Come creare un modulo di richiesta di modifica in WordPress
Pubblicato: 2020-05-29Vuoi creare facilmente un modulo di richiesta di modifica in WordPress? Un modulo come questo consente ai project manager di controllare quando le cose cambiano, quindi non ci sono problemi nel flusso di lavoro del loro team.
Quindi, in questo tutorial, ti mostreremo come creare un modulo di richiesta di modifica in WordPress.
Fare clic qui per iniziare a creare un modulo di richiesta di modifica ora
Affrontare il cambiamento come parte del processo di gestione
In qualità di project manager, capisci che il cambiamento è una realtà nella tua attività. È difficile sapere all'inizio di un progetto cosa è necessario per raggiungere quell'obiettivo finale. Quindi molte volte, probabilmente dovrai affrontare cambiamenti non pianificati lungo la strada.
Sebbene alcune modifiche siano buone, altre non sono necessarie. Quindi il modo migliore per gestire qualsiasi tipo di cambiamento è gestirlo.
Due categorie di cambiamento
Quando parliamo di cambiamento, sappiamo che rientra in 2 categorie fondamentali: quelle che rientrano nell'ambito di un progetto e quelle considerate al di fuori del suo ambito.
- Ambito interno: implica piccole revisioni o correzioni con un impatto minimo sul costo o sulla pianificazione.
- Ambito esterno: richiede grandi cambiamenti che possono creare un impatto importante su costi, pianificazione e altre parti del progetto.
Quindi, un modulo di richiesta di modifica è uno strumento che consente ai project manager di vedere con quali cambiamenti hanno a che fare, l'impatto che avrà su un progetto e le richieste che pone al team di progetto. Quindi, un manager può decidere se intraprendere un'azione sulla richiesta.
Perché utilizzare un modulo di richiesta di modifica?
Allora perché non utilizzare un modulo di richiesta di modifica sul tuo sito Web WordPress? L'utilizzo di un modulo di richiesta di modifica può semplificare il processo di gestione e renderlo molto più semplice per molte ragioni, tra cui:
- Migliore comunicazione: tieni informati il cliente e il tuo team di progetto durante l'intero processo di cambiamento in modo da poter controllare il risultato.
- Decisioni più rapide: raccogli informazioni sulla richiesta di modifica, su come influenzerà il tuo progetto e se deve essere eseguita.
- Più organizzato: conserva le richieste di modifica e i documenti in un unico posto per fornire record sulle modifiche richieste.
- Processo di controllo completo: assicura che i tuoi standard, metodi, qualità e indicatori chiave di prestazione siano mantenuti e che segua accuratamente le azioni correttive.
Quindi, ora che sai perché creare un modulo di richiesta di ordine di modifica sul tuo sito WordPress, vediamo come è fatto.
Come creare un modulo di richiesta di modifica in WordPress
Ti chiedi come posso impostare un modulo di richiesta di modifica in WordPress? Ecco un tutorial passo passo che ti mostra come.
Passaggio 1: creare un modulo di richiesta di modifica
WPForms è il modo più semplice per creare un modulo di richiesta di modifica in WordPress. WPForms Pro ha una vasta gamma di modelli già pronti per ogni azienda, settore e nicchia.
Per iniziare, ti consigliamo di installare e attivare il plug-in WPForms. Per maggiori dettagli su come eseguire questa operazione, consulta questa guida passo passo su come installare un plug-in in WordPress.
Successivamente, è necessario installare e attivare il componente aggiuntivo Form Templates Pack.
È facile, basta andare su WPForms »Addon e trovare quello con l'etichetta "Form Templates Pack".
Fare clic su Installa componente aggiuntivo .
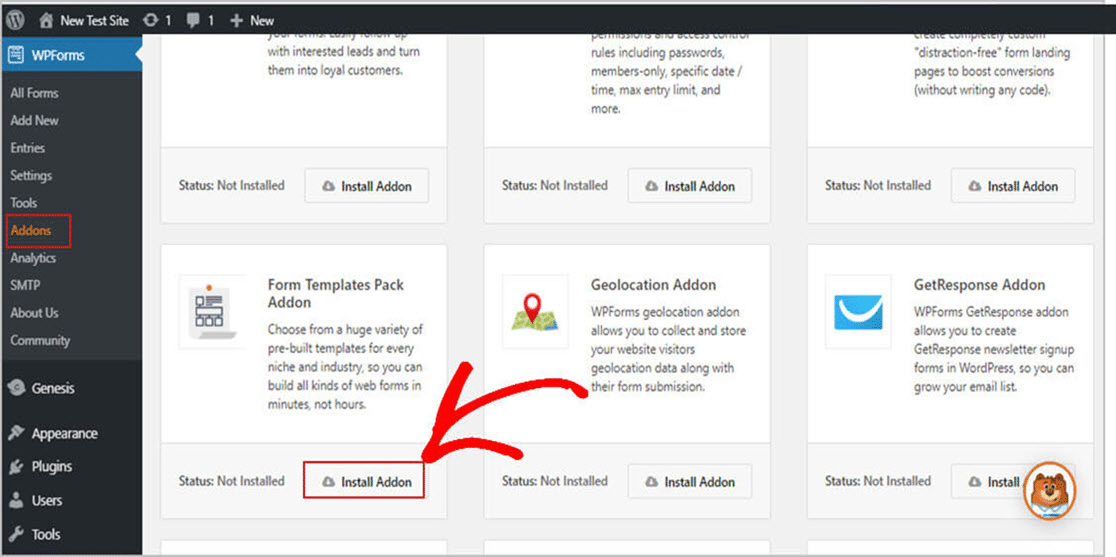
Ora che hai attivato il plugin, puoi iniziare a creare un nuovo modulo.
Per prima cosa, vai su WPForms »Aggiungi nuovo e crea un nome per il tuo modulo. Sarai in grado di modificare questo nome, in modo da poter utilizzare qualsiasi cosa tu voglia. Ti mostreremo come cambiarlo in un attimo.
Quindi, scorri verso il basso fino alla sezione denominata Modelli aggiuntivi e digita "Modifica richiesta di modifica" nella barra di ricerca. Quindi, scegli il Modulo di richiesta di modifica .
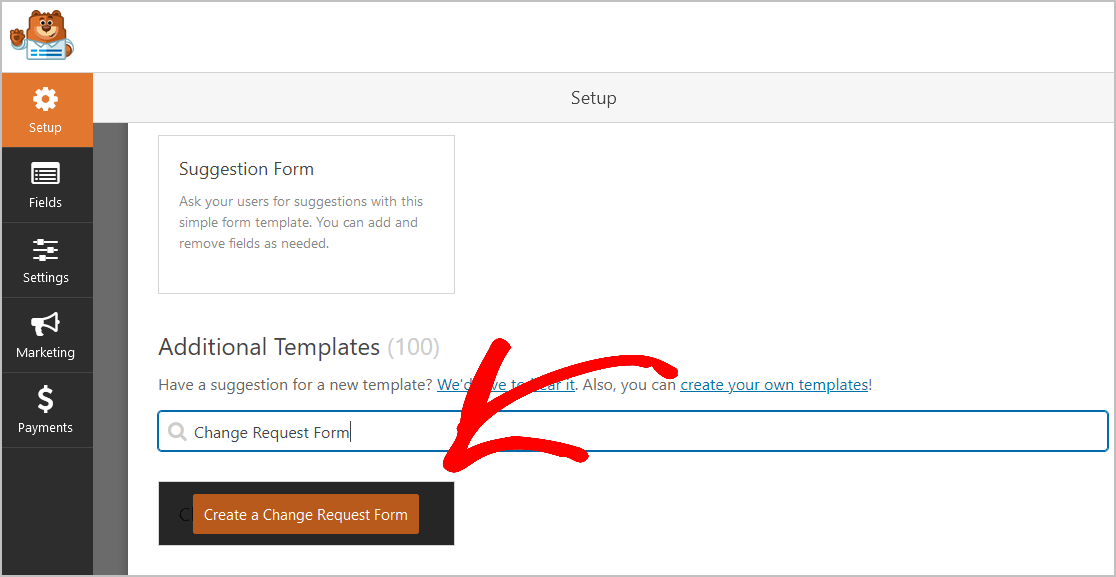
E una volta caricato il modello di modulo preimpostato, vedrai che è già popolato con campi che semplificano la creazione del modello di richiesta. Troverai i seguenti campi già presenti nel modulo:
- Nome richiedente
- Telefono
- Nome della ditta
- Numero ID cliente
- Nome del progetto
- Tipo di richiesta di modifica
- ragione per cambiare
- Descrizione del cambiamento
Il modulo di richiesta di modifica contiene tutte le informazioni di cui hai bisogno. Avrai tutto, dal nome del progetto all'impatto che avrà.
Dopo aver inviato la richiesta di modifica, in qualità di project manager, avrai abbastanza informazioni da condividere con gli altri nel processo decisionale per determinare l'azione giusta da intraprendere o se non deve essere intrapresa alcuna azione.
Inoltre, puoi dare un'occhiata alla nostra demo del modulo di richiesta di modifica per avere un'idea di come sarà il tuo modulo.
Puoi personalizzare il tuo modulo aggiungendo ulteriori campi trascinandoli dal pannello di sinistra al pannello di destra.
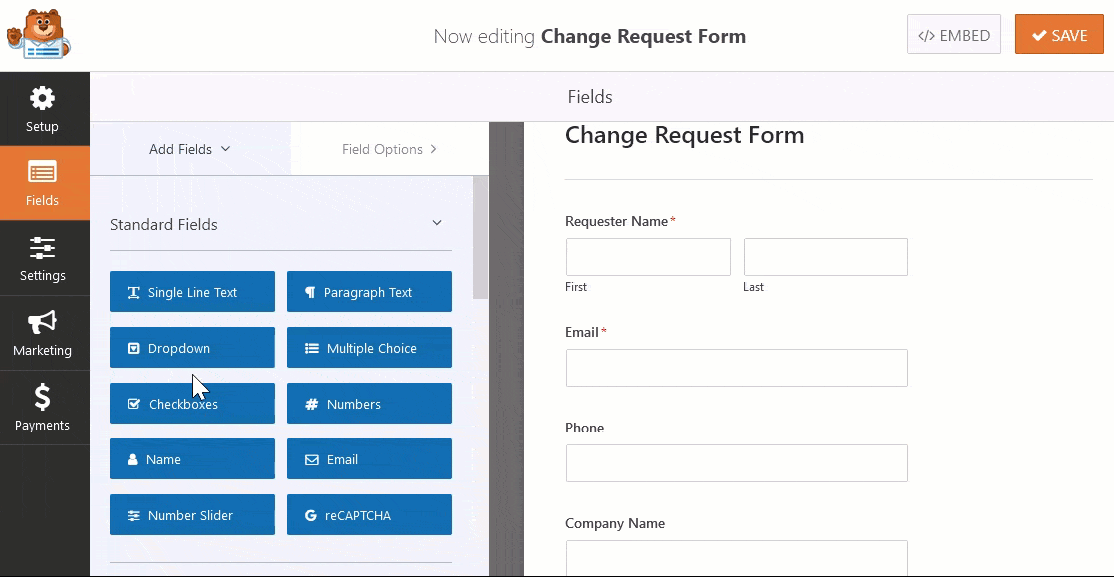
Successivamente, fai clic sul campo per apportare altre modifiche. Puoi anche trascinare un campo modulo per riorganizzare l'ordine nel modulo del modello di richiesta.
Ad esempio, puoi aggiungere un campo modulo "Caricamento file" al modello di modulo di richiesta di modifica. In questo modo i clienti possono caricare immagini o documenti che aiuteranno a spiegare le loro richieste di modifica. Puoi anche aggiungere un campo modulo "Data/Ora" in modo che i clienti possano decidere quando desiderano che il tuo team apporti le modifiche.
Aggiunta di campi aggiuntivi al modulo di richiesta di modifica
Se la modifica richiede una commissione o un pagamento, puoi facilmente aggiungere un gateway di pagamento PayPal, Authorize.Net o Stripe al tuo modulo in modo che i tuoi clienti possano pagare immediatamente costi aggiuntivi. Ciò incoraggia i clienti a pensare prima di apportare modifiche ai progetti su cui stai lavorando attivamente e garantisce che verrai pagato per intero prima di iniziare ad apportare modifiche.
Infine, puoi aggiungere un campo "Indirizzo" al modello di modulo di richiesta di modifica se stai lavorando in loco per un cliente o aggiungere un campo modulo "URL sito web" se stai lavorando sul sito web di un cliente.
Puoi anche aggiungere un campo modulo "Firma" e chiedere al cliente di approvare le modifiche che potrebbero impedire controversie in futuro.
E quando il modulo di richiesta ha l'aspetto che desideri, fai clic su Salva .
Passaggio 2: configura le impostazioni del modulo
Ora configuriamo le impostazioni del modulo. Per iniziare, vai su Impostazioni » Generali .
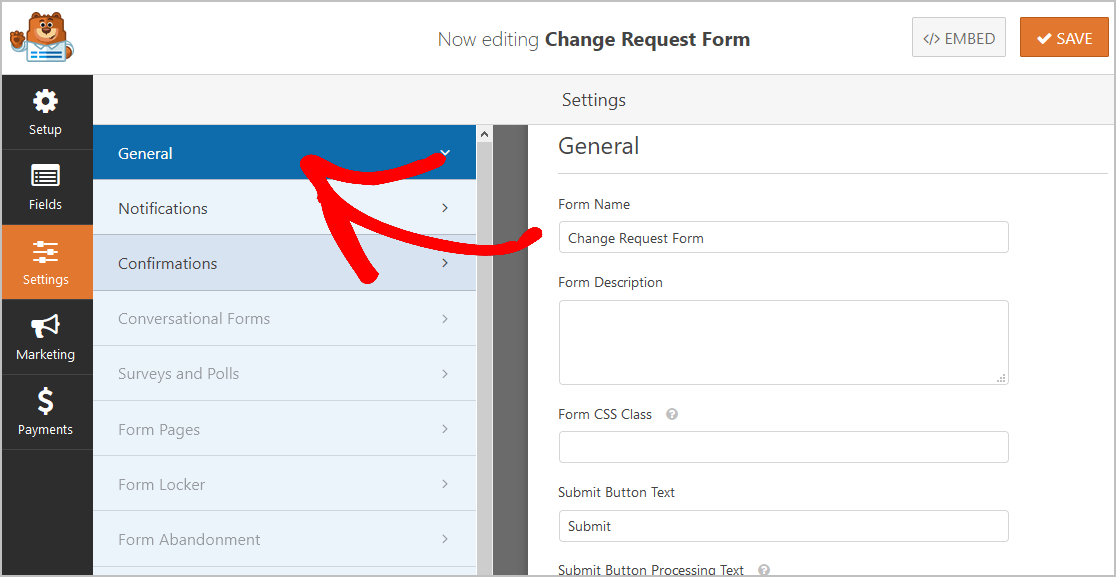
Qui puoi impostare il tuo:

- Nome modulo: qui è possibile modificare il nome sul modulo.
- Descrizione modulo: utilizzare quest'area per aggiungere note che descrivono il modulo.
- Invia testo pulsante: questa opzione ti consente di personalizzare il testo nel pulsante di invio. Nel nostro esempio, cambieremo il nostro pulsante di invio per dire "Invia richiesta".
- Prevenzione dello spam: blocca lo spam dei moduli di contatto con la funzione anti-spam, hCaptcha o Google reCAPTCHA. La funzione anti-spam viene abilitata automaticamente su tutti i nuovi moduli.
- Moduli AJAX: abilita le impostazioni AJAX senza ricaricare la pagina.
- Miglioramenti GDPR: è possibile disabilitare la memorizzazione delle informazioni di ingresso e dei dettagli utente, come indirizzi IP e agenti utente, nel tentativo di conformarsi ai requisiti GDPR. Inoltre, dai un'occhiata alle nostre istruzioni passo passo su come aggiungere un campo di accordo GDPR al tuo semplice modulo di contatto.
Quindi, una volta terminato, fai clic su Salva .
Passaggio 3: configura le notifiche del modulo
Le notifiche ti consentono di ricevere un'e-mail ogni volta che qualcuno ha inviato un modulo di richiesta di modifica sul tuo sito Web WordPress.
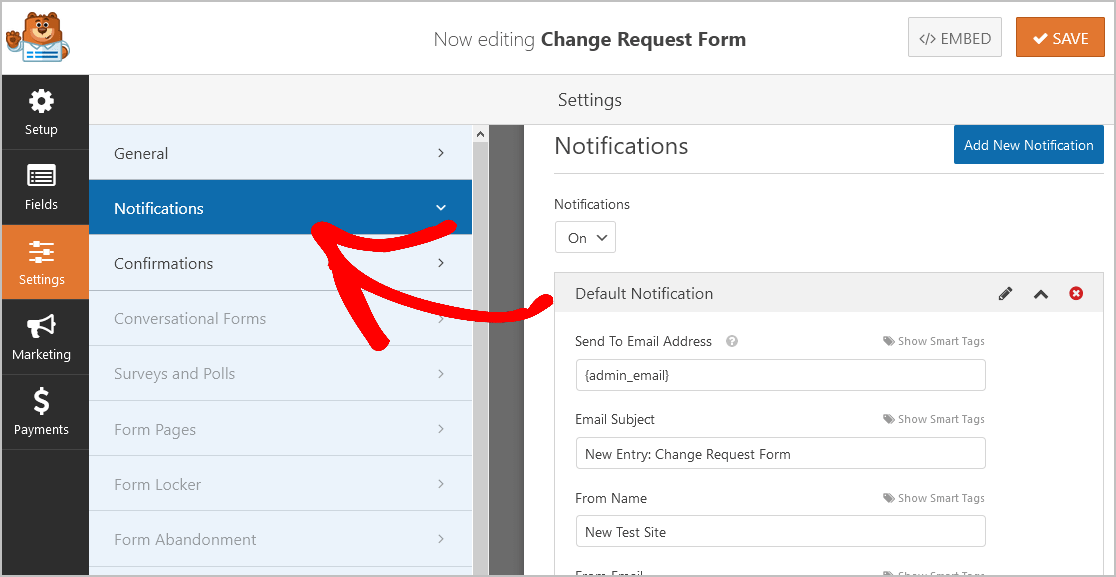
Una volta inviata una richiesta sul tuo sito web, è importante informare immediatamente il tuo team.
Se utilizzi gli smart tag, puoi anche inviare una notifica all'utente quando lo compila, facendogli sapere che hai ricevuto la sua immissione. Inoltre, una notifica assicura alle persone che la loro richiesta è stata soddisfatta.
Per aiutarti in questo passaggio, consulta la nostra documentazione su come impostare le notifiche dei moduli in WordPress.
WPForms ti consente anche di avvisare più di una persona quando viene inviato un modulo di richiesta. Ad esempio, puoi inviare notifiche a:
- Te stesso
- Analista PMO
- Funzionario di supporto al progetto
- Team leader
- e altri
Per aiuto in questo, dai un'occhiata al nostro tutorial passo passo su come inviare più notifiche di moduli in WordPress.
E infine, se vuoi mantenere coerente il marchio nelle tue e-mail, puoi consultare questa guida sull'aggiunta di un'intestazione personalizzata al tuo modello di e-mail.
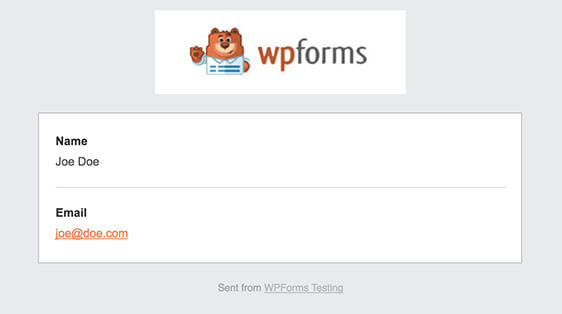
Le notifiche sono uno splendido modo per contattare rapidamente il tuo team in merito a nuovi invii in modo che possano saltare rapidamente alle cose!
Passaggio 4: configura le conferme del modulo
Le conferme dei moduli sono messaggi che vengono visualizzati dagli utenti una volta che hanno inviato un modulo di modifica sul tuo sito. Le conferme consentono alle persone di sapere che hai elaborato il modulo e ti consentono di istruirle su cosa dovrebbero fare dopo.
WPForms ha 3 tipi di conferma tra cui scegliere:
- Messaggio: questo è il tipo di conferma predefinito in WPForms. Quando qualcuno invia un modulo, verrà visualizzato un messaggio per informarlo che la sua richiesta è in fase di elaborazione. Puoi dare un'occhiata ad alcuni messaggi di grande successo per avere idee su come scriverne uno tuo.
- Mostra pagina: questo tipo di conferma indirizzerà gli utenti a una pagina Web specifica del tuo sito dove potrai fornire loro maggiori informazioni. Per assistenza su come eseguire questa operazione, consulta il nostro tutorial su come reindirizzare i clienti a una pagina di ringraziamento. Inoltre, assicurati di controllare il nostro articolo sulla creazione di pagine di ringraziamento efficaci.
- Vai a URL (Reindirizza): puoi utilizzare questa opzione quando desideri indirizzare i visitatori del sito a una pagina specifica su un sito Web diverso.
Quindi diamo una rapida occhiata a quanto sia facile impostare una semplice conferma del modulo in WPForms.
Per iniziare, fai clic sulla scheda Conferme nell'editor dei moduli in Impostazioni.
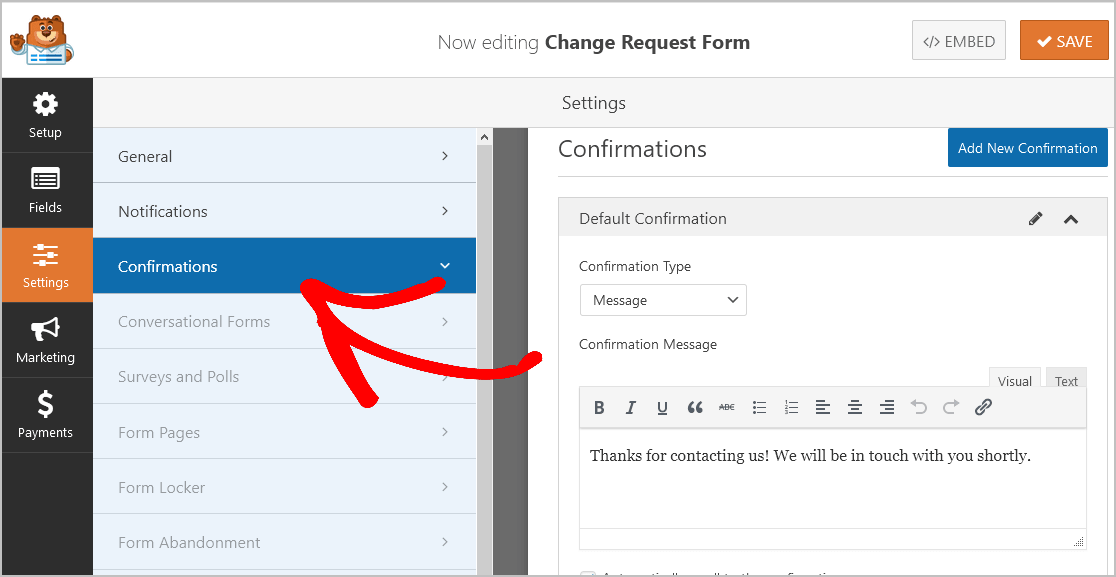
Quindi, personalizza il messaggio di conferma a tuo piacimento e fai clic su Salva .
E ora, fai clic sulla X nell'angolo in alto a destra del generatore di moduli. Questo ti riporterà alla pagina Panoramica moduli .
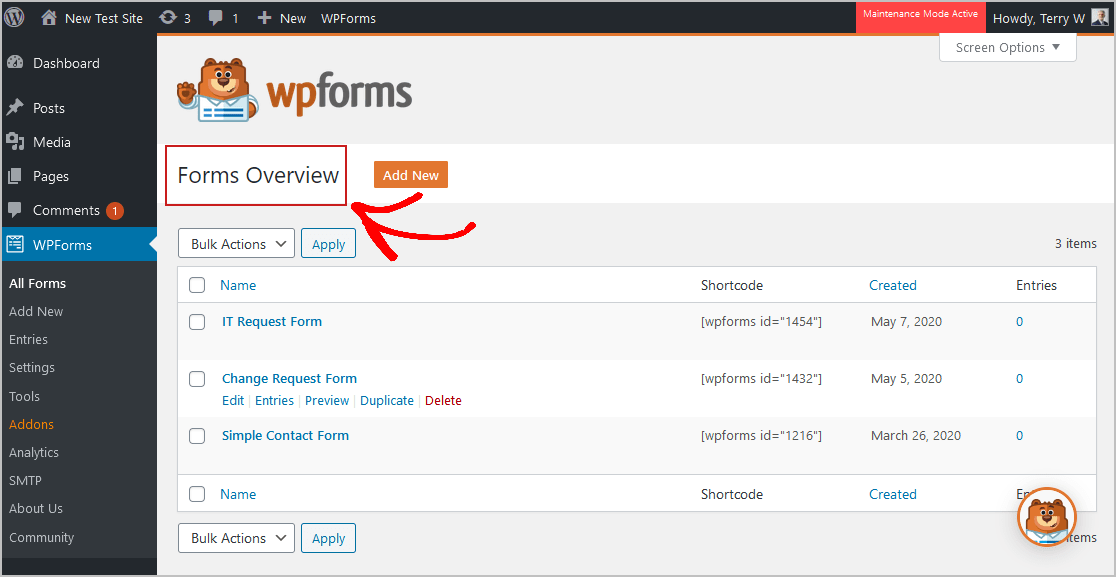
E se hai bisogno di un piccolo aiuto con altri tipi di conferma, consulta la nostra documentazione sull'impostazione delle conferme dei moduli.
Ora sei pronto per aggiungere il modulo di richiesta di modifica al tuo sito Web WordPress.
Passaggio 5: aggiungi il modulo di richiesta di modifica al tuo sito
Quindi, ora che hai creato il modulo di richiesta di modifica, è il momento di aggiungerlo al tuo sito Web WordPress. WPForms ti consente di aggiungere moduli in molti punti del tuo sito, inclusi i post del tuo blog, le pagine e persino i widget della barra laterale.
Per iniziare, crea una nuova pagina o pubblica un post in WordPress o, se preferisci, aggiorna una pagina esistente.
Quindi, fai clic all'interno del primo blocco (l'area vuota sotto il titolo della pagina) e inizia a digitare WPForms nella casella e fai clic sull'icona Aggiungi WPForms.
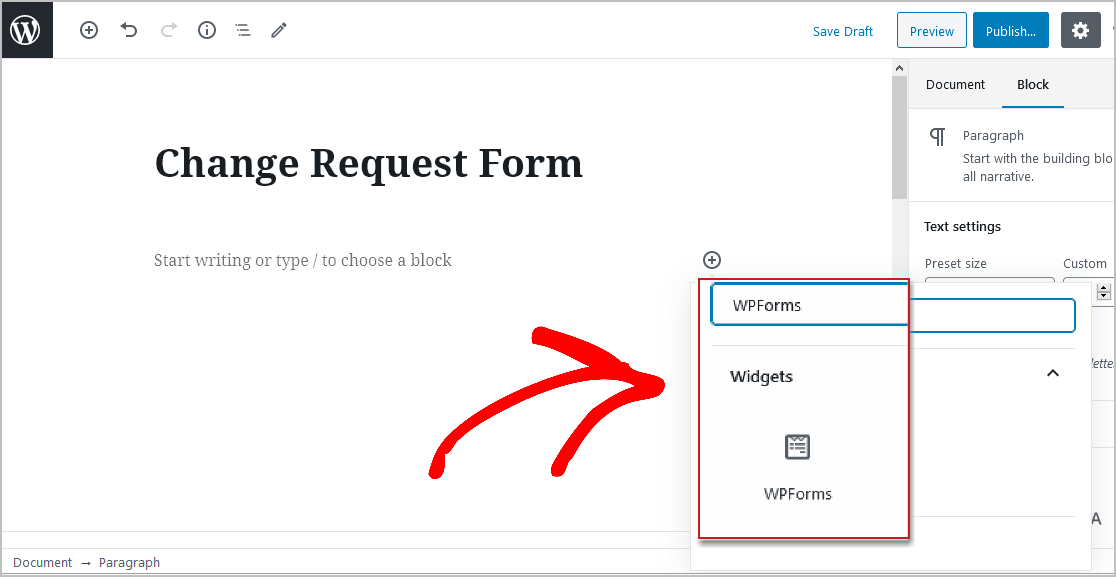
Il widget WPForms apparirà all'interno del tuo blocco. Ora, fai clic sul menu a discesa WPForms e seleziona il modulo che hai appena creato.
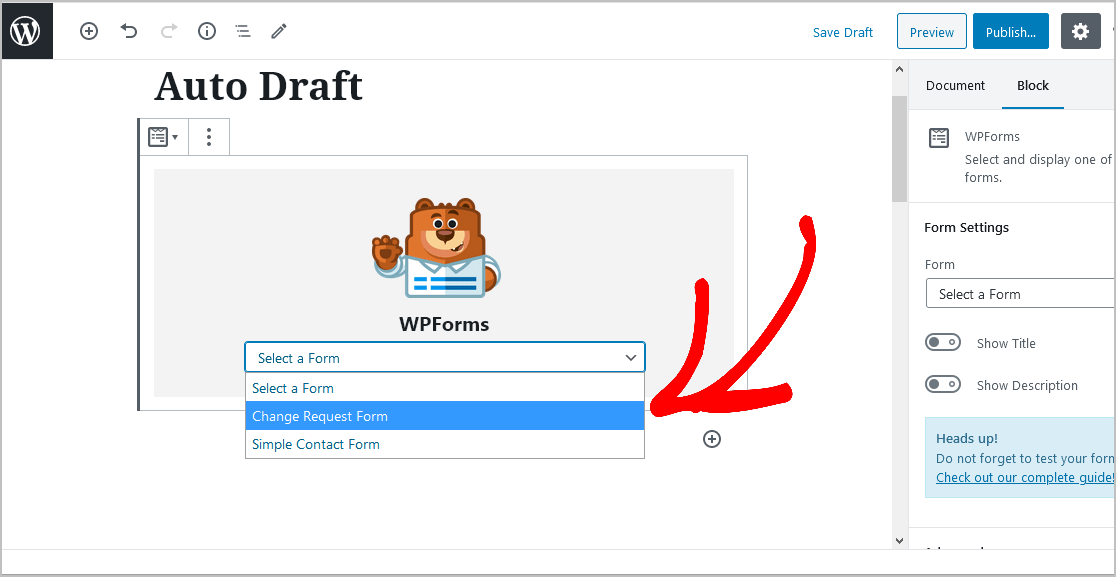
Ora, premi il pulsante Pubblica sul tuo articolo o pagina, in modo che il modulo di richiesta di modifica venga visualizzato sul tuo sito web.
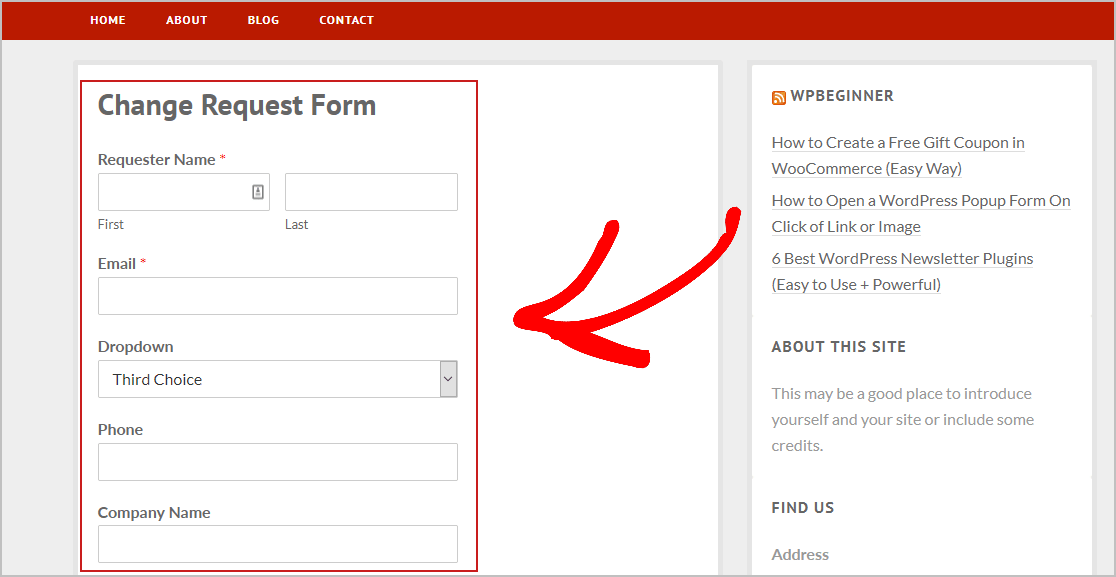
E per visualizzare le voci del modulo di richiesta di modifica una volta inviate, puoi consultare questa guida completa alle voci del modulo. Questa funzione consente di visualizzare, cercare, filtrare, stampare ed eliminare qualsiasi voce del modulo di richiesta di modifica, rendendo il processo di gestione molto più semplice.
Fare clic qui per iniziare a creare un modulo di richiesta di modifica ora
Pensieri finali
Ed eccolo! Ora sai esattamente come creare un modulo di richiesta di modifica per il tuo sito Web WordPress. Assicurati di consultare la nostra guida passo passo su come migliorare anche le prestazioni online del modulo del piano.
I tuoi dipendenti viaggiano per incontrare i clienti? Crea un modulo di richiesta di viaggio online per monitorare facilmente il viaggio e le spese.
Allora, cosa stai aspettando? Inizia oggi a utilizzare il più potente plug-in per moduli WordPress. WPForms Pro include un modulo di richiesta di modifica gratuito e offre una garanzia di rimborso di 14 giorni.
E se ti piace questo post, seguici su Facebook e Twitter per ulteriori tutorial gratuiti su WordPress.
