Come creare un elenco di classi con WPForms
Pubblicato: 2024-08-26Creare un elenco di classi può essere difficile, soprattutto quando cerchi un metodo rapido per gestire le informazioni sugli studenti e facilitare la comunicazione tra insegnanti e genitori.
Potresti chiederti se uno strumento come WPForms può davvero rendere questo processo più fluido e se potrebbe o meno fornire facilmente ciò di cui hai bisogno per rivoluzionare l'amministrazione della classe.
Dopo aver messo alla prova WPForms, ho trovato un modo per creare un elenco di classi facile da gestire e che ti fa risparmiare un sacco di tempo. In questa guida ti spiegherò come ho fatto!
Crea un elenco di classi con WPForms
Come creare un elenco di classi in WordPress
Puoi creare facilmente un elenco di classi e altri moduli educativi in WordPress utilizzando WPForms. Segui i passaggi che ho condiviso di seguito per iniziare:
- Passaggio 1: installa e attiva il plug-in WPForms
- Passaggio 2: utilizzare il modello di modulo del gallo della classe
- Passaggio 3: personalizza l'elenco delle classi a tuo piacimento
- Passaggio 4: configura il messaggio di notifica e conferma
- Passaggio 5: pubblica il modulo dell'elenco degli studenti della classe
Passaggio 1: installa e attiva il plug-in WPForms
Per iniziare a creare l'elenco delle tue classi, avrai bisogno di una licenza WPForms Basic per accedere alla possibilità di aggiungere sezioni ripetute ai tuoi moduli, il che è eccellente per una gestione efficiente della classe e una tenuta dei registri organizzata.
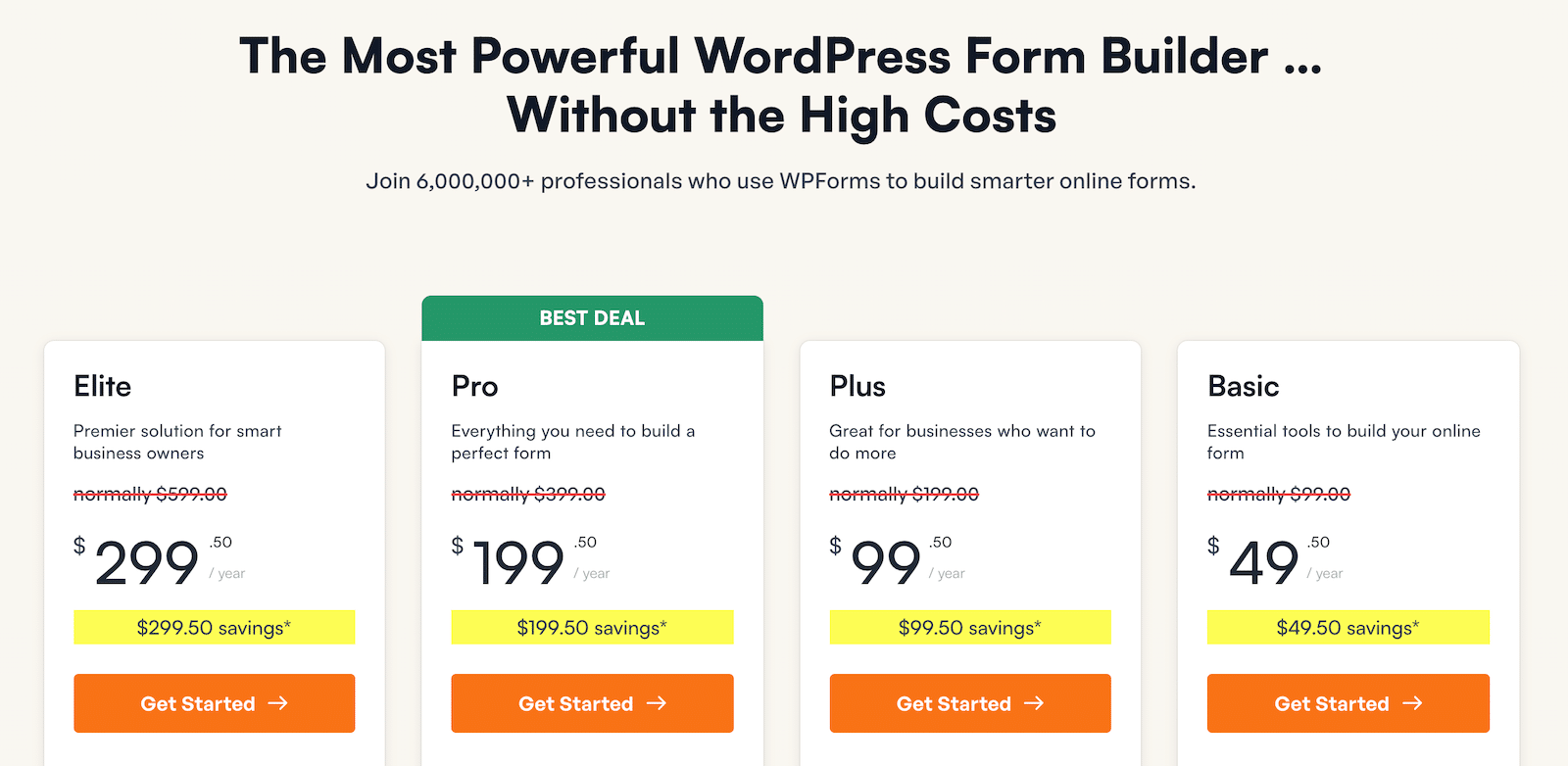
Dopo aver ottenuto la licenza WPForms Basic, puoi procedere con l'aggiunta del plugin al tuo sito WordPress. Se sei nuovo a questo, non preoccuparti; consulta questa guida per istruzioni dettagliate sull'installazione di WPForms.
Passaggio 2: utilizzare il modello di modulo del gallo della classe
Ora che WPForms è configurato sul tuo sito WordPress, è il momento di creare il modulo dell'elenco delle classi. Inizia andando su WPForms nella tua dashboard e fai clic sull'opzione Aggiungi nuovo .
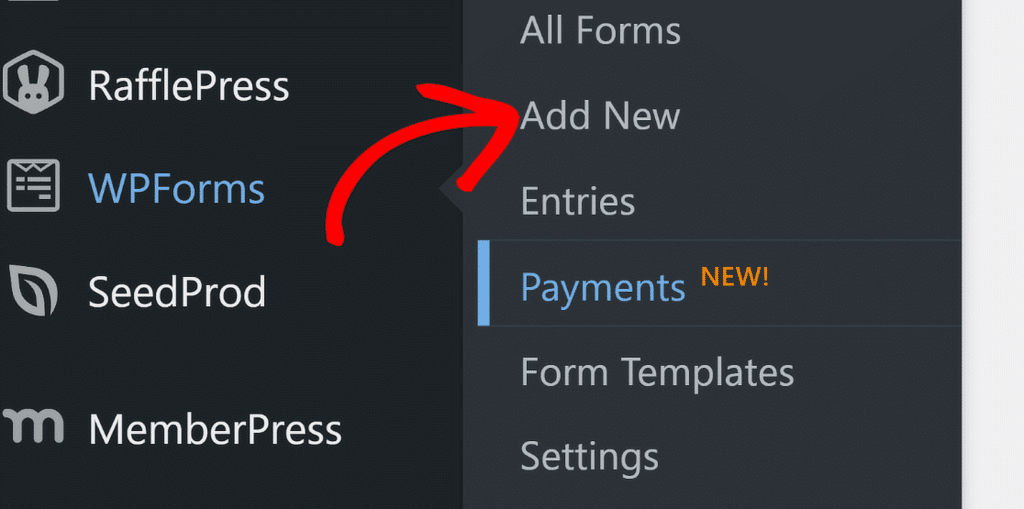
Successivamente, dai un nome al tuo modulo, come "Elenco classi", per mantenere le cose organizzate. Puoi creare il modulo da zero o sfruttare i modelli predefiniti disponibili.
Sarai felice di sapere che WPForms offre un pratico modello di modulo per elenco di classi per iniziare rapidamente. Utilizza la barra di ricerca per trovarlo, quindi fai clic sul pulsante Usa modello .
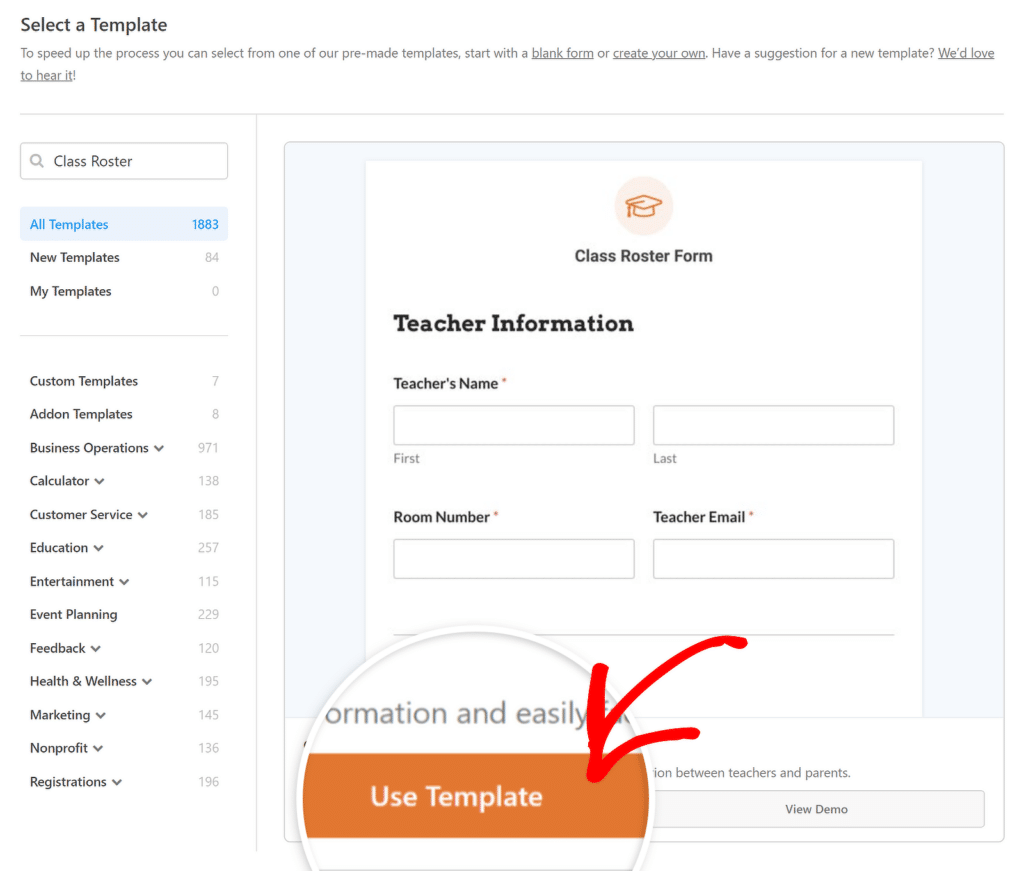
Questo modello include tutti i campi necessari per raccogliere informazioni sugli studenti, come nomi, dettagli di contatto, ecc. Puoi personalizzarlo ulteriormente se hai bisogno di campi aggiuntivi o desideri modificare il layout.
Passaggio 3: personalizza l'elenco delle classi a tuo piacimento
Una volta selezionato il modello del modulo per l'elenco degli studenti di classe, è il momento di personalizzarlo. WPForms ti consente di adattare il modello per adattarlo facilmente alle tue esigenze specifiche.
Inizia aggiungendo, rimuovendo o riorganizzando i campi per assicurarti di raccogliere tutte le informazioni necessarie dai tuoi studenti.
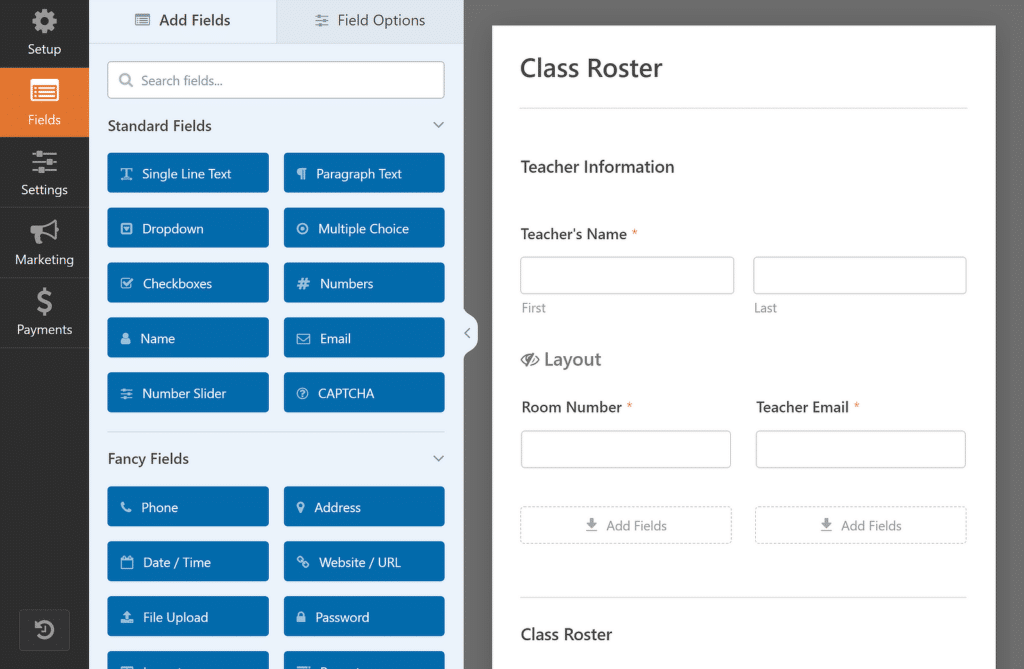
Puoi anche modificare il testo delle etichette e aggiungere testo segnaposto per rendere il modulo più user-friendly e pertinente alla tua classe.
Se necessario, puoi anche personalizzare il Tipo di pulsante del campo Ripetitore, modificarne le etichette o impostare un limite minimo e massimo per le voci degli studenti.
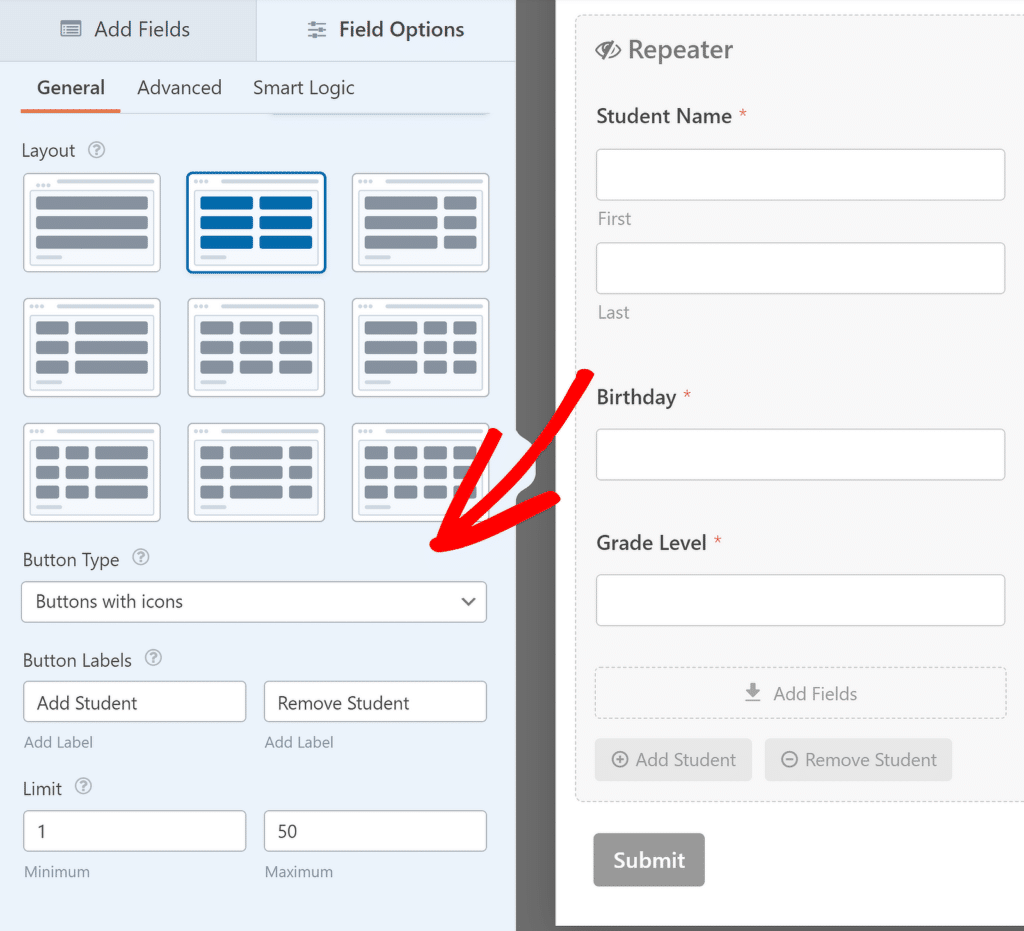
Dopo aver personalizzato il modulo a tuo piacimento, sei pronto per configurare i messaggi di notifica e di conferma che vengono visualizzati quando viene inviato un modulo.
Passaggio 4: configura il messaggio di notifica e conferma
Per rimanere informato sui nuovi inserimenti, dovrai configurare il messaggio di notifica. Basta fare clic su Impostazioni e poi su Notifiche nel generatore di moduli.
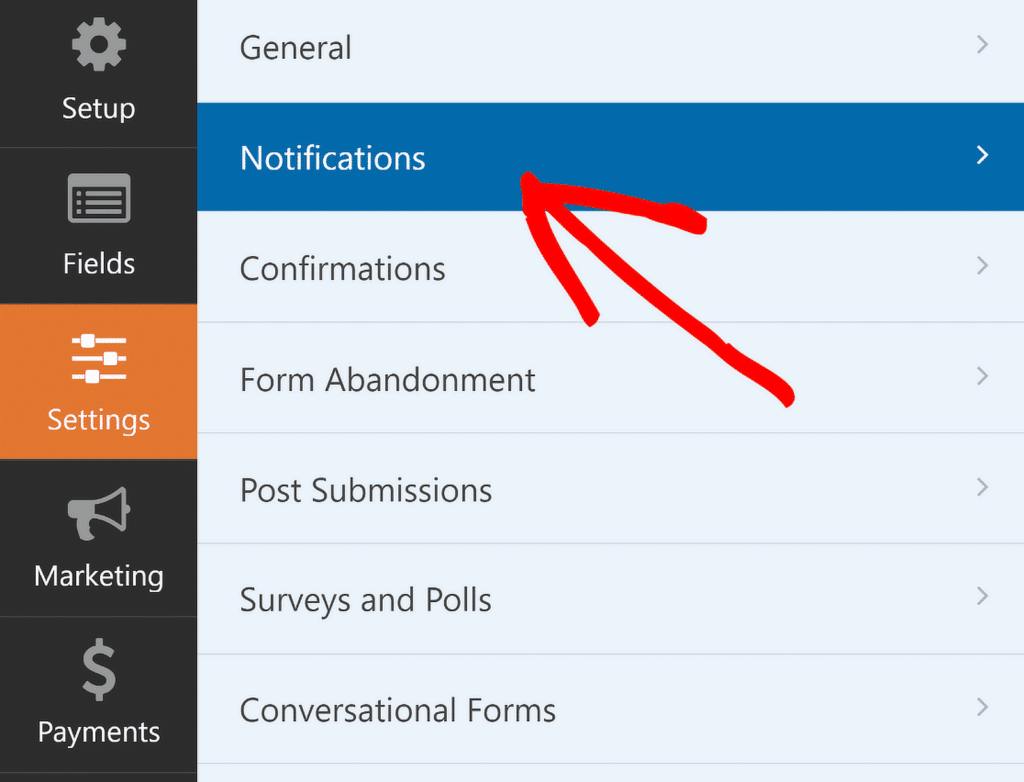
Ora puoi modificare le impostazioni di notifica predefinite, come l'indirizzo email del destinatario o la riga dell'oggetto. Per ulteriori informazioni, consulta la nostra guida sulla configurazione delle notifiche dei moduli in WordPress.
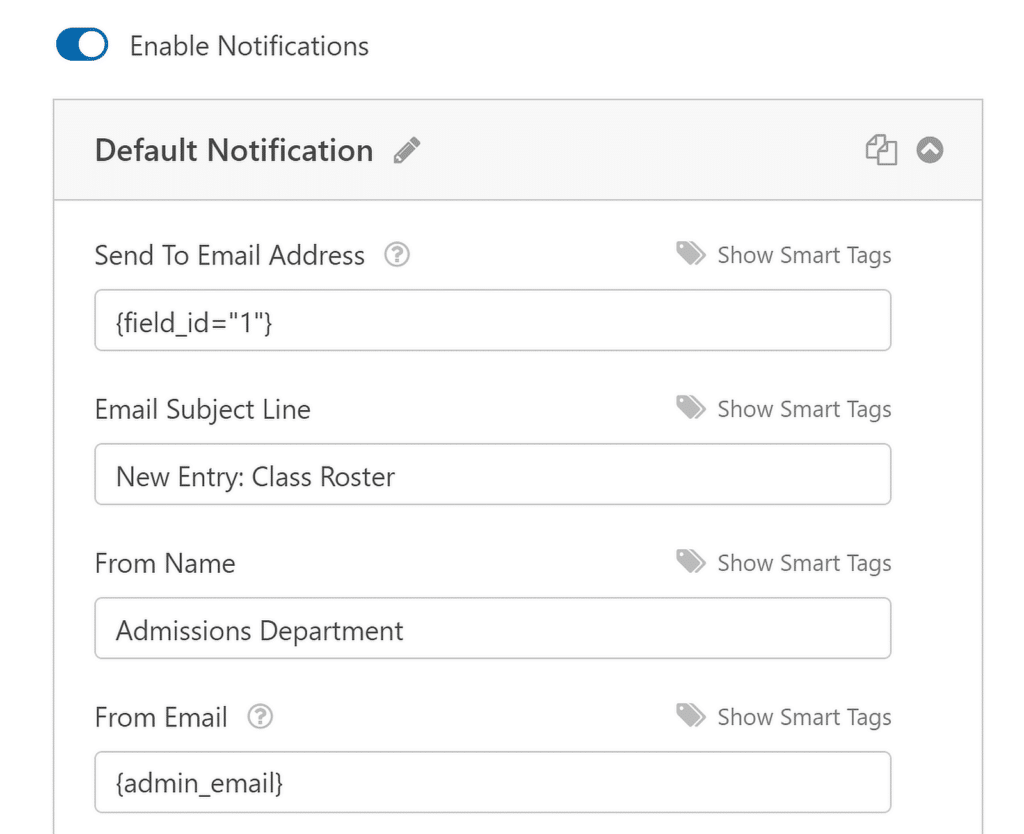
Successivamente, imposta le conferme selezionando Conferme nel menu Impostazioni . Scegli come desideri rispondere agli invii di moduli riusciti.
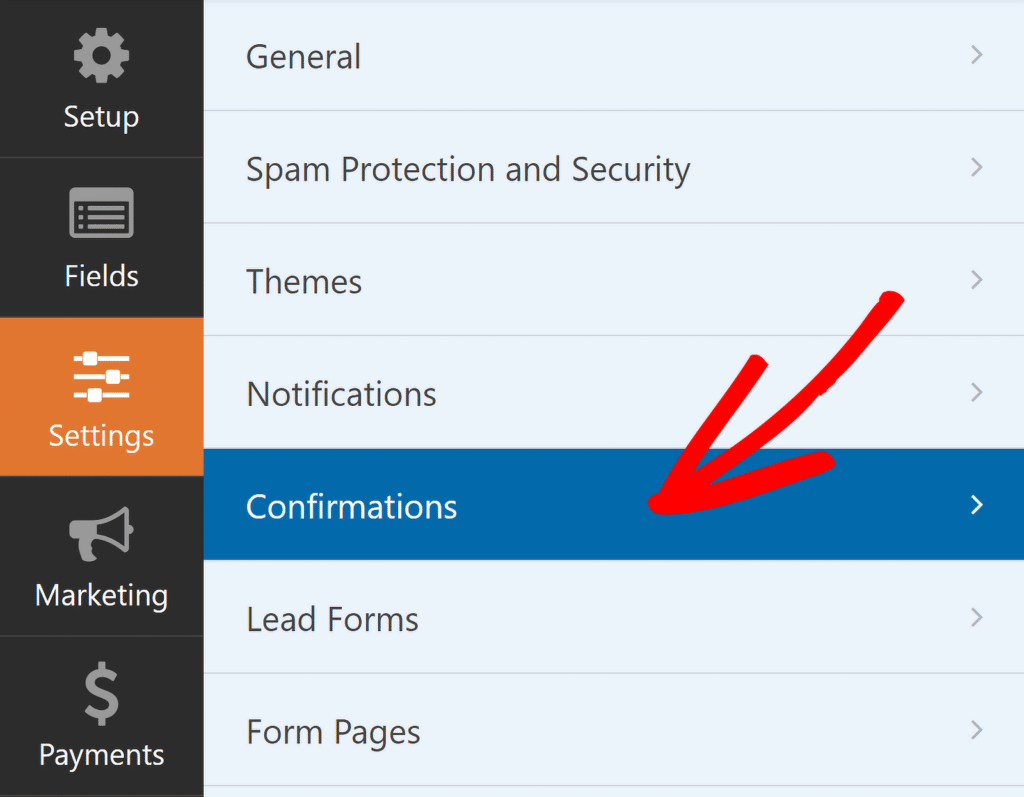
Ad esempio, se utilizzi il modulo dell'elenco delle classi per ricevere invii da diversi insegnanti, puoi semplicemente mostrare loro un messaggio che informa che i loro elenchi sono stati inviati con successo.

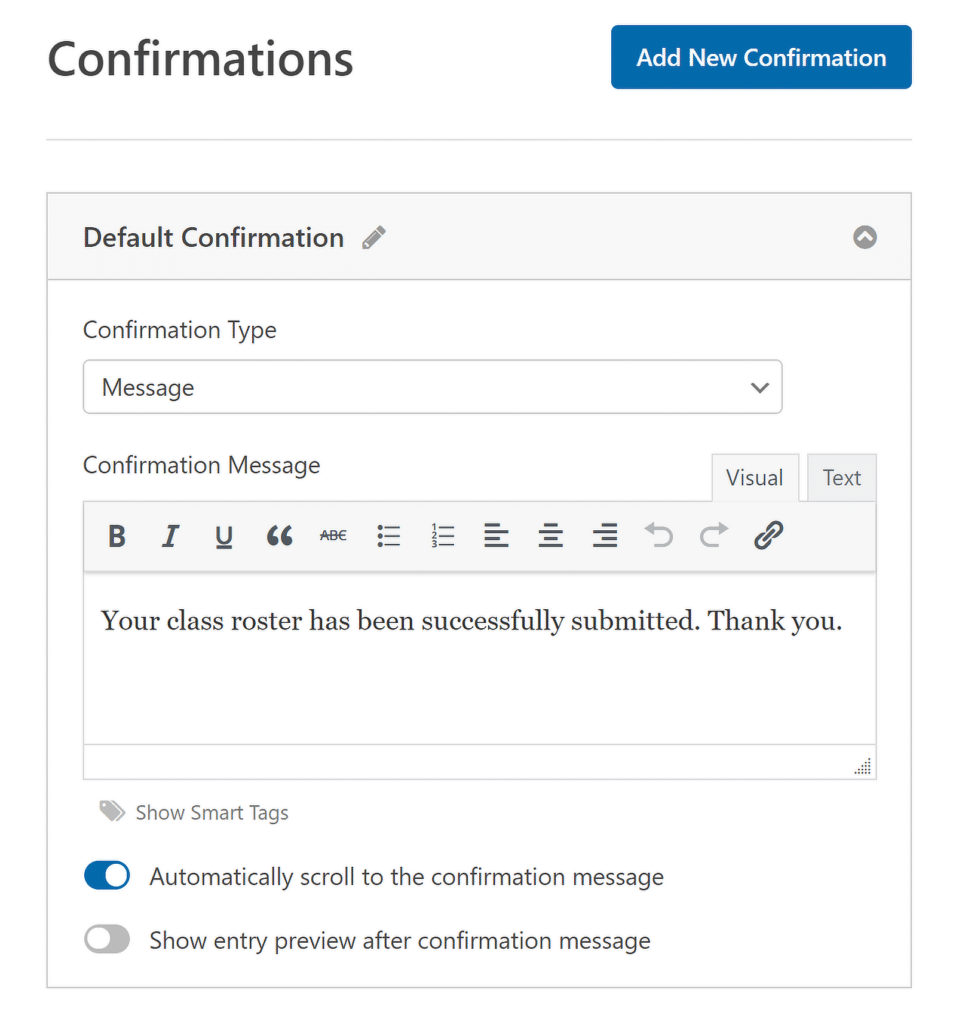
Con ciò, hai finito di personalizzare l'elenco delle tue classi. Tuttavia, non dimenticare che devi salvare tutti i tuoi progressi, quindi assicurati di fare clic sul pulsante Salva nell'angolo in alto a destra della pagina.
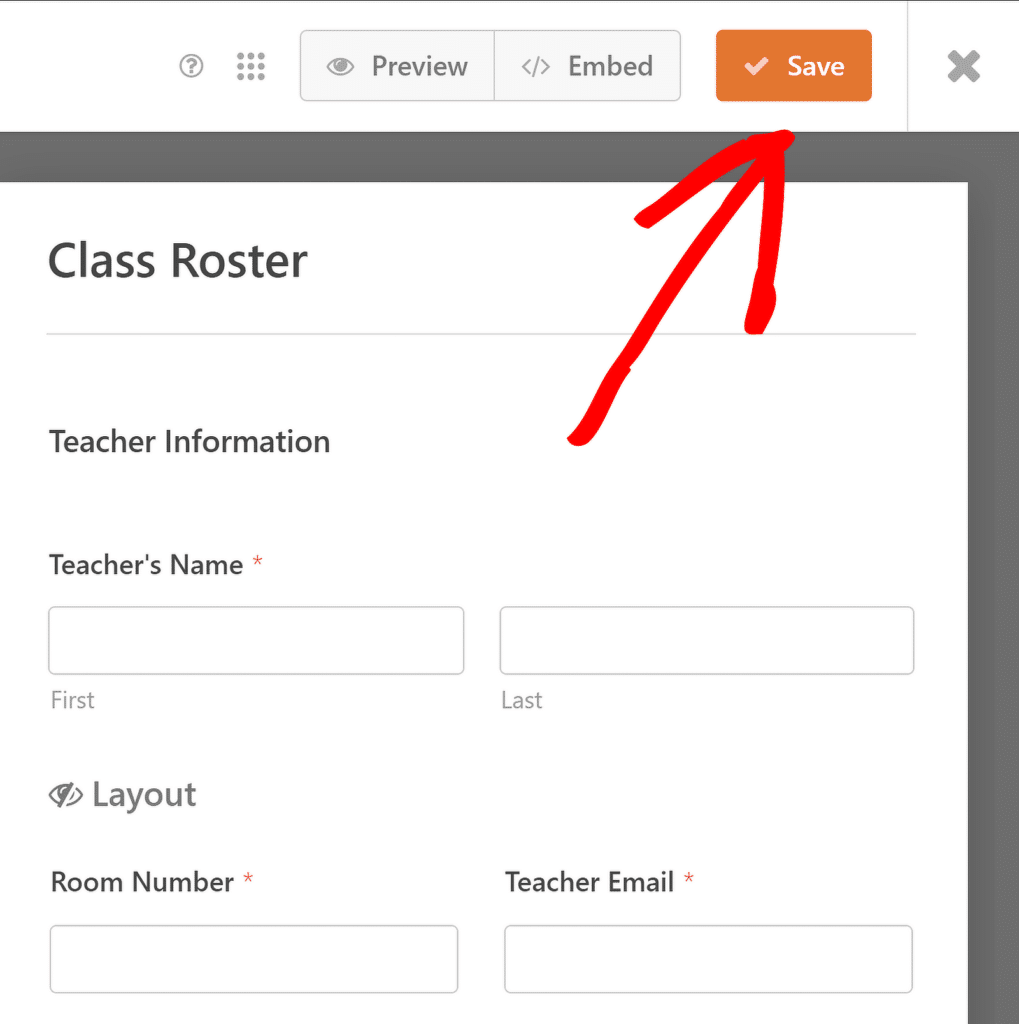
Ora che il modulo dell'elenco delle classi è pronto, il passaggio successivo è renderlo accessibile ai tuoi studenti. Puoi farlo facilmente inserendo il modulo in una pagina esistente del tuo sito web o creando una nuova pagina appositamente per esso.
Passaggio 5: pubblica il modulo dell'elenco degli studenti della classe
Per iniziare, fai clic sull'opzione Incorpora nell'angolo in alto a destra del generatore di moduli. Se desideri aggiungere il modulo a una pagina già presente sul tuo sito, seleziona l'opzione per scegliere una pagina esistente.
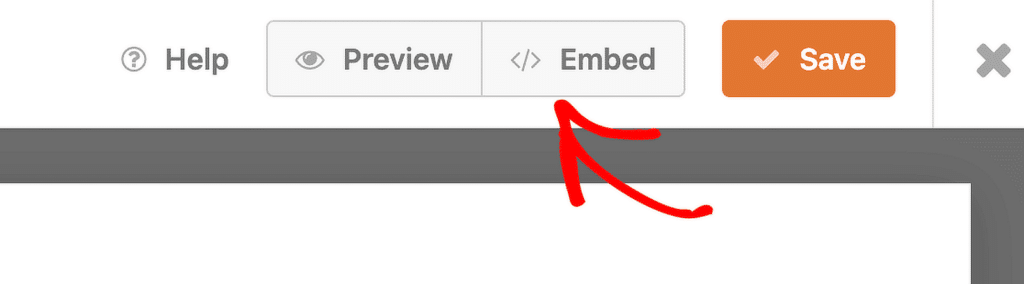
Se preferisci creare una nuova pagina, fai clic sull'opzione per crearne una nuova e assegnale un nome che ne rifletta lo scopo, come "Elenco classi".
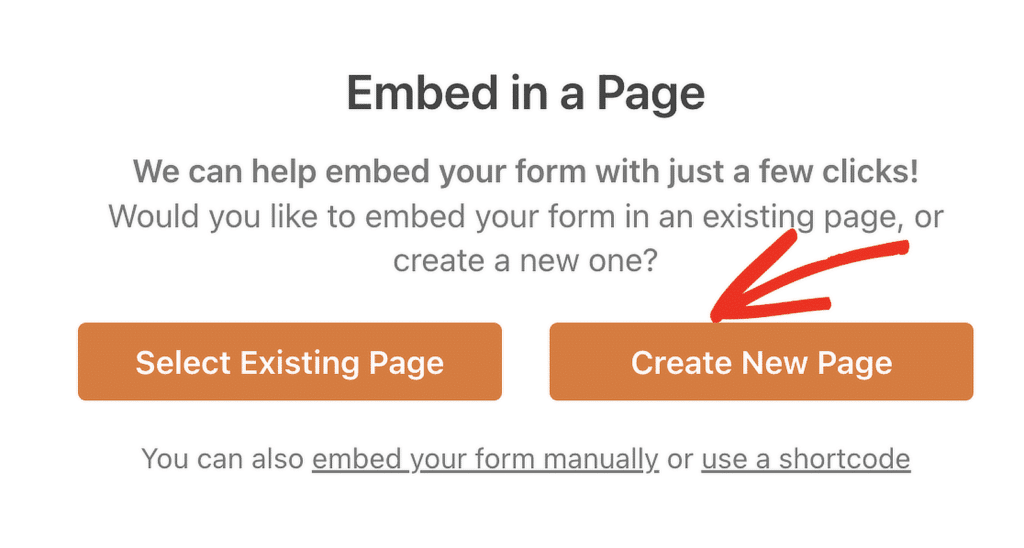
Una volta effettuata la scelta, si aprirà l'editor di WordPress e il modulo dell'elenco delle classi sarà già disponibile. Per pubblicarlo, basta premere il pulsante Pubblica in alto.
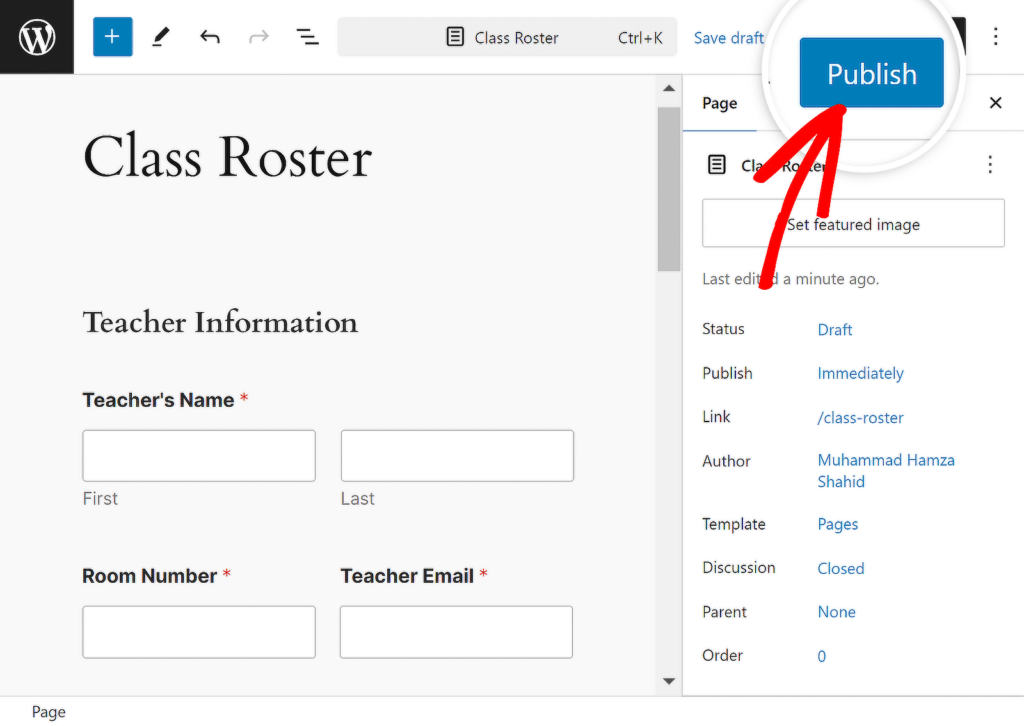
Ed ecco qua! Hai creato con successo un elenco di classi utilizzando WPForms. Puoi sempre tornare al generatore di moduli per apportare modifiche o miglioramenti quando necessario.
Crea un elenco di classi con WPForms
Domande frequenti sulla creazione di un elenco di classi con WPForms
La creazione di un elenco di classi è un argomento di interesse popolare tra i nostri lettori. Ecco alcune risposte rapide ad alcune delle domande più frequenti:
Cos'è un elenco di classi?
Un elenco di classe è un elenco di studenti iscritti a una classe specifica, inclusi dettagli importanti come nomi, informazioni di contatto e altri dati rilevanti.
Aiuta gli insegnanti e gli amministratori a tenere traccia di chi è presente nella classe e a gestire le informazioni sugli studenti in modo efficace.
L'utilizzo di WPForms con una licenza base e la funzionalità del campo Ripetitore può semplificare il processo di creazione e organizzazione di un elenco di classi.
Qual è un esempio di elenco?
Un esempio di elenco potrebbe essere un elenco di dipendenti che lavorano in un turno particolare, mostrando i loro nomi, ruoli e compiti assegnati.
Nel contesto dell'istruzione, un elenco di classe è un elenco di studenti in un corso specifico, inclusi dettagli come le loro informazioni di contatto ed eventuali note speciali.
WPForms semplifica la creazione di tali elenchi consentendoti di personalizzare i campi in base alle tue esigenze.
Qual è la differenza tra un programma e un elenco?
Un programma delinea la tempistica di eventi o attività, ad esempio quando si tengono le lezioni, mentre un elenco è un elenco delle persone coinvolte, come gli studenti di una classe.
Un programma ti dice quando accadono le cose e un elenco ti dice chi è coinvolto. Con WPForms, puoi creare sia pianificazioni che elenchi utilizzando diversi modelli di modulo.
Successivamente, scopri come creare un modulo di registrazione di gruppo in WordPress
L'organizzazione di eventi, workshop o lezioni spesso richiede la registrazione di più partecipanti contemporaneamente. A questo scopo può essere utile un modulo di registrazione di gruppo. Dai un'occhiata a questa guida per guidarti attraverso ogni passaggio della creazione di un modulo di registrazione di gruppo in WordPress.
Crea ora il tuo modulo WordPress
Pronto a costruire il tuo modulo? Inizia oggi con il plug-in per la creazione di moduli WordPress più semplice. WPForms Pro include molti modelli gratuiti e offre una garanzia di rimborso di 14 giorni.
Se questo articolo ti ha aiutato, seguici su Facebook e Twitter per ulteriori tutorial e guide gratuiti su WordPress.
