Come creare un modulo di prenotazione in WordPress (+ modello)
Pubblicato: 2018-08-09Cerchi un plug-in per appuntamenti WordPress in modo da consentire ai tuoi clienti di pianificare appuntamenti online con un modulo di prenotazione? Al giorno d'oggi, la prenotazione degli appuntamenti online è fondamentale per la tua attività.
In questo tutorial, ti mostreremo come creare un modulo di prenotazione di appuntamenti senza problemi in WordPress utilizzando un plug-in.
Ecco un sommario per aiutarti a navigare nel tutorial:
- Crea un modulo di prenotazione appuntamento
- Personalizza il tuo modulo di prenotazione appuntamento
- Configura le impostazioni del modulo di prenotazione del tuo appuntamento
- Personalizza le notifiche del modulo di prenotazione del tuo appuntamento
- Configura le conferme del modulo di prenotazione del tuo appuntamento
- Aggiungi il modulo di prenotazione dell'appuntamento al tuo sito web
- Integra il plugin per appuntamenti di WordPress con Google Calendar
Clicca qui per fare il tuo modulo di prenotazione appuntamento ora
Tutorial video sul modulo di prenotazione WordPress
Ecco un video che mostra l'intero processo di aggiunta di un modulo di prenotazione a WordPress utilizzando WPForms.
Se preferisci leggere le istruzioni, puoi seguire qui sotto.
Come utilizzare WPForms come modulo di prenotazione WordPress
In qualità di miglior generatore di moduli al mondo, WPForms è dotato di molte caratteristiche e funzionalità che possono aiutarti a gestire e organizzare la tua attività online, inclusa la possibilità di creare moduli di prenotazione per appuntamenti e un modulo di prenotazione.
Vuoi che le persone possano accedere al tuo sito? Consulta la nostra guida sulla creazione di un modello di modulo di registrazione utente WordPress.
Ecco le istruzioni passo passo per impostare il modulo di prenotazione dell'appuntamento con un modello.
Passaggio 1: crea un modulo di prenotazione appuntamento
La prima cosa che devi fare per iniziare a prendere le richieste di prenotazione online è installare e attivare il plugin WPForms. Per maggiori dettagli, consulta questa guida passo passo su come installare un plugin in WordPress.
Successivamente, dovrai creare un modulo all'interno del plug-in per appuntamenti di WordPress. Per assistenza con questo passaggio, consulta il nostro tutorial su come creare un semplice modulo di contatto come esempio per iniziare.
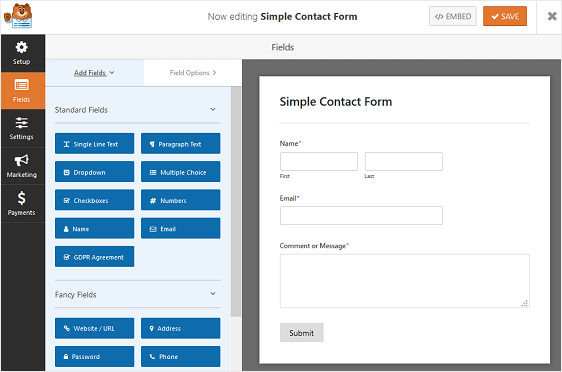
Il semplice modulo di contatto può fungere da modello di modulo di prenotazione e include i seguenti campi modulo predefiniti per raccogliere i dettagli personali:
- Nome
- Commento o messaggio
Se hai bisogno di ulteriori informazioni di contatto o altre informazioni personali, puoi aggiungere ulteriori campi personalizzati al tuo modulo trascinandoli dal pannello di sinistra al pannello di destra. È completamente personalizzabile.
Quindi, fare clic sul campo per apportare eventuali modifiche. Puoi anche fare clic su un campo del modulo e trascinarlo per riorganizzare l'ordine nel modulo di contatto.
Lo stesso modello funzionerà anche per altri tipi di prenotazioni, anche per i moduli di assunzione dei pazienti veterinari. Puoi impostare il tutto esattamente nel modo in cui ne hai bisogno.
Passaggio 2: personalizza il modulo di prenotazione dell'appuntamento
Per il nostro esempio, creeremo un modulo che consente ai visitatori del sito di scegliere un servizio del salone e scegliere il giorno e l'ora in cui desiderano entrare.
Per iniziare, trascineremo il campo del modulo a scelta multipla dal pannello di sinistra a destra e faremo clic su di esso per apportare modifiche.
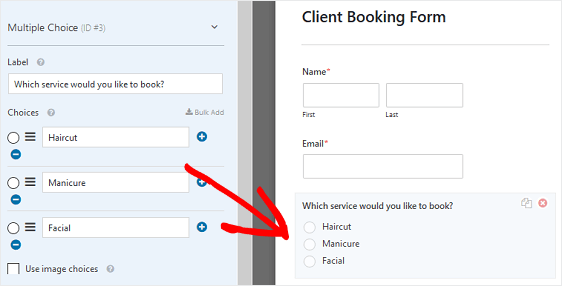
Daremo ai clienti 3 servizi tra cui scegliere quando vogliono prenotare un appuntamento in salone.
Se desideri consentire alle persone di scegliere più di un'opzione, utilizza invece il campo del modulo Caselle di controllo .
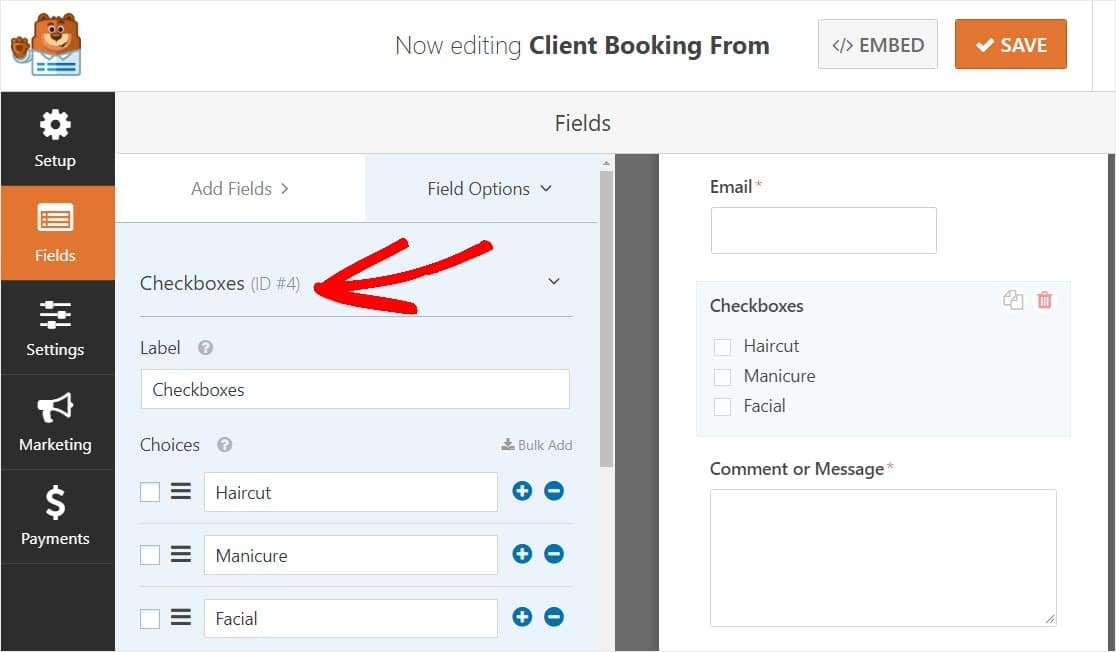
Ora aggiungi anche un modulo di prenotazione al tuo sito Web che ha orari specifici, dovrai aggiungere il campo del modulo Data/Ora in modo che i clienti possano scegliere il giorno e l'ora in cui desiderano visitare il salone.
Individua il campo Data/Ora dal pannello di sinistra e trascinalo nel pannello di destra.
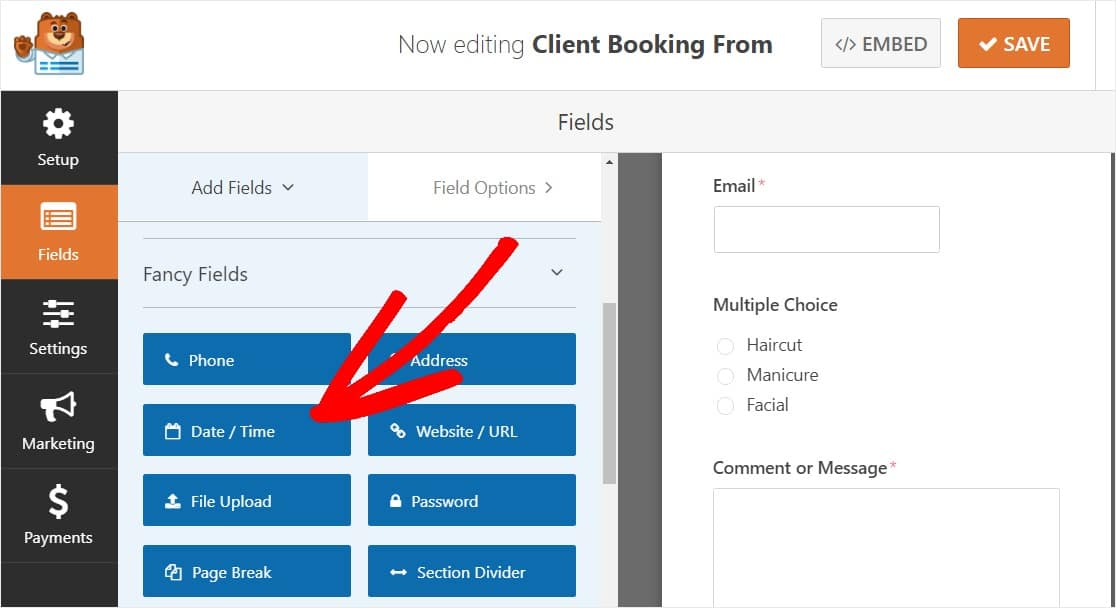
Nelle impostazioni del campo Data/Ora, è possibile specificare le date e gli orari aperti per gli appuntamenti.
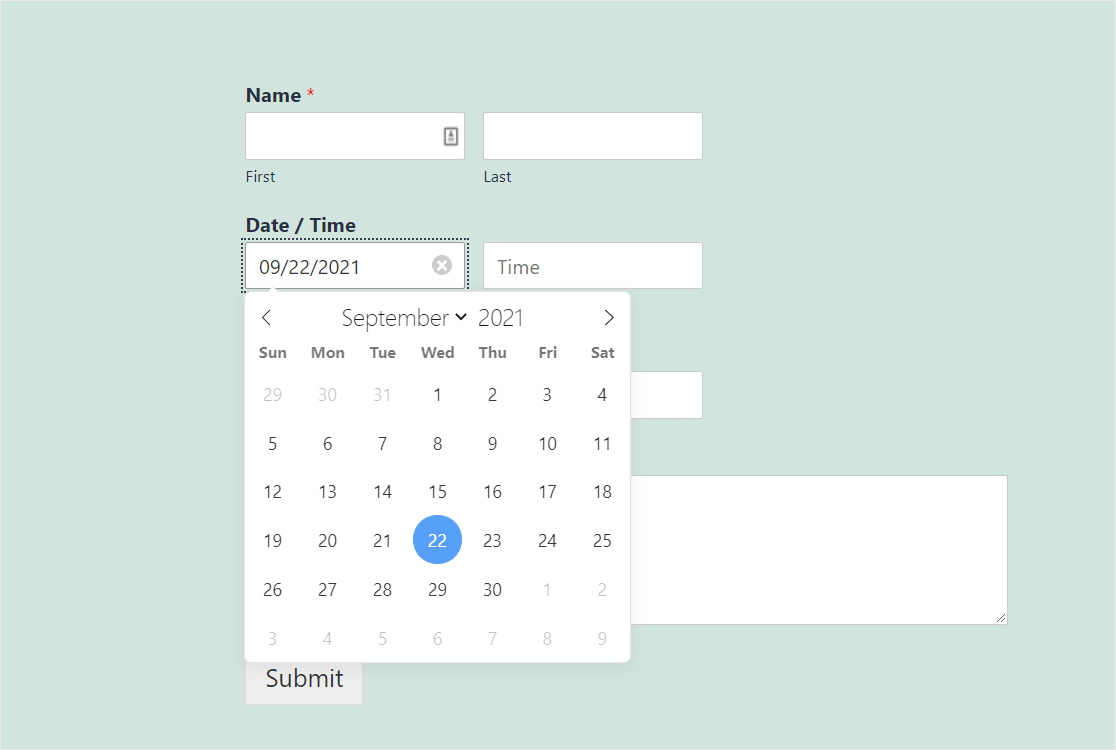
Leggi la nostra guida completa su come creare un modulo WordPress con un datepicker.
Quando tutti i campi del modulo sono personalizzati a tuo piacimento, fai clic su Salva .
Passaggio 3: configura le impostazioni del modulo di prenotazione dell'appuntamento
Ci sono diverse impostazioni da configurare quando si crea un modulo di prenotazione cliente in WordPress. Inizieremo prima con le impostazioni generali.
Per iniziare, vai su Impostazioni » Generali .
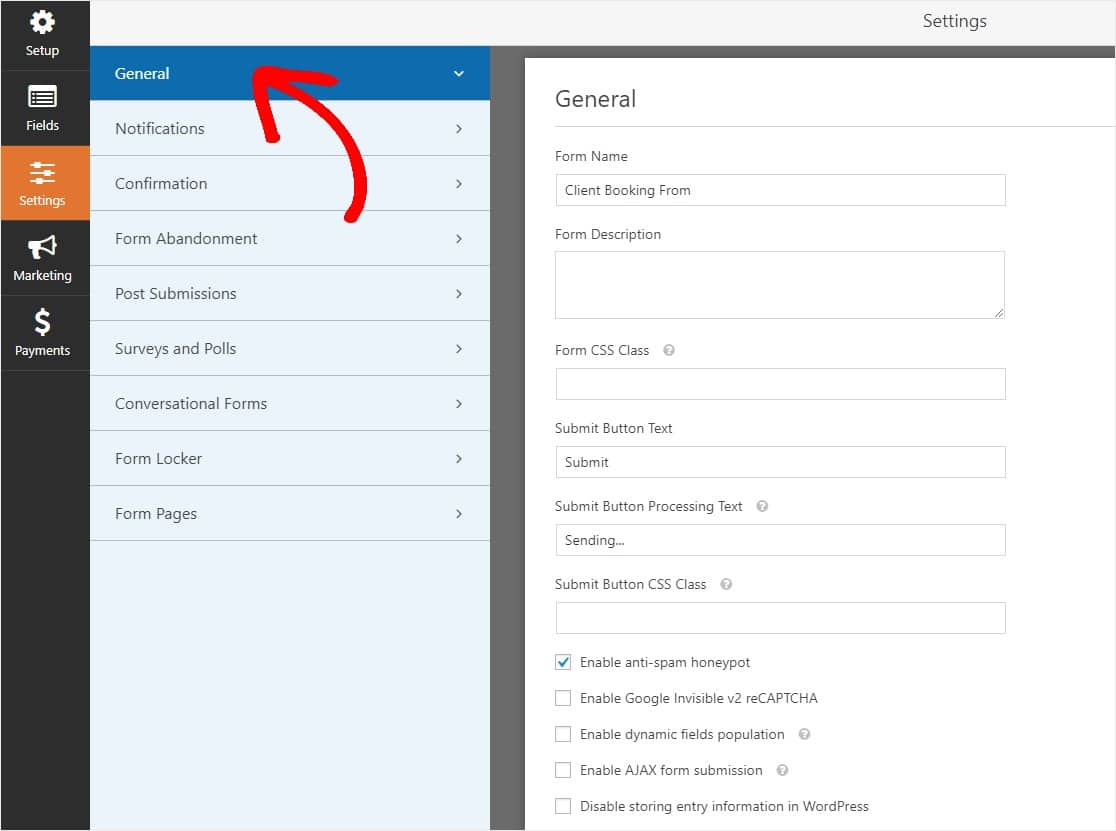
Qui puoi configurare le seguenti impostazioni come:
- Nome modulo : modifica qui il nome del modulo se lo desideri.
- Descrizione modulo: dai una descrizione al modulo.
- Testo del pulsante di invio : personalizza la copia sul pulsante di invio per personalizzare il design del modulo di prenotazione.
- Prevenzione dello spam: blocca lo spam dei moduli di contatto con la funzione anti-spam, hCaptcha o Google reCAPTCHA. La casella di controllo anti-spam viene abilitata automaticamente su tutti i nuovi moduli.
- Moduli AJAX: abilita le impostazioni AJAX senza ricaricare la pagina.
- Miglioramenti GDPR: è possibile disabilitare la memorizzazione delle informazioni di ingresso e dei dettagli utente, come indirizzi IP e agenti utente, nel tentativo di conformarsi ai requisiti GDPR. Dai un'occhiata alle nostre istruzioni passo passo su come aggiungere un campo di accordo GDPR al tuo semplice modulo di contatto.
Fare clic su Salva .

Passaggio 4: personalizza le notifiche del modulo di prenotazione dell'appuntamento
Le notifiche sono un ottimo modo per inviare un'e-mail ogni volta che un cliente prenota un appuntamento utilizzando il modulo WordPress. Ciò rende l'esperienza di prenotazione del cliente più semplice poiché puoi raggiungere immediatamente.
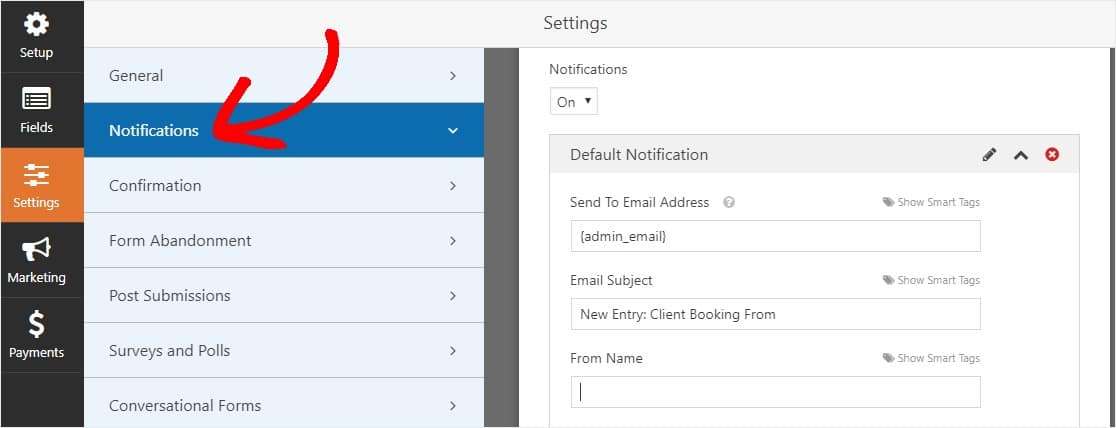
Infatti, a meno che non disabiliti questa funzione, ogni volta che qualcuno passa attraverso il processo di prenotazione e prenota un appuntamento sul tuo sito, riceverai una notifica al riguardo tramite il tuo plugin di prenotazione WordPress.
Se utilizzi gli smart tag, puoi anche inviare una notifica al tuo cliente quando prenota un appuntamento, facendogli sapere che hai ricevuto la sua richiesta di appuntamento e che sarai in contatto a breve. Questo assicura ai visitatori del sito che i loro moduli siano stati compilati correttamente.
Per assistenza con questo passaggio, consulta la nostra documentazione su come impostare le notifiche dei moduli in WordPress.
E, se desideri inviare più di un'e-mail, leggi questo articolo su come creare più notifiche di moduli in WordPress.
Infine, se desideri mantenere coerente il marchio nelle e-mail di notifica, puoi consultare questa guida sull'aggiunta di un'intestazione personalizzata al modello di e-mail.
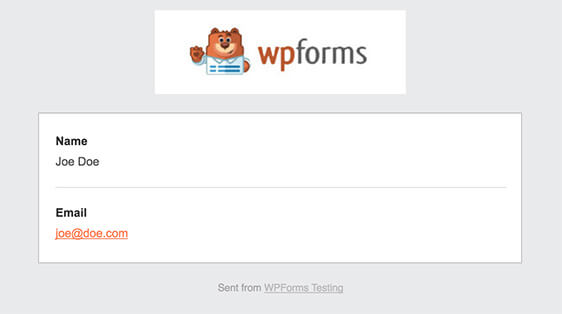
Passaggio 5: configura le conferme del modulo di prenotazione dell'appuntamento
Le conferme dei moduli sono messaggi che vengono visualizzati dai visitatori del sito una volta che hanno inviato un modulo di prenotazione di appuntamenti sul tuo sito web. Fanno sapere alle persone che la loro richiesta di appuntamento è stata ricevuta e ti offrono la possibilità di far loro conoscere i passaggi successivi e inviare loro le fasce orarie.
WPForms ha 3 tipi di conferma tra cui scegliere:
- Messaggio. Questo è il tipo di conferma predefinito in WPForms. Quando un visitatore del sito prenota un appuntamento, apparirà un semplice messaggio di conferma per informarlo che è stato ricevuto. Cerca qui alcuni messaggi di grande successo per aumentare la felicità dei clienti.
- Mostra pagina. Questo tipo di conferma porterà i visitatori del sito a una pagina web specifica sul tuo sito ringraziandoli per aver prenotato un appuntamento. Per aiuto in questa operazione, dai un'occhiata al nostro tutorial sul reindirizzamento dei clienti a una pagina di ringraziamento. Inoltre, assicurati di consultare il nostro articolo sulla creazione di pagine di ringraziamento efficaci per aumentare la fedeltà dei clienti.
- Vai a URL (Reindirizza). Questa opzione viene utilizzata quando si desidera indirizzare i visitatori del sito a un sito Web diverso.
Vediamo come impostare un semplice modulo di conferma in WPForms in modo da poter personalizzare il messaggio che i visitatori del sito vedranno quando prenotano un appuntamento sul tuo sito web.
Per iniziare, fai clic sulla scheda Conferma nell'editor dei moduli in Impostazioni .
Quindi, seleziona il tipo di tipo di conferma che desideri creare. Per questo esempio, selezioneremo Messaggio .
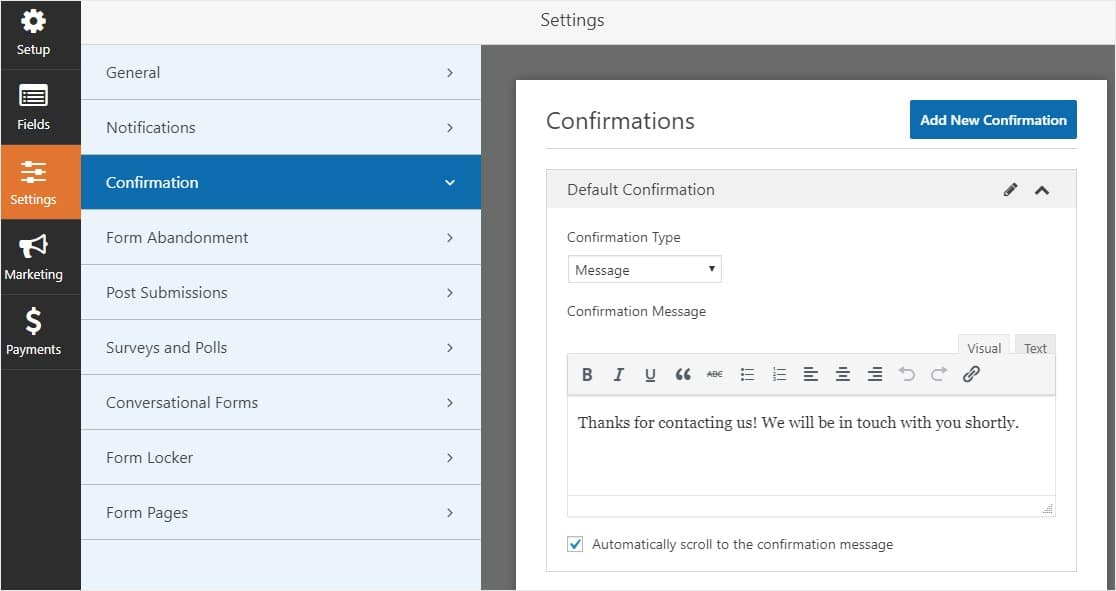
Quindi, personalizza il messaggio di conferma a tuo piacimento e fai clic su Salva quando hai finito.
Per assistenza con altri tipi di conferma, vedere la documentazione sull'impostazione delle conferme dei moduli.
Passaggio 6: aggiungi il modulo di prenotazione dell'appuntamento al tuo sito web
Dopo aver creato il modulo di prenotazione del cliente, devi aggiungerlo al tuo sito Web WordPress.
WPForms ti consente di aggiungere i tuoi moduli a molte posizioni sul tuo sito Web, inclusi i post del tuo blog, le pagine e persino i widget della barra laterale.
Diamo un'occhiata all'opzione di incorporamento di post/pagina più comune.
Per iniziare, crea un nuovo articolo o pagina in WordPress, quindi fai clic sull'icona Aggiungi WPForms .
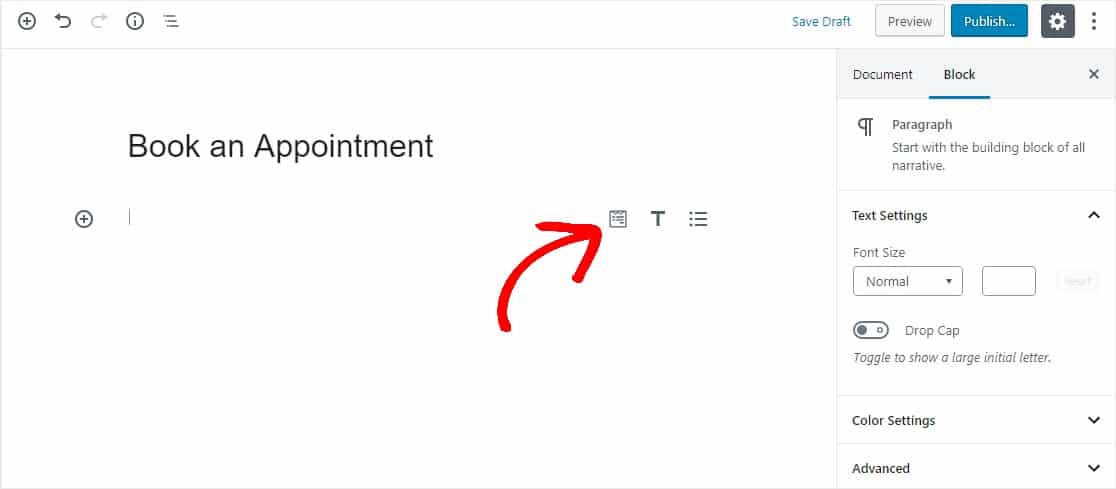
Quindi, seleziona il modulo di prenotazione del tuo cliente dal menu a discesa nel widget WPForms.
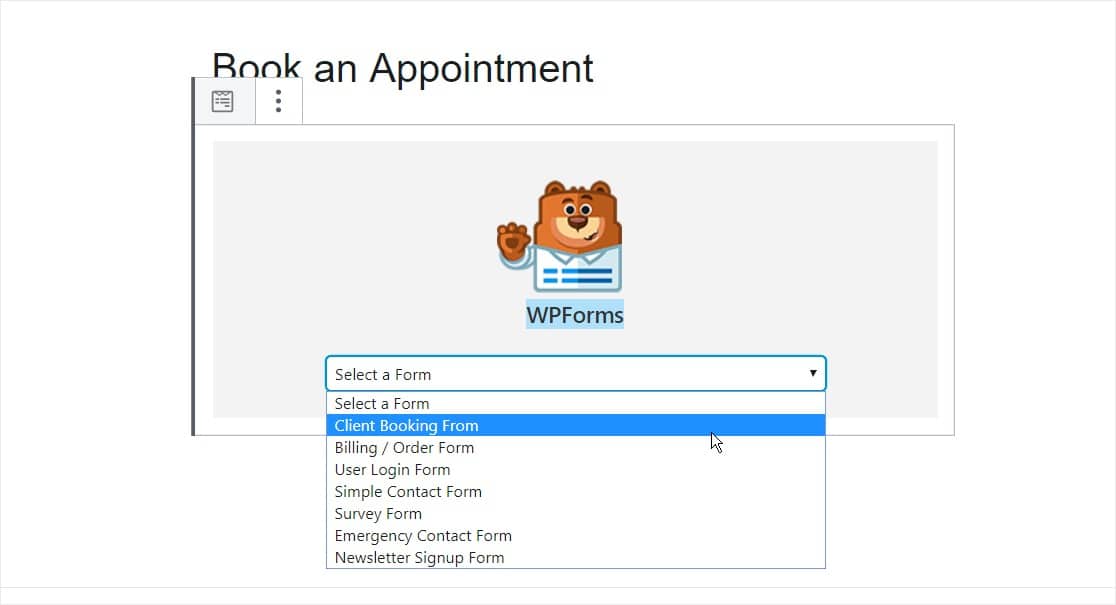
Quindi, fai clic sul pulsante blu Pubblica nell'angolo in alto a destra per pubblicare il tuo post o la tua pagina in modo che il modulo di prenotazione del cliente appaia sul tuo sito web.
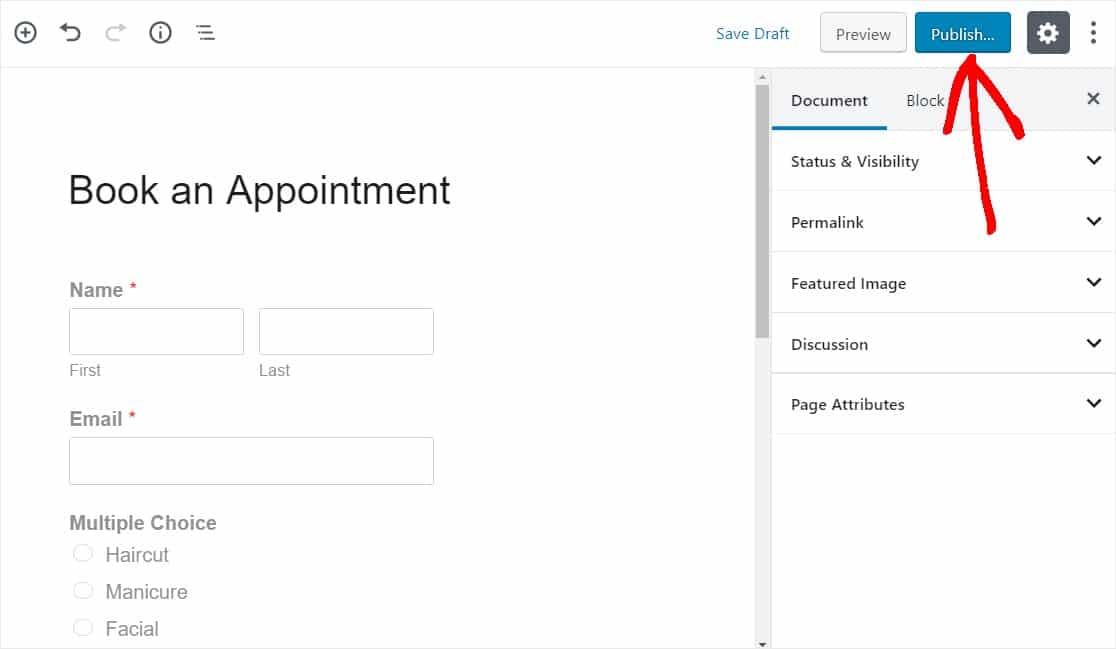
Passaggio 7: integra il plug-in per appuntamenti di WordPress con Google Calendar
Per rendere la gestione degli appuntamenti dei tuoi clienti molto più semplice, potresti prendere in considerazione la sincronizzazione delle voci di WPForms su Google Calendar.
In questo modo, tutte le informazioni sulla prenotazione vengono inviate automaticamente al tuo Google Calendar. Ti risparmia il fastidio di dover inserire manualmente ogni appuntamento con il cliente prenotato tramite il tuo sito web.
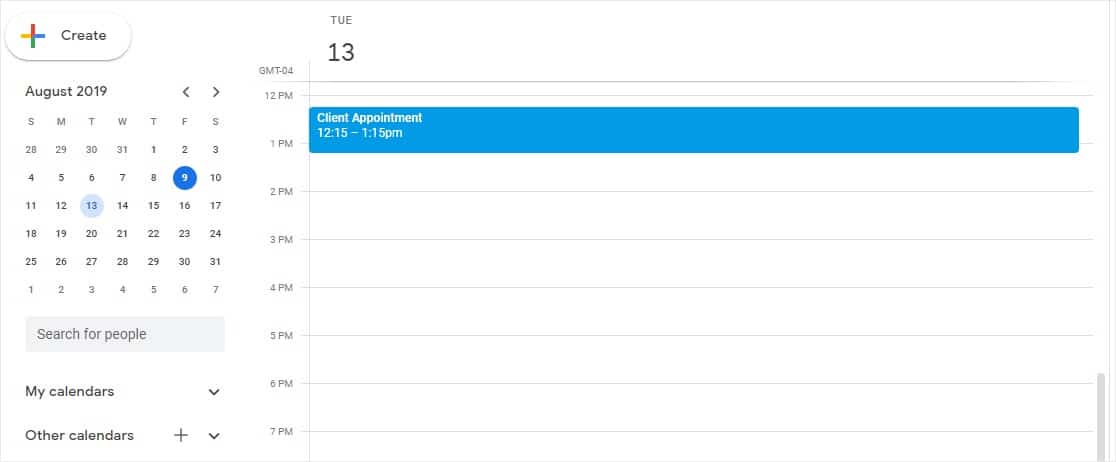
Per fare ciò, dai un'occhiata al nostro tutorial sull'invio di voci WPForms a Google Calendar.
Vuoi consentire agli utenti di tenere traccia dell'appuntamento? Assicurati di leggere come includere un'opzione Aggiungi al calendario ai tuoi moduli WordPress.
Clicca qui per creare il tuo modulo di prenotazione online ora
In conclusione
E il gioco è fatto! Ora sai come accettare appuntamenti online e creare un modulo di prenotazione degli appuntamenti in WordPress.
Vuoi accettare pagamenti dai tuoi clienti nello stesso momento in cui inviano il modulo di richiesta di prenotazione? Dai un'occhiata al nostro post Stripe vs Paypal per decidere quale funziona meglio per te. Ci integriamo anche con Authorize.Net.
Allora, cosa stai aspettando? Inizia oggi con il più potente plug-in per moduli WordPress e aggiungi un modulo di prenotazione al tuo sito Web con un plug-in per appuntamenti WordPress.
E non dimenticare, se ti piace questo articolo, seguici su Facebook e Twitter.
