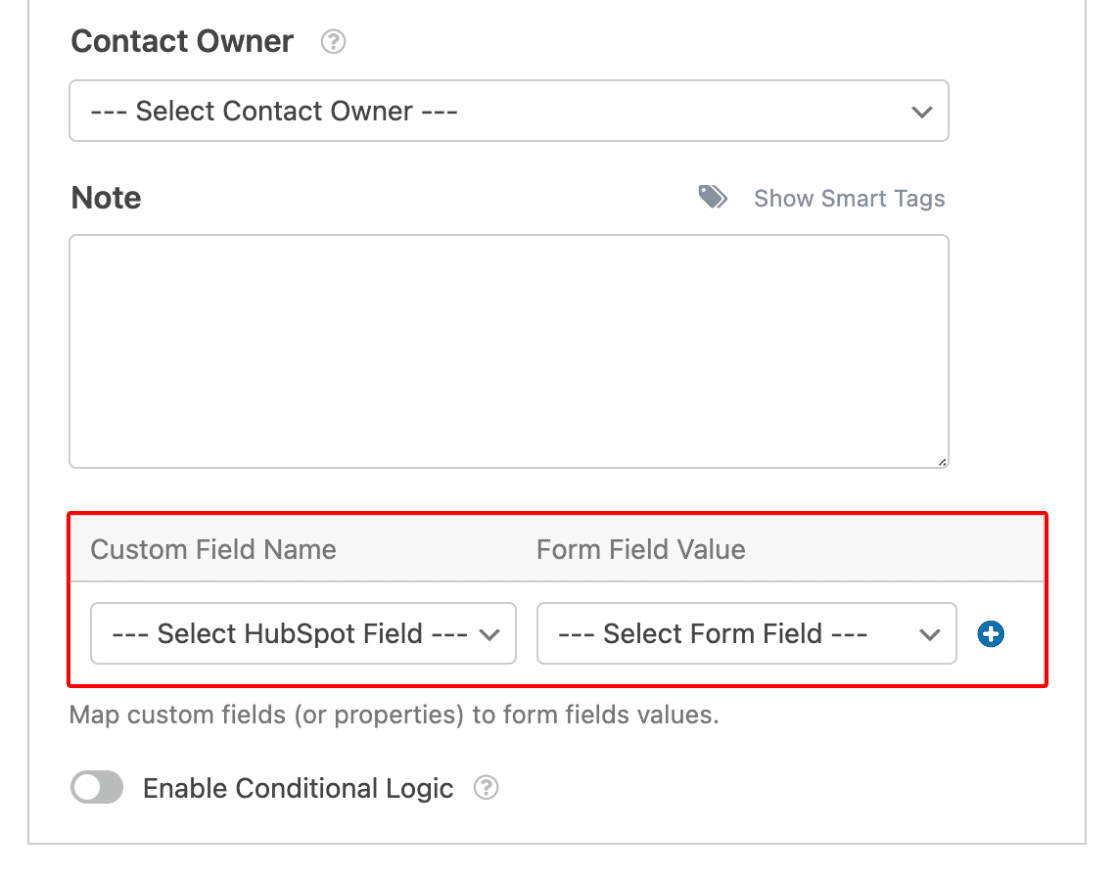Come inviare un contatto dai tuoi moduli WordPress a HubSpot
Pubblicato: 2022-03-15Vuoi imparare come inviare un contatto dai tuoi moduli WordPress a HubSpot CRM?
WPForms semplifica l'integrazione delle voci del modulo di contatto con HubSpot, facendoti risparmiare tempo prezioso.
In questo tutorial, ti mostreremo come integrare i moduli WordPress sul tuo sito e fare in modo che il tuo CRM venga aggiornato automaticamente quando un utente compila un modulo.
Integra i moduli WordPress con HubSpot ora
Perché dovresti collegare i tuoi moduli WordPress a HubSpot?
Dovresti collegare i tuoi moduli WordPress a HubSpot perché ti consente di aggiornare automaticamente il tuo HubSpot CRM man mano che le nuove voci vengono compilate sul tuo sito.
HubSpot è un'eccellente piattaforma CRM per la gestione di lead e contatti. Tuttavia, se i moduli del tuo sito Web WordPress sono una delle principali fonti di raccolta dei lead, copiare e incollare manualmente ogni voce del modulo dal tuo sito su HubSpot può richiedere molto tempo.
WPForms semplifica l'integrazione dei moduli di contatto con HubSpot, consentendoti di avere flussi di lavoro di marketing molto più efficienti.
Come inviare un contatto dai tuoi moduli WordPress a HubSpot
Ecco i passaggi per completare l'integrazione del modulo WordPress HubSpot:
- Installa WPForms e iscriviti a HubSpot
- Installa il componente aggiuntivo HubSpot
- Collega il componente aggiuntivo HubSpot con WPForms
- Aggiungi la connessione HubSpot al tuo modulo WordPress
- Configura le azioni e le impostazioni del modulo
- Mappa i campi personalizzati per formare i valori dei campi (facoltativo)
- Incorpora e prova il tuo modulo
Immergiamoci.
1. Installa WPForms e iscriviti a HubSpot
Inizieremo con l'installazione di WPForms sul tuo sito WordPress. Ricorda che è necessaria almeno la licenza WPForms Elite per accedere al componente aggiuntivo HubSpot per l'integrazione.
Con WPForms, hai bisogno di zero conoscenze di codifica per integrare i tuoi moduli di contatto con HubSpot. È la soluzione più user-friendly quando si tratta di inviare i tuoi contatti da WordPress a HubSpot CRM.
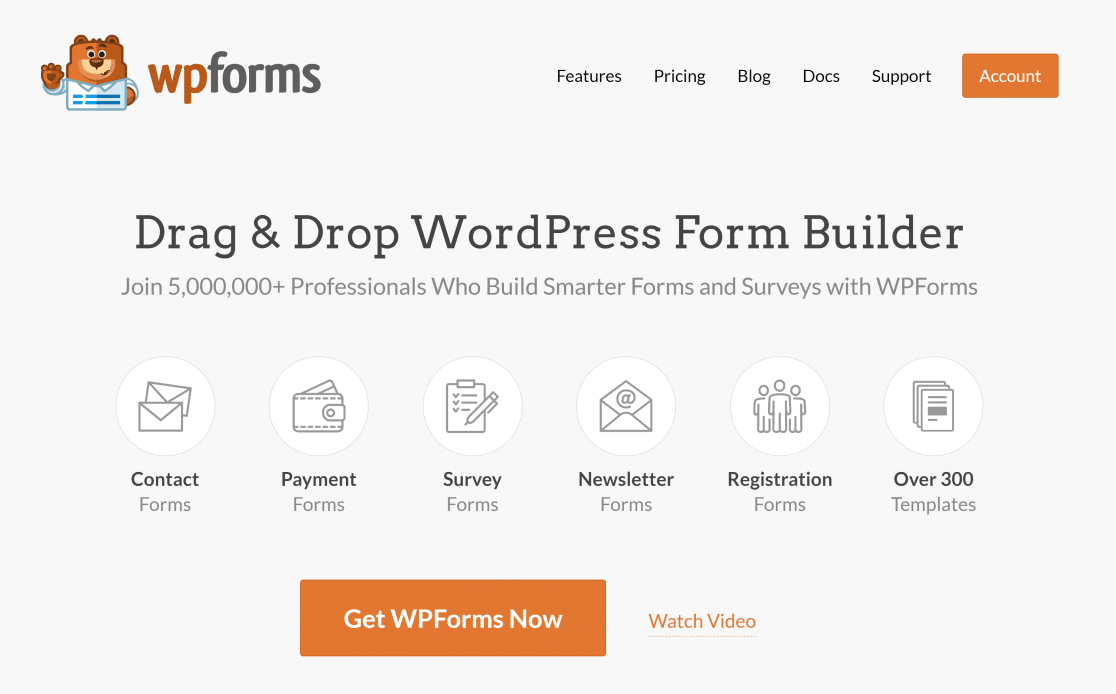
Per assistenza con l'installazione, puoi consultare il nostro tutorial di installazione di WPForms. Quando il plugin è installato e attivato sul tuo sito, devi assicurarti di avere un account HubSpot. Se non ne hai già uno, puoi crearne uno gratuitamente.
Successivamente, configureremo l'aggiunta del componente aggiuntivo HubSpot all'installazione di WPForms.
2. Installa il componente aggiuntivo HubSpot
Apri la tua area di amministrazione di WordPress e, nella barra dei menu a sinistra, fai clic su WPForms »Componenti aggiuntivi.
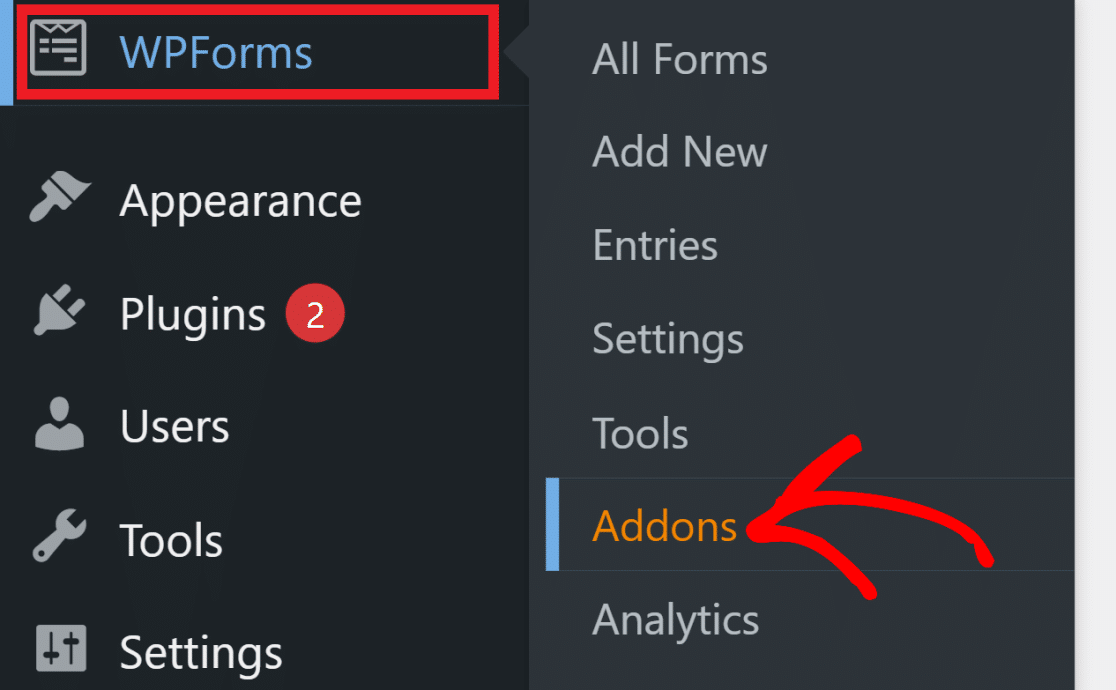
Qui, cerca HubSpot e quindi fai clic sul pulsante Installa componente aggiuntivo .
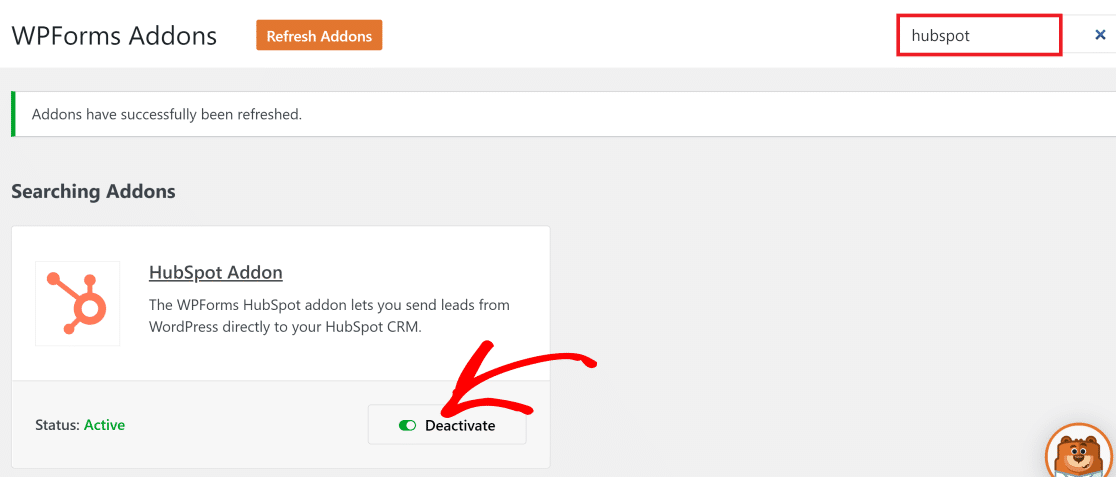
WPForms impiegherà solo pochi secondi per installare e attivare il componente aggiuntivo HubSpot. Quando lo stato legge Attivo, puoi passare al passaggio successivo per configurare l'addon HubSpot.
3. Collega il componente aggiuntivo HubSpot con WPForms
Ora vai su WPForms »Impostazioni e quindi fai clic sulla scheda Integrazioni nella barra dei menu.
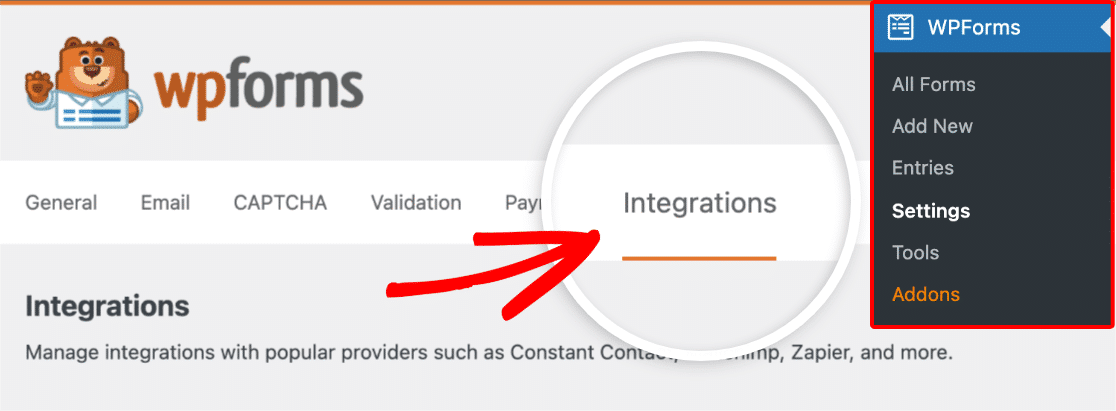
In questa schermata, vedrai un elenco di tutti i tuoi componenti aggiuntivi WPForms attivi. Fare clic sul componente aggiuntivo HubSpot per visualizzare le impostazioni, quindi fare clic sul pulsante Aggiungi nuovo account .
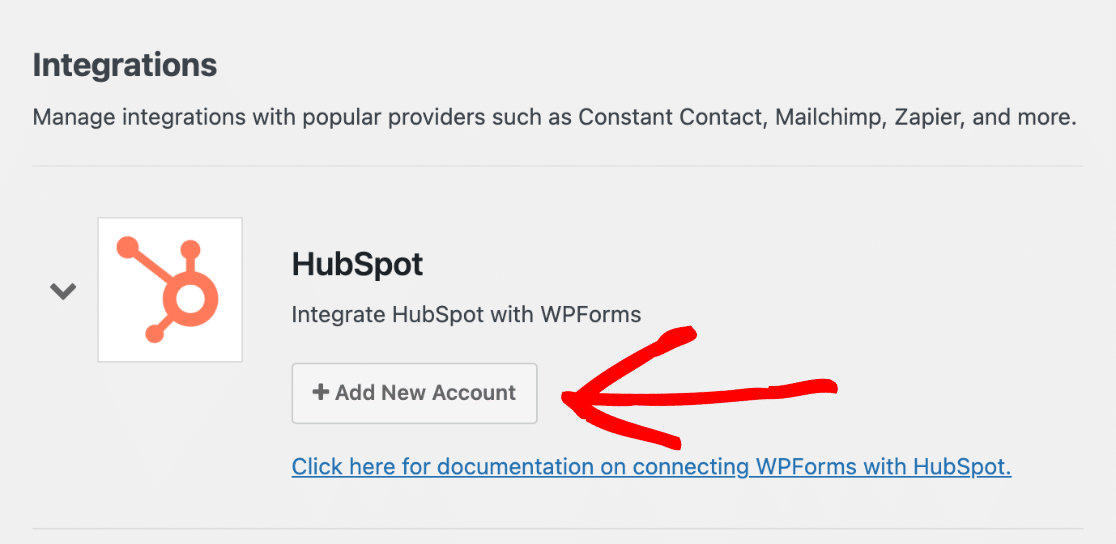
Si aprirà una nuova finestra per accedere al tuo account HubSpot. Inserisci la tua email e password per accedere.
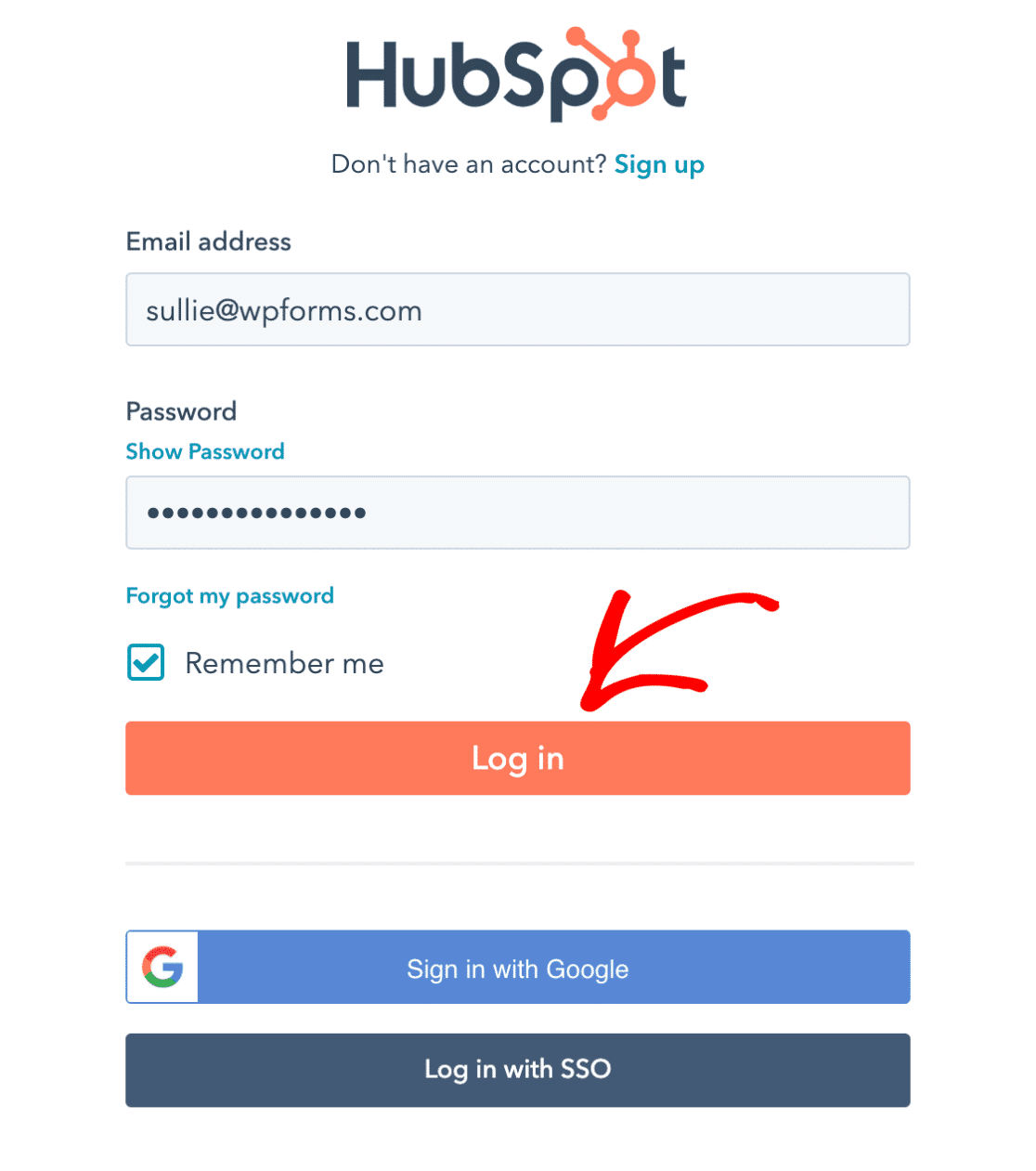
Ora ti verrà chiesto di scegliere il tuo account HubSpot per connetterti con WPForms. Fai clic sul nome del tuo account e quindi premi il pulsante Scegli account per procedere.
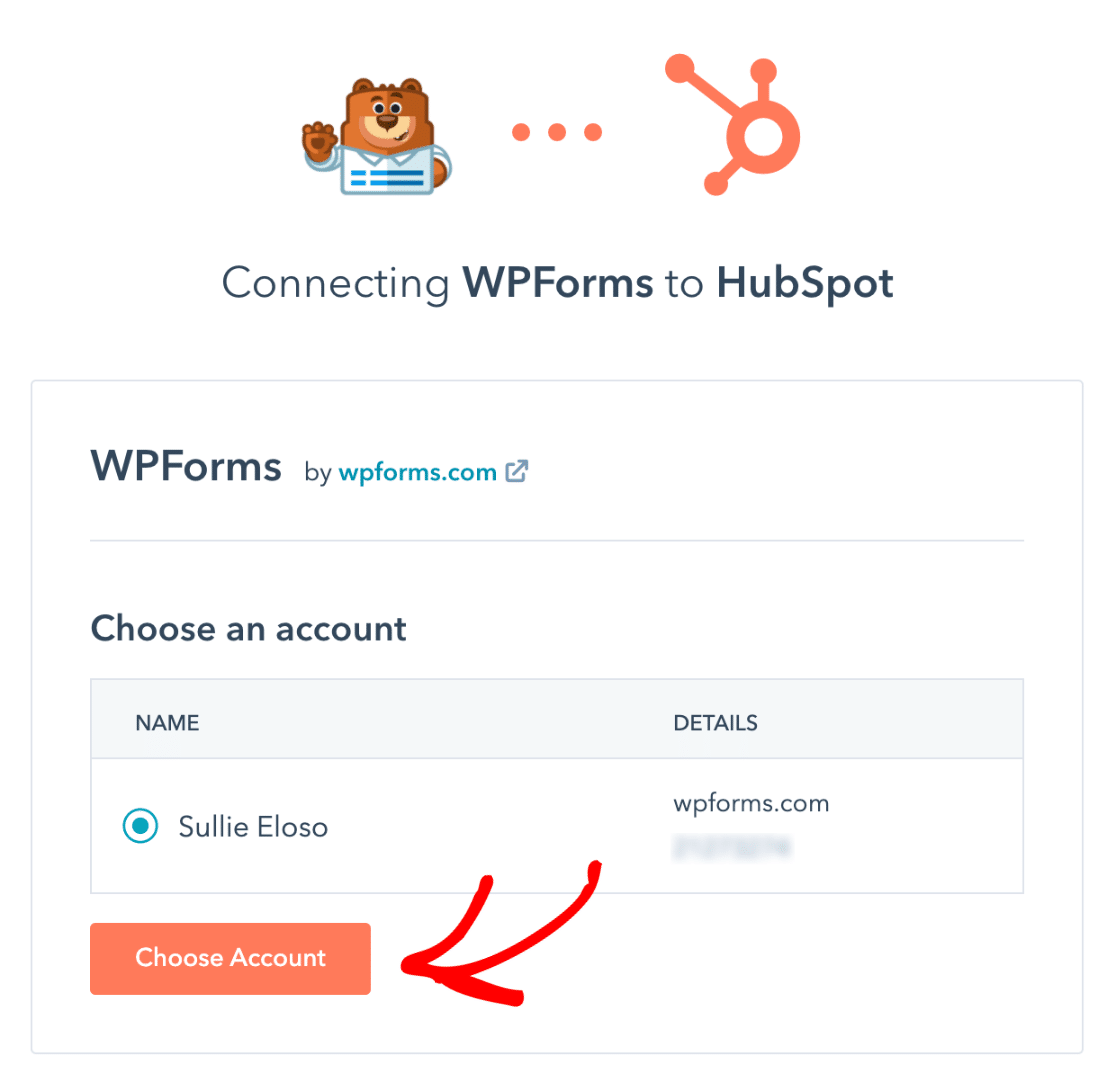
WPForms ora chiederà alcune autorizzazioni di accesso per connettersi con HubSpot. Fare clic sul pulsante Connetti app per consentire le autorizzazioni.
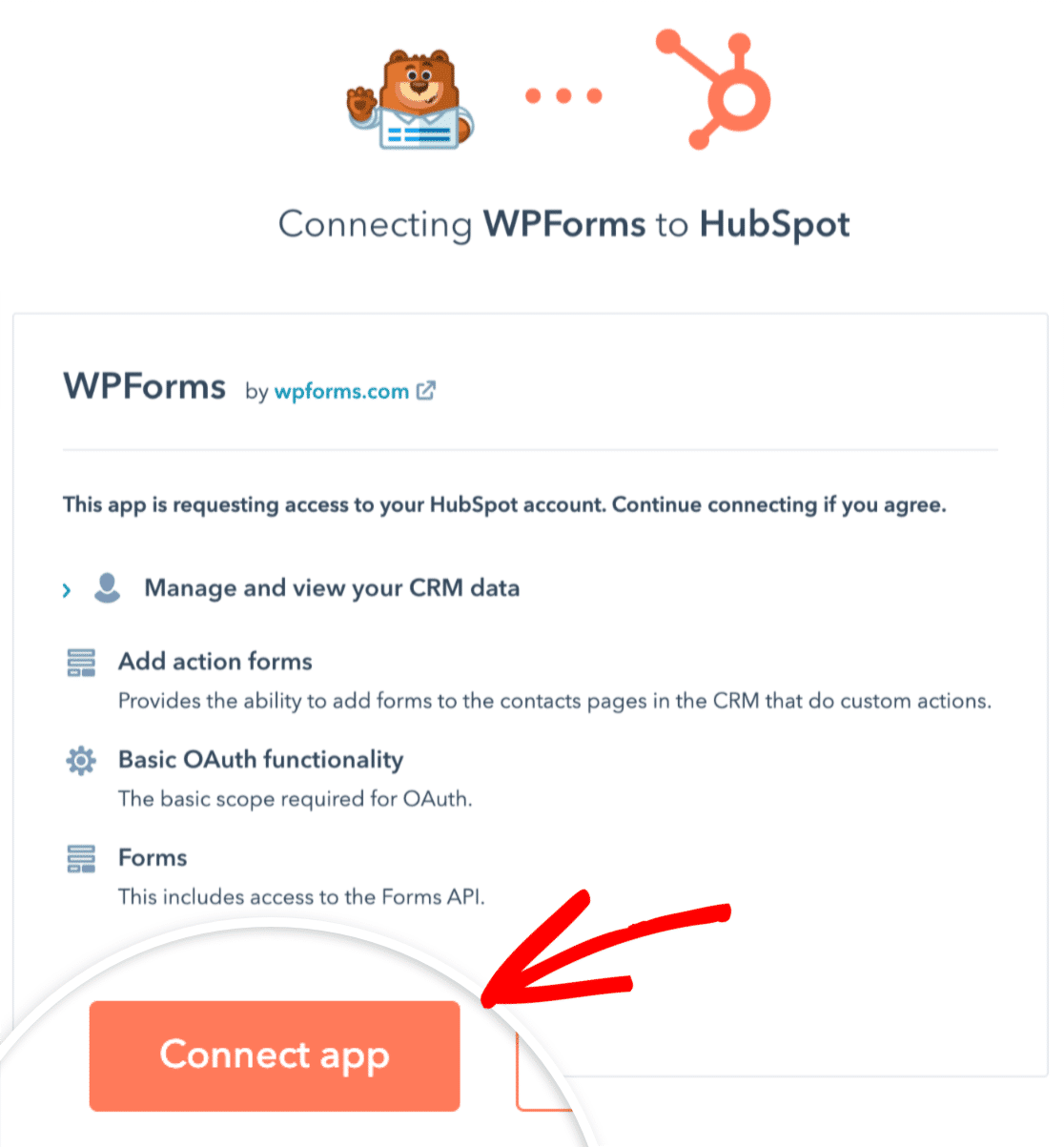
Sulla dashboard di WordPress, torna alla schermata WPForms »Impostazioni »Integrazioni . Ora dovresti vedere Connesso contrassegnato accanto al componente aggiuntivo HubSpot.
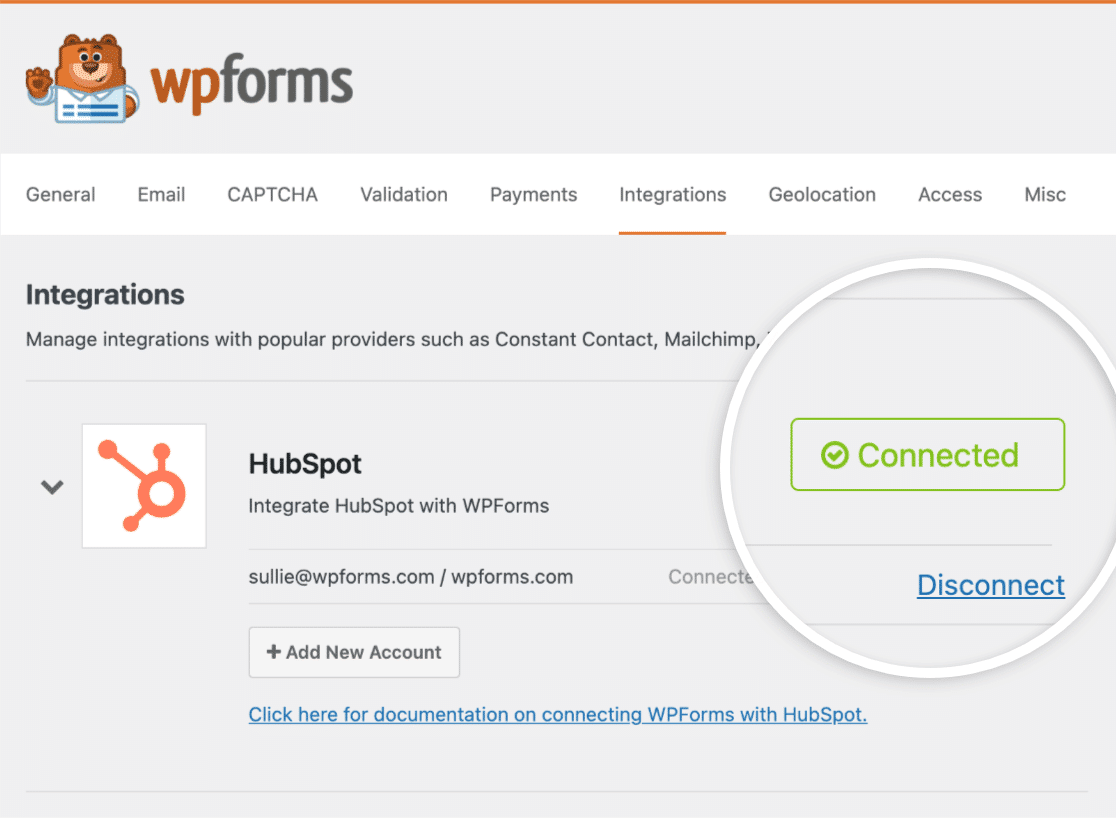
Grande! Ora siamo pronti per iniziare a creare moduli integrati con HubSpot.
4. Aggiungi la connessione HubSpot al tuo modulo WordPress
Creeremo un nuovo modulo e vi aggiungeremo la nostra connessione HubSpot. Dalla dashboard di WordPress, fai clic su WPForms »Aggiungi nuovo.
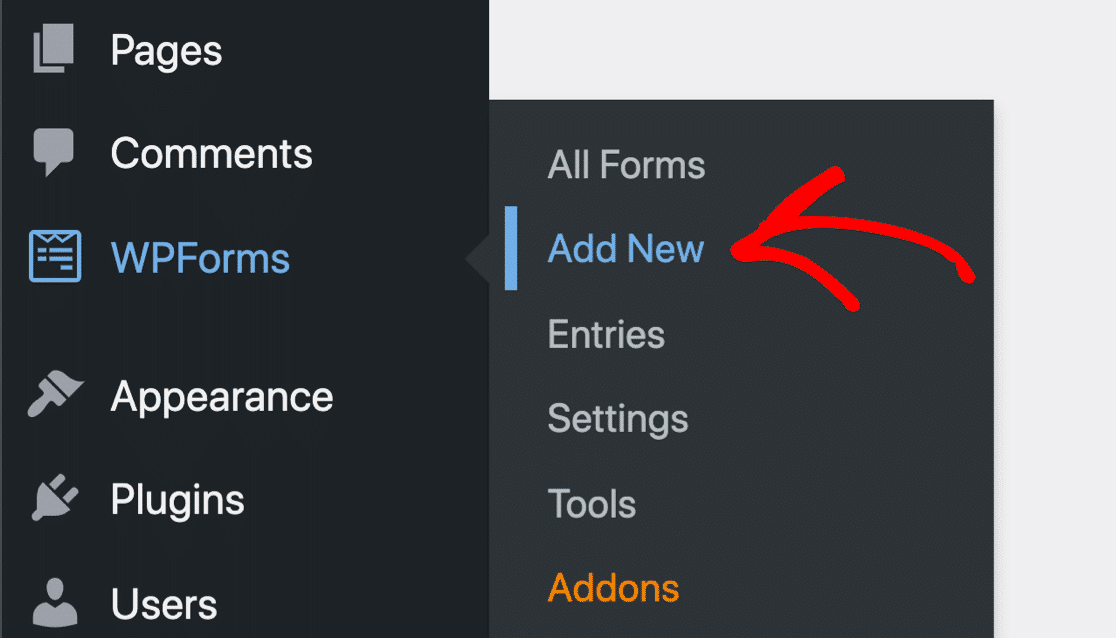
Ora vedrai la schermata del generatore di moduli di WordPress. Puoi dare un nome al tuo modulo per identificarlo e selezionare qualsiasi modello di tua scelta dalla libreria di WPForm di oltre 300 modelli di modulo.
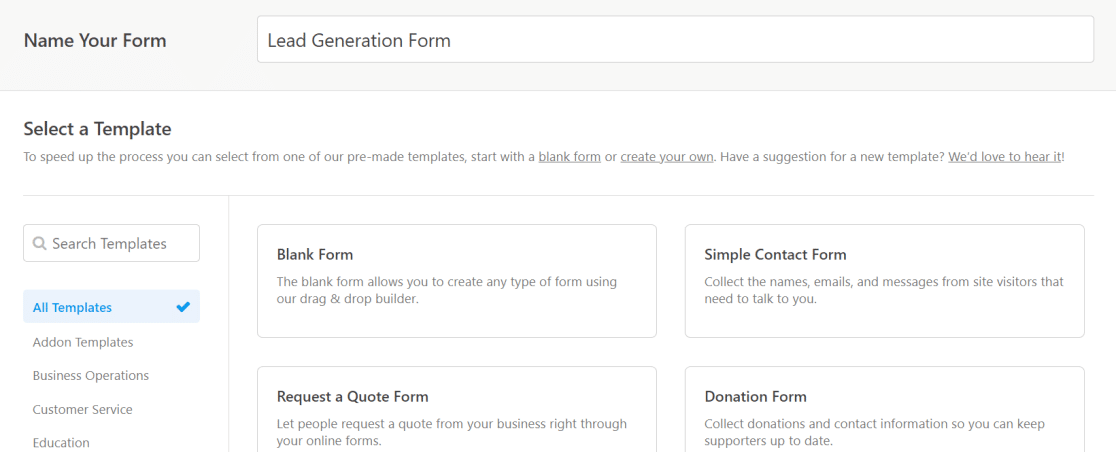
Dopo aver selezionato un modello, fai clic su Marketing nella barra dei menu dell'interfaccia di WPForms a sinistra. Quindi seleziona HubSpot dall'elenco e fai clic su Aggiungi nuova connessione .
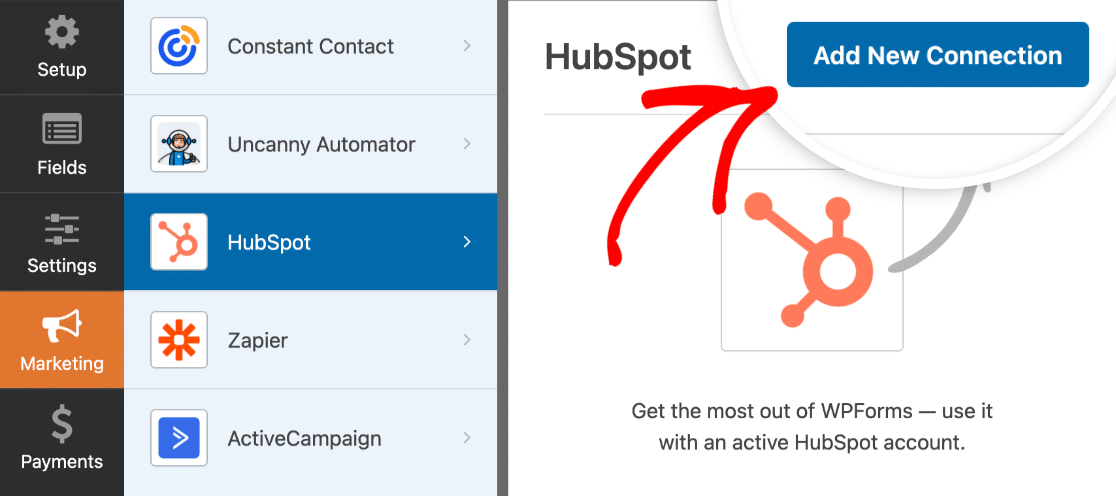

WPForms ora ti chiederà di inserire un soprannome di connessione. Sei libero di scegliere qualsiasi nome tu voglia dare. Fai clic sul pulsante OK quando hai finito.
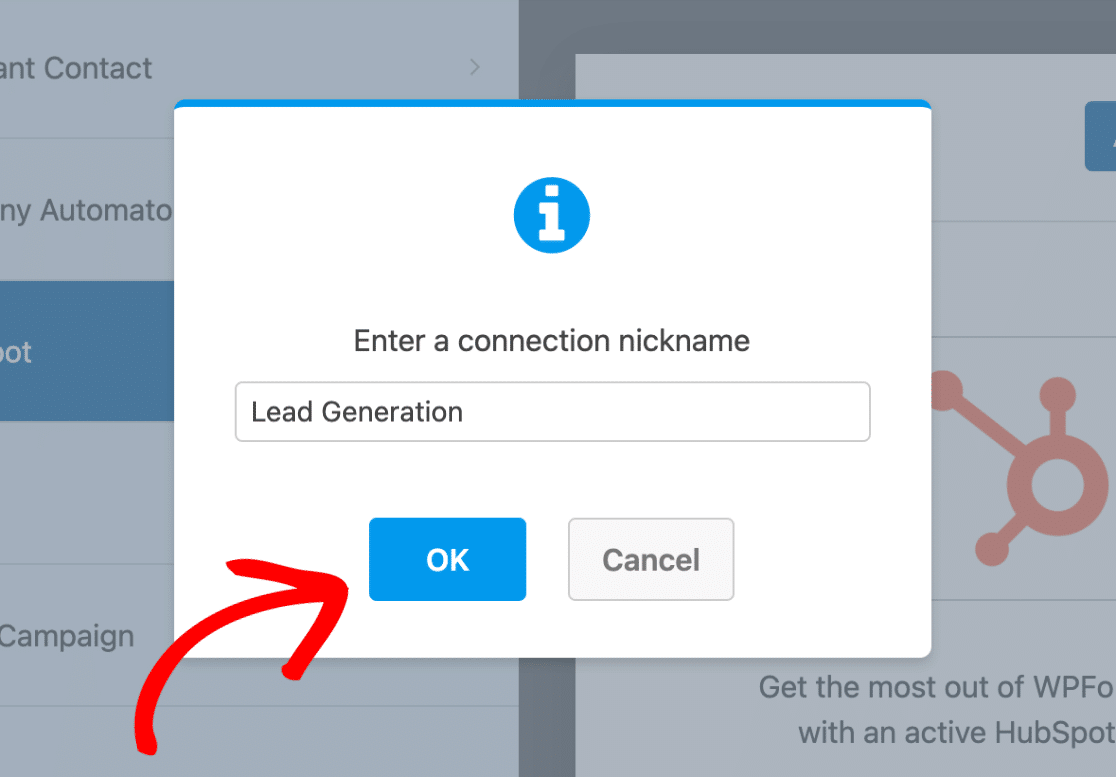
Questo creerà una connessione tra il tuo modulo attuale e il tuo HubSpot CRM. Nel passaggio successivo, configureremo le azioni che vogliamo eseguire su HubSpot quando un utente compila un modulo WordPress.
5. Configura le azioni e le impostazioni del modulo
Dopo aver assegnato un nickname alla tua connessione, WPForms ti chiederà di selezionare il tuo account HubSpot e scegliere un'azione da eseguire . L'azione che scegli qui determinerà quali modifiche vengono apportate al tuo HubSpot CRM quando un utente invia il modulo.
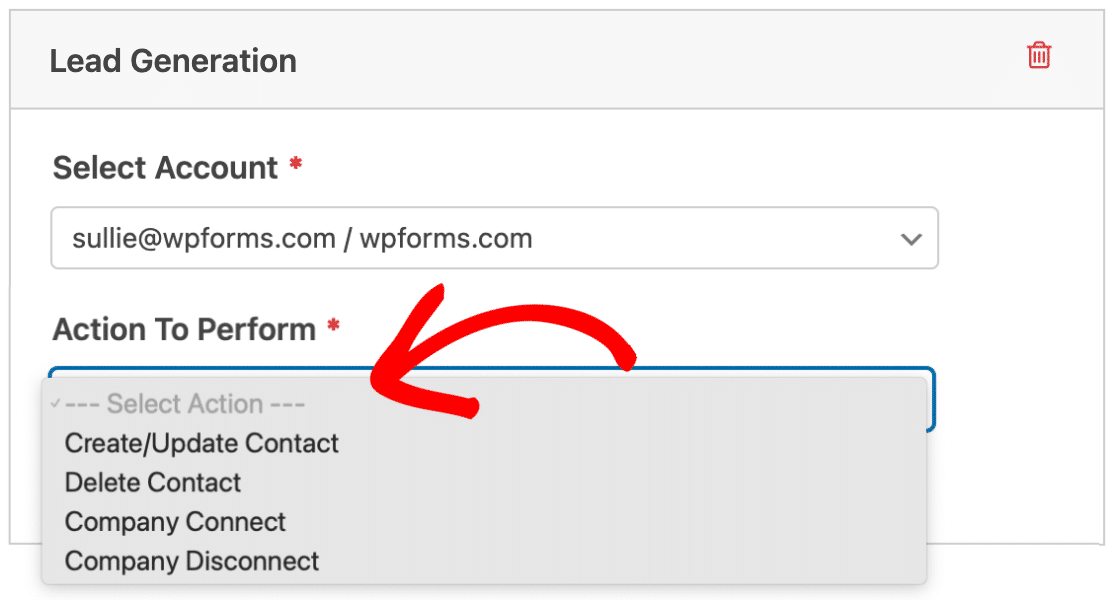
Dal momento che vogliamo inviare contatti dal nostro modulo WordPress a HubSpot, selezioneremo l'azione Crea/Aggiorna contatto .
Dopo aver selezionato questa opzione, all'interno del modulo verranno visualizzate varie nuove impostazioni.
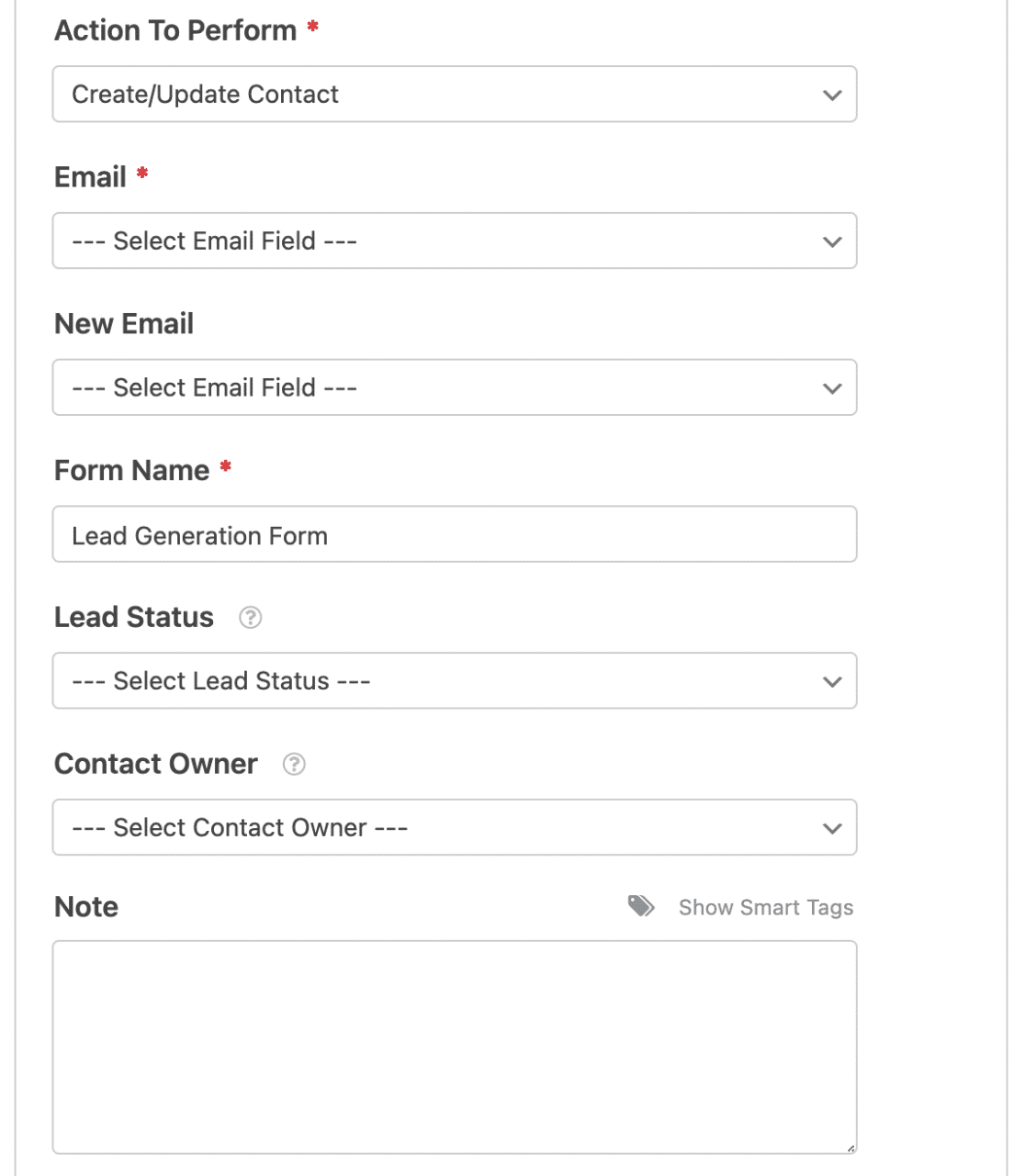
Ecco cosa significa ciascuna di queste opzioni:
Nota: i campi contrassegnati da un asterisco (*) sono obbligatori.
- Email* : ti permette di scegliere un campo Email dal tuo modulo. L'indirizzo email inserito dagli utenti in questo campo verrà inviato al database dei contatti in HubSpot.
- Nuova e-mail : questo campo non è obbligatorio. Dovresti utilizzare questa impostazione solo se desideri consentire ai tuoi utenti di aggiornare i loro indirizzi email.
- Nome modulo* : con questa impostazione, puoi modificare il nome del tuo modulo come appare sul tuo HubSpot CRM. Per impostazione predefinita, è impostato sul nome che gli hai assegnato quando il modulo è stato creato per la prima volta.
- Stato del lead : puoi selezionare uno stato del lead per individuare esattamente dove si trova esattamente il tuo lead nella canalizzazione di marketing.
- Proprietario del contatto : consente di scegliere un proprietario per il contatto che si sta creando.
- Nota : utilizza questa opzione per allegare una nota personalizzata alla voce del contatto nel tuo HubSpot CRM.
Quando hai finito con queste impostazioni, puoi passare al passaggio successivo in cui vedremo come mappare campi aggiuntivi alle proprietà di HubSpot.
6. Mappa i campi personalizzati per formare i valori dei campi (facoltativo)
L'integrazione HubSpot-WPForms ti consente di mappare campi aggiuntivi al tuo account HubSpot per inviare maggiori dettagli sui tuoi contatti.
Se scorri verso il basso, vedrai due menu a discesa: Nome campo personalizzato e Valore campo modulo.
Il nome del campo personalizzato è un campo all'interno del tuo HubSpot e il valore del campo del modulo è un campo all'interno del modulo che hai appena creato. Per mappare i due, puoi selezionare un campo dal menu a discesa Nome campo personalizzato e scegliere un campo modulo corrispondente dal menu a discesa Valore campo modulo .
Puoi aggiungere più proprietà personalizzate al tuo HubSpot CRM. Per ulteriori informazioni, consulta la documentazione delle proprietà di gestione di HubSpot.
7. Incorpora e verifica il tuo modulo
Abbiamo quasi finito! Quando hai finito di apportare tutte le modifiche al modulo, fai clic sul pulsante Incorpora in alto a destra nella schermata del generatore di moduli.
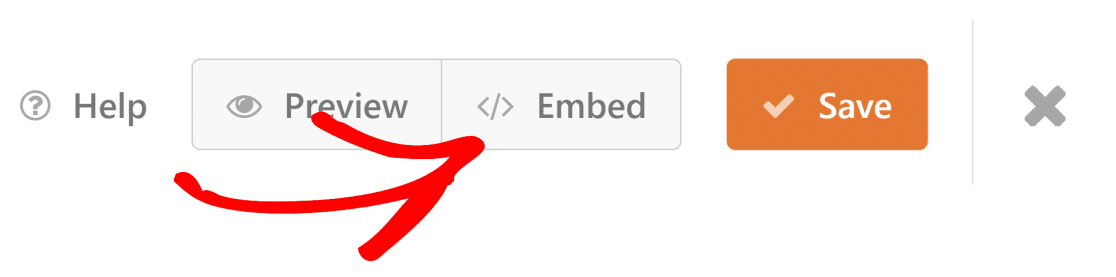
Ora vedrai un messaggio in cui puoi scegliere se desideri incorporare il tuo modulo in una pagina esistente o in una nuova. In questo esempio, incorporeremo il nostro modulo in una nuova pagina.
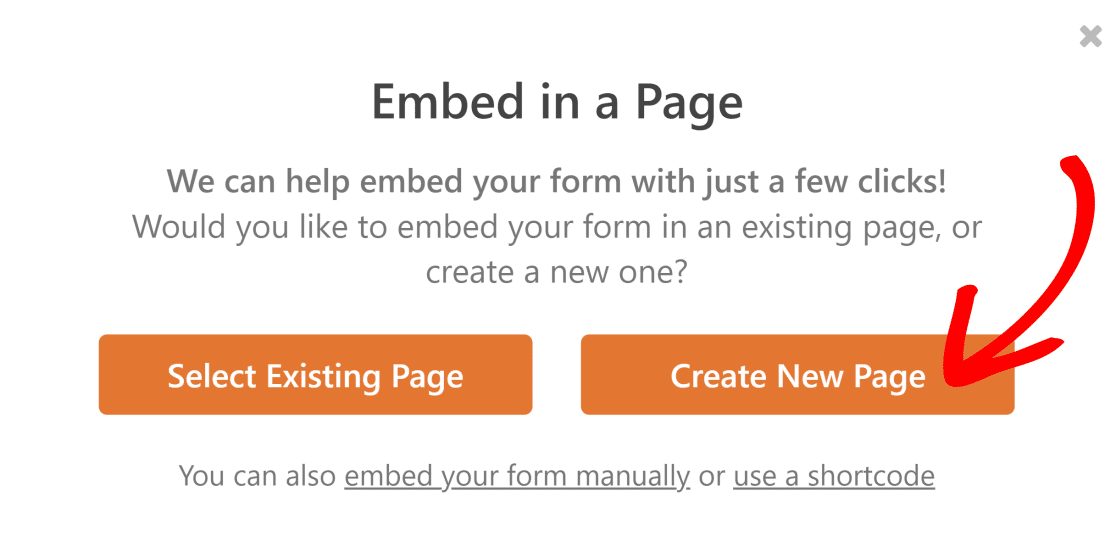
Quindi, dai un nome alla tua nuova pagina e fai clic sul pulsante Let's Go .
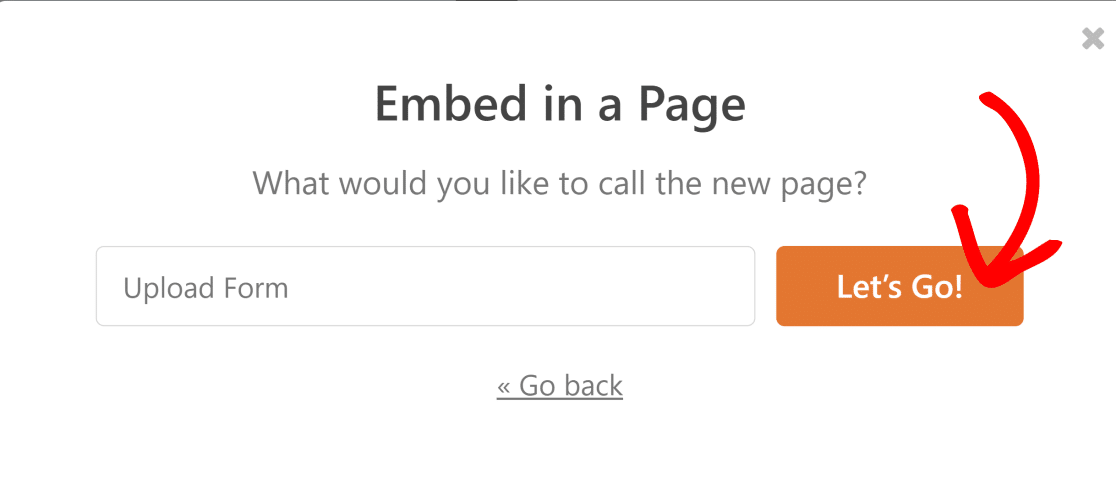
Questo ti porterà alla nuova pagina con il tuo modulo già incorporato. Fare clic sul pulsante Pubblica .
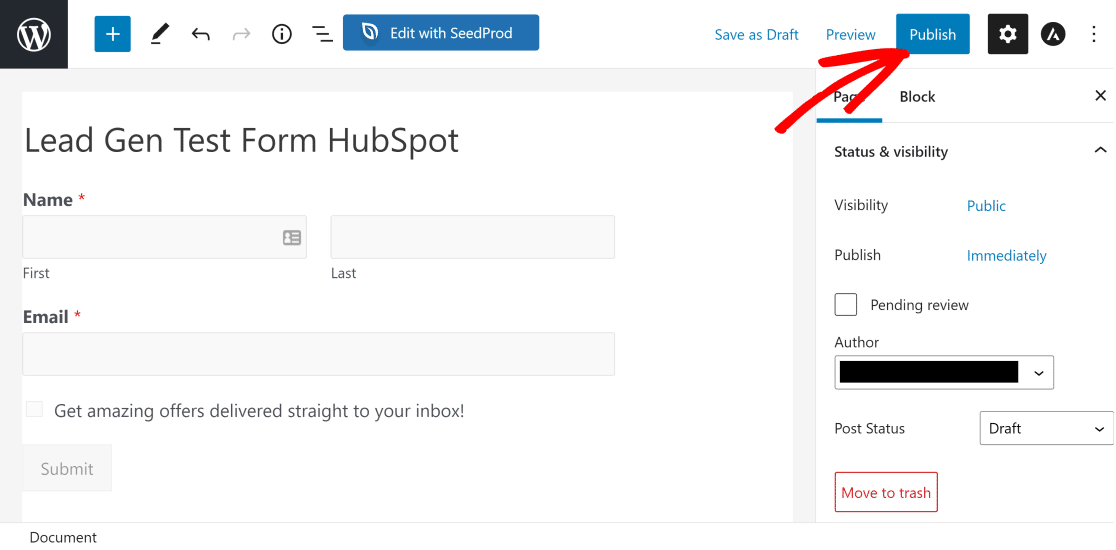
Ora, compila il modulo per verificare se sta inviando correttamente i tuoi dettagli di contatto al tuo database HubSpot.
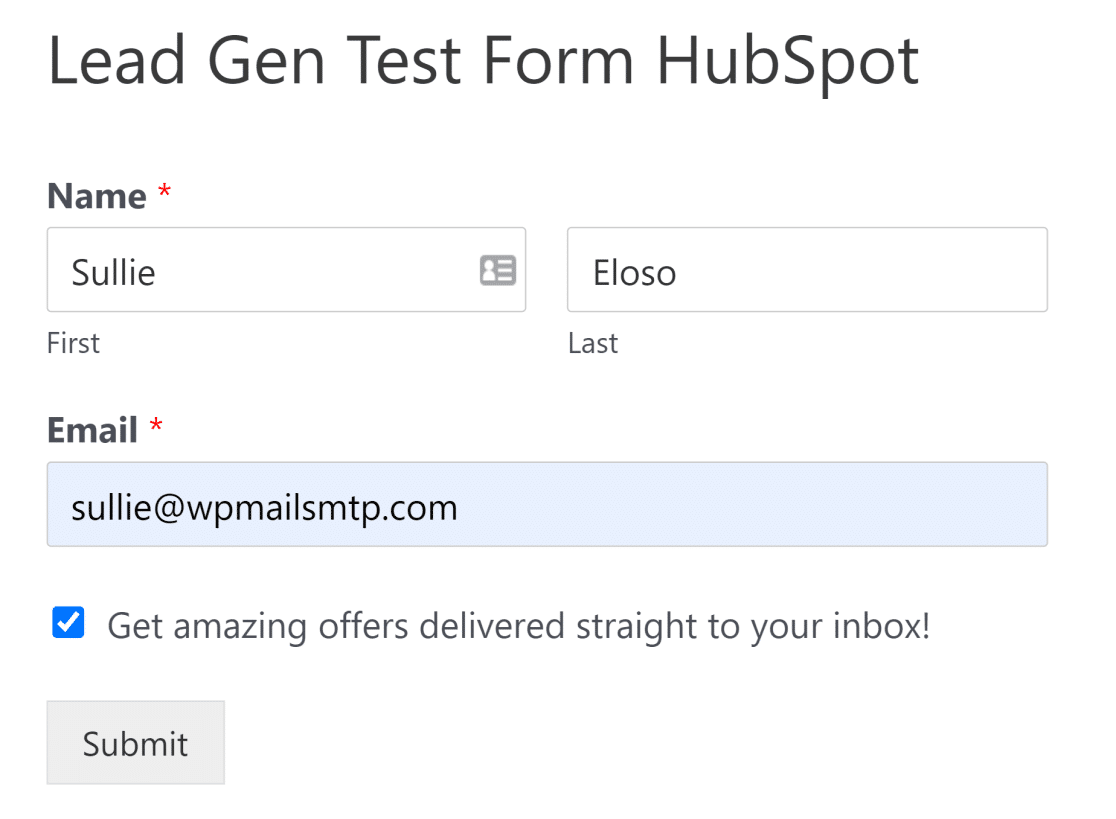
Ora, accedi al tuo HubSpot CRM e controlla la voce di prova.
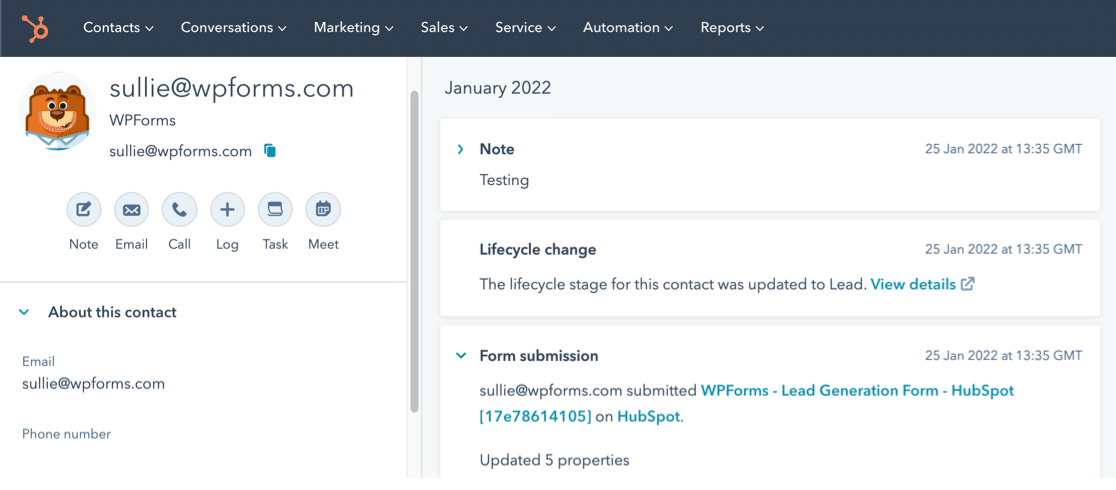
E il gioco è fatto! Ora puoi inviare contatti dai moduli di WordPress al tuo HubSpot!
Quindi, guida più traffico con le notifiche push
Vuoi portare più traffico al tuo sito? Le notifiche push possono essere molto efficaci per questo scopo. Guarda il nostro post su come inviare notifiche push da WordPress e vedere il tuo traffico crescere in pochissimo tempo!
Potresti anche voler dare un'occhiata alla nostra recensione di SearchWP, che scompone questo popolare plug-in di ricerca di WordPress per vedere se è davvero buono come afferma.
Integra i moduli WordPress con HubSpot ora
Pronto a costruire il tuo modulo? Inizia oggi con il plug-in per la creazione di moduli di WordPress più semplice. WPForms Pro include molti modelli gratuiti e offre una garanzia di rimborso di 14 giorni.
Se questo articolo ti ha aiutato, seguici su Facebook e Twitter per ulteriori tutorial e guide WordPress gratuiti.