Come creare una pagina di accesso personalizzata in WordPress (il modo più facile)
Pubblicato: 2020-12-11Vuoi creare una pagina di accesso personalizzata per il tuo sito WordPress? Avere una pagina di accesso personalizzata è un ottimo modo per sostituire il login generico di WordPress e aggiungere il proprio marchio.
In questo articolo, ti mostreremo il modo semplice per creare una pagina di accesso completamente personalizzata per il tuo sito aziendale.
Crea ora il tuo modulo di accesso personalizzato
Perché creare una pagina di accesso personalizzata in WordPress?
Tutti i siti Web WordPress hanno la stessa pagina di accesso. È un semplice modulo di accesso con il logo WordPress sopra.
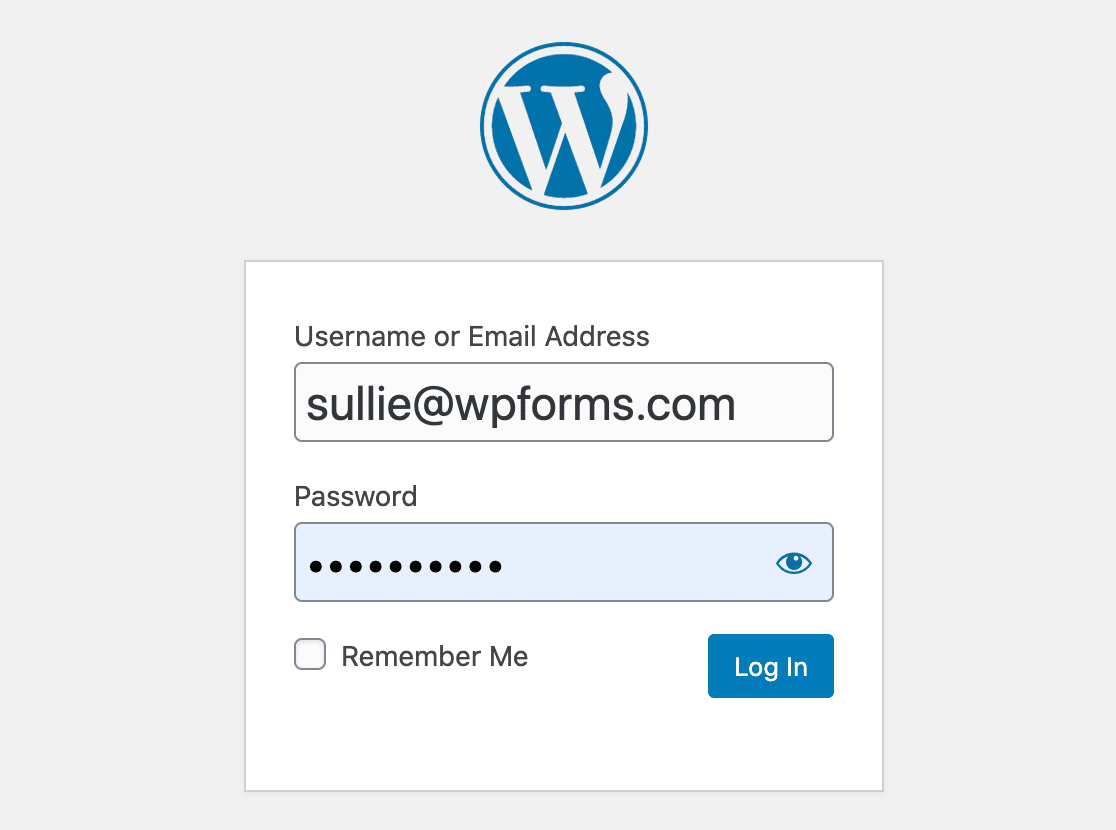
Questa pagina è generica, quindi è difficile dire a quale sito web stai effettivamente accedendo. Il logo di WordPress si collega anche a WordPress.org, che potrebbe allontanare gli utenti dal tuo sito se fanno clic su di esso.
Se crei una nuova pagina di accesso per il tuo sito, potresti utilizzarla per:
- promozioni
- Notifiche
- E altro ancora.
In WPForms, utilizziamo lo spazio extra sulla nostra pagina di accesso personalizzata per far conoscere agli utenti nuove interessanti funzionalità.
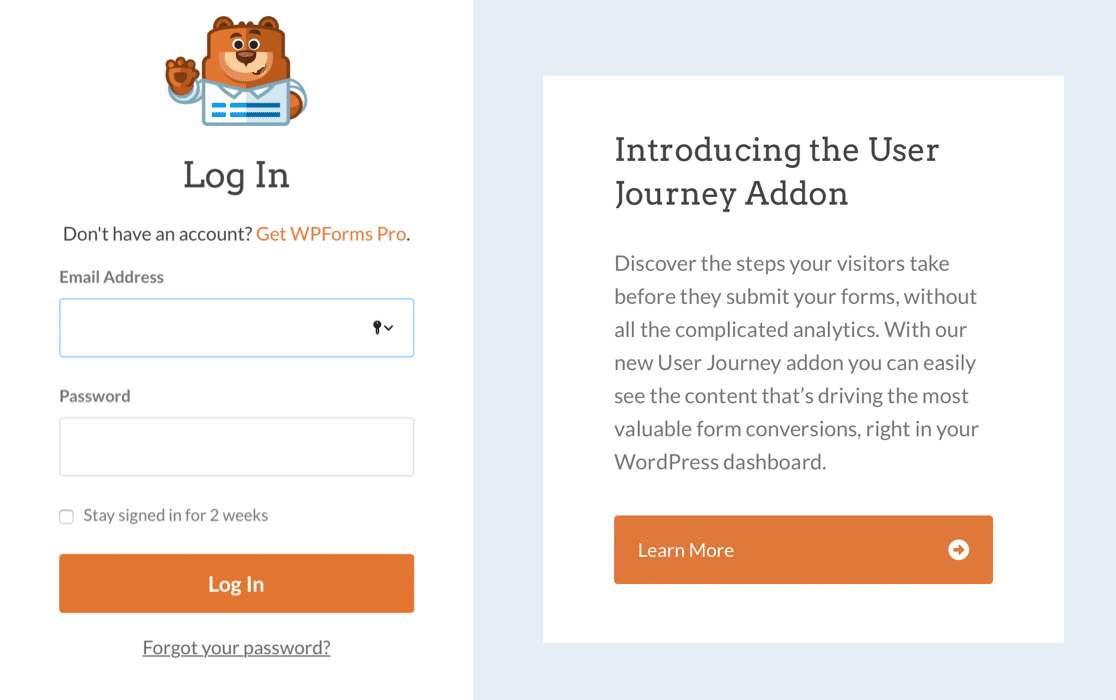
È semplicissimo creare una pagina di accesso personalizzata e può anche aiutare con la sicurezza del tuo sito web. Creando una pagina di accesso personalizzata, puoi nascondere quella predefinita per ridurre lo spam di accesso e mantenere sicuro il tuo sito WordPress.
Ora sappiamo perché hai bisogno di una pagina di accesso personalizzata, creiamone una per il tuo sito.
Come creare una pagina di accesso personalizzata in WordPress
Utilizzeremo WPForms per creare un modulo di accesso completamente personalizzato per il tuo sito. Quindi ti mostreremo come creare la tua pagina di accesso personalizzata.
- Installa il plugin WPForms
- Crea il tuo modulo di accesso WordPress personalizzato
- Aggiungi un link per la password dimenticata al tuo modulo di accesso personalizzato
- Personalizza le impostazioni del tuo modulo di accesso personalizzato
- Pubblica la tua pagina di accesso personalizzata
OK, iniziamo installando il plug-in della pagina di accesso personalizzata.
Passaggio 1: installa il plugin WPForms
La prima cosa che devi fare è installare e attivare il plugin WPForms. Per maggiori dettagli, consulta questa guida passo passo su come installare un plugin in WordPress.
Per creare un modulo di accesso, avrai bisogno di WPForms Pro o superiore.
Una volta installato WPForms, vai su WPForms » Addons .
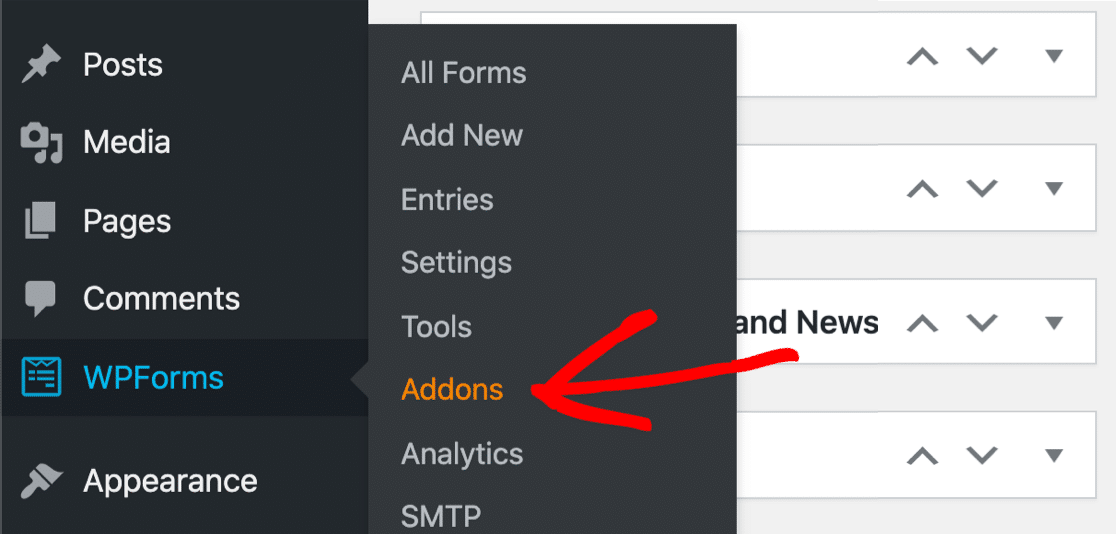
Scorri verso il basso fino a trovare il componente aggiuntivo per la registrazione dell'utente . Fare clic sul pulsante per installarlo.
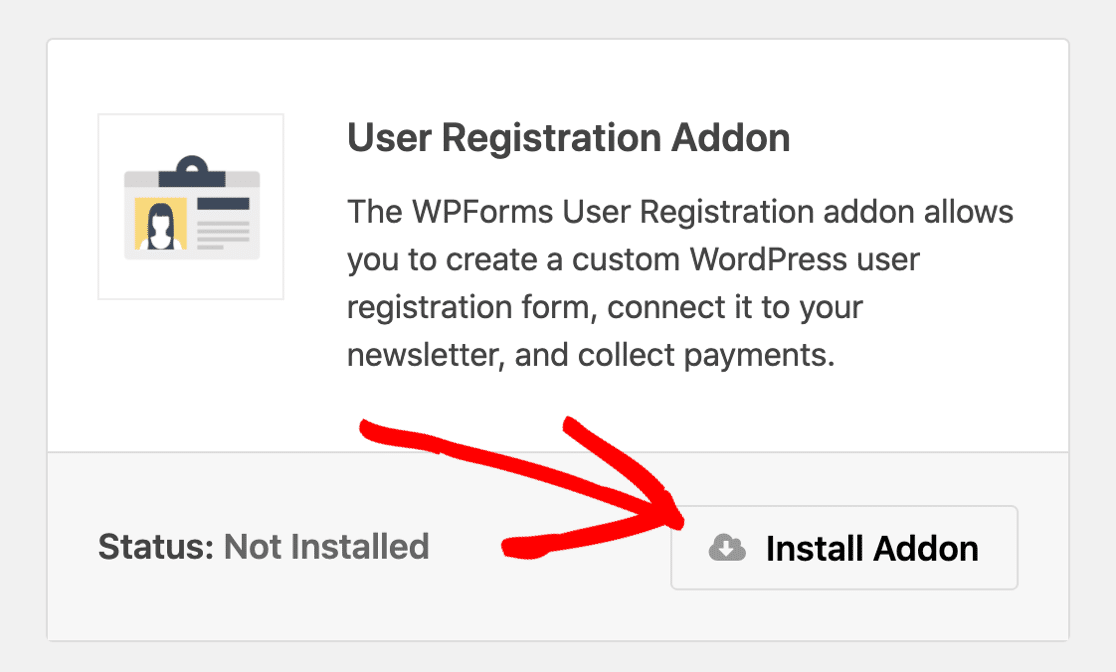
Se lo desideri, puoi limitare l'accesso a WordPress mentre crei il tuo nuovo modulo di accesso. Per scoprire come farlo, consulta la nostra guida su come nascondere il tuo sito WordPress finché non è pronto.
Siamo a posto! Creiamo il nostro nuovo modulo di accesso personalizzato.
Passaggio 2: crea un modulo di accesso WordPress personalizzato
Ora che abbiamo installato WPForms, creiamo un nuovo modulo di accesso per WordPress.
Fare clic su WPForms »Aggiungi nuovo per iniziare.
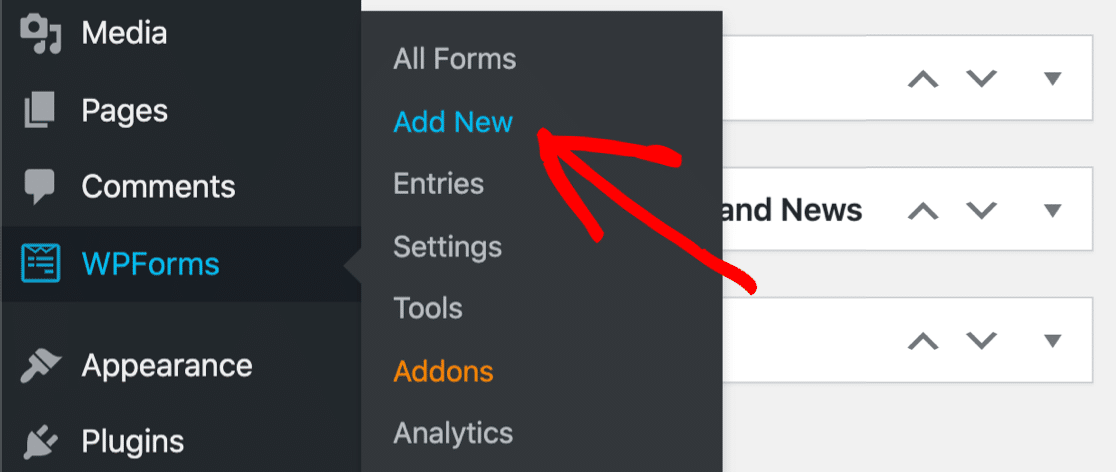
Nella schermata di configurazione, dai un nome al modulo in alto.
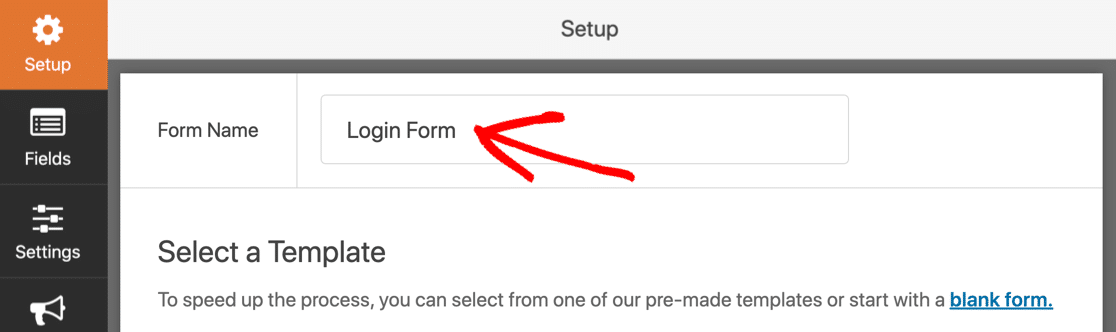
Ora scorri verso il basso e seleziona il modello Modulo di accesso utente .
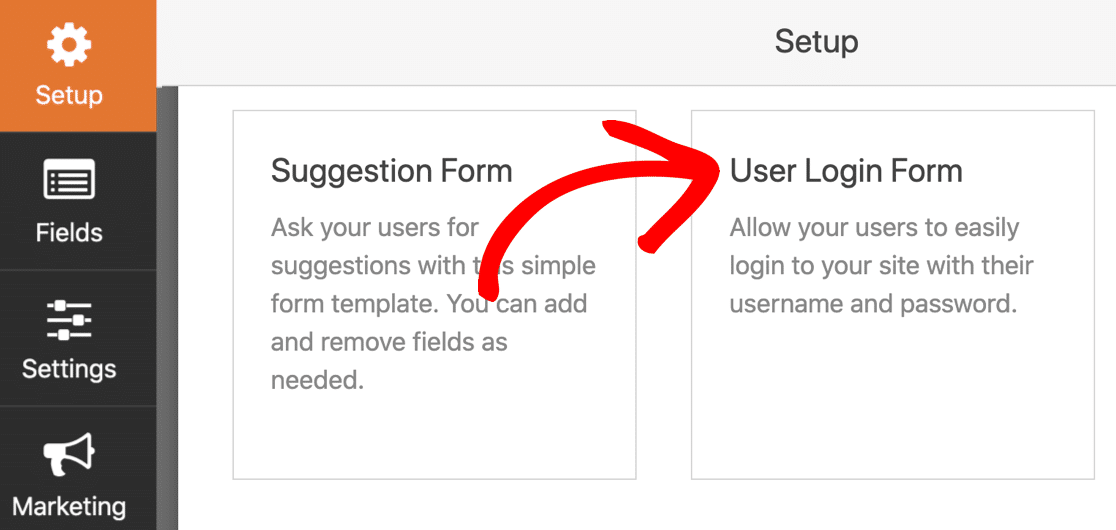
Vedrai il modulo aprirsi nel generatore di moduli. Il modulo di accesso personalizzato è già impostato, quindi non è necessario aggiungere alcun campo.
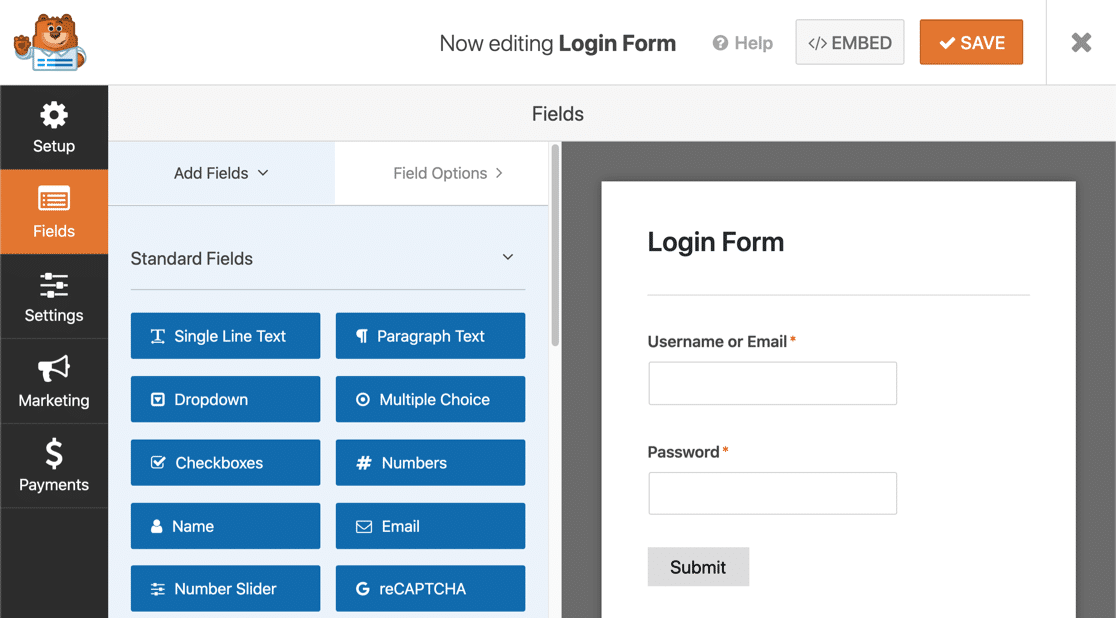
Ora aggiungiamo un collegamento in modo che gli utenti possano recuperare facilmente la propria password.
Passaggio 3: aggiungi un link per la password dimenticata al tuo modulo di accesso personalizzato
Il modulo di accesso sembra fantastico così com'è, ma dovremo aggiungere un link per la password dimenticata. In caso contrario, i visitatori che dimenticano i propri dati di accesso rimarranno bloccati nella pagina di accesso.
Per fare ciò, personalizzeremo il campo Password .
Aggiungeremo un collegamento nella descrizione qui in modo che venga visualizzato proprio sotto il campo. Possiamo usare lo smart tag {url_lost_password} per il collegamento.
Fare clic sul campo della password per iniziare. Nella descrizione, incolla questo in:
Forgotten your password? <a href={url_lost_password} >Click here</a> to reset it.
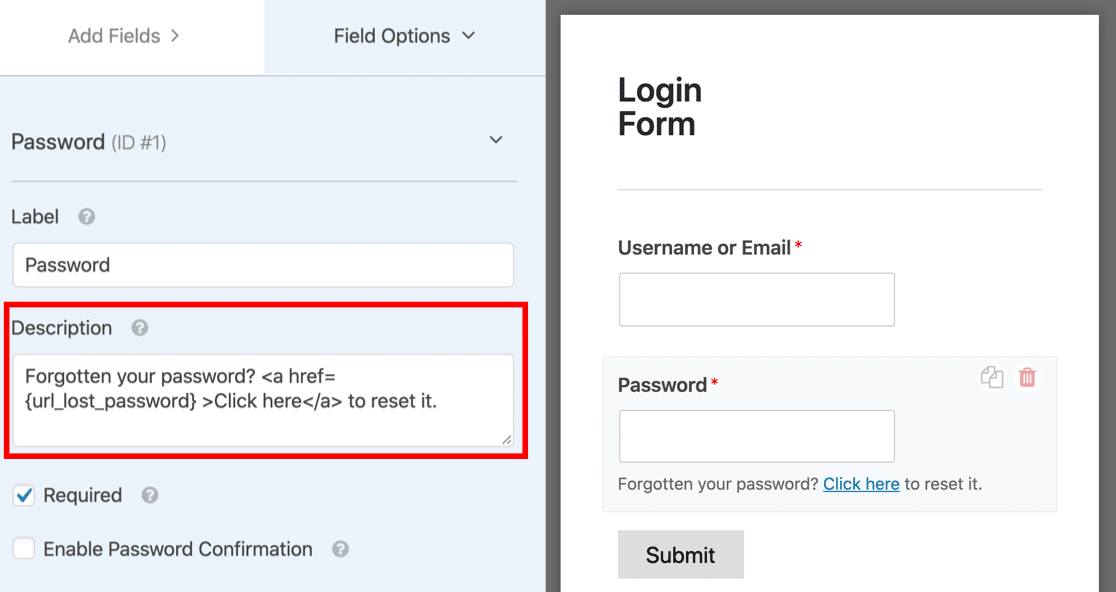
Questo è tutto! Lo smart tag {url_lost_password} verrà sostituito con il link della password dimenticata quando pubblichiamo il modulo.
WPForms si occuperà della connessione al database, quindi non abbiamo bisogno di un plug-in di accesso separato per gestirlo.
Vai avanti e fai clic su Salva per salvare il modulo di accesso finora.

Passaggio 4: personalizza le impostazioni del modulo di accesso personalizzato
In questo passaggio, esamineremo le impostazioni del modulo di accesso. Questo ci consentirà di controllare il pulsante sul modulo e la pagina a cui verranno reindirizzati i nostri visitatori.
Inizia facendo clic su Impostazioni sul lato sinistro del generatore di moduli.
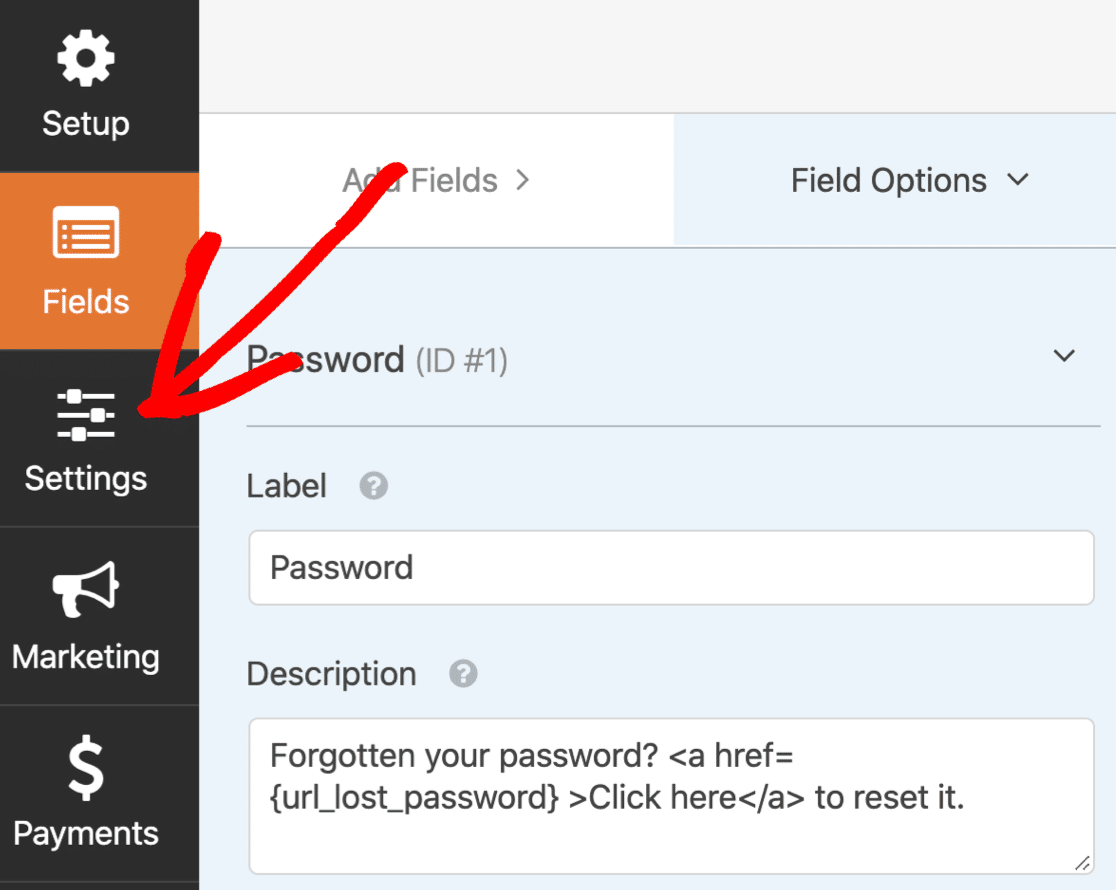
Le impostazioni si apriranno nella scheda Generale .
Scorri verso il basso fino a Invia il testo del pulsante e modificalo per dire Accedi.
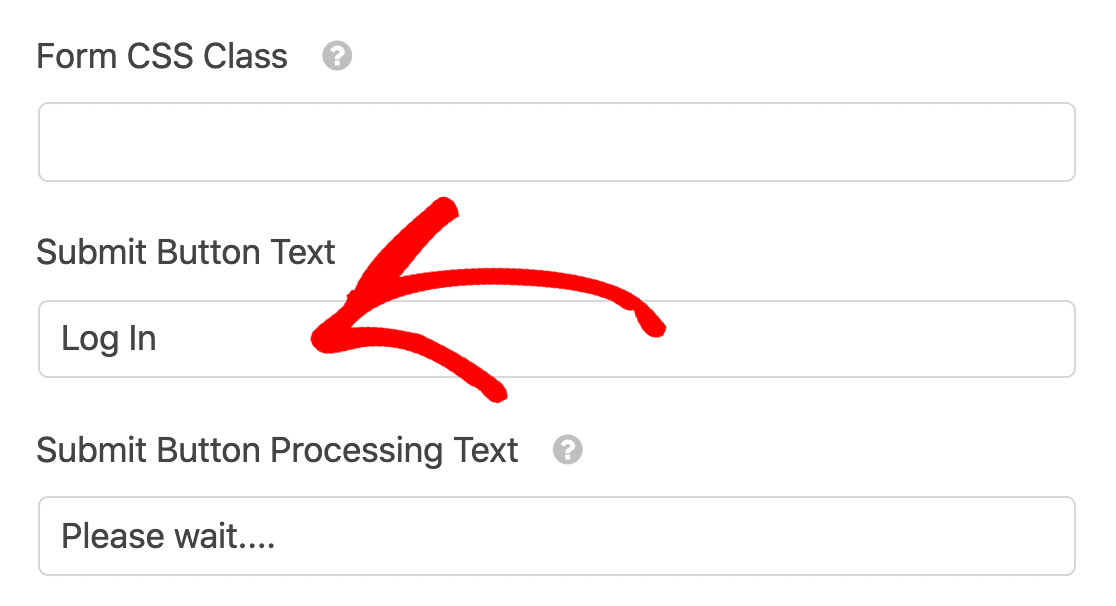
Abbiamo anche modificato il testo di elaborazione del pulsante di invio in modo che l'utente possa vedere che l'accesso è in corso. Puoi digitare qualcos'altro qui se vuoi.
Sotto questo, noterai alcune altre impostazioni. Dovrai controllare che queste 3 caselle di controllo siano selezionate:
- Abilita protezione anti-spam : utilizzerà un token modulo intelligente per impedire gli accessi da parte dei bot.
- Disabilita l'archiviazione delle informazioni di ingresso in WordPress : non è necessario archiviare questi invii di moduli nel database di WordPress.
- Nascondi il modulo se l'utente ha già effettuato l'accesso : se un utente ha già effettuato l'accesso, sarebbe confuso mostrare nuovamente il modulo di accesso. Questa impostazione ci consente di nasconderlo facilmente.
Se lo desideri, puoi personalizzare le altre impostazioni.
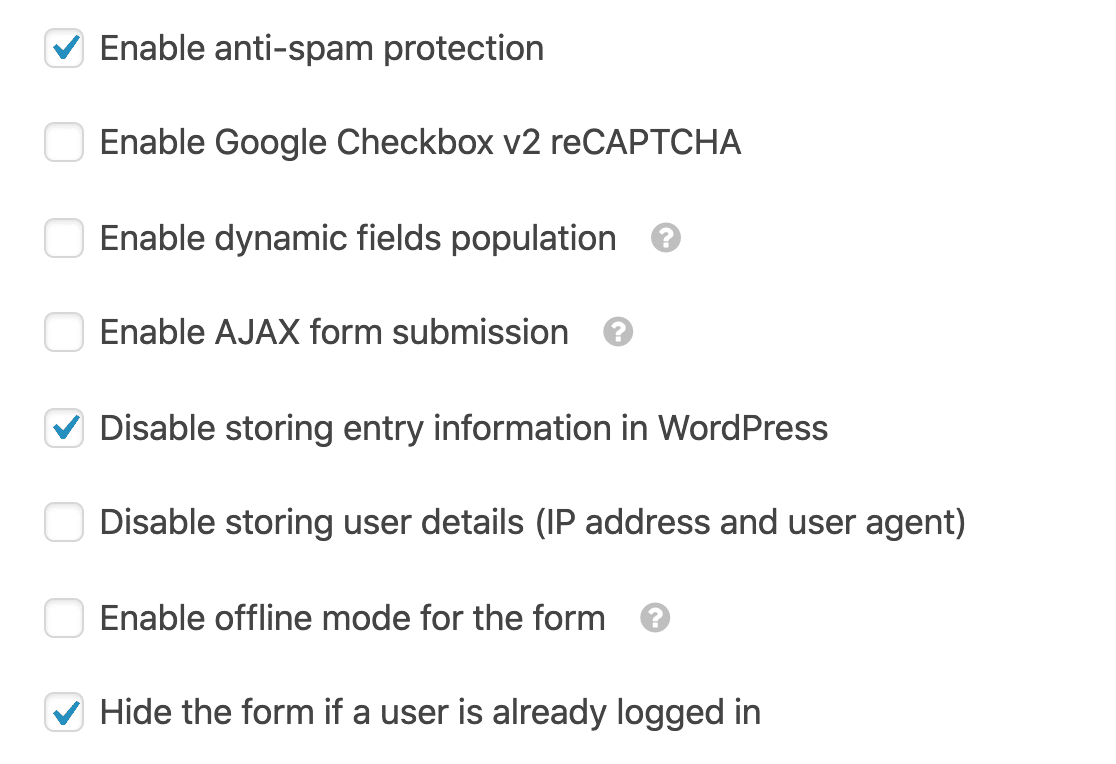
Se vedi il vecchio honeypot anti-spam qui, vai avanti e seleziona la nuova casella di controllo anti-spam. L'honeypot è ora deprecato e il nuovo token antispam migliorerà la protezione dallo spam sul modulo di accesso.
Infine, facciamo clic su Conferme .
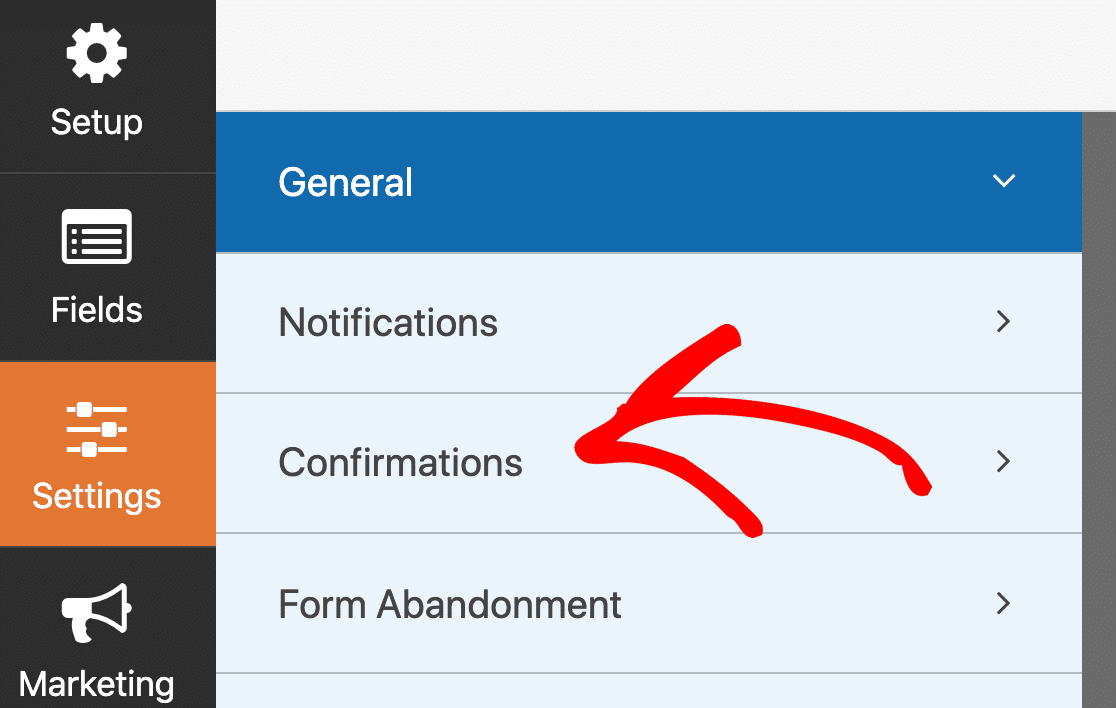
In questa schermata, possiamo scegliere cosa succede quando viene inviato il modulo di accesso. Se lo desideri, puoi chiedere ai tuoi utenti di aprire l'amministratore di WordPress. Per la maggior parte dei siti, ha senso reindirizzarli al frontend.
Quindi, in questo esempio, reindirizzeremo l'utente alla home page.
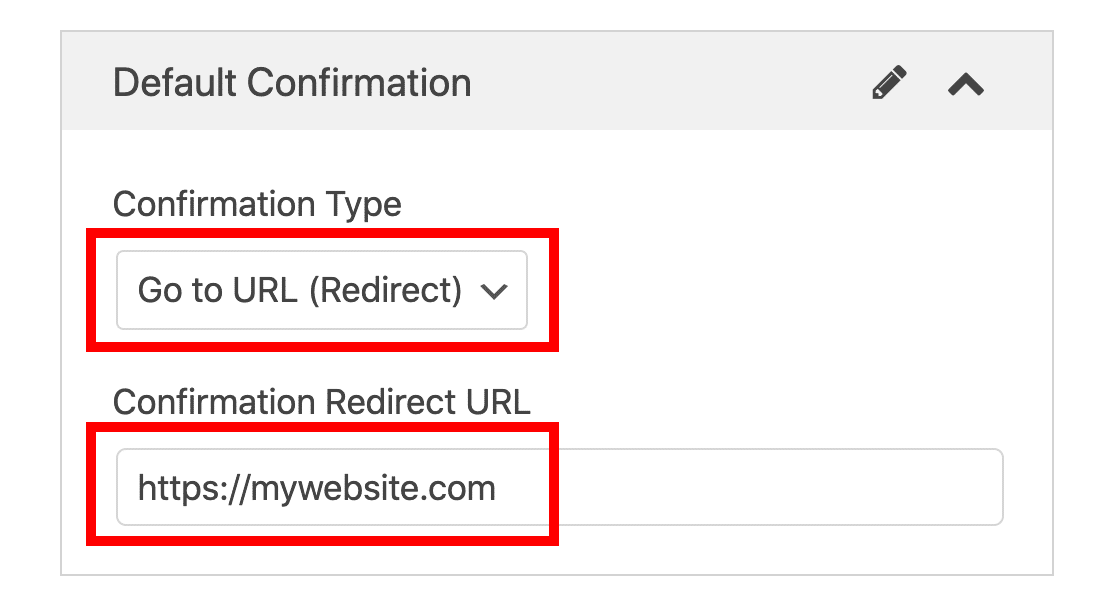
Grande! Prenditi del tempo per rivedere le altre impostazioni e apportare le modifiche che desideri apportare. Quindi fai clic su Salva nella parte superiore del generatore di moduli.
Passaggio 5: crea la tua pagina di accesso personalizzata
Ora siamo pronti per pubblicare il tuo nuovo modulo di accesso.
Puoi incorporare il tuo modulo di accesso personalizzato ovunque sul tuo sito, tra cui:
- Pagine
- Post
- Nella barra laterale
- Nel piè di pagina
In questo esempio creeremo una pagina di accesso personalizzata di WordPress. Non effettueremo molte personalizzazioni, ma puoi impiegare più tempo per marcare la tua pagina prima di essere pubblicata, se lo desideri.
Per iniziare, fai clic sul pulsante Incorpora nella parte superiore del generatore di moduli.
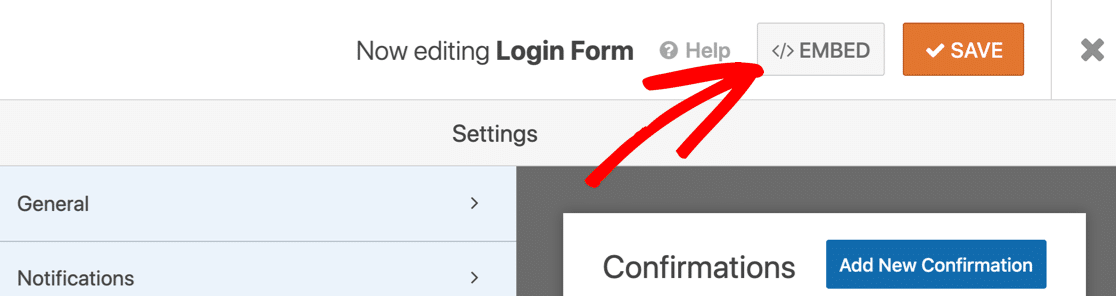
Fare clic su Crea nuova pagina ...
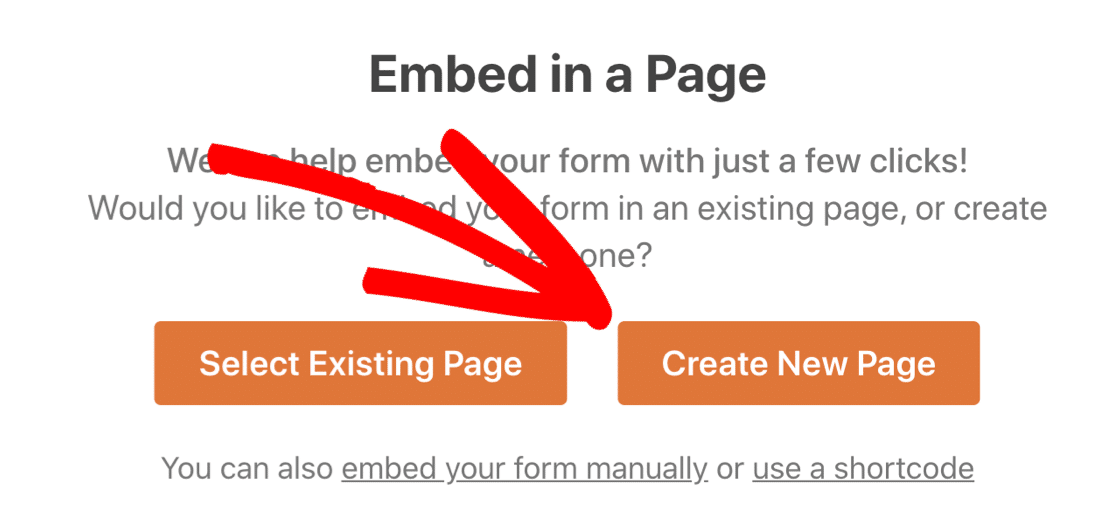
E ora dai un nome alla tua pagina. Fatto ciò, fai clic su Andiamo .
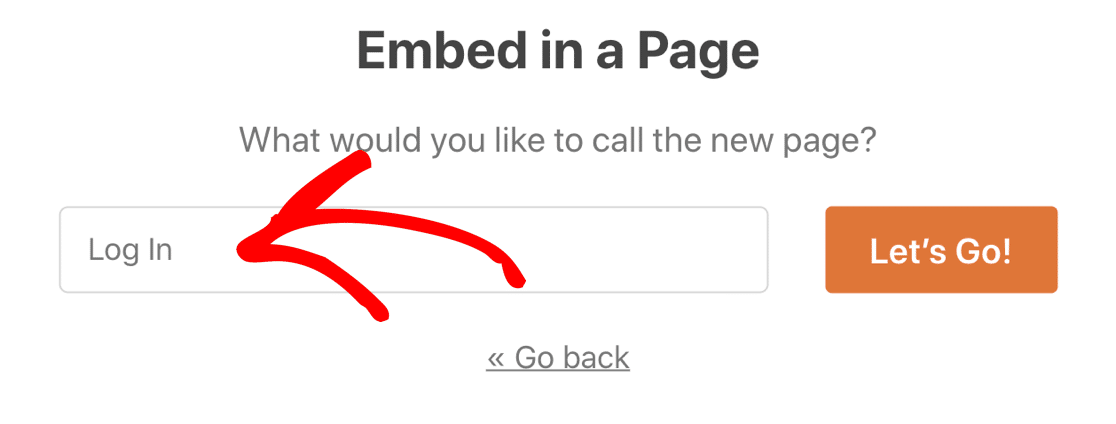
Il tuo modulo di accesso personalizzato è pronto per essere personalizzato! Puoi aggiungere il marchio e le immagini e giocare con il layout finché non ha un bell'aspetto.
Quindi, fai clic sul pulsante Pubblica per pubblicare la tua pagina di accesso personalizzata.
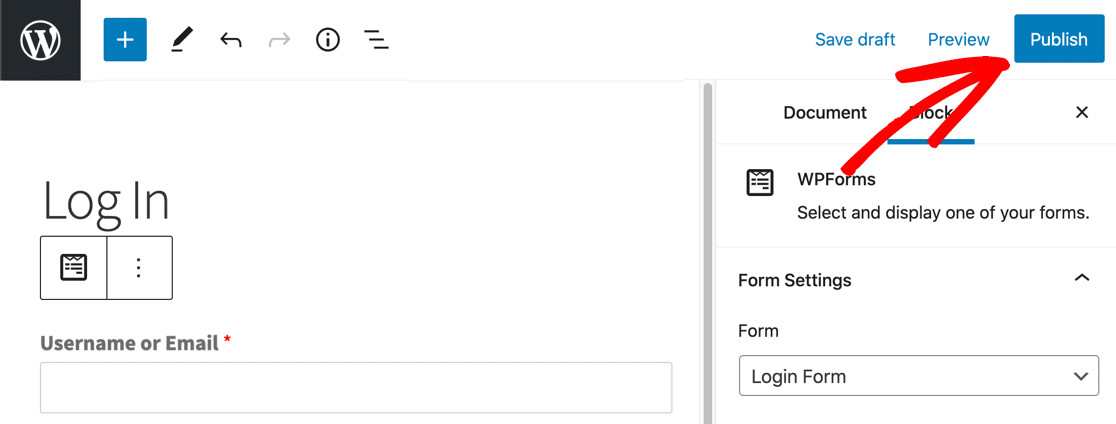
Questo è tutto! La tua pagina di accesso WordPress personalizzata è attiva e pronta per l'uso.
Ricorda: dovrai disconnetterti da WordPress per vedere il tuo modulo finito! Se hai effettuato l'accesso, non vedrai la schermata di accesso.
Se lo desideri, puoi utilizzare un plug-in della pagina di destinazione per creare una pagina di accesso personalizzata e incorporare il modulo di accesso. Ciò ti consentirebbe di impostare facilmente un'immagine di sfondo e colori personalizzati.
Crea ora il tuo modulo di accesso personalizzato
Passaggio successivo: personalizza il modulo di registrazione
E il gioco è fatto! Ora sai come creare un modulo di accesso personalizzato in WordPress. Puoi usarlo come punto di partenza per sviluppare il marchio sulla tua pagina di accesso.
Quindi, controlla come creare un modulo di registrazione utente per il tuo sito. Creare un modulo di registrazione personalizzato è un ottimo modo per rendere il tuo sito più professionale.
Pronto a costruire il tuo modulo? Inizia oggi con il plug-in per la creazione di moduli WordPress più semplice. WPForms Pro include l'addon Registrazione utente e offre una garanzia di rimborso di 14 giorni.
Se questo articolo ti ha aiutato, seguici su Facebook e Twitter per ulteriori tutorial e guide gratuiti su WordPress.
