Come creare un modulo WordPress Pipedrive personalizzato (passo dopo passo)
Pubblicato: 2019-05-20Stai cercando un modo per creare un modulo WordPress personalizzato Pipedrive? Pipedrive è un popolare CRM di vendita che ti consente di creare e gestire lead in un unico posto. Offre una metodologia di pipeline di vendita visiva e consente di trascinare e rilasciare le offerte tra le diverse fasi.
In questo articolo, ti mostreremo come creare facilmente un modulo Pipedrive personalizzato per il tuo sito Web WordPress.
Ecco un sommario se vuoi fare un salto in avanti:
- Crea un modulo WordPress
- Aggiungi la voce di prova al tuo modulo
- Installa l'add-on Zapier
- Crea un nuovo Zap
- Configura WPForms come app trigger
- Configura Pipedrive come un'app di azione
- Crea modello Pipedrive
Perché creare un modulo WordPress Pipedrive?
Sebbene il tuo account Pipedrive CRM ti aiuti a mantenere il controllo del processo di vendita, devi comunque aggiungere manualmente contatti o offerte al tuo account.
La soluzione migliore è creare un modulo Pipedrive personalizzato e aggiungerlo al tuo sito WordPress. Quindi puoi collegare il modulo al tuo account Pipedrive con l'aiuto di Zapier.
Quindi, ogni volta che qualcuno invia il modulo, verrà creato un nuovo accordo sul tuo account Pipedrive.
In questo modo sarà facile per i tuoi potenziali clienti contattarti. Inoltre, ti aiuterà a risparmiare tempo e ad aumentare la tua produttività con l'acquisizione di lead.
Quindi, senza ulteriori indugi, iniziamo con il processo passo passo per creare un modulo WordPress personalizzato Pipedrive nel tuo sito web.
Come creare un modulo WordPress personalizzato Pipedrive
Segui questi passaggi per iniziare a creare facilmente il tuo modulo WordPress personalizzato Pipedrive.
Passaggio 1: crea un modulo WordPress
La prima cosa che devi fare è installare e attivare il plugin WPForms sul tuo sito web. Puoi seguire la guida per principianti su come installare un plug-in di WordPress nel caso avessi bisogno di aiuto.

Per creare un nuovo modulo, vai su WPForms » Aggiungi nuovo dalla barra laterale sinistra del pannello di amministrazione.
Per il bene di questo tutorial, creeremo un semplice modulo di generazione di lead con alcuni campi essenziali come nome, email, oggetto e messaggio. Puoi seguire la nostra guida su come creare un semplice modulo di contatto per iniziare.
Vuoi personalizzare i campi del modulo? Puoi semplicemente fare clic su qualsiasi campo per apportarvi modifiche. Inoltre, puoi andare alle impostazioni del modulo per modificare le impostazioni di notifica e conferma.
Per salvare le modifiche, fai clic sul pulsante Salva nell'angolo in alto a destra dello schermo.
Passaggio 2: aggiungi la voce di prova al tuo modulo
Dopo aver creato il modulo, è necessario aggiungere almeno una voce al modulo per testare la connessione tra WPForms e Pipedrive. Questo sarà richiesto più avanti in questo tutorial.
Per farlo, inizia incorporando il tuo modulo in una pagina o nella barra laterale del tuo sito web.
È inoltre possibile utilizzare l'opzione di anteprima del modulo per creare una nuova voce del modulo. Quindi vai alla pagina WPForms » Tutti i moduli .
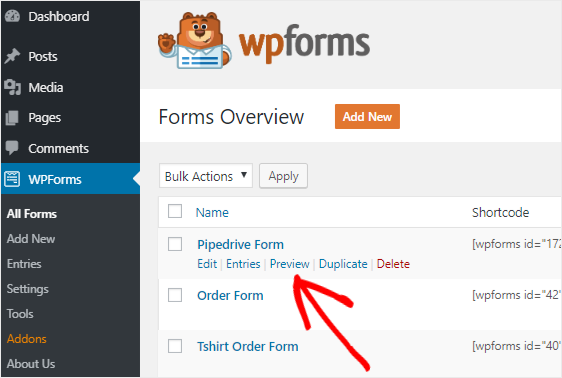
Quindi, passa il cursore del mouse sul titolo del modulo Pipedrive e fai clic sul collegamento Anteprima .
Questo aprirà il tuo modulo in una nuova scheda del tuo browser web. Ora compila il modulo e fai clic sul pulsante Invia per creare una nuova voce a scopo di test.
Passaggio 3: installa il componente aggiuntivo Zapier
Zapier ti consente di integrare WPForms in oltre 1300 app e di eseguire diversi tipi di attività automatizzate.
Puoi usarlo per creare un'attività di Todoist, aggiungere eventi a Google Calendar, creare una voce di contatto in Zoho e molto altro.
Per installare l'addon, devi andare alla pagina WPForms » Addons . Una volta trovato Zapier in quella pagina, vai avanti per installare e attivare l'addon.
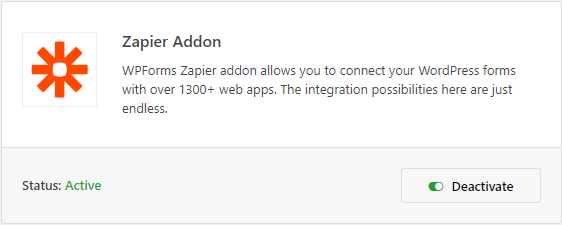
Quindi, vai alla pagina WPForms » Impostazioni e quindi fai clic sulla scheda Integrazioni per ottenere la chiave API Zapier.
Ora fai clic sull'icona Zapier per vedere la chiave API per il tuo sito. Devi tenere aperta questa pagina poiché utilizzeremo questa chiave API per connettere Zapier a WPForms.
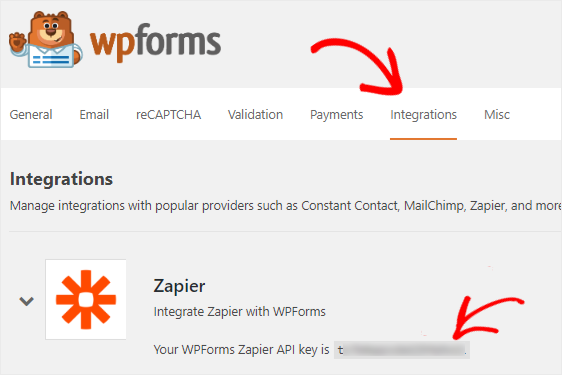
Passaggio 4: crea un nuovo Zap
Zapier ti consente di creare zap per connettere 2 o più app ed eseguire un'attività automatica continuamente. E lo zap richiede un trigger per eseguire un'azione specifica.
Nel nostro caso, l'attivazione avviene quando qualcuno invia il nostro modulo Pipedrive e l'azione consiste nell'inviare tali lead all'account Pipedrive.
Quindi vai sul sito web di Zapier e accedi al tuo account. Nel caso in cui non disponi di un account Zapier, puoi crearne uno gratuitamente.
Per creare un nuovo zap, clicca su Make a Zap! pulsante presente nell'angolo in alto a destra. Si aprirà una nuova pagina per avviare la procedura guidata di configurazione.
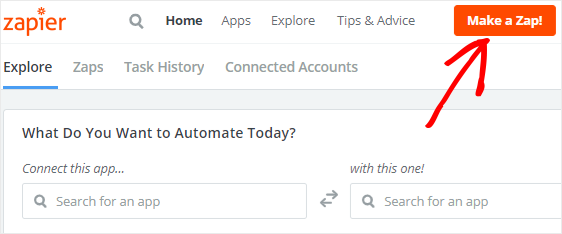
Il processo di creazione di uno zap è diviso in due parti. Innanzitutto, devi configurare WPForms come app trigger, quindi dovrai configurare Pipedrive come app di azione.
Procediamo al passaggio successivo per avviare il processo.
Passaggio 5: configura WPForms come app trigger
La prima cosa che devi fare per continuare a configurare il tuo modulo WordPress Pipedrive è cercare WPForms utilizzando la casella di ricerca Scegli un'app trigger . E poi cliccaci sopra per andare al passaggio successivo.
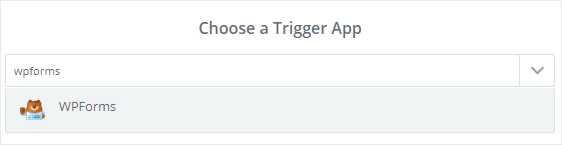
Dovrai scegliere un'opzione di attivazione ora.
WPForms offre New Form Entry come unica opzione di attivazione. Quindi selezionalo e fai clic su Salva + Continua .
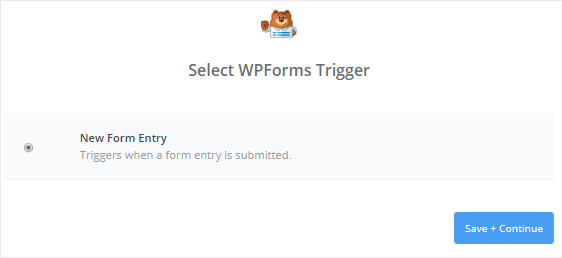
Nel passaggio successivo, dovrai connettere Zapier al tuo account WPForms. Per farlo, fai clic sul pulsante Connetti un account per avviare il processo.
Si aprirà una finestra popup e ti verrà chiesto di inserire l'URL del tuo sito web e la chiave API Zapier. Puoi tornare al passaggio 3 per vedere come ottenere la chiave API Zapier.
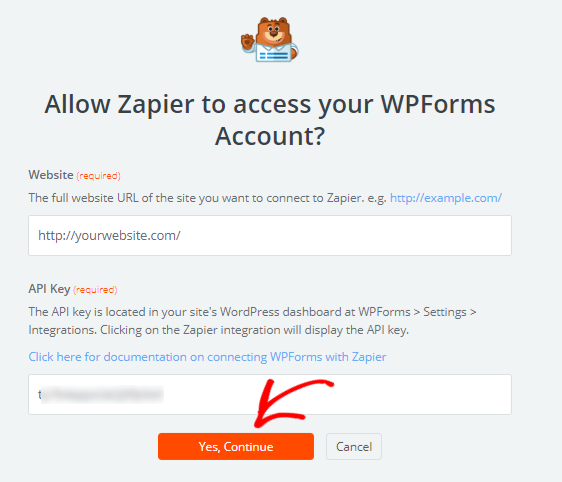
Al termine, fai clic su Sì, continua per connettere WPForms a Zapier e chiudi la finestra popup.
Per testare la connessione tra le 2 app, puoi fare clic sul pulsante Test . Se ricevi un messaggio di successo, fai clic su Salva + Continua per procedere.
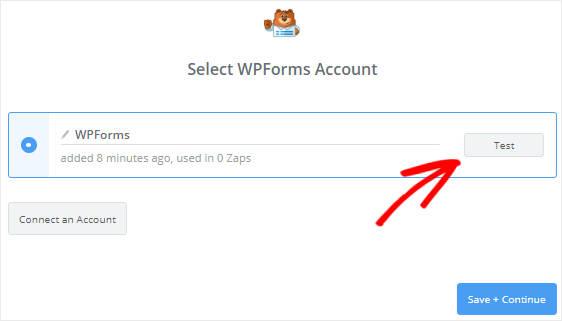
Zapier ora recupererà tutti i moduli web dal tuo sito web.
Vai avanti e seleziona il modulo Pipedrive dalla casella a discesa e fai clic sul pulsante Continua .
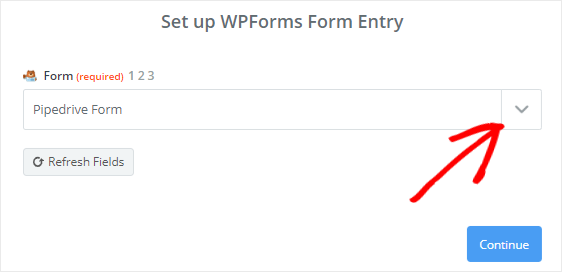
Successivamente, Zapier ti mostrerà le voci del modulo che hai selezionato. È necessario selezionare una delle voci del modulo a scopo di test e fare clic su Continua per procedere al passaggio successivo.
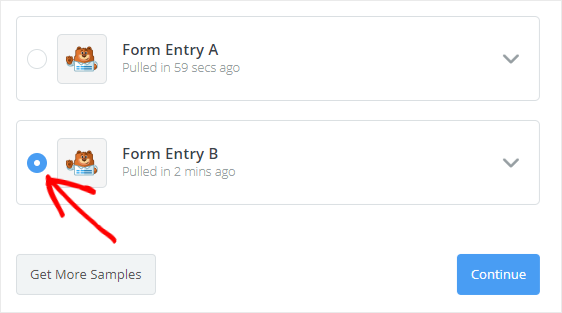
Passaggio 6: configurare Pipedrive come app di azione
Nel passaggio precedente alla configurazione del modulo WordPress Pipedrive, hai configurato WPForms come app trigger.
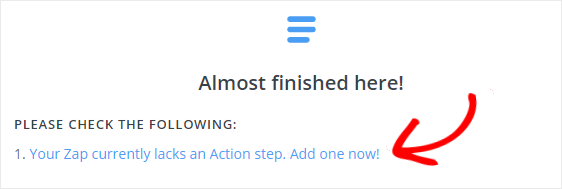
È ora di configurare Pipedrive come nostra app di azione. Fai clic su "Il tuo Zap attualmente non ha un passaggio di azione. Aggiungine uno ora!” link per avviare il processo.

Innanzitutto, è necessario cercare l'app Pipedrive utilizzando la casella di ricerca Scegli un'app di azione e fare clic su di essa per procedere.
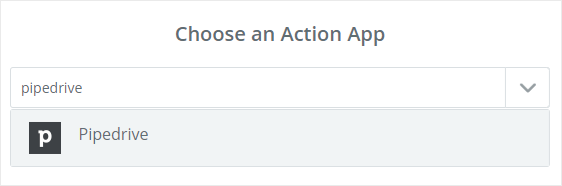
Successivamente, ti verrà chiesto di scegliere un'azione Pipedrive che desideri venga eseguita una volta inviata una voce del modulo WordPress.
Poiché vogliamo creare una nuova offerta, seleziona Crea offerta e fai clic su Continua .
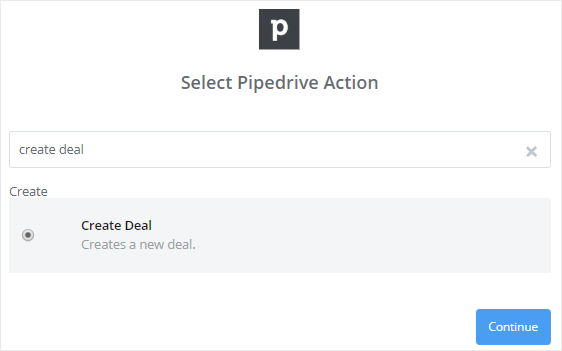
Ora dovrai collegare il tuo account Pipedrive a Zapier facendo clic sul pulsante Connetti un account . Si aprirà una finestra popup e ti verrà chiesto di inserire il token API.
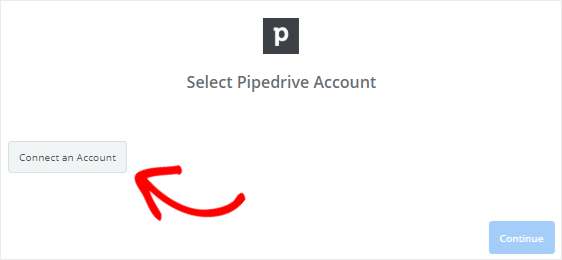
Per ottenere il token API, vai al sito Web di Pipedrive e accedi al tuo account.
Quindi, fai clic sul tuo nome nell'angolo in alto a destra dello schermo per visualizzare il menu a discesa. Successivamente, fai clic sull'opzione Impostazioni .
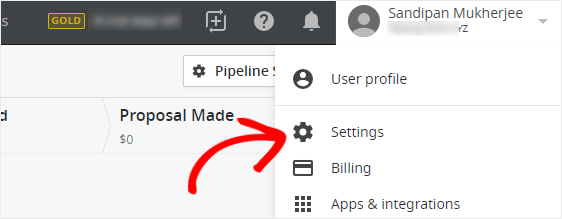
Nella pagina delle impostazioni, è necessario fare clic su API nella sezione Altro . Ora sarai in grado di vedere il token API per il tuo account Pipedrive.
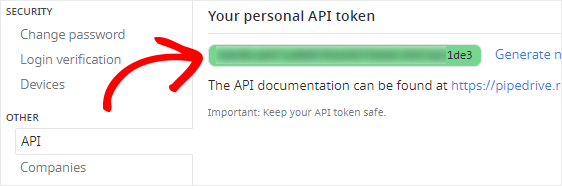
Vai avanti per copiare il token API e incollarlo nella casella di testo Token API , presente nella casella popup.
Al termine, fai clic sul pulsante Sì, continua per autorizzare Zapier ad accedere al tuo account Pipedrive ed eseguire diverse azioni.
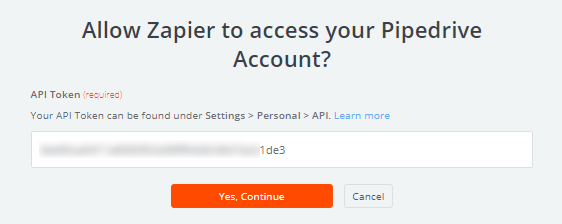
Successivamente, è necessario fare clic sul pulsante Test per verificare la connessione tra Zapier e Pipedrive. Una volta ricevuto il messaggio di successo, puoi fare clic su Salva + Continua .
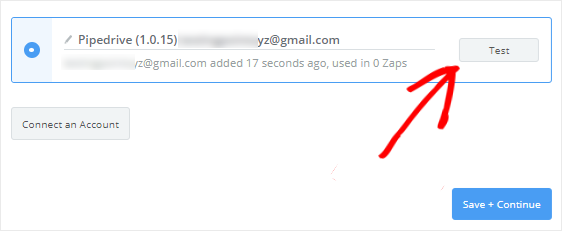
Passaggio 7: creare un modello Pipedrive
Ora ti verrà chiesto di impostare un modello per la creazione di un nuovo contratto Pipedrive. Ogni volta che qualcuno invia il tuo modulo, Zapier seguirà questo modello per creare un accordo sul tuo account Pipedrive.
Diamo un'occhiata a come farlo in modo da poter continuare a configurare il tuo modulo Pipedrive WordPress.
Il campo più importante in questo modello è la casella di testo Titolo . Quindi fai clic sull'icona "Inserisci un campo" e seleziona il campo Oggetto per aggiungerlo.
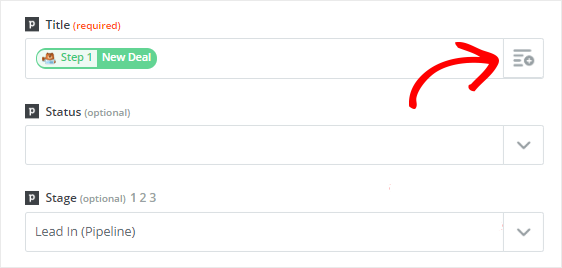
Mentre il resto dei campi è facoltativo, è necessario configurarne alcuni per creare un'offerta adeguata.
La casella a discesa Stage ti consente di scegliere la fase in cui desideri inserire le nuove offerte. Quindi fai clic sulla casella a discesa e seleziona Lead In .
Zapier recupererà i dettagli per alcuni campi (come lo stage) dal tuo account Pipedrive e il resto verrà recuperato dal tuo modulo WordPress.
Impostiamo ora il campo Persona in questo modello. Hai bisogno del nome e dell'e-mail della persona che ti ha contattato, giusto?
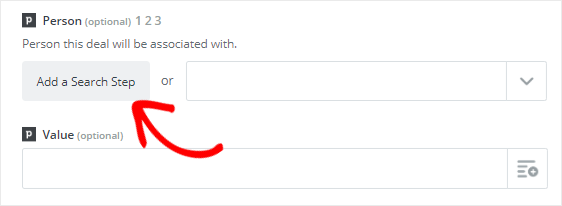
Scorri verso il basso per trovare il campo Persona, quindi fai clic sul pulsante Aggiungi un passaggio di ricerca . Si aprirà una finestra modale per informarti che verrà creato un nuovo passaggio tra il trigger e i passaggi dell'azione.
Perché abbiamo bisogno di un altro passo? Bene, vogliamo cercare se la persona è già nel nostro elenco di account Pipedrive. E in caso contrario, creeremo un nuovo contatto con i dettagli che abbiamo.
Quindi fai clic su Ok, aggiungilo per creare un nuovo passaggio per impostare un modello per trovare una persona in Pipedrive.
Per il campo Nome , è necessario fare clic sull'icona "Inserisci un campo" e quindi selezionare Nome dalla casella a discesa. Zapier utilizzerà questo campo per cercare la persona sul tuo account Pipedrive.
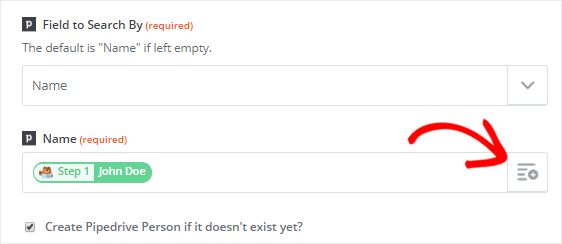
Successivamente, è necessario selezionare "Crea persona Pipedrive se non esiste ancora?" casella di controllo, presente appena sotto il campo Nome.
Questo aprirà alcuni nuovi campi personalizzati necessari per creare un nuovo contatto nel tuo account Pipedrive. Non preoccuparti, tutto ciò di cui hai bisogno verrà mappato su Pipedrive dal tuo modulo WordPress.
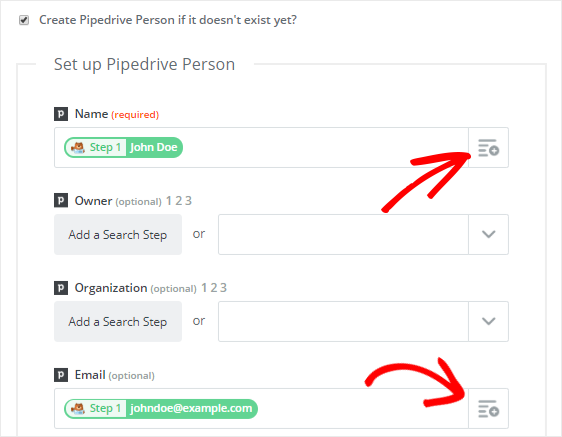
Vai avanti per selezionare il nome e l'e -mail rispettivamente dai campi a discesa Nome ed E - mail . Il test dei campi è facoltativo, quindi clicca su Continua per procedere.
Per testare questo modello, è necessario fare clic sul pulsante Recupera e continua . Vedrai un messaggio di successo sullo schermo se tutto funziona correttamente.
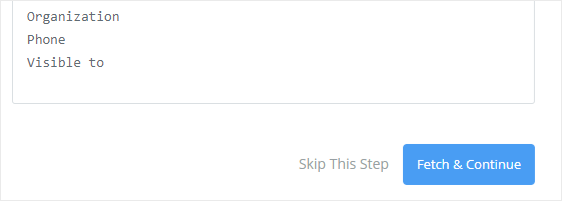
Successivamente, dovrai fare clic sul passaggio Crea offerta sul lato sinistro dello schermo e quindi selezionare Modifica modello .
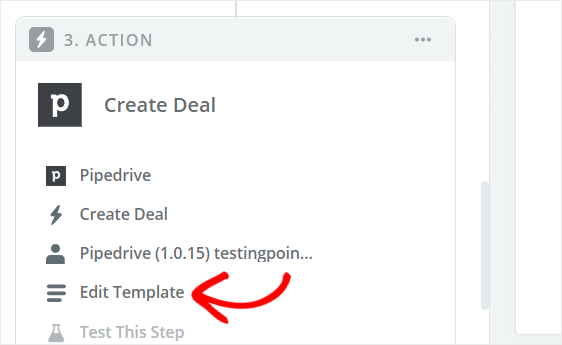
Questo ti riporterà alla pagina "Imposta offerta Pipedrive".
Appena sotto il campo Persona , troverai un nuovo campo chiamato "Valore personalizzato per ID persona". E verrà riempito automaticamente con il valore del nostro nuovo passaggio.
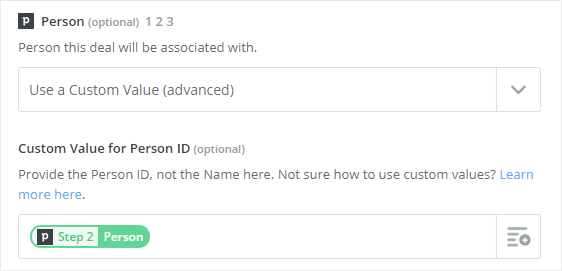
Quindi scorri fino in fondo alla pagina e clicca su Continua .
Ora puoi fare clic su Invia test a Pipedrive per verificare la connessione tra WPForms e Pipedrive. Se tutto funziona correttamente, verrà creata una nuova offerta nel tuo account Pipedrive.
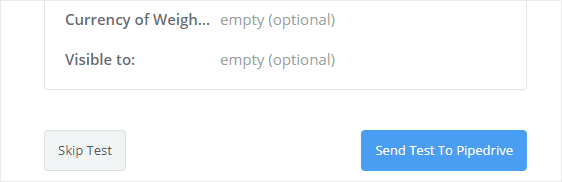
Dopo aver ricevuto il messaggio di successo, è necessario fare clic sul pulsante Fine per completare il processo.
Un'ultima cosa che devi fare è attivare il tuo Zap su ON . Ciò assicurerà che un nuovo lead venga creato sul tuo account Pipedrive ogni volta che viene inviata una voce di modulo.
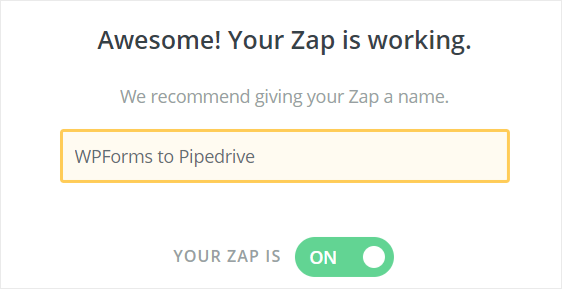
Inoltre, puoi dare al tuo Zap un nome a tua scelta.
È tutto! Hai collegato correttamente il tuo modulo WordPress a Pipedrive per creare un nuovo accordo.
Pensieri finali
Speriamo che questo articolo ti abbia aiutato a capire meglio come creare un modulo Pipedrive personalizzato in WordPress.
Per modi più fantastici di utilizzare WPForms e Zapier insieme, dai un'occhiata a queste guide su come:
- Crea automaticamente un'attività Asana da un modulo WordPress
- Crea un modulo di iscrizione iContact personalizzato in WordPress
- Collega il tuo modulo di contatto WordPress a Discord
- Crea un modulo Airtable personalizzato per WordPress
Se non stai ancora utilizzando WPForms, inizia oggi stesso con il miglior plug-in per la creazione di moduli WordPress drag and drop!
Inoltre, seguici su Facebook e Twitter per ricevere aggiornamenti dal nostro blog.
