Come creare un modulo di ticket di supporto Zendesk in WordPress
Pubblicato: 2018-12-24Stai cercando di creare un modulo di ticket di supporto Zendesk personalizzato in WordPress? Con WPForms, puoi facilmente consentire ai tuoi utenti di richiedere assistenza sul tuo sito e chiedere qualsiasi informazione di cui hai bisogno.
In questo articolo, vedremo come creare un modulo di ticket di supporto Zendesk in WordPress.
Perché usare WPForms con Zendesk?
Zendesk è il sistema di ticket di supporto più popolare che ti consente di monitorare, assegnare priorità e risolvere i ticket di assistenza clienti. Puoi gestire tutte le informazioni sui tuoi clienti in un unico posto, il che rende la comunicazione con i tuoi clienti facile ed efficiente.
Se desideri consentire ai tuoi clienti di inviare un ticket Zendesk sul tuo sito, puoi incorporare un semplice modulo di contatto utilizzando WPForms.
Ma cosa succede se si desidera personalizzare il modulo per richiedere ulteriori informazioni, aggiungere immagini al modulo o altro codice HTML personalizzato o inviare notifiche di moduli aggiuntivi quando viene inviato?
Con WPForms, puoi facilmente creare un modulo di ticket di supporto personalizzato in WordPress e collegarlo a Zendesk. Non c'è bisogno di imparare alcun codice!
Come creare un modulo di ticket di supporto Zendesk in WordPress
Vediamo come funziona.
Passaggio 1: crea un modulo di richiesta di assistenza personalizzato
La prima cosa che devi fare è installare e attivare il plugin WPForms. Per maggiori dettagli, consulta questa guida passo passo su come installare un plugin in WordPress.
Successivamente, dovrai installare e attivare l'addon Form Templates Pack in modo da poter creare un modulo di ticket di supporto. Tieni presente che se preferisci creare un modulo da zero o utilizzare un modello diverso, puoi farlo. Il modello di modulo ticket di supporto è solo un modo semplice per iniziare.
Per fare ciò, vai su WPForms » Addon e trova quello etichettato For Templates Pack .
Fare clic su Installa componente aggiuntivo e quindi su Attiva .
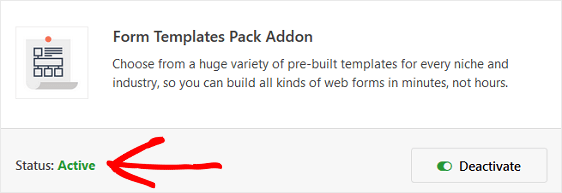
Ora dovrai creare un nuovo modulo.
Per fare ciò, vai su WPForms » Aggiungi nuovo , assegna un nome al modulo e scegli il modello Modulo ticket di supporto .
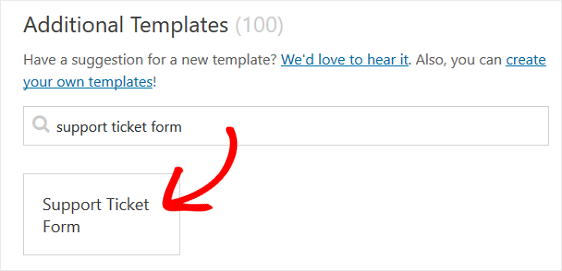
WPForms creerà un modulo per te. Per il nostro esempio, chiameremo il nostro modulo Support Ticket Form.
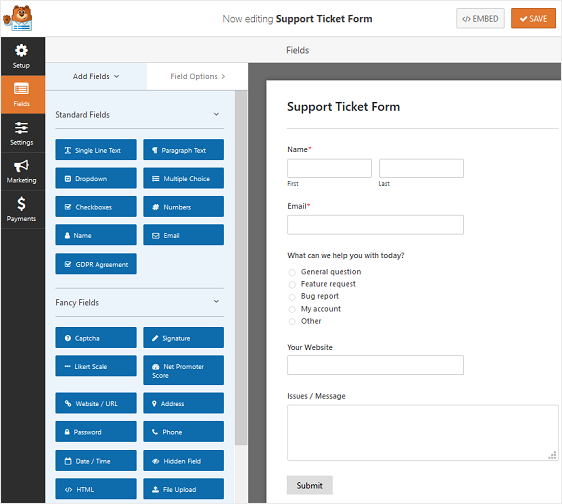
Vedrai che il modulo del ticket di supporto ha i seguenti campi del modulo:
- Nome
- In cosa possiamo aiutarti oggi? (Scelta multipla)
- Il tuo sito web (sito web/URL)
- Problemi/Messaggio (testo del paragrafo)
Naturalmente, questo è solo per iniziare ed è rivolto a coloro che forniscono supporto informatico ai clienti. Puoi facilmente aggiungere o rimuovere tutti i campi del modulo che desideri personalizzare il modulo di supporto per soddisfare le tue esigenze.
Per aggiungere ulteriori campi al modulo, trascinali dal pannello di sinistra al pannello di destra.
Quindi, fare clic sul campo per apportare eventuali modifiche. Puoi anche fare clic su un campo del modulo e trascinarlo per riorganizzare l'ordine.
Ecco come appare il nostro modulo:
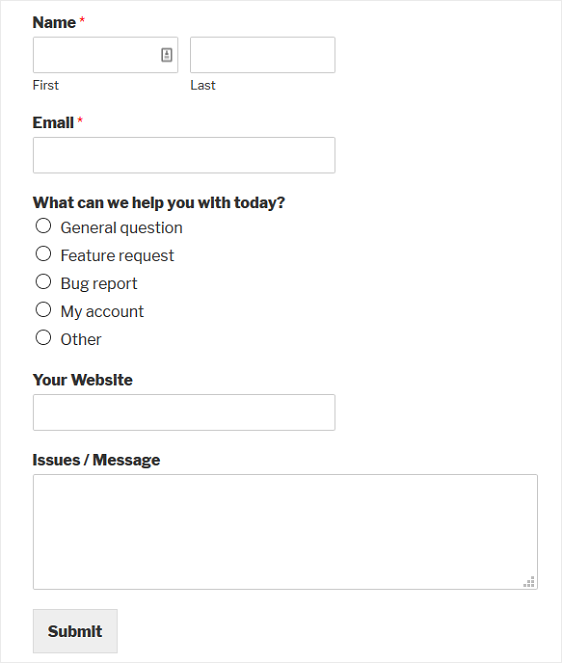
Per ulteriore assistenza nella creazione del modulo, dai un'occhiata a questo tutorial su come creare un modulo di ticket di supporto in WordPress.
Dopo aver creato il modulo, dovrai installare e attivare l'addon Zapier.
L'addon Zapier ti consente di connettere i tuoi moduli WordPress a oltre 1.000 app Web, incluso Zendesk. È facile e veloce ed è il modo migliore per gestire i ticket di supporto inviati sul tuo sito Web WordPress.
Per ulteriore assistenza con questo passaggio, dai un'occhiata a come installare e utilizzare l'addon Zapier.
Ora diamo un'occhiata a come connettere il tuo modulo di supporto WordPress a Zendesk.
Passaggio 2: crea un nuovo Zap
La prima cosa che devi fare è accedere al tuo account Zapier e fare clic sul pulsante Crea uno Zap nella parte superiore dello schermo. Se non hai un account Zapier, puoi crearne uno qui.
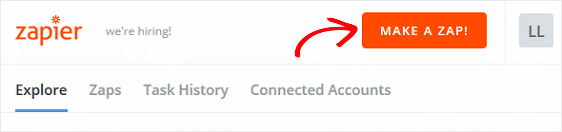
Successivamente, dovrai scegliere un'app trigger, che nel nostro caso è WPForms. Cerca WPForms nella barra di ricerca e fai clic su di esso.
L'unica opzione disponibile sarà l' inserimento di un nuovo modulo . Fai clic su Salva + Continua per attivare WPForms quando viene inviata una voce di modulo sul tuo sito web.
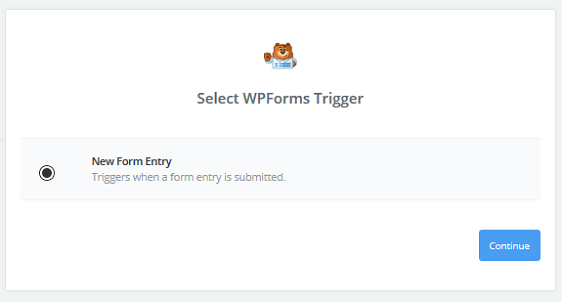
Da lì, segui le istruzioni per finalizzare WPForms come app trigger. Ciò includerà la selezione di un account WPForms e la verifica che sia valido.
Per assistenza con questo passaggio, dai un'occhiata a questo tutorial passo passo per l'utilizzo di Zapier con WPForms.
Al termine, Zapier sarà ora connesso a WPForms.
Quando ti viene chiesto di impostare la voce WPForms, assicurati di selezionare il nuovo modulo WordPress che hai creato in precedenza. Ricorda, abbiamo chiamato il nostro modulo Modulo ticket di supporto.
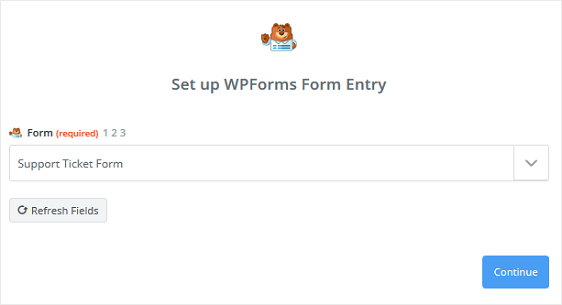
Fare clic su Continua .
Ora dovrai testare il modulo del ticket di supporto per assicurarti che funzioni correttamente. L'unico modo per Zapier di testare il tuo modulo è inviare almeno un modulo di iscrizione al test.

Per creare una voce di prova in modo che Zapier possa recuperare e testare il tuo modulo WordPress, vai su WPForms » Tutti i moduli e trova il modulo del ticket di supporto. Fare clic su Anteprima .
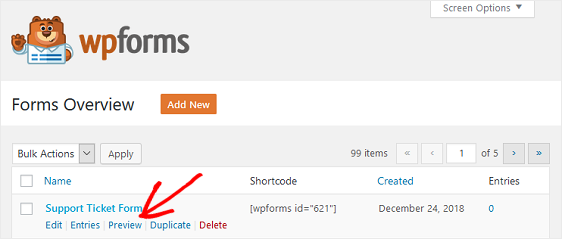
Vedrai un'anteprima del modulo del tuo ticket di supporto. Compila il modulo e invialo come se fossi un visitatore del sito. Questo darà al tuo ticket di supporto una voce, che vedrai nella dashboard.
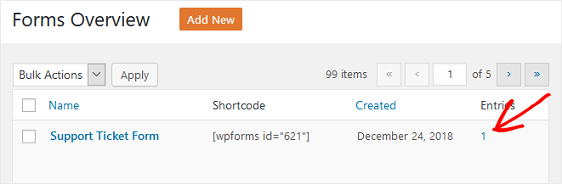
Dopo aver inserito almeno un modulo per il modulo del ticket di supporto, torna al tuo account Zapier e fai clic su Pull in Samples .
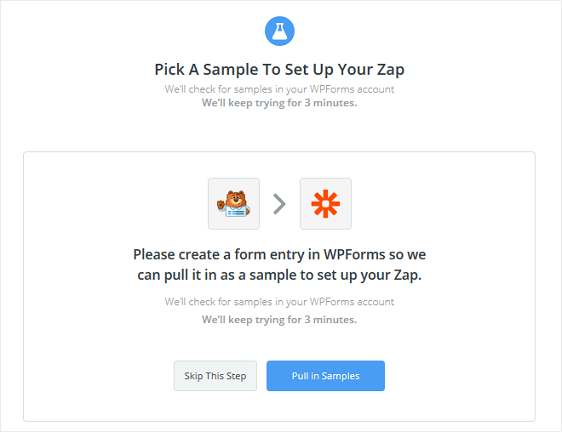
Se l'inserimento del modulo di prova è andato a buon fine e Zapier è connesso a WPForms, vedrai l'inserimento del modulo nella schermata successiva. Se fai clic sulla freccia del menu a discesa, vedrai i campi del modulo così come sono stati compilati nella voce del modulo di prova.
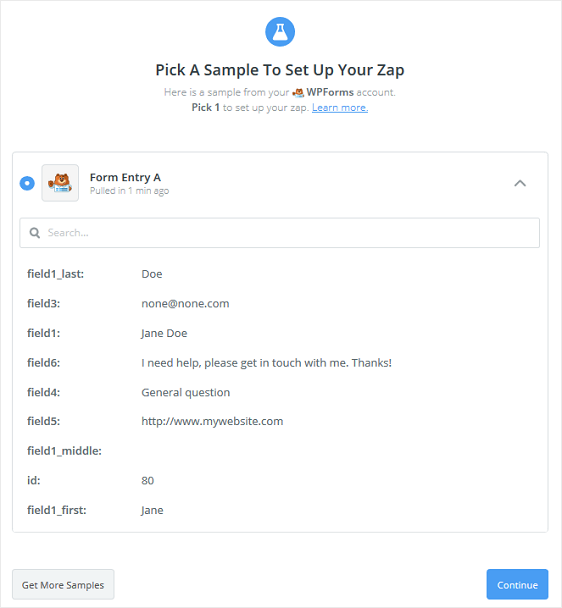
Fare clic su Continua .
Passaggio 3: collega i tuoi moduli WordPress a Zendesk
Ora che Zapier è connesso al plugin WPForms, devi connettere WPForms a Zendesk.
Per iniziare, cerca l'app Zendesk nella barra di ricerca e selezionala come app per le azioni.
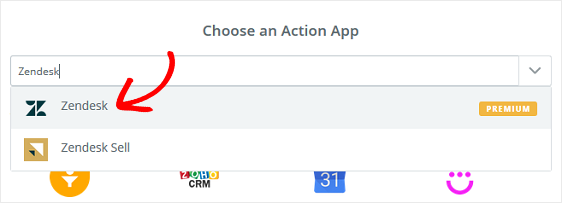
Successivamente, sceglierai l'azione Zendesk. Poiché stiamo creando un modulo di ticket di supporto per raccogliere le richieste di supporto dei visitatori del sito, selezioneremo Crea ticket .
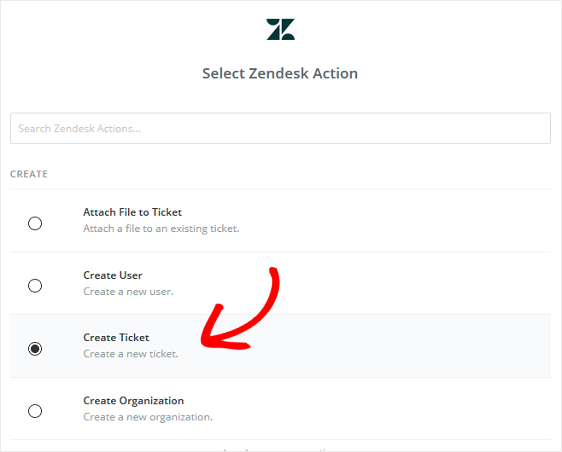
Fare clic su Salva + Continua .
Ora devi connettere il tuo account Zendesk a Zapier.
Per fare ciò, dovrai autorizzare Zapier ad accedere al tuo account Zendesk inserendo il nome dell'account Zendesk, l'e-mail dell'agente e il token API. Puoi trovare il token API andando su Admin » Canali » API nel tuo account Zendesk.
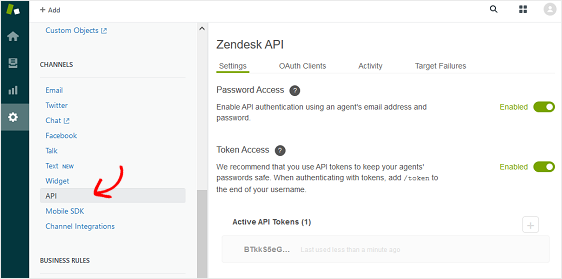
Compila le informazioni richieste in Zapier per collegare Zendesk a Zapier.
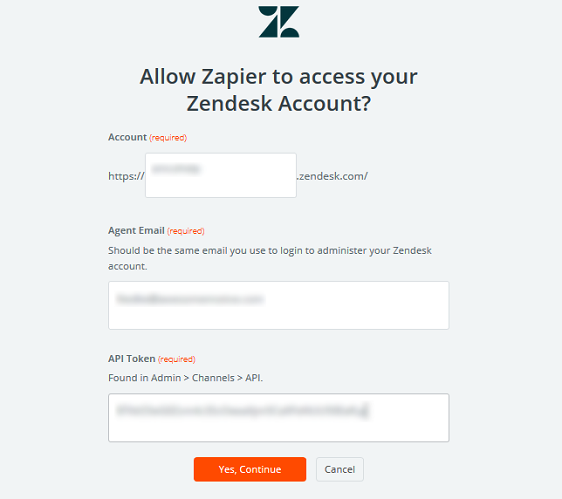
Fare clic su Sì, continua per procedere al passaggio successivo.
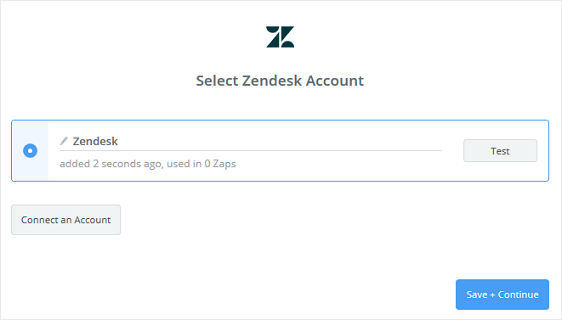
Fare clic su Salva + Continua per procedere al passaggio successivo.
Passaggio 4: crea un biglietto Zendesk
Ora devi configurare un Zendesk Ticket.
In questo passaggio, dovrai configurare i campi WPForms corretti nei campi Zendesk corrispondenti. Puoi selezionare il campo WPForms corretto facendo clic sull'icona + su ciascun campo in Zapier.
Guarda lo screenshot qui sotto.
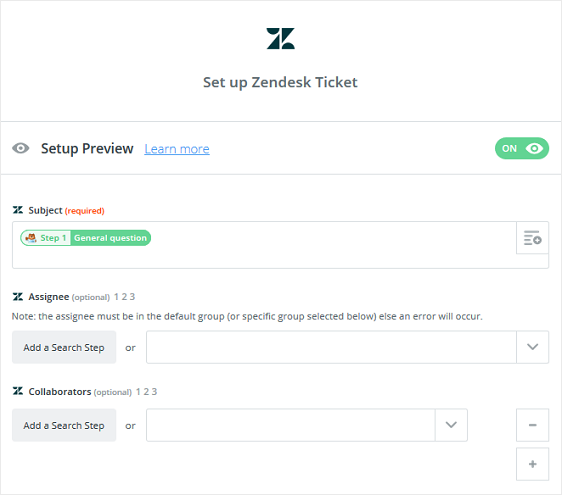
Fare clic su Continua .
Per testare il ticket Zendesk, fai clic su Invia test a Zendesk .
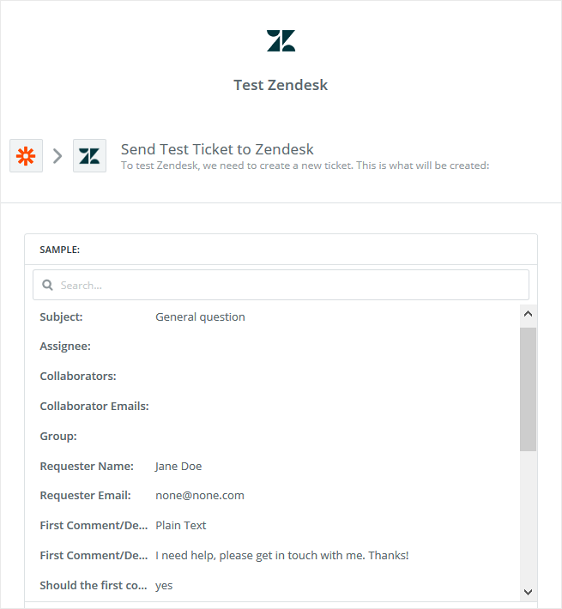
Vedrai un messaggio di successo se il test è andato a buon fine.
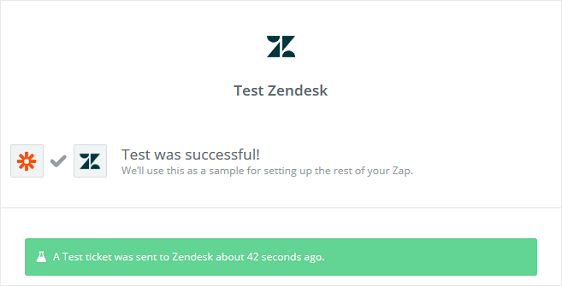
Puoi accedere al tuo account Zendesk per visualizzare il biglietto appena aggiunto.
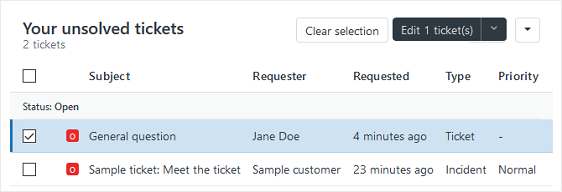
Fai clic su Fine nel tuo account Zapier.
Infine, dai un nome al tuo Zap e accendilo in modo che quando qualcuno invia un modulo di richiesta di supporto sul tuo sito Web WordPress, la voce del modulo vada direttamente al tuo account Zendesk.
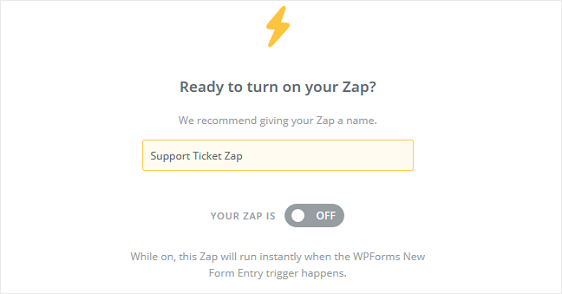
Rendi il tuo sistema di supporto più efficiente
Puoi seguire i suggerimenti di seguito per accelerare i tempi di risposta e di risoluzione. Queste semplici cose possono rendere il tuo sistema di supporto più efficiente.
- Fai domande dettagliate nel modulo del tuo ticket di supporto. Questo può aiutarti a comprendere meglio i problemi dei tuoi clienti e a risolverli rapidamente.
- Se disponi di un'ampia documentazione pubblicata sul tuo sito, potresti incoraggiare i tuoi utenti a leggerla prima di inviare un ticket di supporto.
- Dì ai tuoi clienti quanto tempo impiegano di solito per ottenere una risposta da un agente. Questo può aiutare i tuoi clienti a stabilire un'aspettativa sui tempi di consegna.
Considerazioni finali su Zendesk in WordPress
E il gioco è fatto! Ora sai come creare un modulo di ticket di supporto personalizzato in WordPress con Zendesk. Se ti piace usare Zapier per l'automazione, potresti voler controllare come collegare il tuo modulo di contatto WordPress a Discord.
Allora, cosa stai aspettando? Inizia oggi stesso con il plug-in per moduli WordPress più potente.
E non dimenticare, se ti piace questo articolo, seguici su Facebook e Twitter.
