Come creare un modulo di iscrizione a goccia in WordPress (2021)
Pubblicato: 2020-10-23Vuoi un modo semplice per creare un modulo di iscrizione Drip in WordPress? L'integrazione di WordPress e Drip ti aiuta ad automatizzare il processo di raccolta dei lead.
In questo articolo, ti mostreremo il modo migliore per creare un modulo Drip in WordPress.
Crea il tuo modulo di iscrizione a WordPress ora
Perché fare un'integrazione a goccia con WordPress?
Drip un fantastico strumento di automazione della posta elettronica che ti consente di inviare e-mail e messaggi SMS ai tuoi contatti.
Quando integri Drip con WordPress, puoi aggiungere automaticamente contatti alle tue campagne Drip direttamente dal tuo sito WordPress.
Questo rende molto più facile mantenere aggiornati i tuoi elenchi.
Drip ha il suo generatore di moduli, ma lo stile e gli strumenti sono piuttosto semplici. Sicuramente non ha tutte le fantastiche funzionalità di WPForms e non è così potente.
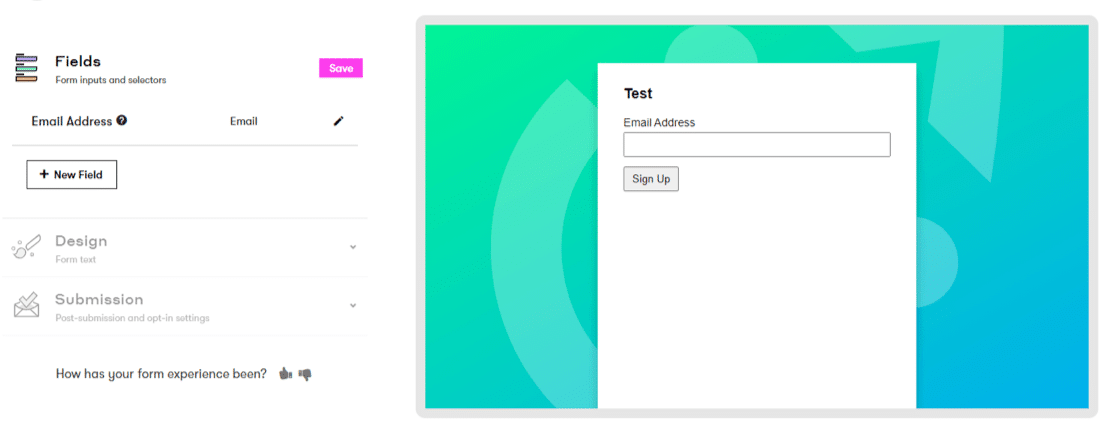
Ti mostreremo un modo migliore per creare un modulo di iscrizione a Drip in questa guida.
Come creare un modulo di iscrizione a goccia in WordPress
Esamineremo 7 passaggi per creare un modulo di iscrizione Drip personalizzato in WordPress.
- Installa il plug-in WPForms e il componente aggiuntivo Drip
- Crea il tuo modulo di iscrizione a goccia in WordPress
- Aggiungi un campo Accordo GDPR
- Collega il tuo modulo WordPress a Drip
- Configura la tua integrazione con WordPress a goccia
- Configura le impostazioni del modulo di gocciolamento
- Imposta le notifiche del modulo a goccia
- Imposta le conferme del modulo di gocciolamento
- Aggiungi il tuo modulo di iscrizione a goccia al tuo sito web
Iniziamo installando il miglior plugin per la creazione di moduli per WordPress.
Passaggio 1: installa il plug-in WPForms e il componente aggiuntivo Drip
La prima cosa che devi fare è installare e attivare il plugin WPForms. Per maggiori dettagli, consulta questa guida passo passo su come installare un plugin in WordPress.
Quindi, vai su WPForms »Addons e trova il Drip Addon nell'elenco.
Vai avanti e installa l'addon Drip. Dovrai anche attivarlo.
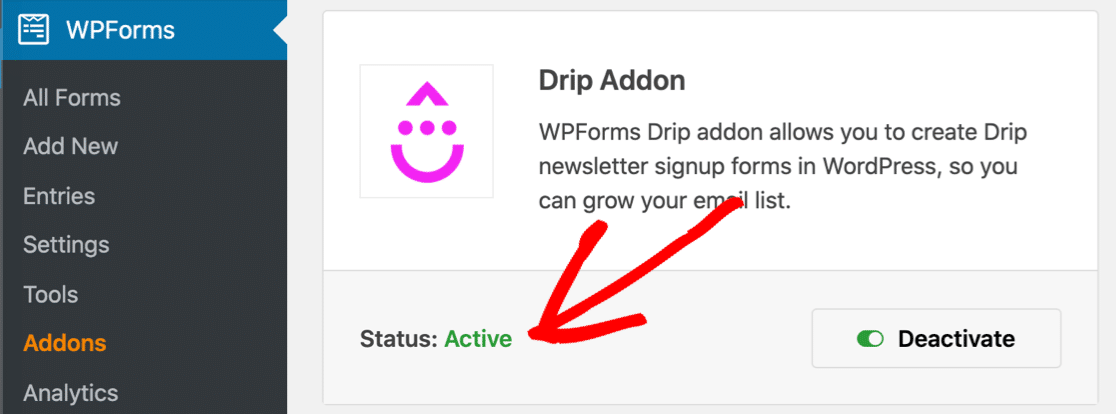
Ora creiamo il nostro modulo Drip in WPForms.
Passaggio 2: crea il tuo modulo di iscrizione a goccia in WordPress
Una volta che il tuo addon WPForms Drip è attivo, è il momento di creare il tuo modulo personalizzato.
Inizia facendo clic su WPForms »Aggiungi nuovo per creare un nuovo modulo.
Nella schermata di configurazione, dai un nome al modulo e fai clic sul modello Modulo di iscrizione alla newsletter .
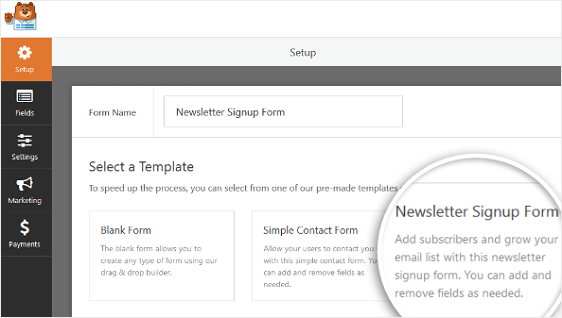
WPForms creerà automaticamente un semplice modulo di iscrizione alla newsletter e aprirà il generatore di moduli.
Puoi aggiungere ulteriori campi al modulo trascinandoli dal pannello di sinistra al pannello di destra. Fare clic su qualsiasi campo per modificare le impostazioni.
Puoi anche fare clic su un campo del modulo e trascinarlo verso l'alto o verso il basso.
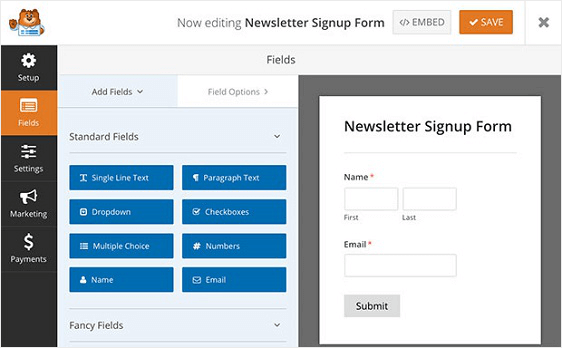
Una volta impostati i campi nel modo desiderato, è tempo di pensare alla conformità al GDPR.
Passaggio 3: aggiungi un campo per l'accordo GDPR
Hai clienti nell'Unione Europea? Se lo fai, ti consigliamo di aggiungere un campo Accordo GDPR al modulo di registrazione Drip.
È importante creare moduli conformi al GDPR consentendo ai tuoi visitatori di concederti il permesso di memorizzare le loro informazioni personali. Dovrai anche verificare che accettino di ricevere materiale di marketing via email.
Per attivare le funzionalità GDPR, vai su WPForms » Impostazioni e fai clic sulla casella Miglioramenti GDPR .
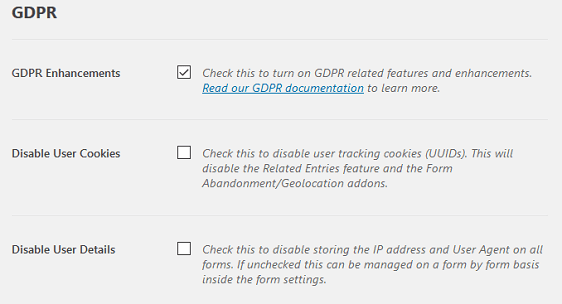
Quando lo fai, sarai in grado di:
- Disabilita i cookie utente
- Disabilita l'archiviazione dei dettagli dell'utente, come gli indirizzi IP.
Ora che i miglioramenti del GDPR sono attivi, sarai anche in grado di aggiungere un campo GDPR al tuo modulo.
Apri nuovamente il modulo nel generatore di moduli. Ora sarai in grado di trascinare il campo GDPR sul modulo dove vuoi che appaia.
È possibile modificare la dicitura facendo clic sul campo e modificando il testo dell'accordo .
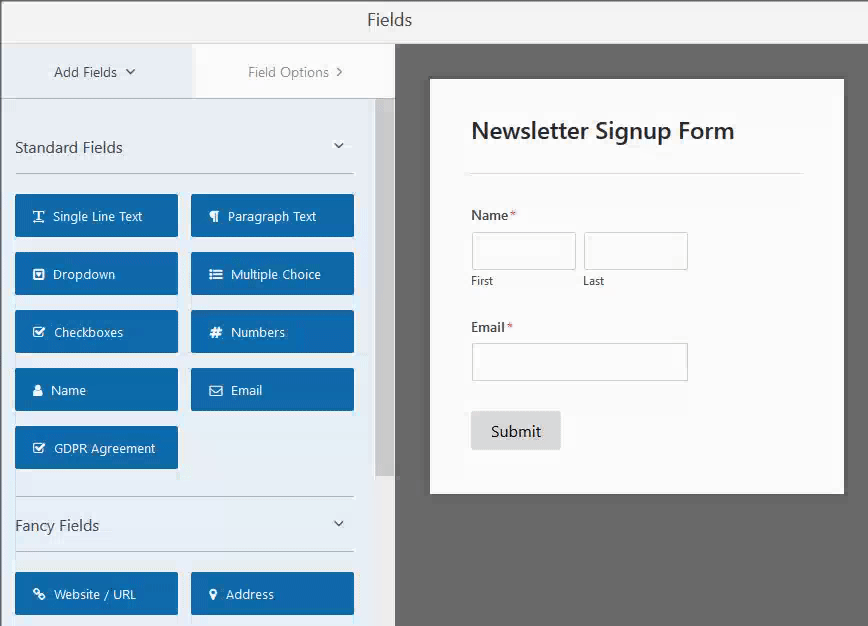
Quando il modulo ha l'aspetto desiderato, fai clic su Salva .
Ora siamo pronti per connettere il modulo a Drip. Se non hai ancora un account Drip, registrati ora prima di passare al passaggio 4.
Passaggio 4: collega il tuo modulo WordPress a Drip
Per collegare il modulo di iscrizione alla newsletter a Drip, fai prima clic su Marketing » Drip nel generatore di moduli.
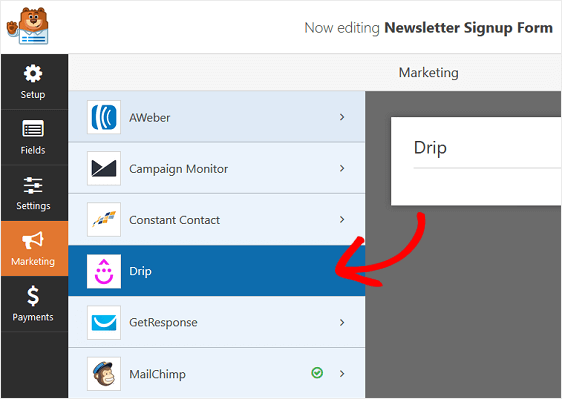
Nel pannello delle impostazioni di Drip, fai clic su Aggiungi nuovo account .
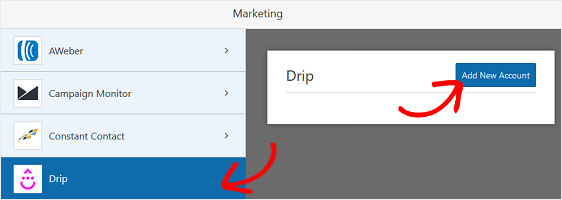
Nel popup, ti consigliamo di incollare la tua chiave API Drip. Puoi trovarlo nella pagina Informazioni utente nel tuo account Drip.
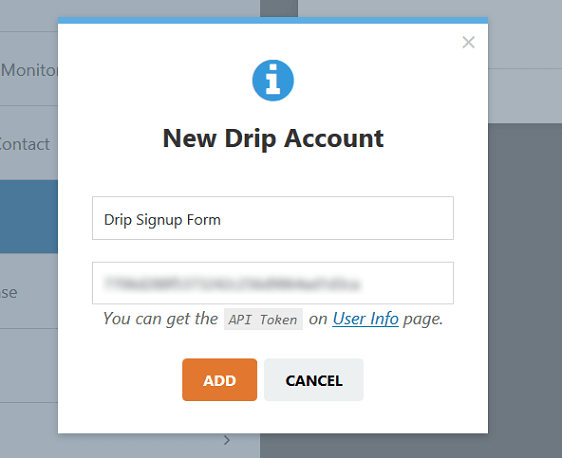
Successivamente, verrà visualizzata una finestra che ti chiederà di nominare la connessione. Questo non sarà visibile ai tuoi clienti, quindi vai avanti e digita qualsiasi nome che desideri in questa casella.
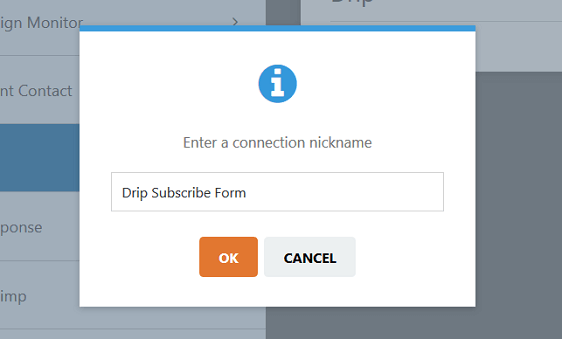
Tutto fatto? Fare clic su OK . Ora configuriamo le nostre impostazioni di Drip.
Passaggio 5: configura la tua integrazione con WordPress a goccia
WPForms ti consente di scegliere come aggiungere i contatti a Drip direttamente nel generatore di moduli.
Configuriamo ora la connessione.
Innanzitutto, scegli il tuo account Drip dal primo menu a discesa. Quindi dovrai scegliere un'azione da eseguire nel secondo menu a discesa.
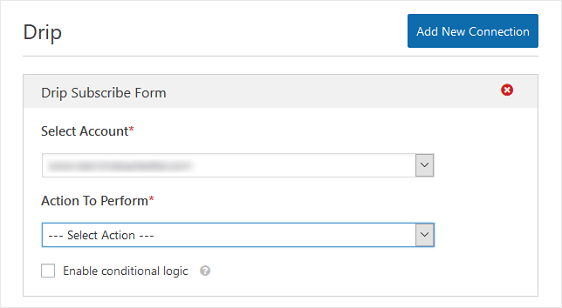
Diamo una rapida occhiata alle azioni e a cosa fanno tutti.
Azioni per aggiungere/aggiornare un abbonato a goccia
Se stai creando un modulo di registrazione Drip, queste sono le azioni che vorrai esaminare:
- Abbonato: Crea o aggiorna : aggiunge il visitatore all'elenco di e-mail di Drip o aggiorna le sue informazioni se è già iscritto. Questa azione non aggiunge automaticamente iscritti alle campagne che hai creato.
- Campagna: Iscriviti : aggiunge l'abbonato alla tua lista di e -mail Drip e lo aggiunge a una campagna che hai creato.
- Registra evento : aggiunge un nuovo iscritto alla tua lista di e-mail di Drip e registra un evento per tenere traccia della sua attività.
Azioni per eliminare/cancellare un abbonato Drip
Se hai creato un modulo di annullamento dell'iscrizione o un modulo che consente ai tuoi iscritti di aggiornare le loro preferenze, ti consigliamo di selezionare 1 opzione da questo elenco:
- Abbonato: Elimina : rimuove la persona dall'elenco di e-mail di Drip.
- Campagna: Annulla iscrizione – Rimuove la persona da una o tutte le campagne di cui fa parte, ma non dalla tua lista di email Drip.
Per il nostro esempio, sceglieremo l'opzione Abbonato: Crea o Aggiorna .

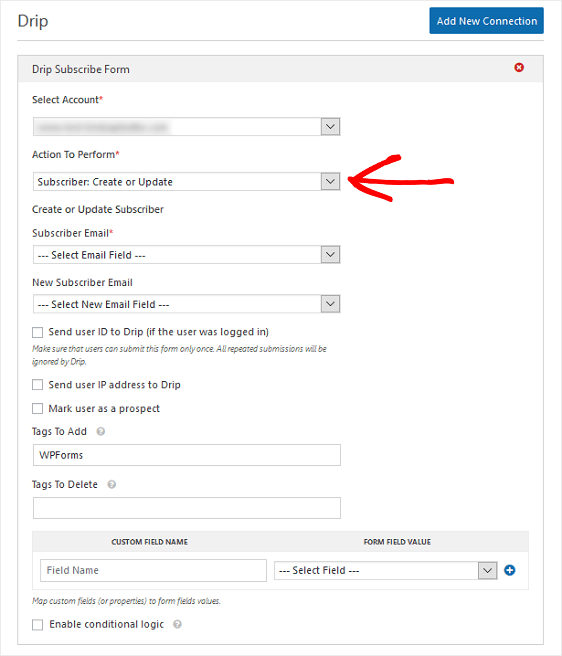
Quando scegli questa azione, sotto viene visualizzata un'altra serie di opzioni. Diamo un'occhiata a questi in modo più dettagliato:
- Email abbonato : usa questa opzione per i nuovi abbonati o per coloro che desiderano aggiornare le proprie e-mail
- Nuova e - mail abbonato : utilizza questa opzione se qualcuno cambia il proprio indirizzo e-mail.
- Invia l'ID utente a Drip (se l'utente ha effettuato l'accesso) : questo farà corrispondere l'ID WordPress dell'utente all'ID utente che Drip assegna a tutti gli abbonati.
- Invia l'indirizzo IP dell'utente a Drip : invia l'indirizzo IP del tuo abbonato al tuo account Drip.
- Contrassegna l'utente come potenziale cliente: contrassegna l'abbonato in modo da poterlo taggare come lead in Drip.
- Valore punteggio lead iniziale : assegna un punteggio lead. Puoi usarlo se selezioni l'opzione Contrassegna prima l'utente come potenziale cliente .
- Tag da aggiungere/eliminare : aggiungi tag in modo da poter segmentare i tuoi iscritti in Drip.
Dopo aver scelto tutte le impostazioni che desideri configurare, fai clic su Salva .
Ora diamo un'occhiata alle impostazioni per il modulo stesso.
Passaggio 6: configura le impostazioni del modulo di gocciolamento
Successivamente, controlleremo le opzioni generali per il modulo in modo da poter verificare che tutto funzioni correttamente.
Per iniziare, vai su Impostazioni » Generali .
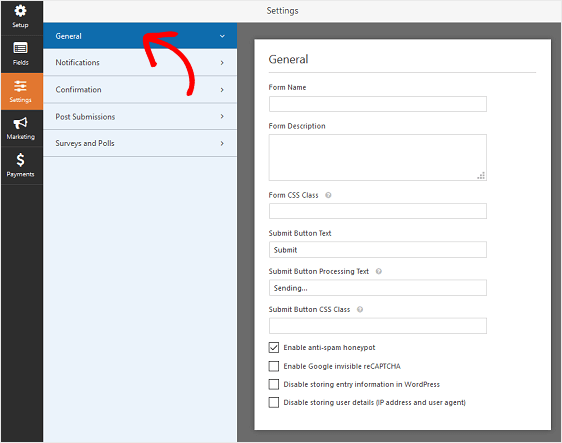
Qui puoi configurare queste impostazioni:
- Nome modulo : modifica qui il nome del modulo se lo desideri.
- Descrizione modulo: dai una descrizione al modulo.
- Testo del pulsante di invio : personalizza la copia sul pulsante di invio.
- Prevenzione dello spam: blocca lo spam dei moduli di contatto con la funzione anti-spam, hCaptcha o Google reCAPTCHA. La casella di controllo anti-spam viene abilitata automaticamente su tutti i nuovi moduli.
- Moduli AJAX: abilita le impostazioni AJAX senza ricaricare la pagina.
- Miglioramenti GDPR: qui puoi disabilitare la memorizzazione delle informazioni di ingresso se hai attivato le funzionalità GDPR nel passaggio 3.
Al termine, fai clic su Salva .
OK, ora controlliamo che riceveremo un'e-mail quando il modulo verrà inviato.
Passaggio 7: imposta le notifiche del modulo a goccia
Le notifiche sono un ottimo modo per inviare un'e-mail ogni volta che viene inviato un modulo sul tuo sito web.
Fare clic su Notifiche nel generatore di moduli per aprire il pannello delle notifiche.
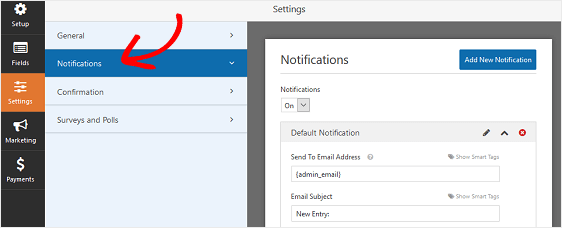
Se le notifiche sono attivati, una e-mail verrà inviata ogni volta che qualcuno si sottomette il modulo sul tuo sito. L'e-mail verrà inviata all'indirizzo nel campo Invia a indirizzo e-mail .
Se utilizzi gli smart tag, puoi anche inviare una seconda notifica all'utente quando si iscrive. Ad esempio, puoi ringraziarli per essersi iscritti alla tua lista. Per ulteriore assistenza nella configurazione, consulta la nostra documentazione su come impostare le notifiche dei moduli in WordPress.
Tutto fatto? Andiamo avanti e controlliamo un'ultima cosa: le conferme dei moduli.
Passaggio 8: imposta le conferme del modulo di gocciolamento
La conferma del modulo è l'azione che si verifica quando il modulo viene inviato. WPForms ha tre tipi di conferma tra cui scegliere:
- Messaggio. Questo è il tipo di conferma predefinito in WPForms. Quando un visitatore invia un modulo, viene visualizzato un messaggio per informarlo che il messaggio è stato inviato.
- Mostra pagina. Questa impostazione indirizzerà i visitatori del sito a una pagina web diversa sul tuo sito. Per assistenza nell'utilizzo, consulta il nostro tutorial su come reindirizzare i clienti a una pagina di ringraziamento. Inoltre, assicurati di consultare il nostro articolo sulla creazione di pagine di ringraziamento efficaci per aumentare la fedeltà dei clienti.
- Vai a URL (Reindirizza). Questa opzione viene utilizzata quando si desidera indirizzare i visitatori del sito a un sito Web diverso.
Vediamo come impostare l'opzione 1, un messaggio di conferma del modulo.
Per iniziare, fai clic sulla scheda Conferma nell'editor dei moduli in Impostazioni .
Quindi, seleziona il tipo di tipo di conferma che desideri creare. Per questo esempio, selezioneremo Messaggio nel menu a discesa.
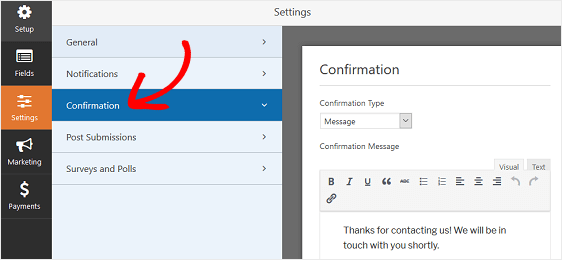
Quindi personalizza il messaggio di conferma a tuo piacimento e fai clic su Salva .
Se desideri visualizzare conferme diverse ai visitatori del sito in base al loro comportamento, assicurati di leggere come creare le conferme condizionali dei moduli.
Questo è tutto. Ora sei pronto per aggiungere il tuo modulo di registrazione Drip al tuo sito web.
Passaggio 9: aggiungi il modulo di iscrizione a goccia al tuo sito web
Dopo aver creato il modulo di iscrizione a Drip, devi aggiungerlo al tuo sito Web WordPress.
WPForms ti consente di aggiungere i tuoi moduli a molte posizioni sul tuo sito Web, tra cui:
- I post del blog
- Pagine
- Widget della barra laterale.
Diamo un'occhiata all'opzione più comune: aggiungere il modulo di iscrizione alla newsletter a una pagina.
Per iniziare, fai clic sul pulsante Incorpora nella parte superiore del generatore di moduli.
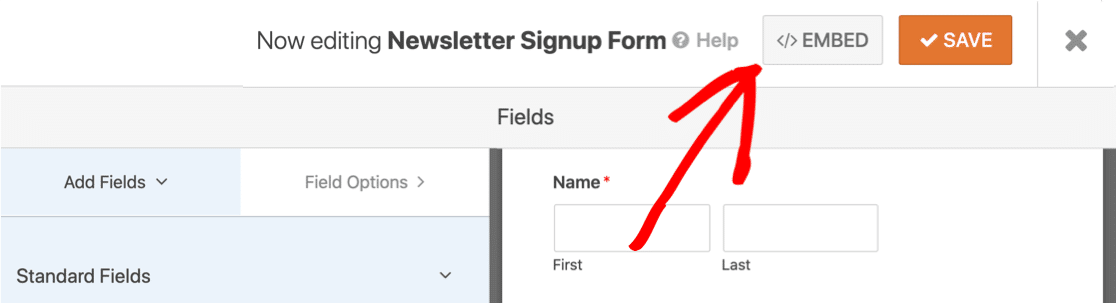
Ora facciamo clic sul pulsante Crea nuova pagina per creare automaticamente una pagina per il modulo Drip.
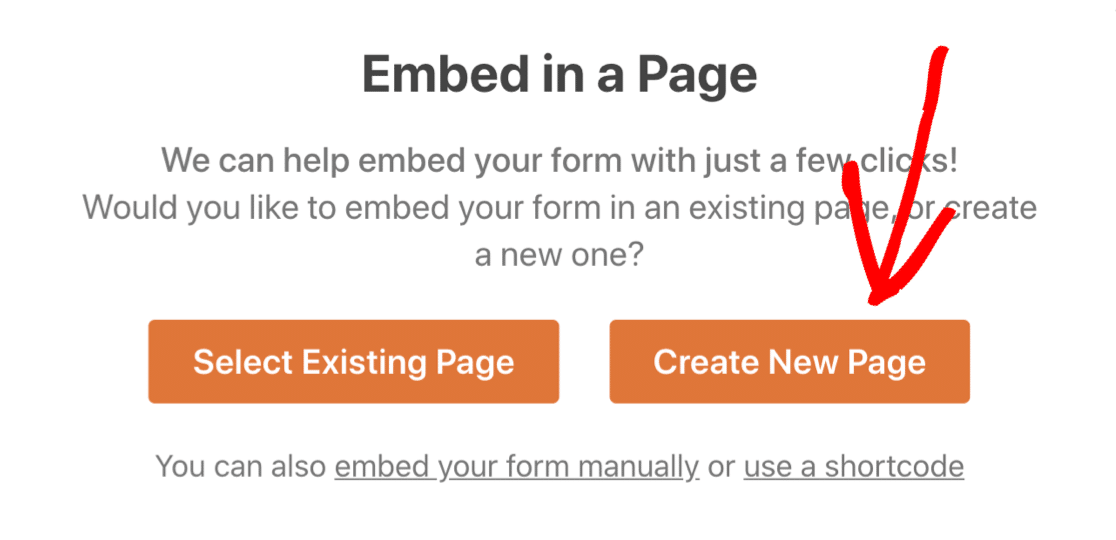
Successivamente, tutto ciò che devi fare è digitare un nome per la tua pagina e fare clic su Let's Go .
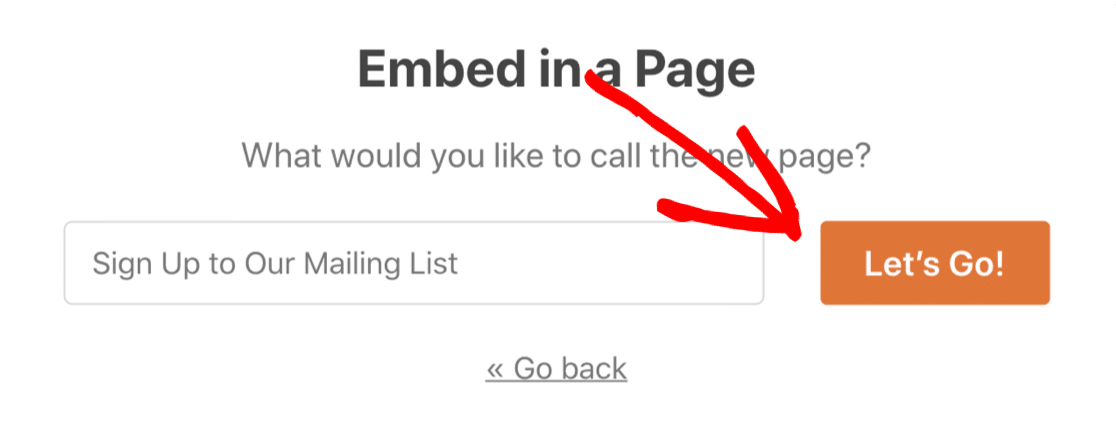
Quando pubblichi il tuo post o la tua pagina, il modulo di iscrizione a Drip verrà pubblicato sul tuo sito web.
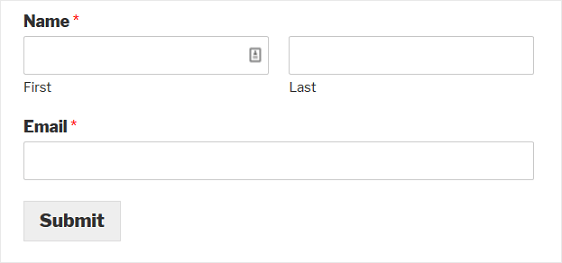
E il gioco è fatto! Ora sai come creare un modulo di registrazione Drip in WordPress.
Crea il tuo modulo di iscrizione a WordPress ora
Passaggio successivo: generare più contatti
Sei pronto a indirizzare più traffico al tuo modulo di iscrizione a Drip?
Dai un'occhiata al nostro utile articolo sull'ottimizzazione dei moduli WordPress per la generazione di lead da dispositivi mobili. E se vuoi vedere il rendimento dei tuoi moduli WordPress, assicurati di controllare come tenere traccia delle conversioni dei tuoi moduli.
Pronto a costruire il tuo modulo? Inizia oggi con il plug-in per la creazione di moduli WordPress più semplice. WPForms Pro include un modello di modulo di iscrizione alla newsletter gratuito e offre una garanzia di rimborso di 14 giorni.
Se questo articolo ti ha aiutato, seguici su Facebook e Twitter per ulteriori tutorial e guide gratuiti su WordPress.
