Come creare un modulo di iscrizione GetResponse in WordPress (aggiornato)
Pubblicato: 2020-12-16Vuoi creare un modulo WordPress di GetResponse? Se rendi più facile per i tuoi visitatori l'iscrizione, farai crescere la tua lista molto più velocemente.
In questo articolo, ti mostreremo come creare un modulo di iscrizione a GetResponse in WordPress in modo da poter creare la tua lista di email.
Crea ora il tuo modulo WordPress GetResponse
Come posso integrare GetResponse con WordPress?
Puoi facilmente integrare GetResponse con WordPress utilizzando il plugin WPForms.
WPForms è il miglior generatore di moduli per WordPress. Ti consente di creare qualsiasi tipo di modulo per il tuo sito Web senza scrivere alcun codice.
WPForms ha anche un componente aggiuntivo GetResponse che semplifica la creazione del modulo. Usando WPForms, puoi:
- Trascina e rilascia facilmente i campi sul tuo modulo
- Usa la logica condizionale per creare moduli intelligenti
- Aggiungi un accordo GDPR ai tuoi moduli
- Crea moduli in più passaggi
- Aggiungi campi di pagamento e campi di caricamento file.
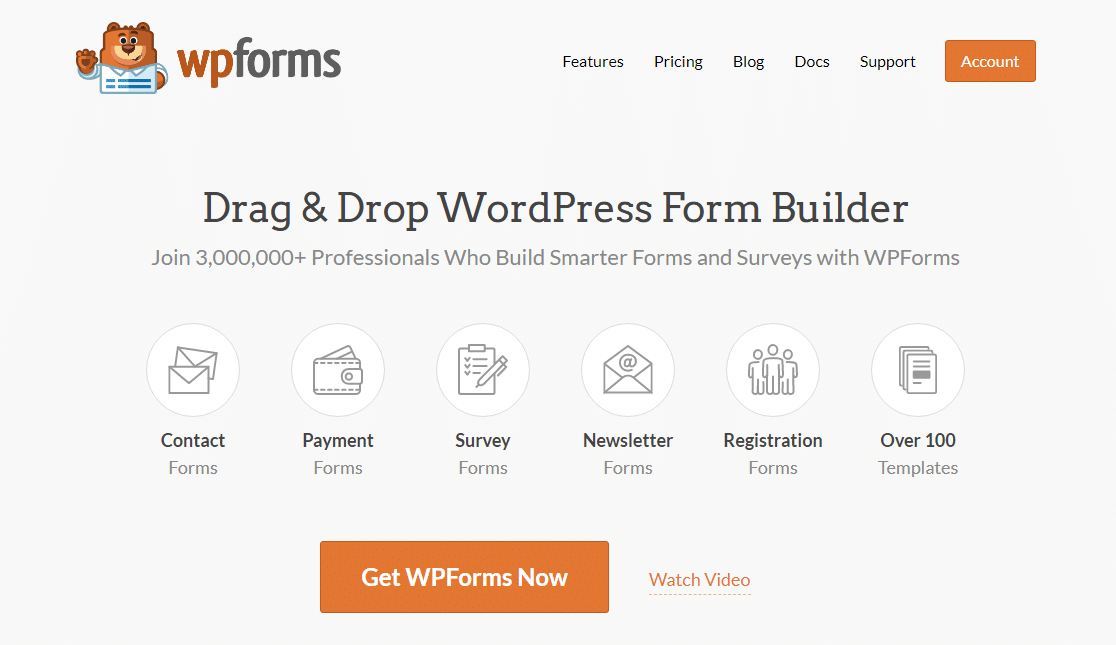
Tutti i moduli che crei con WPForms sono mobile responsive, il che significa che si adatteranno alle dimensioni dello schermo su cui vengono visualizzati.
Avere un modulo reattivo per dispositivi mobili è estremamente importante quando si desidera acquisire il maggior numero possibile di lead. Una delle principali lamentele che vediamo sui moduli è che sono difficili da usare e sicuramente non vuoi perdere lead perché i tuoi moduli non possono essere visualizzati facilmente.
Quindi, se desideri i moduli GetResponse WordPress più semplici e flessibili, hai bisogno di WPForms. Continua a leggere per vedere quanto è facile integrare GetResponse con il tuo sito WordPress.
Come creare un modulo di iscrizione GetResponse in WordPress
Se non ti sei registrato a GetResponse, è una buona idea farlo prima di iniziare a lavorare con questo tutorial.
- Installa il plugin WPForms
- Crea il tuo modulo WordPress GetResponse
- Collega il tuo modulo a GetResponse
- Configura la tua connessione GetResponse
- Configura il tuo modulo di conferma GetResponse
- Pubblica il tuo modulo WordPress GetResponse
Iniziamo impostando l'integrazione di WordPress GetResponse.
Passaggio 1: installa il plugin WPForms
La prima cosa che devi fare è installare e attivare il plugin WPForms. Per utilizzare il componente aggiuntivo GetResponse, avrai bisogno della licenza Pro o superiore.
Se hai bisogno di aiuto per installare il plug-in sul tuo sito, consulta questa guida passo passo su come installare un plug-in in WordPress.
Quindi, vai su WPForms » Componenti aggiuntivi
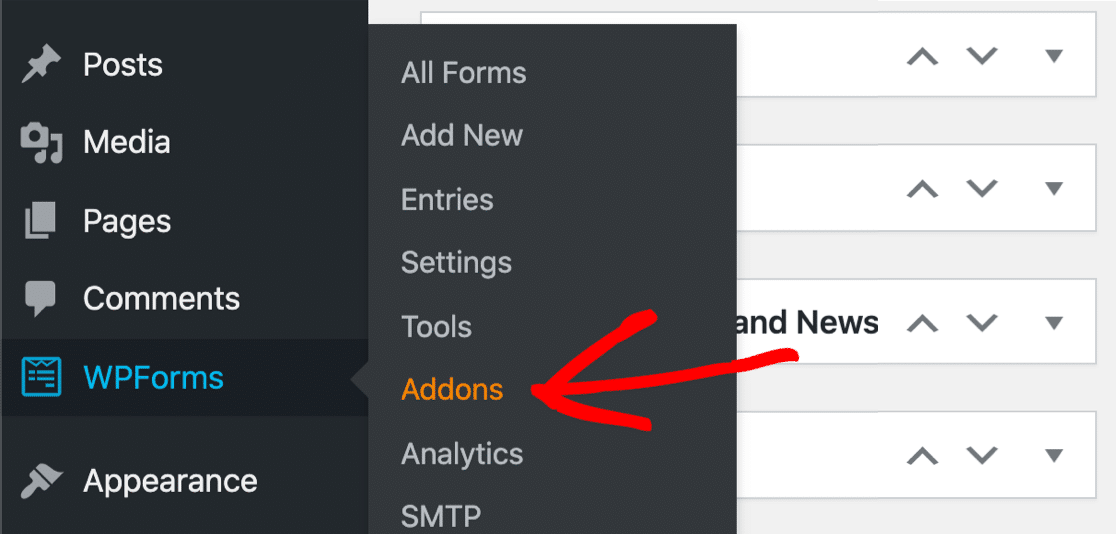
Scorri verso il basso fino a visualizzare il componente aggiuntivo GetResponse. Fare clic sul pulsante per installarlo.
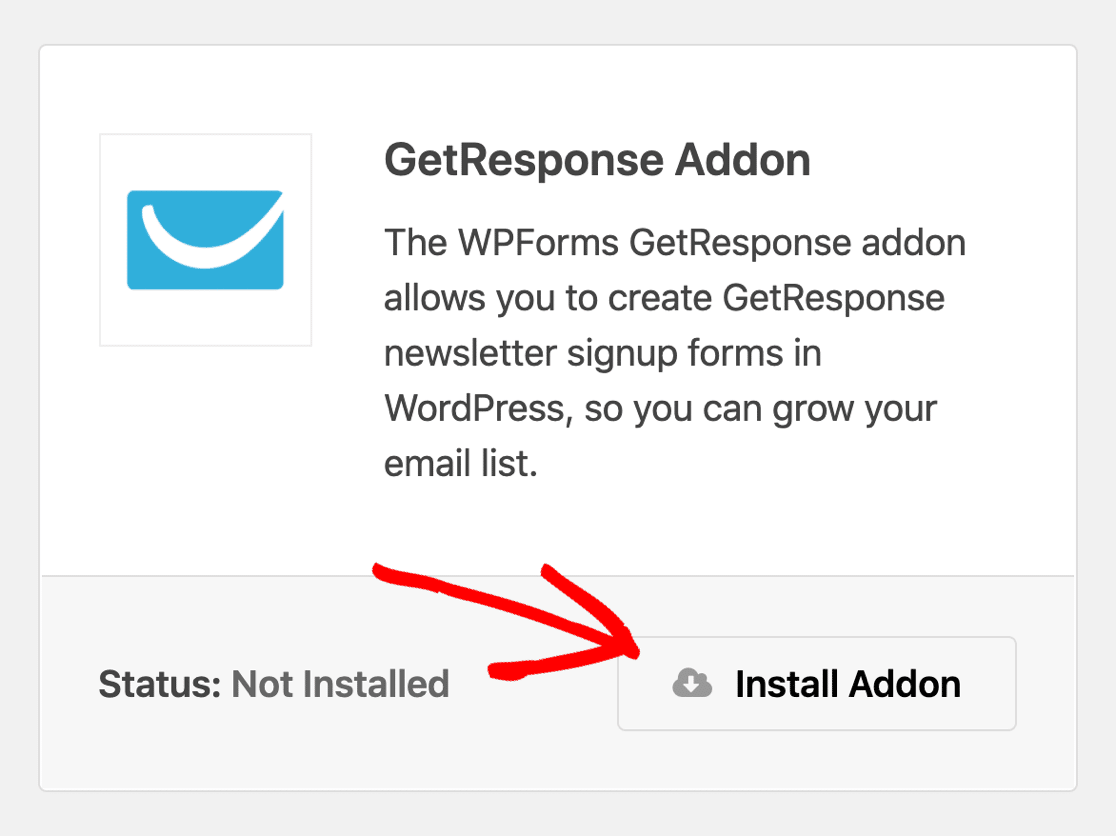
Ora che siamo pronti, andiamo avanti e creiamo il tuo modulo WordPress GetResponse.
Passaggio 2: crea il tuo modulo WordPress GetResponse
Per semplificare la configurazione del modulo di email marketing, utilizzeremo un modello.
Inizia facendo clic su WPForms » Aggiungi nuovo .
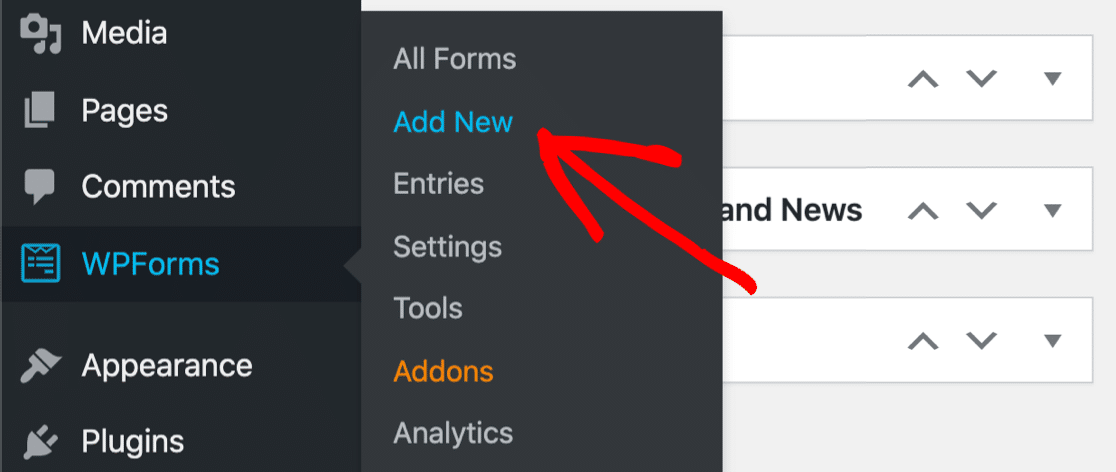
Il builder WPForms si aprirà nella schermata di configurazione. In alto, digita un nome per il tuo modulo WordPress di GetResponse.
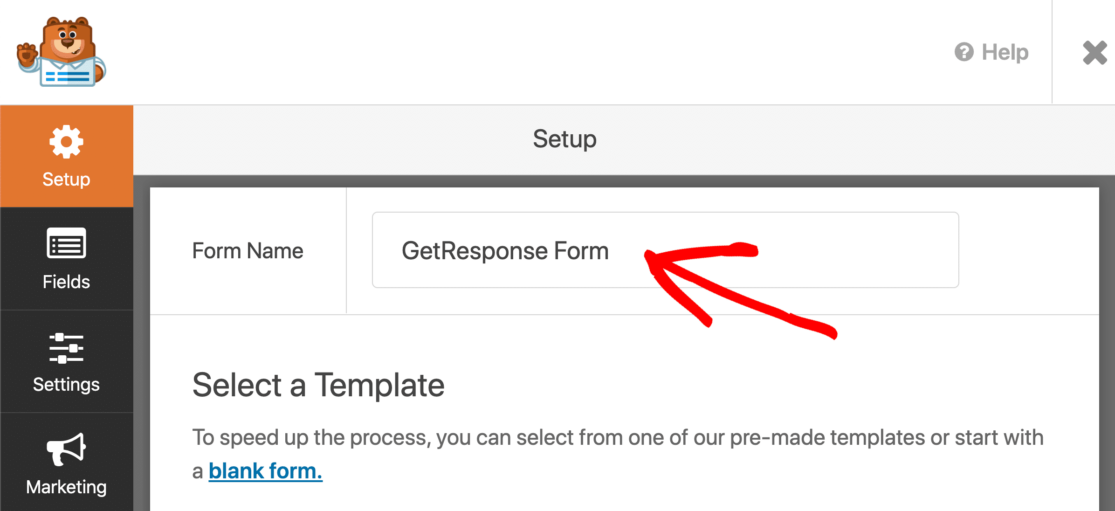
Quindi, scorri verso il basso e fai clic sul modello di modulo di iscrizione alla newsletter.
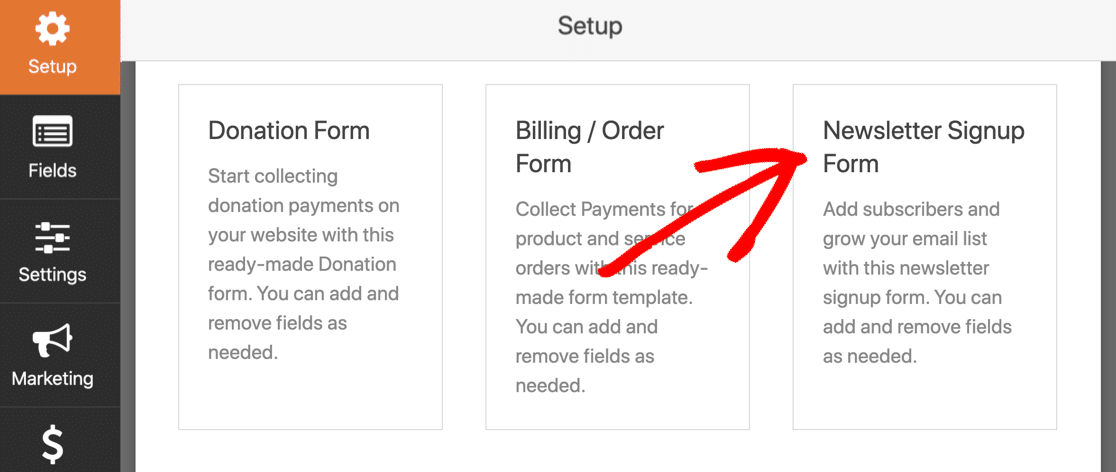
Il modulo ha già un nome e un campo e-mail, quindi puoi andare avanti e usarlo senza cambiare nulla se sei soddisfatto.
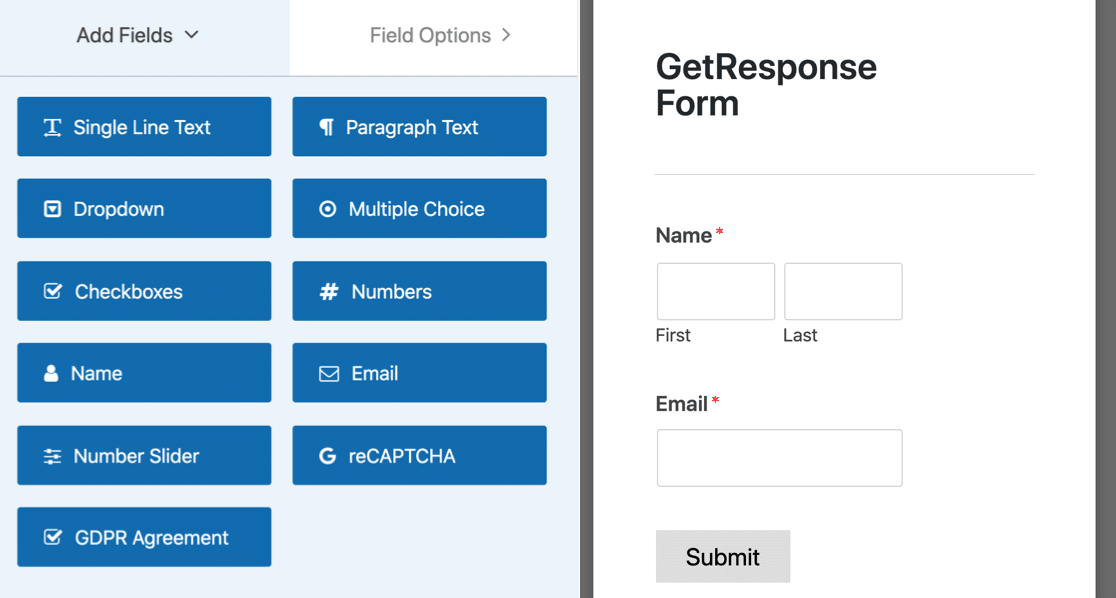
Se desideri modificare il modello, puoi aggiungere ulteriori campi trascinandoli dal pannello di sinistra al pannello di destra. Quindi, fare clic sul campo per apportare eventuali modifiche.
WPForms ti consente di mappare i campi ai tuoi campi personalizzati in GetResponse, così puoi anche acquisire dati come:
- Compleanno
- Città
- Società
- Genere
- Codice postale
- E altro ancora.
Tieni presente che otterrai più conversioni se il tuo modulo ha 3 o meno campi. Dai un'occhiata a questo elenco di statistiche sull'email marketing per maggiori dettagli.
Prima di andare avanti, parliamo di come rendere il tuo modulo conforme al GDPR.
Aggiunta di un campo GDPR
Se hai visitatori dall'Unione Europea o dal Regno Unito, ti consigliamo di aggiungere un accordo GDPR. WPForms è uno dei migliori plugin GDPR per WordPress perché semplifica il controllo del modo in cui vengono archiviati i dati personali.
Prima di aggiungere un campo GDPR al modulo, ti consigliamo di attivare le impostazioni GDPR in WPForms. Sarai in grado di:
- Disabilita i cookie utente
- Disabilita i dettagli utente, che includono indirizzi IP e dati dell'agente utente
- Disattiva l'archiviazione delle voci.
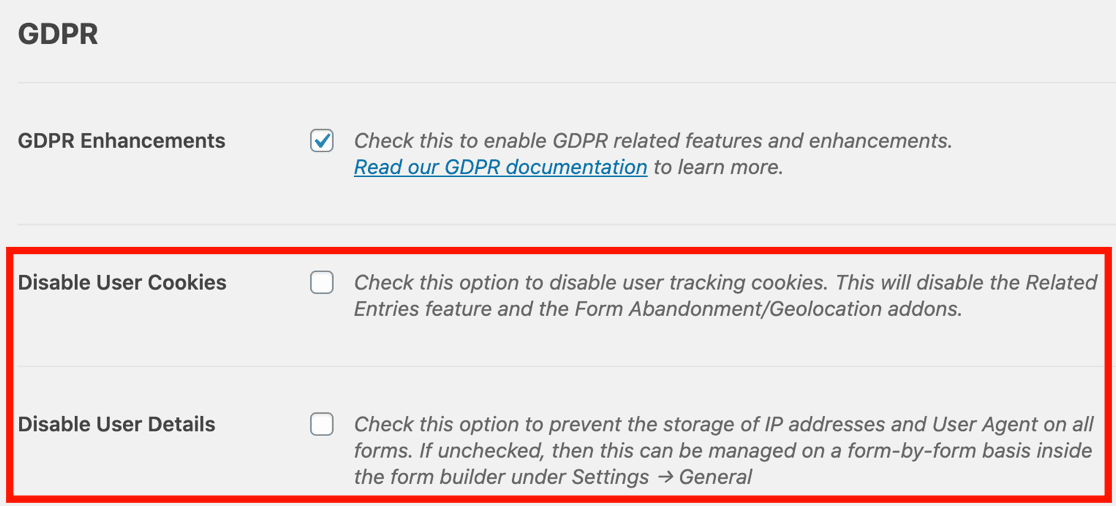
Se non hai già attivato i miglioramenti GDPR, consulta la nostra guida completa per aggiungere un accordo GDPR ai tuoi moduli e segui i semplici passaggi.
Quindi tutto ciò che devi fare è trascinare il campo dell'accordo GDPR sul modulo. È possibile fare clic sul campo se si desidera modificare le parole nell'accordo.
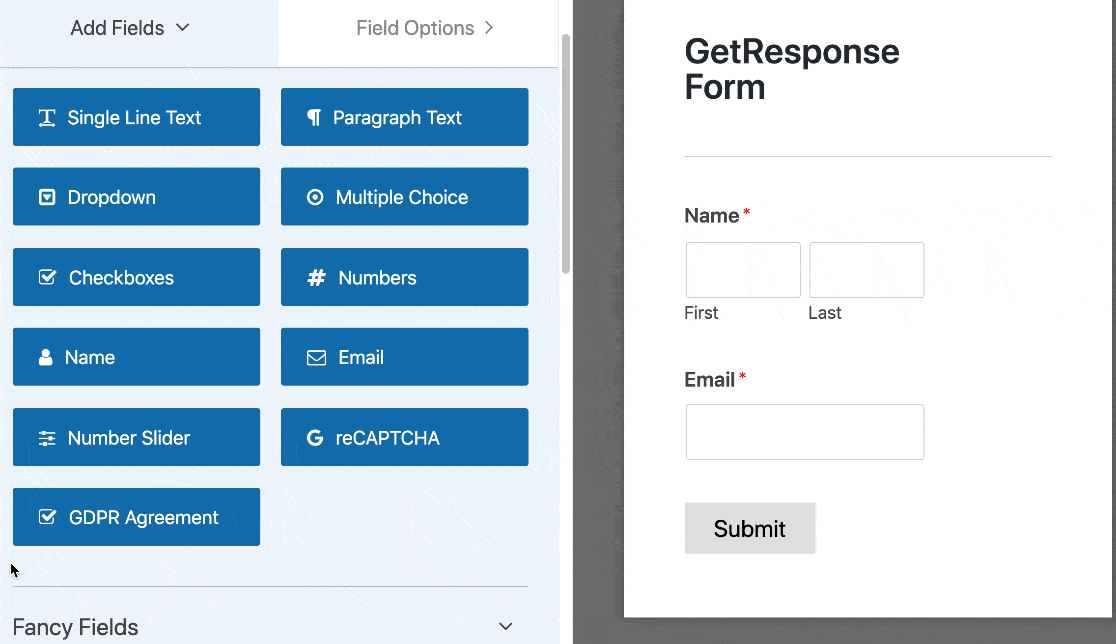
Quando sei soddisfatto del modulo, fai clic su Salva nella parte superiore del generatore di moduli.
Ora daremo un'occhiata a come configurare le impostazioni di GetResponse in modo da poter collegare il modulo di iscrizione al servizio di newsletter.
Passaggio 3: collega il modulo a GetResponse
Successivamente, configureremo la connessione a GetResponse. WPForms lo rende facile. Dovrai solo incollare un paio di chiavi dal tuo account GetResponse per configurare l'integrazione.
Guarda sul lato sinistro del generatore di moduli e fai clic su Marketing .
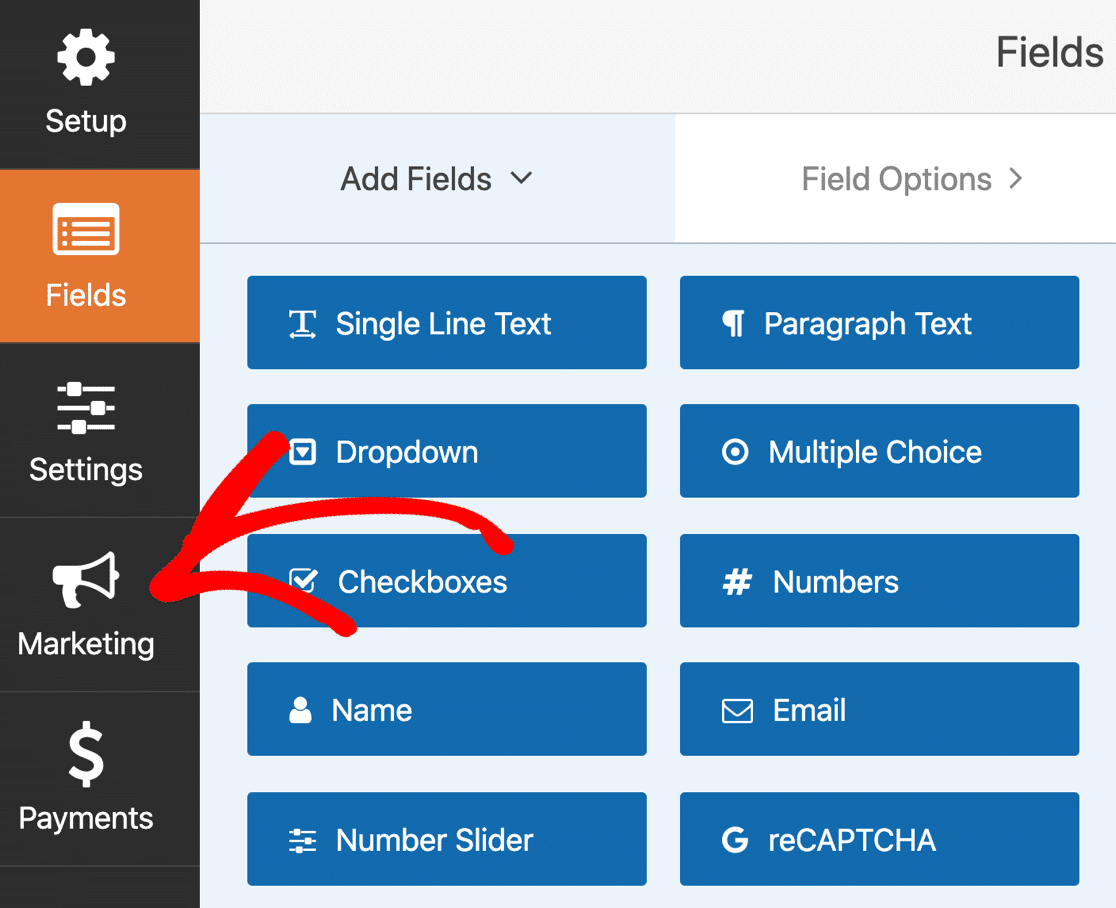
Ora fai clic su GetResponse per aprire le impostazioni di connessione.
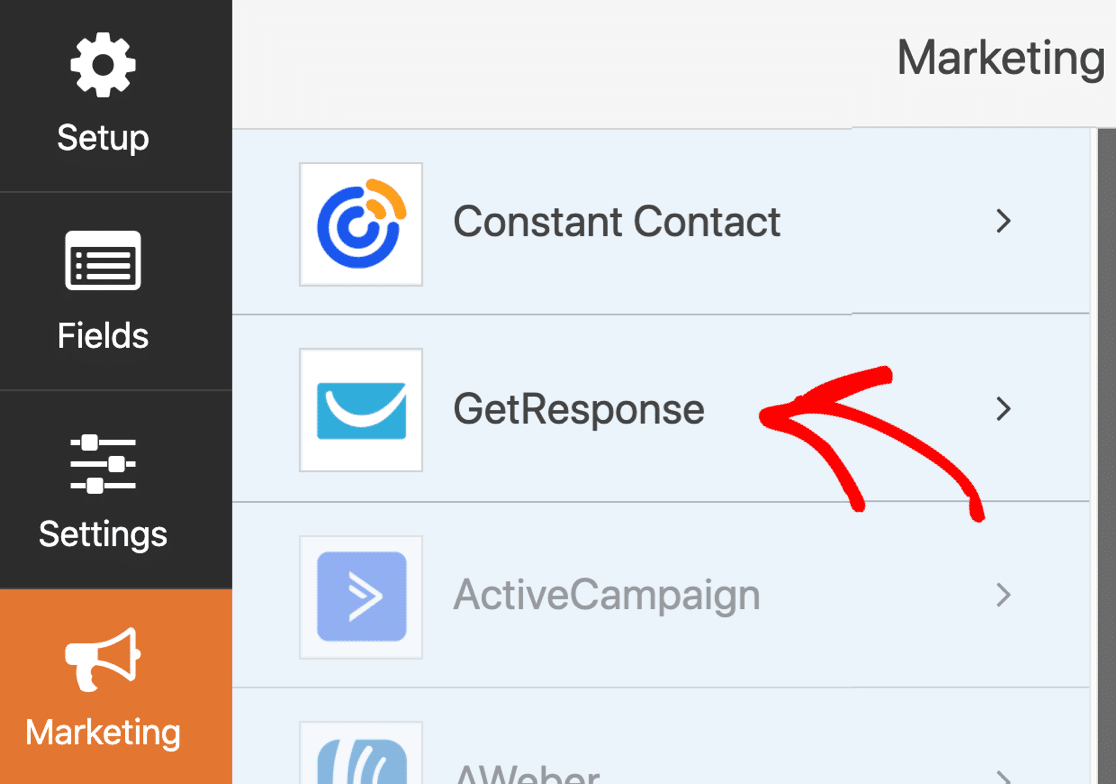
Se vedi un'opzione denominata GetResponse (Legacy) nell'elenco qui, assicurati di non selezionarla poiché non è più supportata. Ti consigliamo di selezionare l'opzione semplicemente denominata GetResponse .
Quindi, fai clic su Aggiungi nuovo account .
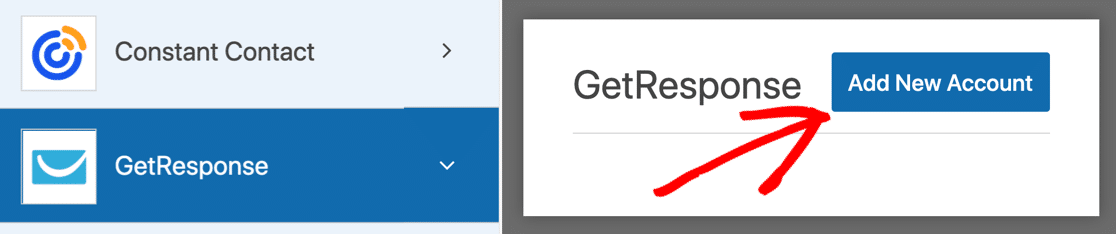
Apparirà una finestra che ti chiederà di nominare la connessione. Prima di farlo, fai clic sul collegamento nel popup per aprire GetResponse.
Il sito GetResponse si apre in una nuova scheda, quindi non devi preoccuparti di perdere i progressi sul modulo.
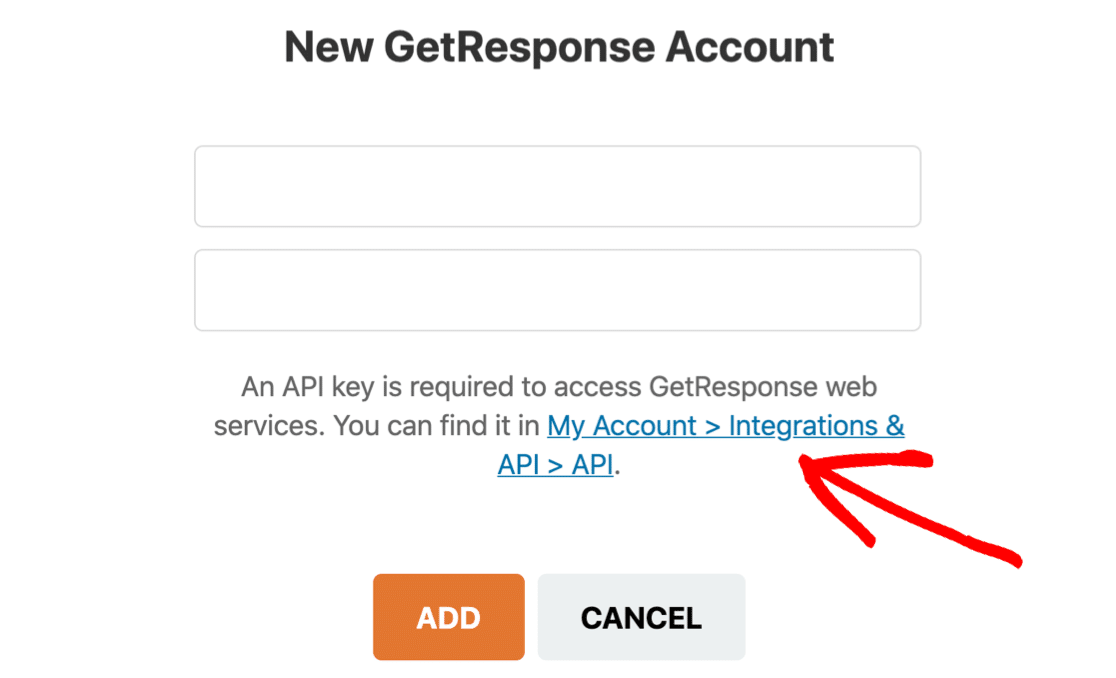
Tieni aperta la scheda WPForms e passa alla scheda GetResponse. Accedi al tuo account GetResponse se ti viene chiesto.
Se hai già creato chiavi API, le vedrai elencate ora. Ne creeremo uno nuovo per la connessione con WPForms, quindi facciamo clic sul pulsante blu Genera chiave API .


Digita un nome per la nuova chiave API e fai clic su Genera .
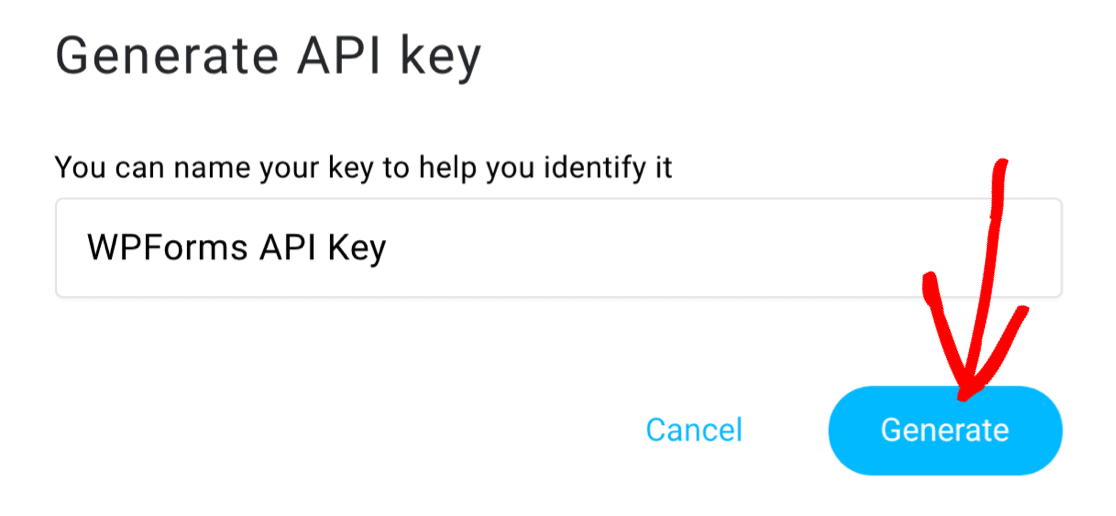
E ora copia la nuova chiave.
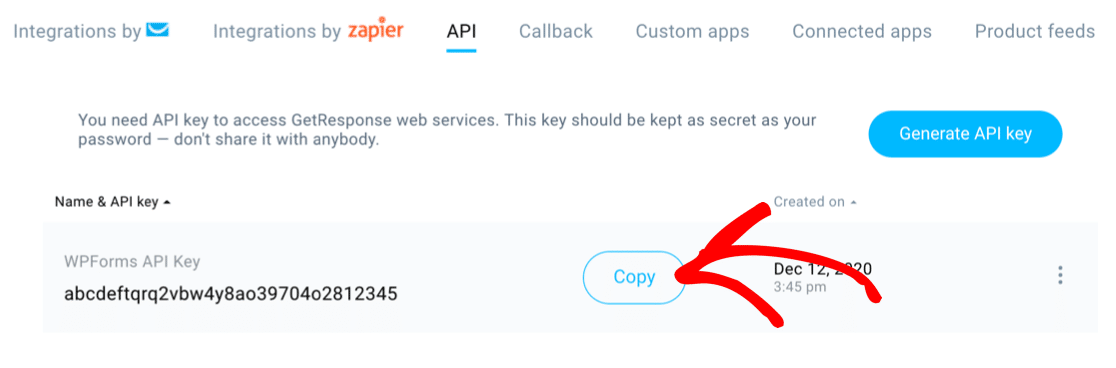
Ora torna alla scheda WPForms su cui stavamo lavorando in precedenza.
Incolla la chiave e digita un nome qualsiasi per la tua connessione. Il nome che digiti qui non deve corrispondere al nome che hai digitato in GetResponse.
Quando entrambi i campi sono stati compilati, fare clic su Aggiungi .
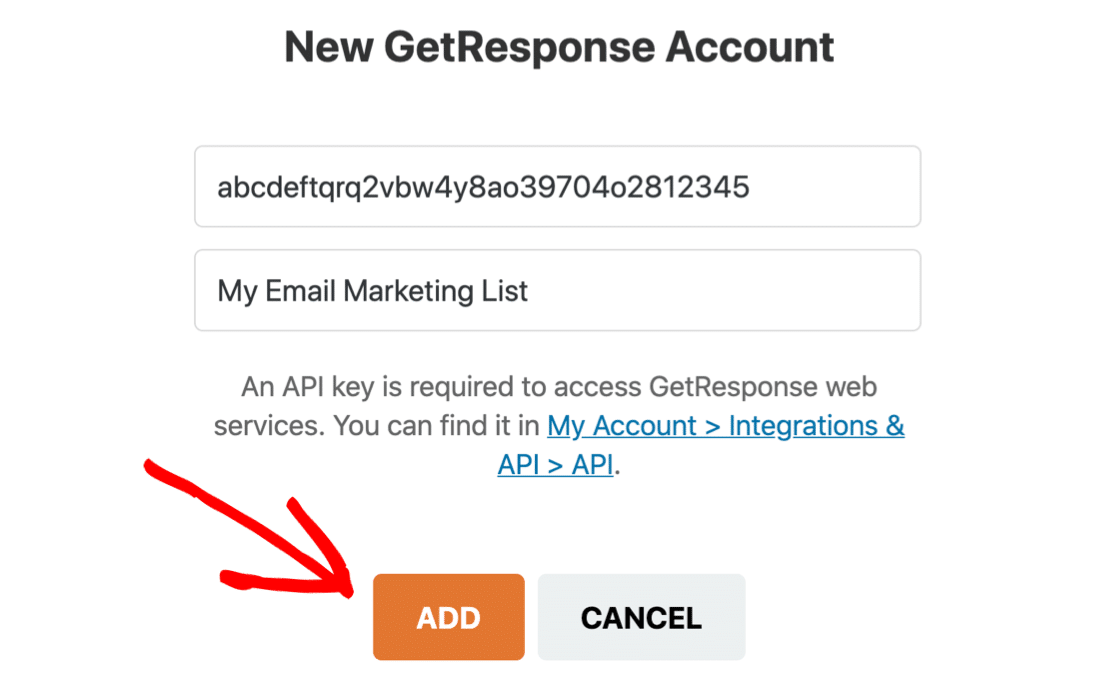
Ora WPForms ti chiederà di dare un soprannome alla connessione. Questo soprannome verrà utilizzato per identificare la connessione nel generatore di moduli.
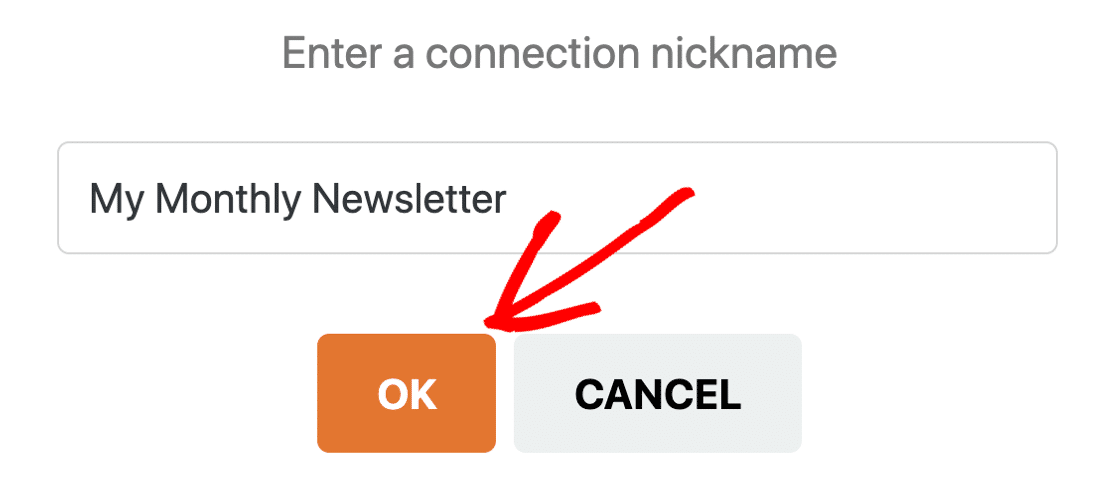
Siamo a posto. Nella prossima sezione, esamineremo il resto delle opzioni per configurare la connessione. Se vuoi taggare i tuoi contatti, torna subito a GetResponse e imposta i tag in modo che siano pronti per l'uso nel passaggio successivo.
Fai clic su Salva per salvare il modulo prima di procedere.
Passaggio 4: configura la tua connessione GetResponse
Ora che hai effettuato la connessione a GetResponse, WPForms ti chiederà di inserire alcune impostazioni aggiuntive. C'è un bel po' da guardare, quindi lo divideremo in pochi passaggi.
Innanzitutto, ti consigliamo di selezionare il tuo account GetResponse. Qui è dove andranno tutte le informazioni sui tuoi iscritti quando i visitatori del sito si iscrivono.
Per fare ciò, basta scegliere l'elenco dal menu a discesa denominato Seleziona account .
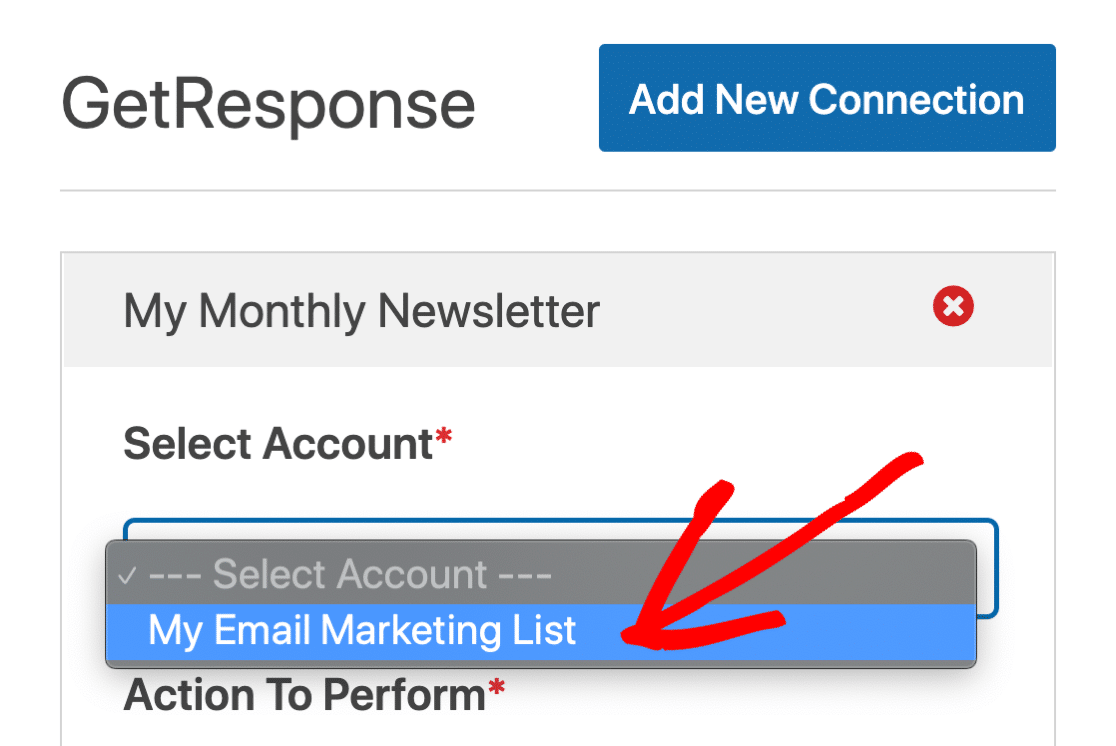
Ora usa il secondo menu a discesa per selezionare Azione da eseguire . Hai 2 scelte qui:
- Crea o aggiorna abbonato
- Annulla l' iscrizione del visitatore dall'elenco.
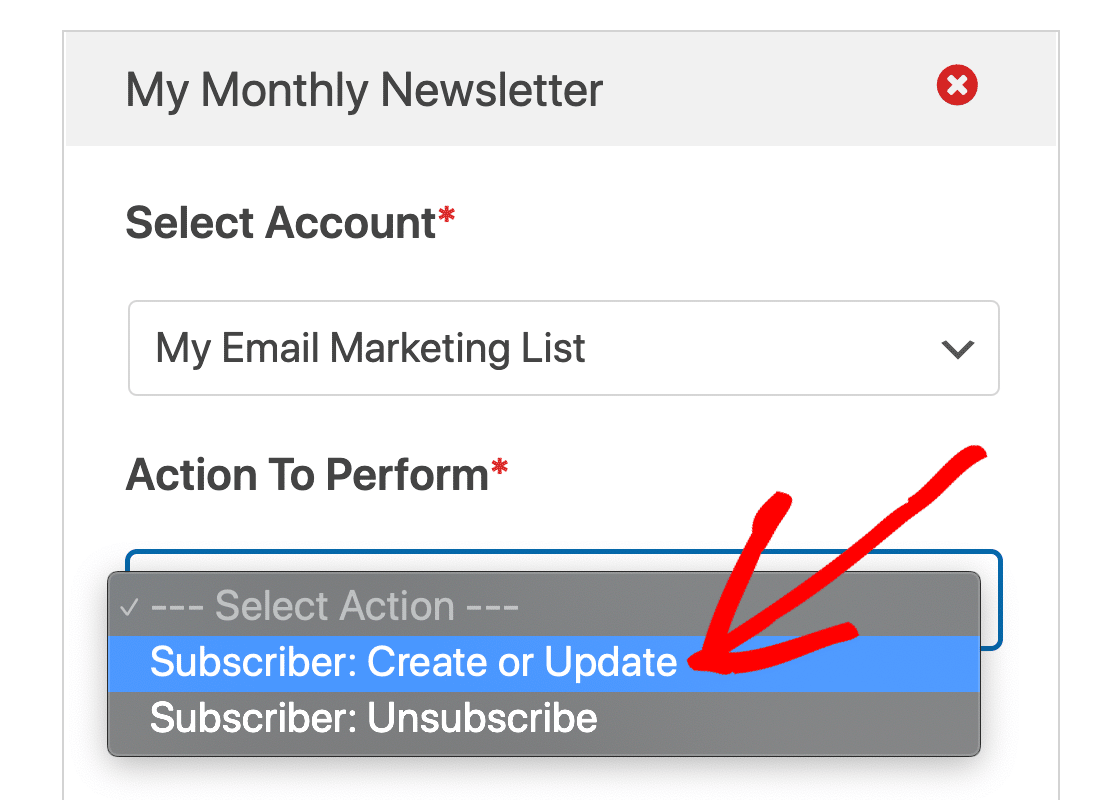
Vedrai un altro set di opzioni a discesa sotto. Abbiamo scelto di iscrivere un nuovo contatto, quindi diamo un'occhiata alle opzioni che vedrai per questo:
- Seleziona elenco : scegli l'elenco GetResponse a cui desideri aggiungere il tuo iscritto.
- Email abbonato : utilizza il menu a discesa per selezionare il campo email nel modulo.
- Nome abbonato : scegli il campo Nome dal menu a discesa.
- Tag da aggiungere : se hai dei tag impostati nel tuo account GetResponse, usa questo menu a discesa per selezionarli.
- Nuovi tag da aggiungere : se vuoi taggare i contatti dal tuo modulo WordPress, digita i tuoi nuovi tag qui separati da una virgola.
- Giorno del ciclo : questo campo ti consente di aggiungere il tuo contatto a una sequenza di risposta automatica, simile a una campagna di gocciolamento. Per saperne di più sulle sequenze di email a goccia, leggi la nostra guida per principianti all'automazione della posta elettronica.
- Nome campo personalizzato : utilizzalo se desideri mappare altri campi dal modulo WordPress a GetResponse.
Fare clic su Salva .
Ora diamo un'occhiata a cosa accadrà una volta inviato il modulo.
Passaggio 5: configura il modulo di conferma GetResponse
Le conferme dei moduli sono messaggi che vengono visualizzati dai visitatori del sito una volta che si sono iscritti alla tua lista di e-mail. Consentono alle persone di sapere che il loro modulo è stato elaborato e ti offrono la possibilità di far loro sapere quali sono i passaggi successivi.
Per modificare il messaggio di conferma per il modulo GetResponse, fai clic su Conferme.
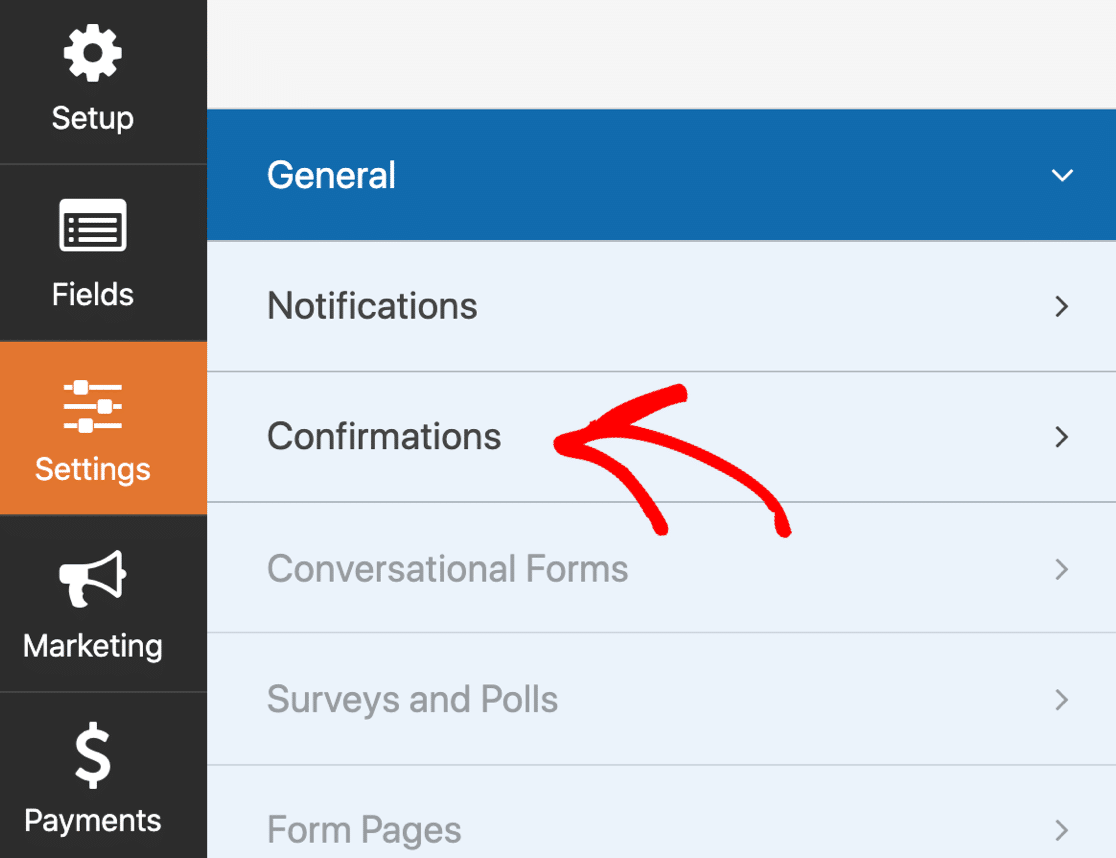
WPForms ha tre tipi di conferma tra cui scegliere:
- Messaggio. Questo è il tipo di conferma predefinito in WPForms. Quando un visitatore del sito si iscrive, apparirà un semplice messaggio di conferma per informarlo che il suo modulo è stato elaborato.
- Mostra pagina. Questo tipo di conferma porterà i visitatori del sito a una pagina web specifica sul tuo sito ringraziandoli per l'iscrizione. Per aiuto in questa operazione, dai un'occhiata al nostro tutorial sul reindirizzamento dei clienti a una pagina di ringraziamento.
- Vai a URL (Reindirizza). Questa opzione viene utilizzata quando si desidera indirizzare i visitatori del sito a un sito Web diverso.
Vai avanti e usa il menu a discesa per modificare il tipo di conferma.
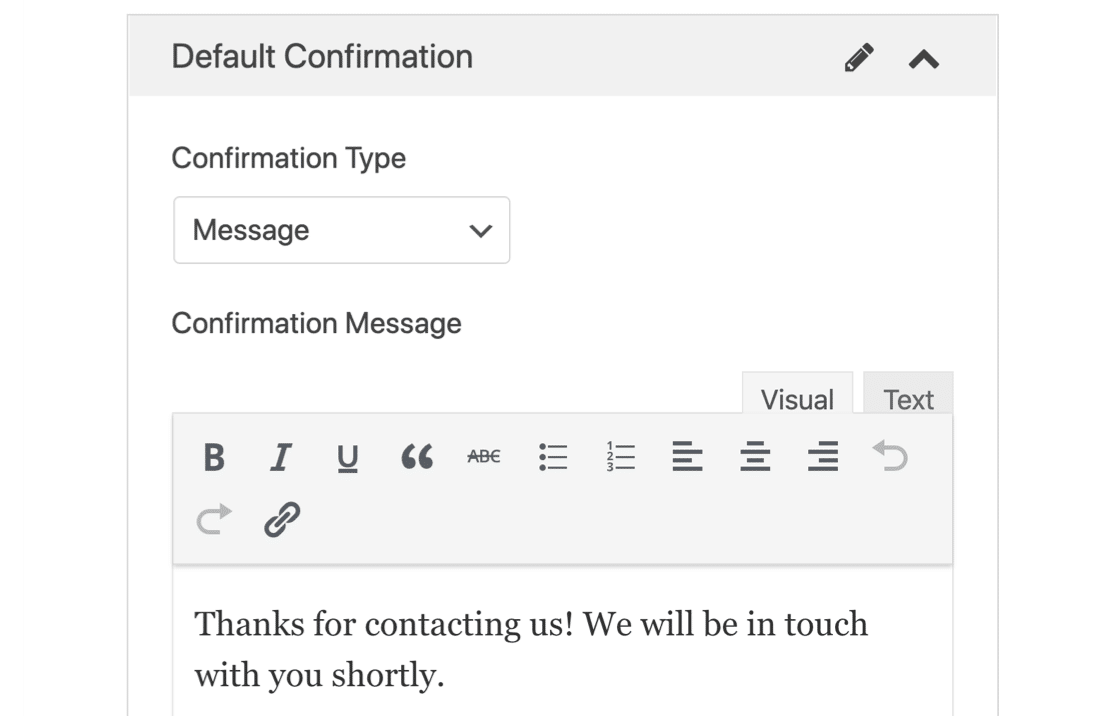
Tutto stabilito? Fai clic su Salva quando hai finito.
Ora sei pronto per aggiungere il modulo GetResponse al tuo sito web.
Passaggio 6: pubblica il modulo GetResponse di WordPress
Ora pubblichiamo il tuo modulo GetResponse in WordPress.
WPForms ti consente di aggiungere i tuoi moduli a molte posizioni sul tuo sito Web, tra cui:
- I post del blog
- Pagine
- Widget della barra laterale
- L'area del piè di pagina del tuo modello.
Diamo un'occhiata all'opzione più comune: aggiungere il modulo GetResponse a una pagina WordPress.
Per iniziare, fai clic su Incorpora nella parte superiore del generatore di moduli.
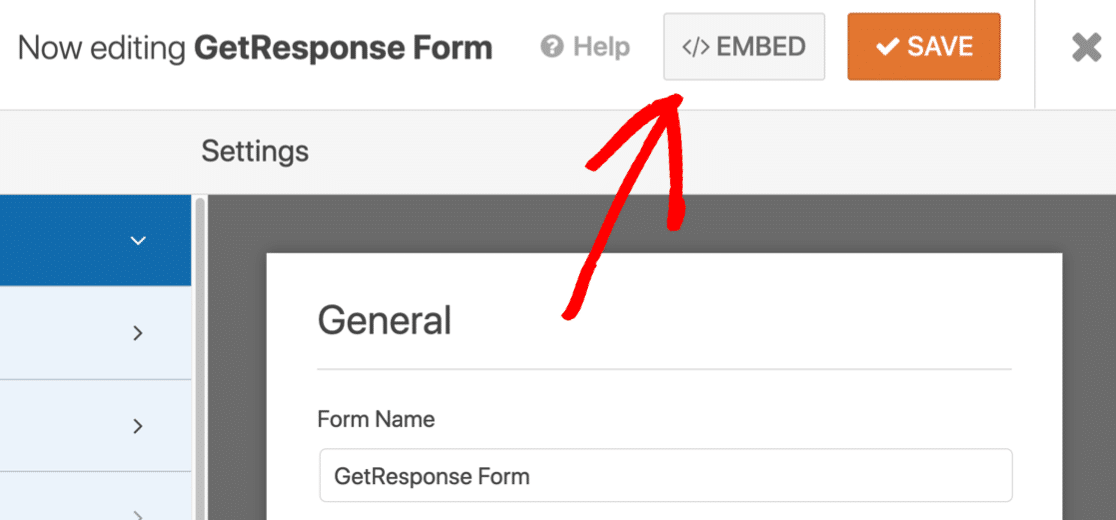
E quindi fare clic su Crea nuova pagina .
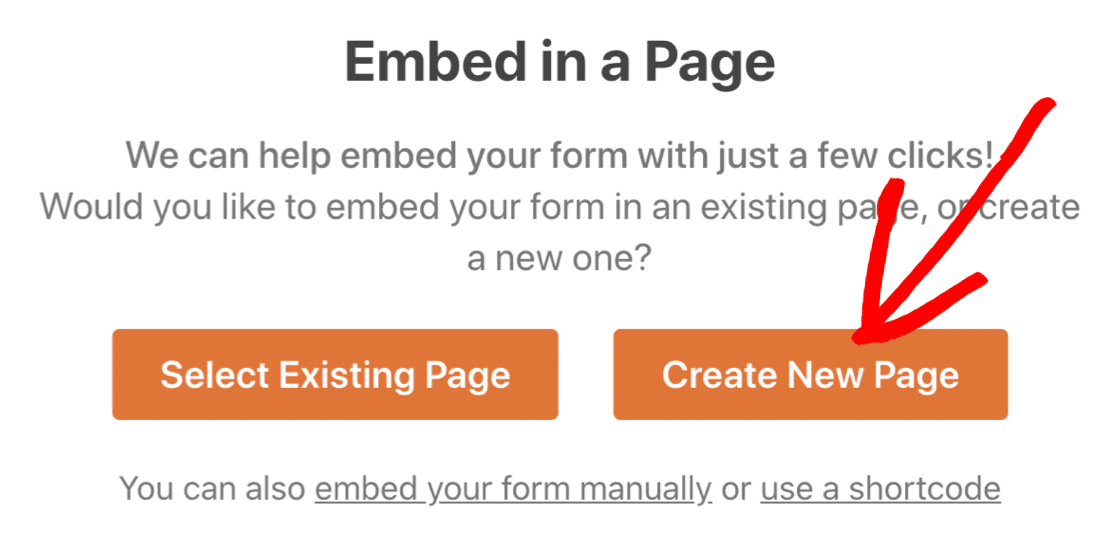
Infine, dai un nome alla tua nuova pagina e fai clic su Let's Go .
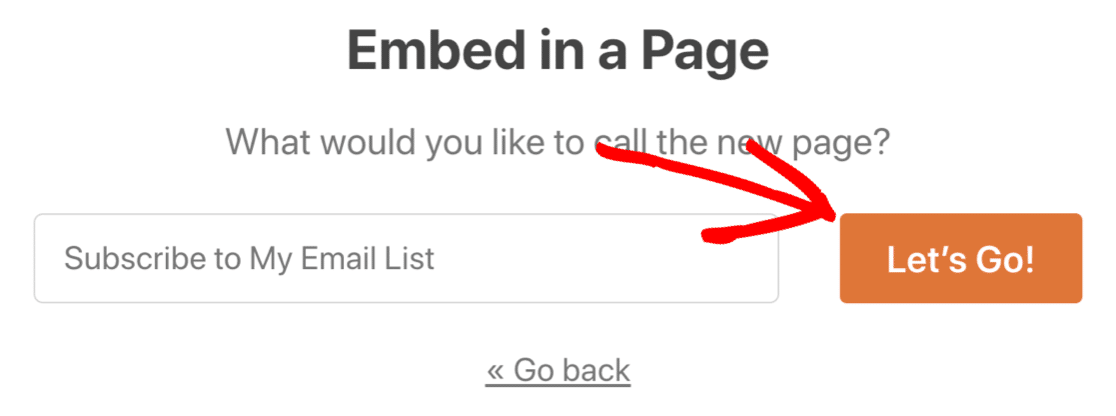
WPForms creerà una nuova pagina di registrazione e incorporerà il tuo modulo GetResponse. Tutto quello che devi fare è premere Pubblica.
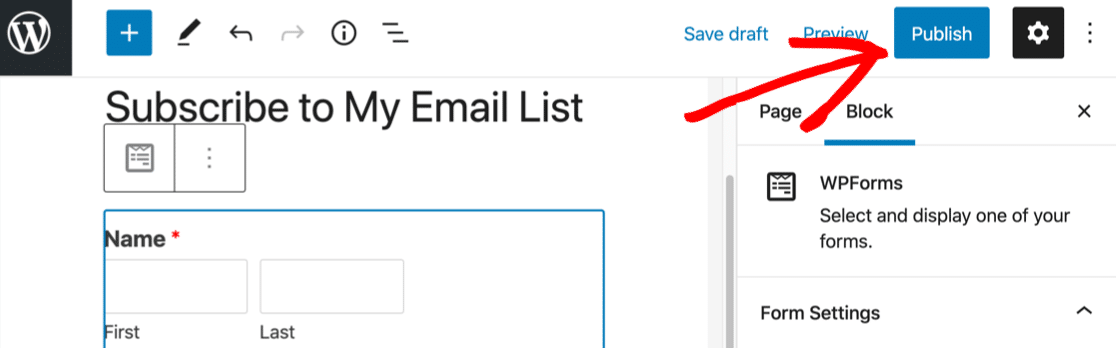
E questo è tutto! Ora hai integrato GetResponse e WordPress utilizzando WPForms. Il tuo nuovo modulo di iscrizione alla newsletter è pronto per l'uso.
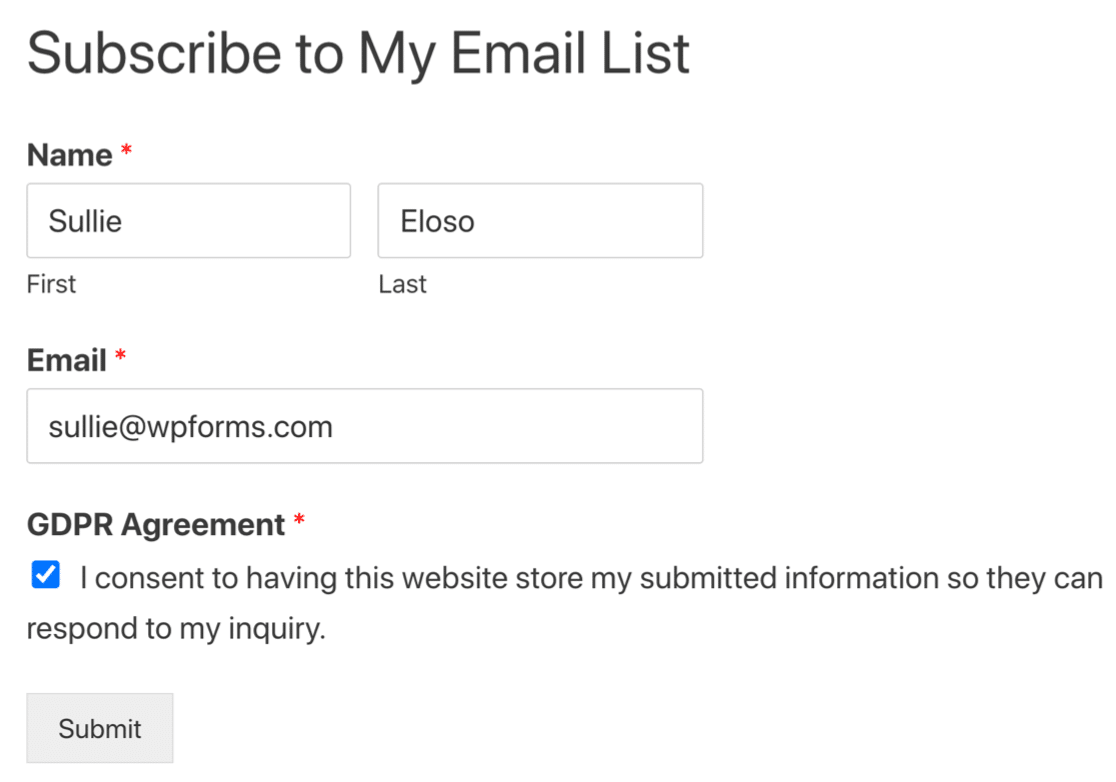
Crea ora il tuo modulo WordPress GetResponse
Successivo: misura le tue campagne di email marketing
Ora che stai ottenendo più iscritti in GetResponse, vorrai misurare il successo della tua lista. Dai un'occhiata alle principali metriche di email marketing che contano di più.
Puoi anche impostare avvisi aggiuntivi. Dai un'occhiata a questa guida per inviare una notifica SMS quando ricevi una nuova voce di modulo.
Pronto a costruire il tuo modulo? Inizia oggi con il plug-in per la creazione di moduli WordPress più semplice. WPForms Pro include molti modelli gratuiti e offre una garanzia di rimborso di 14 giorni.
Se questo articolo ti ha aiutato, seguici su Facebook e Twitter per ulteriori tutorial e guide gratuiti su WordPress.
