Come creare un modulo HubSpot su WordPress
Pubblicato: 2023-01-18Stai cercando di aggiungere un modulo Hubspot e aggiungerlo al tuo sito WordPress?
HubSpot è una popolare piattaforma di marketing all-in-one progettata per far crescere la tua attività utilizzata da oltre 113.925 persone in tutto il mondo. Hubspot ti consente anche di creare moduli accattivanti per il tuo sito web.
In questo articolo, ti mostreremo come creare un HubSpot in WordPress.
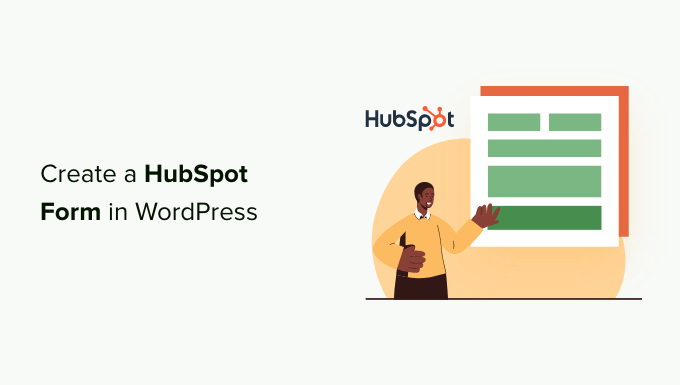
Perché utilizzare HubSpot per creare moduli
Hubspot è una piattaforma di marketing e vendita che aiuta le aziende a crescere. Viene fornito con numerosi strumenti tra cui un gestore delle relazioni con i clienti (CRM), un sistema di gestione dei contenuti (CMS), marketing e-mail integrato e generazione di lead.
Hanno anche un robusto generatore di moduli WordPress, che si integra perfettamente con WordPress, consentendoti di creare moduli senza problemi.
Questo generatore di moduli è un semplice generatore di trascinamento della selezione che ti consente di creare moduli interattivi senza una singola riga di codice, rendendolo uno dei migliori plug-in per moduli di contatto.
Tieni inoltre presente che HubSpot può anche integrarsi facilmente con altri strumenti di moduli come WPForms, Formidable Forms e altro. Detto questo, vediamo come creare un modulo HubSpot in WordPress.
- Metodo 1. Creazione di un modulo HubSpot utilizzando il plug-in HubSpot
- Metodo 2. Creazione di un modulo HubSpot utilizzando WPForms
Metodo 1. Creazione di un modulo HubSpot utilizzando il plug-in HubSpot
Puoi creare facilmente un modulo HubSpot per il tuo sito Web WordPress utilizzando il plug-in HubSpot.
Innanzitutto, devi installare e attivare il plug-in HubSpot. Per maggiori dettagli, consulta la nostra guida su come installare un plugin per WordPress.
Dopo l'attivazione, il plug-in aggiungerà una nuova voce di menu alla barra laterale di amministrazione di WordPress. Basta fare clic su HubSpot per accedere alla configurazione guidata in cui è possibile creare un account HubSpot se non ne hai già uno.
Se hai un account, devi fare clic sul link "Accedi qui" in alto.
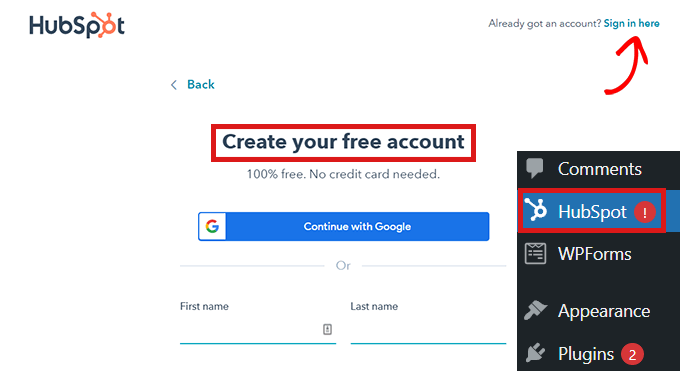
Si aprirà un popup "Accesso HubSpot".
Basta digitare il nome utente e la password, quindi fare clic sul pulsante "Accedi".
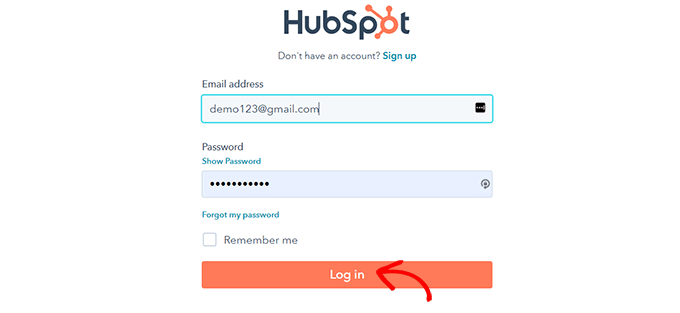
Dopo aver effettuato l'accesso, HubSpot ti chiederà se desideri continuare con l'account con cui hai appena effettuato l'accesso.
Basta fare clic sul pulsante "Continua con questo account".
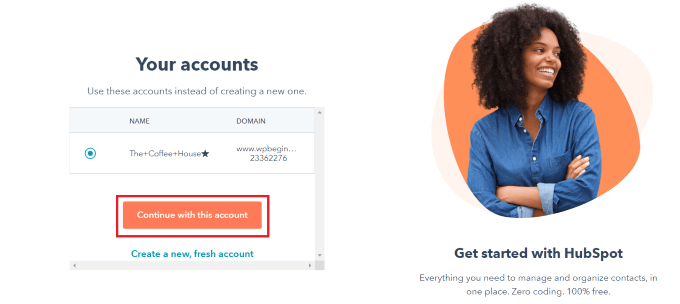
Quindi ti verrà chiesto di connettere il tuo account HubSpot con il tuo sito Web WordPress.
Basta fare clic sul pulsante "Connetti sito Web".
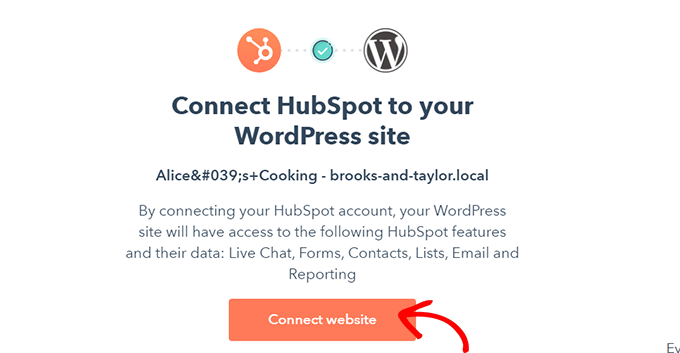
Dopo aver collegato il sito Web WordPress con il tuo account HubSpot, vai su HubSpot »Moduli dalla dashboard di amministrazione di WordPress.
Questo ti porterà alla pagina "Moduli". Ora, fai semplicemente clic sul pulsante "Crea un modulo libero" nell'angolo in alto a destra.
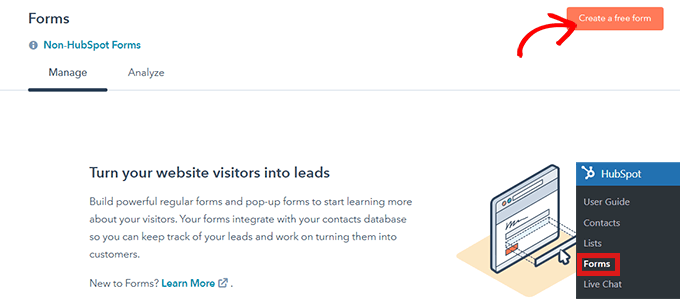
Successivamente, dovrai selezionare il tipo di modulo e quindi fare clic sul pulsante "Avanti" in alto.
Per questo tutorial, creeremo un "Modulo incorporato".
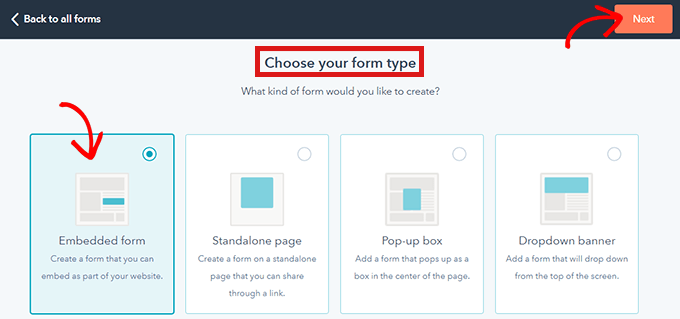
Successivamente, verrai indirizzato alla libreria di modelli HubSpot.
Basta scegliere il modello preferito, ad esempio "Registrazione" o Contattaci.' Quindi, fai clic sul pulsante "Avvia" in alto.
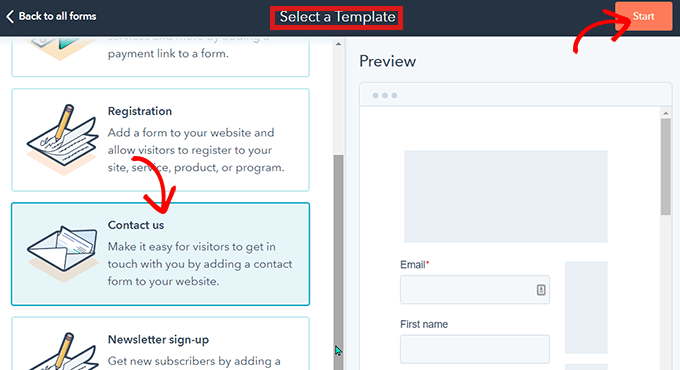
Ora che sei nell'editor di moduli, puoi modificare il modello di modulo predefinito trascinando e rilasciando i campi da sinistra nell'anteprima a destra.
Al termine della personalizzazione, fai clic sul pulsante "Invia" in alto.
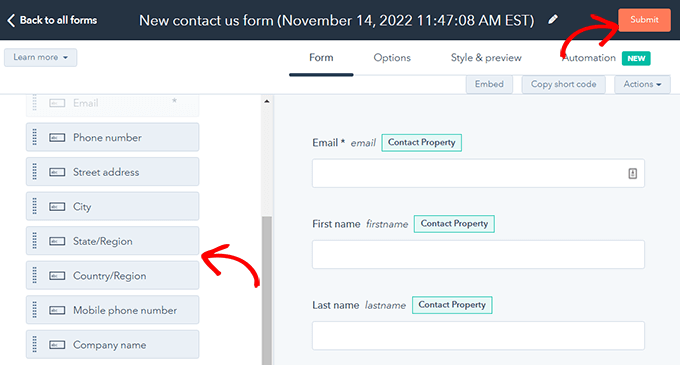
Si aprirà un popup "Rivedi e pubblica".
Basta scorrere verso il basso e fare clic sul pulsante "Pubblica".
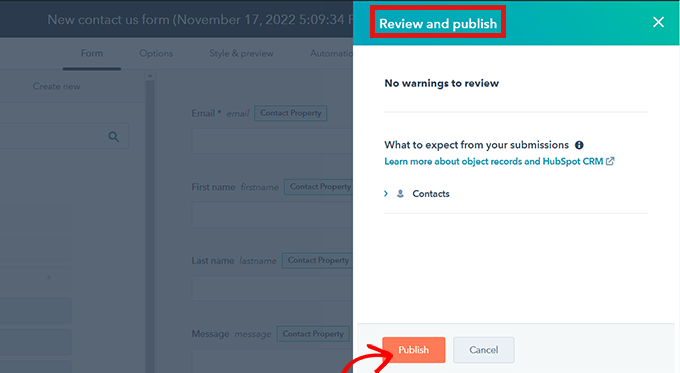
Dopo aver fatto clic sul pulsante "Pubblica", sullo schermo verrà visualizzato un popup. Poiché si tratta di un modulo incorporato, verrà fornito uno shortcode.
Ora, fai clic sul pulsante "Copia" accanto allo shortcode.
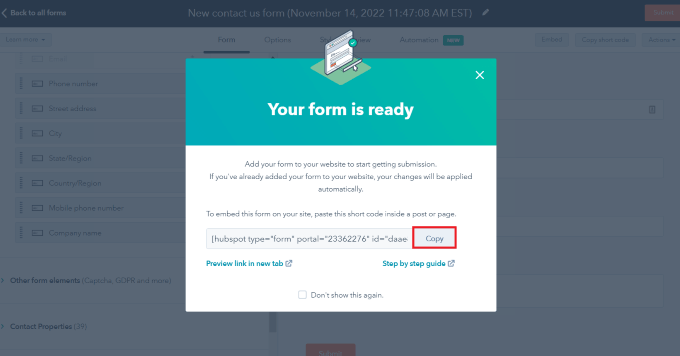
Puoi incorporare questo codice in qualsiasi pagina in cui desideri aggiungere il tuo modulo HubSpot. Per ulteriori informazioni, consulta la nostra guida su come aggiungere shortcode in WordPress.
Metodo 2. Creazione di un modulo HubSpot utilizzando WPForms
Puoi anche creare un modulo HubSpot utilizzando WPForms poiché questo plug-in viene fornito con un componente aggiuntivo di integrazione HubSpot. WPForms è il generatore di moduli WordPress drag & drop più popolare con oltre 5 milioni di installazioni attive.
Tieni presente che è necessaria almeno una licenza WPForms Elite per accedere al componente aggiuntivo HubSpot.
La prima cosa che devi fare è installare e attivare il plugin WPForms. Consulta la nostra guida su come installare un plugin per WordPress per i dettagli.
Dopo l'attivazione, vai su WPForms »Componenti aggiuntivi dalla dashboard dell'amministratore. Questo ti porterà alla pagina "Componenti aggiuntivi di WPForms".
Individua semplicemente il componente aggiuntivo HubSpot e fai clic sul pulsante "Aggiorna ora".
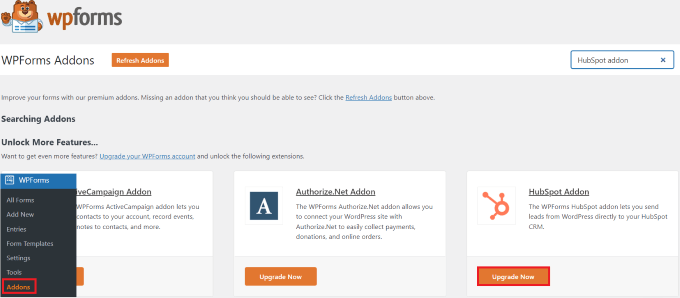
Questo ti porterà alla tua pagina "Account WPForms". Qui, scorri semplicemente verso il basso fino a "HubSpot Addon" e fai clic sul pulsante di download.

Successivamente, puoi installare e attivare il componente aggiuntivo HubSpot nello stesso modo in cui hai installato e attivato il plug-in.
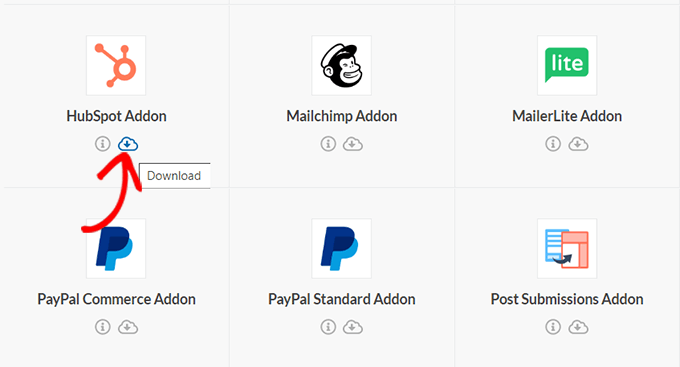
Successivamente, vai su WPForms »Impostazioni dalla dashboard di WordPress. Quindi, vai alla scheda "Integrazioni".
Qui troverai HubSpot nell'elenco delle integrazioni. Basta fare clic sull'icona della freccia per espandere la sezione, quindi è possibile fare clic sul pulsante "Aggiungi nuovo account".
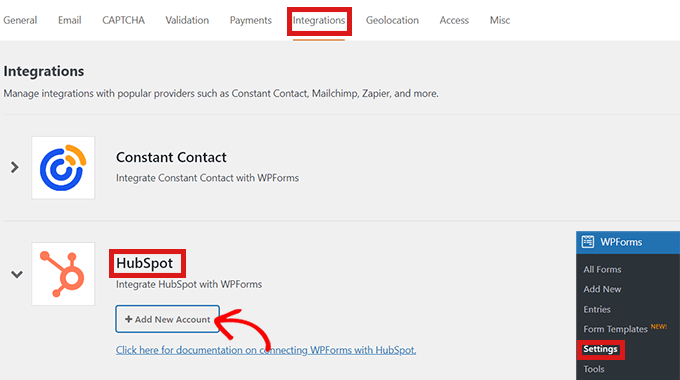
Si aprirà un messaggio che ti chiederà di connetterti con il tuo account HubSpot. Digita semplicemente le credenziali di accesso del tuo account HubSpot.
Se non hai già un account, puoi crearne uno qui.
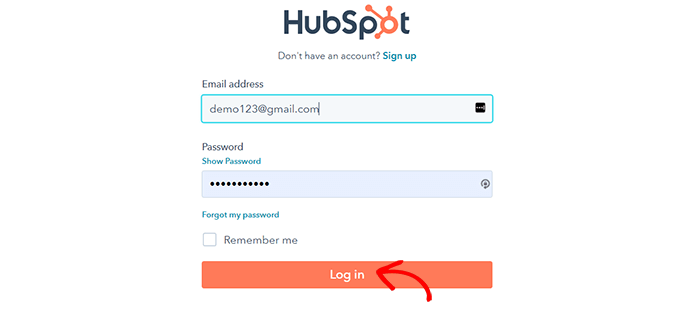
Successivamente, ti verrà chiesto se desideri continuare con questo account.
Basta fare clic sul pulsante "Continua con questo account".
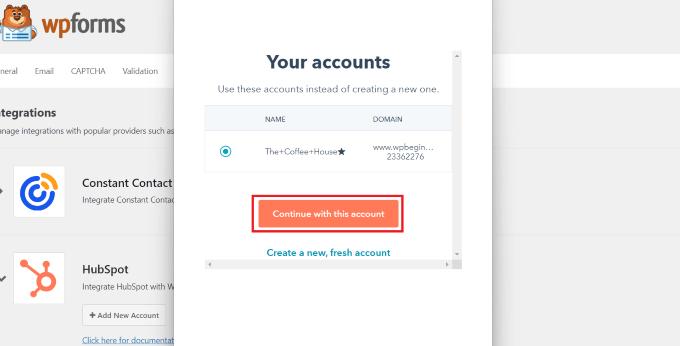
Successivamente, ti verrà mostrato un popup che ti chiede di connettere WPForms con Hubspot.
Fai clic sul pulsante "Connetti app" nella parte inferiore della pagina.
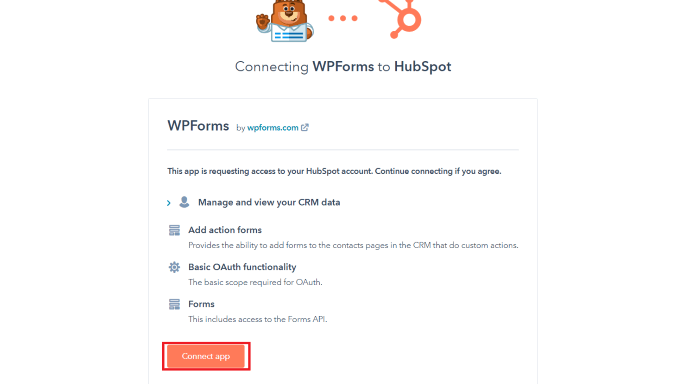
Nella dashboard di WordPress, torna alla schermata "Integrazioni".
Ora dovresti vedere "Connesso" accanto alla sezione per HubSpot.
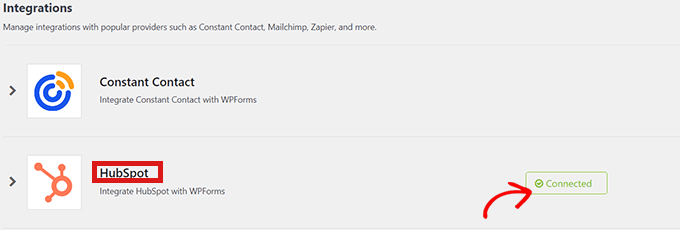
Ora vai su WPForms »Aggiungi nuovo dalla dashboard per creare il tuo modulo HubSpot.
Innanzitutto, seleziona un modello di modulo dalla libreria di modelli WPForms.
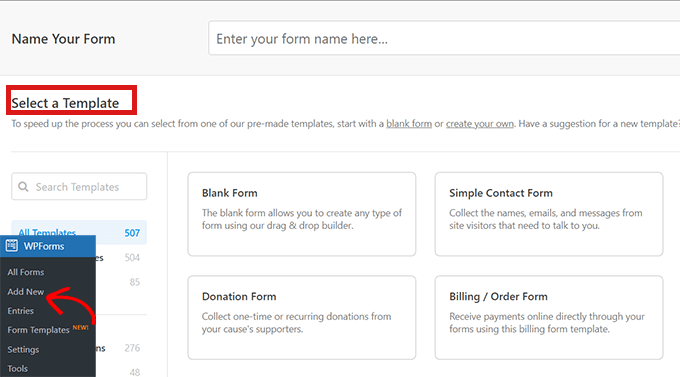
Dopo aver selezionato il modello, verrai indirizzato all'interfaccia di WPForms dove potrai modificare il modello del modulo.
Ora, fai clic sull'opzione "Marketing" nella barra dei menu a sinistra. Basta selezionare "HubSpot" dall'elenco delle integrazioni.
Sullo schermo verrà quindi visualizzato un popup HubSpot. Basta fare clic sul pulsante "Aggiungi nuova connessione" in alto.
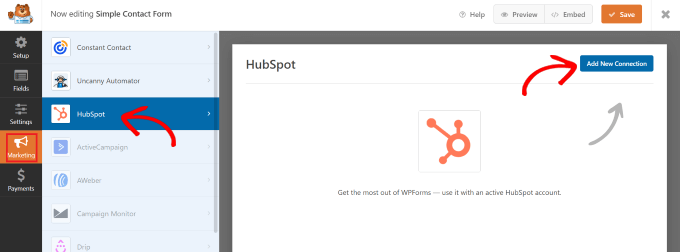
WPForms ora ti chiederà di inserire un nickname di connessione.
Sei libero di scegliere il nome che preferisci, poiché nessuno lo vedrà tranne te. Basta fare clic sul pulsante "OK" quando hai finito.
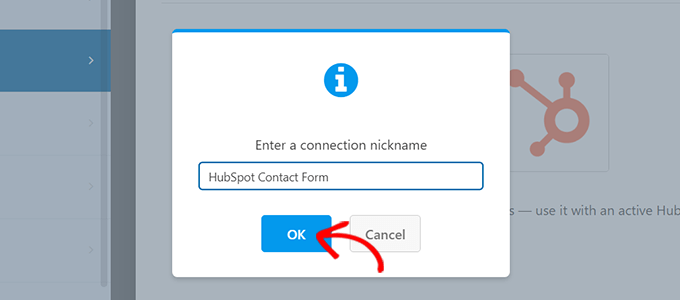
WPForms ti chiederà quindi di selezionare il tuo account HubSpot e scegliere un'azione da eseguire. Scegli semplicemente il tuo account dal campo "Seleziona account".
Quindi scegli l'opzione 'Crea/Aggiorna contatto' dal campo 'Azione da eseguire'.
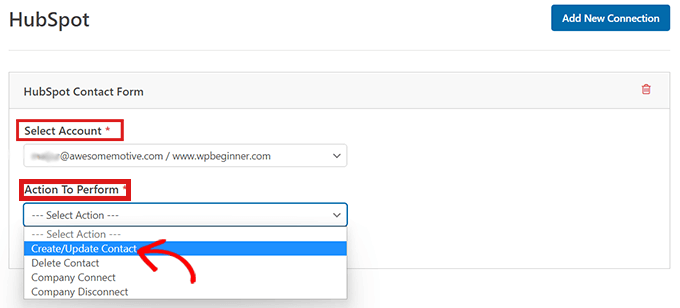
Dopo aver selezionato questa opzione, varie nuove impostazioni appariranno all'interno del modulo.
Compila questi campi di conseguenza.
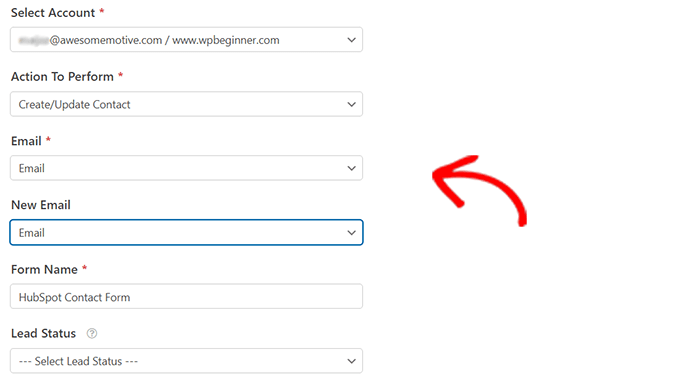
Successivamente, sei pronto per personalizzare il tuo modulo nel generatore di moduli.
Crea semplicemente i campi trascina e rilascia dal lato sinistro nell'anteprima dal vivo sulla destra.
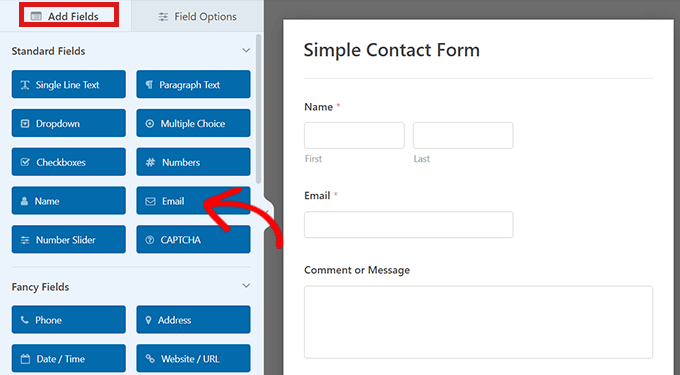
Puoi aggiungere qualsiasi informazione che desideri raccogliere e organizzare nel tuo account HubSpot.
Una volta soddisfatto, fai clic sul pulsante "Incorpora" presente nella parte superiore del generatore di moduli.
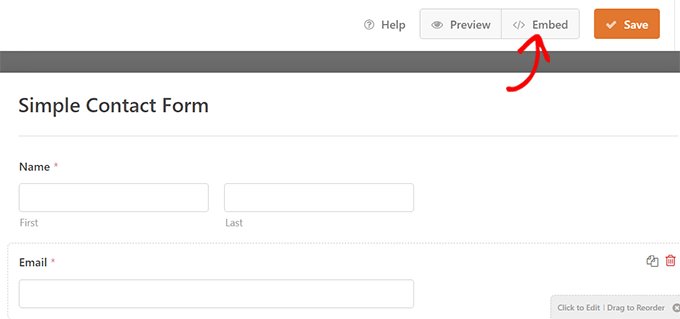
Questo aprirà il prompt "Incorpora in una pagina".
Se desideri incorporare il modulo HubSpot in una nuova pagina, fai clic sull'opzione "Crea nuova pagina".
Per incorporare un modulo in una pagina esistente, fai clic sull'opzione "Seleziona pagina esistente".
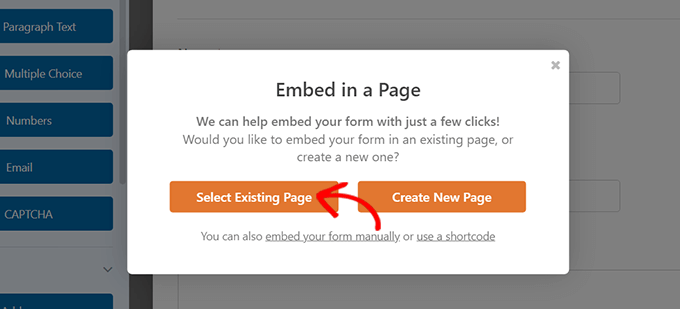
Successivamente, scegli semplicemente la pagina giusta dal menu a discesa che appare.
Ora fai clic sul pulsante "Andiamo".
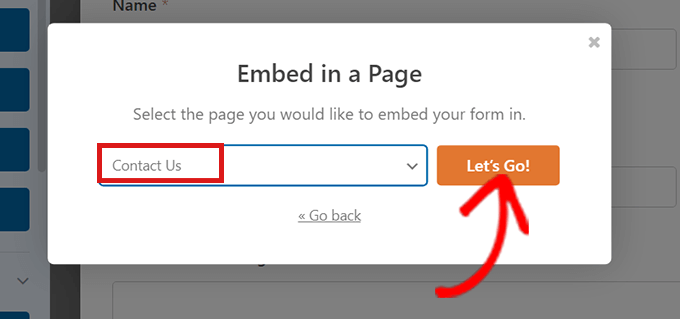
Sarai automaticamente indirizzato alla pagina che hai selezionato dal menu a tendina. Il modulo HubSpot sarà già incorporato lì.
Basta fare clic sul pulsante "Pubblica" nella parte superiore dell'editor di contenuti per pubblicare il tuo nuovo modulo.
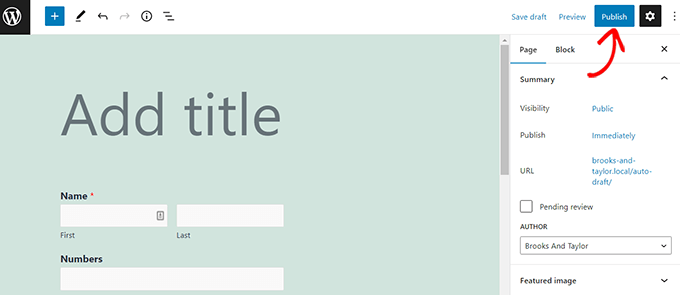
Questo è tutto! Ci auguriamo che tu abbia imparato a creare un modulo HubSpot in WordPress. Potresti anche voler dare un'occhiata alla nostra guida definitiva sulla SEO per principianti e alle nostre scelte esperte dei migliori temi multiuso per creare un sito accattivante.
Se ti è piaciuto questo articolo, iscriviti al nostro canale YouTube per i video tutorial di WordPress. Puoi trovarci anche su Twitter e Facebook.
