Come creare un sondaggio su scala Likert in WordPress? (Guida facile)
Pubblicato: 2022-04-18Se ti stai chiedendo come creare un sondaggio su scala Likert in WordPress, questo articolo è proprio quello che fa per te.
Lo psicologo americano Rensis Likert ha introdotto per la prima volta una scala Likert nel 1932 per condurre ricerche sociali ed educative. Oggi è l'approccio ampiamente utilizzato per misurare l'atteggiamento e l'opinione del pubblico nei confronti di prodotti, servizi e marchi.
Offre opzioni di risposta precompilate con atteggiamenti positivi e negativi e un punto intermedio neutro. Pertanto, gli intervistati possono scegliere le loro risposte liberamente senza subire alcuna pressione. Pertanto, questo metodo di indagine ha un tasso di risposta del pubblico più elevato, rendendolo popolare tra i grandi topografi e ricercatori.
Quindi, in questo articolo, ti guideremo attraverso una semplice guida su come creare un sondaggio con domande su scala Likert in WordPress che produca risultati. Quindi, continua a leggere!
Suggerimenti per creare una scala Likert Domande per il sondaggio
I buoni risultati del sondaggio possono fare miracoli per aggiornare la tua attività al livello successivo. Quindi, prima di passare a qualsiasi altra cosa, esploriamo alcuni suggerimenti per scrivere un questionario in scala Likert efficace per ottenere risultati migliori dal sondaggio.
I. Determina cosa vuoi misurare
Tutte le domande su scala Likert e le risposte che cerchi dipendono dalla tua decisione su quali informazioni percepire dal tuo pubblico. Quindi, la cosa principale che devi fare è essere chiaro su cosa esattamente vuoi misurare, come soddisfazione, livello di accordo, frequenza del comportamento, ecc.
II. Mantienilo semplice e facile da capire
Mentre scrivi il questionario del sondaggio in scala Likert, assicurati di non annoiare o confondere i tuoi intervistati con domande lunghe e complicate. Invece, usa un linguaggio semplice e facile che i tuoi intervistati possano capire rapidamente.
III. Fai più domande
Puoi raggruppare quante più domande possibile su un argomento pertinente per ottenere una visione più approfondita del tuo pubblico sui tuoi prodotti, servizi, ecc.
IV. Mantieni la tua scala dispari
La scala Likert possiede sia i tipi di scala pari che dispari. Tuttavia, è consigliabile scegliere la scala dispari in quanto consiste in un'opzione neutra. Al contrario, il tipo di scala Likert pari manca di un punto neutro e può costringere le persone a selezionare le scelte di risposta che non riflettono veramente i loro sentimenti. Una scala Likert da 5 a 7 punti è considerata la migliore per condurre sondaggi online.
V. Etichetta le tue scale numeriche
Presentare agli intervistati opzioni di risposta numerica può confonderli in quanto non saranno in grado di distinguere i sentimenti positivi e negativi. Quindi, ricorda sempre di includere le parole nelle tue domande su scala numerica per raccogliere il giusto feedback dal pubblico.
Con questi preziosi suggerimenti in mente, è ora di creare domande del sondaggio su scala Likert in questo tutorial.
Come creare un sondaggio in scala Likert?
Puoi creare le domande del sondaggio su scala Likert in WordPress seguendo i semplici passaggi come segue:
Passaggio 1. Scegli il miglior plugin per sondaggi di WordPress
Innanzitutto, devi scegliere il plug-in WordPress giusto per creare un sondaggio su scala Likert in WordPress. Ci sono alcuni plugin per sondaggi di WordPress che ti aiuteranno a farlo, ma l'opzione migliore è Everest Forms.
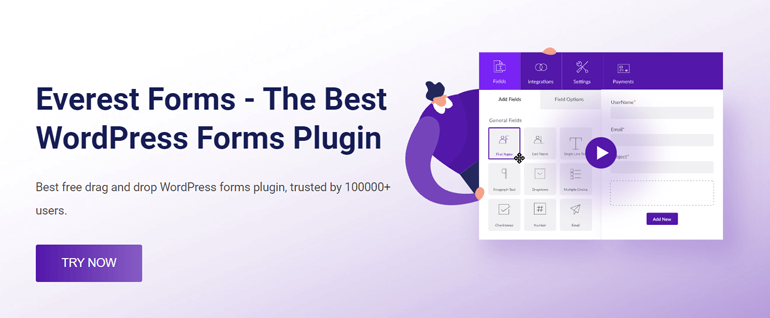
Everest Forms è un popolare plug-in per la creazione di moduli che ti aiuta a creare moduli online illimitati. Puoi progettare diversi moduli come moduli di contatto, moduli di domanda di lavoro, moduli di prenotazione di hotel e molti altri, inclusi i moduli di sondaggio. La parte migliore è che chiunque può creare questi moduli con facilità utilizzando l'interfaccia di trascinamento della selezione del plug-in.
Con i suoi componenti aggiuntivi Sondaggio, Sondaggi e Quiz, puoi creare sondaggi, sondaggi e quiz coinvolgenti in pochissimo tempo. Per aggiungere domande al sondaggio, è possibile utilizzare diversi tipi di campi modulo come Testo a riga singola, Scelta multipla, Caselle di controllo, Menu a discesa e così via.
Inoltre, offre tre distinti campi di indagine come Valutazioni, Likert e Valutazione della scala per lo svolgimento di sondaggi professionali. Inoltre, puoi facilmente modificare e personalizzare questi campi a tuo piacimento. Tutte queste incredibili funzionalità lo rendono uno dei migliori plugin per sondaggi per WordPress.
Passaggio 2. Installa il plug-in Everest Forms
Per installare il plug-in, prima accedi alla dashboard di WordPress e vai su Plugin >> Aggiungi nuovo.
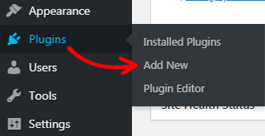
Quindi, nell'angolo in alto a destra, digita Everest Forms nella casella di ricerca. Una volta trovato il plugin, puoi installarlo e attivarlo sul tuo sito.
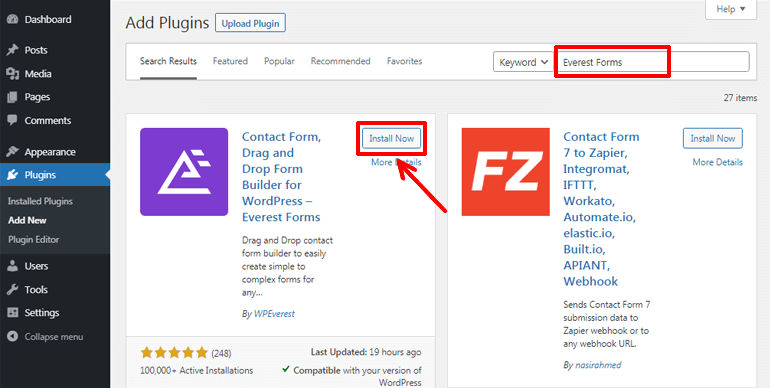
Congratulazioni! Hai installato e attivato con successo il plugin gratuito Everest Forms sul tuo sito.
Passaggio 3. Installa Everest Forms Pro e il componente aggiuntivo Survey, Polls e Quiz
Una versione gratuita di Everest Forms ti consente di creare semplici moduli di contatto, lasciare moduli di richiesta e così via. Tuttavia, stiamo cercando di creare domande di indagine su scala Likert qui. Quindi, avremo bisogno del componente aggiuntivo Sondaggio, Sondaggi e Quiz, che è disponibile solo per gli utenti premium con il piano Plus o superiore.
Quindi, devi prima andare alla sua pagina ufficiale dei prezzi e acquistarne uno tra Plus, Professional e Agency.
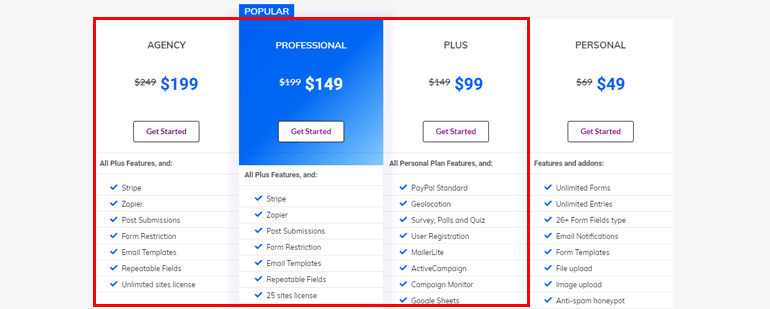
Quindi, crea un nuovo account utente e accedi all'account. Dalla dashboard del tuo account, vai alla scheda Download e fai clic su di essa. Ora puoi scaricare il componente aggiuntivo Everest Forms da lì. Sarà disponibile come file zip.
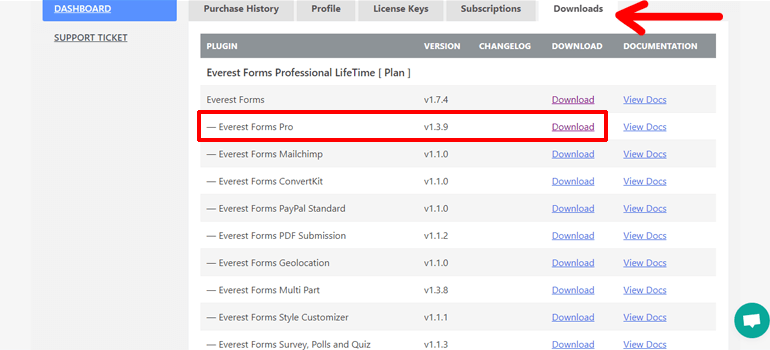
Inoltre, copia la licenza dalla scheda Chiavi di licenza perché dovrai inserirla più avanti nei passaggi.
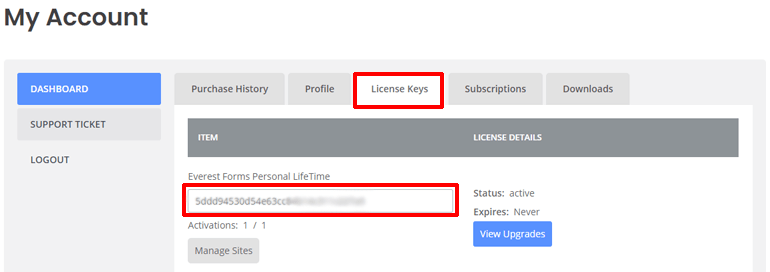
Quindi, vai su Plugin >> Aggiungi nuovo e fai clic sul pulsante Carica plug -in in alto. Quindi, scegli il file zip che hai scaricato in precedenza e fai clic sul pulsante Installa ora .
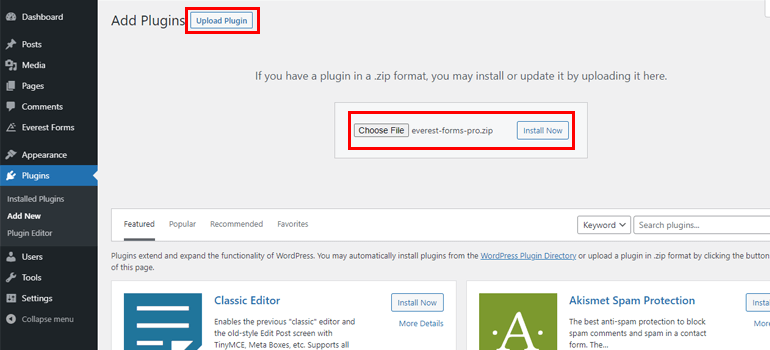
Una volta completata l'installazione, premi il pulsante Attiva .
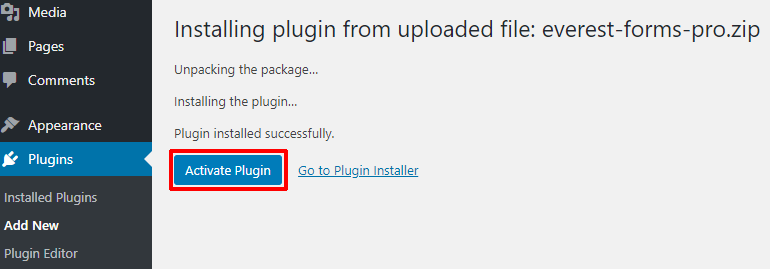
Ora ti verrà chiesto di inserire la chiave di licenza. Incolla la licenza che hai copiato in precedenza e il plug-in premium Everest Forms è pronto per l'uso.
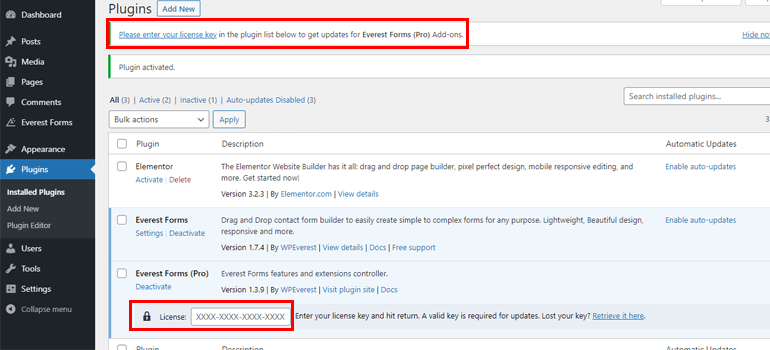
Allo stesso modo, per installare il componente aggiuntivo Sondaggio, Sondaggi e Quiz, scarica prima il file zip del componente aggiuntivo dalla scheda Download della dashboard del tuo account.
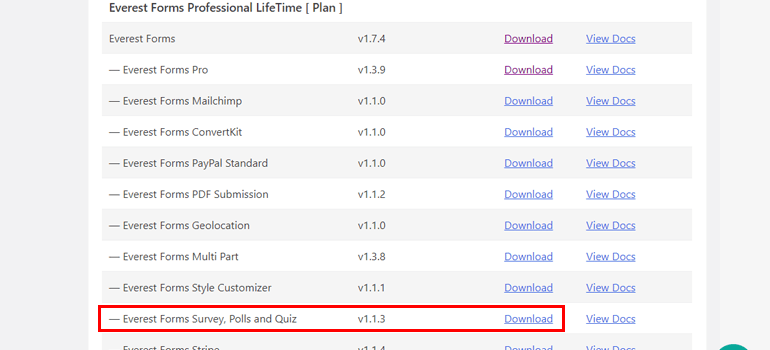
Quindi, puoi seguire una procedura simile a quella di Everest Forms pro, ovvero scegliere il file zip da caricare, premere il pulsante Installa ora e attivarlo.
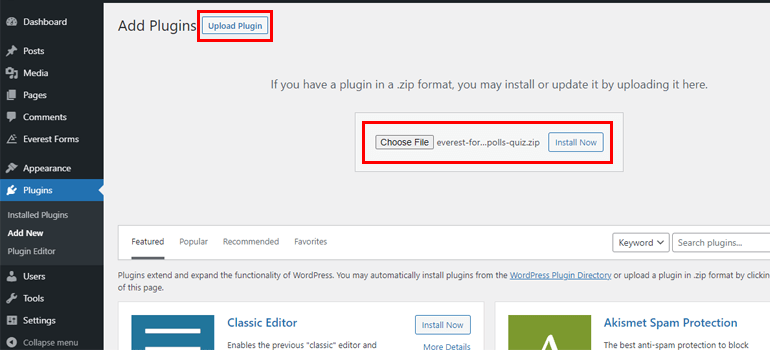
Ora che tutti gli strumenti necessari sono pronti, sei pronto per creare il tuo primo sondaggio su scala Likert in WordPress.
Passaggio 4. Crea un nuovo modulo di indagine
Dalla dashboard di WordPress, vai su Everest Forms >> Aggiungi nuovo . Nella pagina Aggiungi nuovo modulo , troverai diversi modelli di modulo predefiniti per scopi diversi. Quindi, se hai poco tempo, puoi utilizzare questi modelli per creare moduli dall'aspetto accattivante in pochi clic. Al contrario, puoi anche creare i moduli da zero.
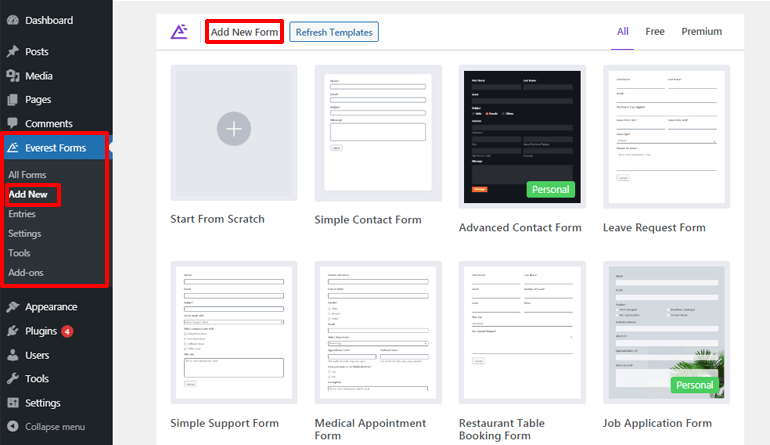
Qui ti mostreremo come creare da zero le domande del sondaggio in scala Likert. Quindi, fai clic sull'opzione Inizia da zero . Quindi, dai al tuo modulo un nome adatto e fai clic sul pulsante Continua .
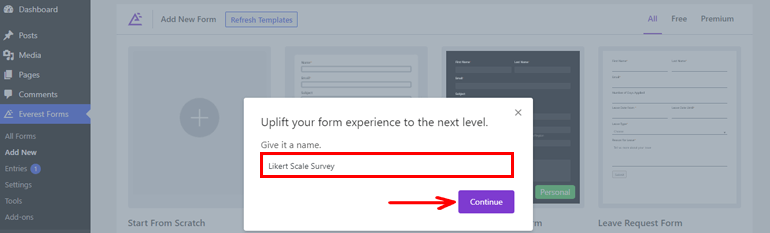
Ti porterà alla finestra dell'editor di moduli, che assomiglia all'immagine qui sotto.

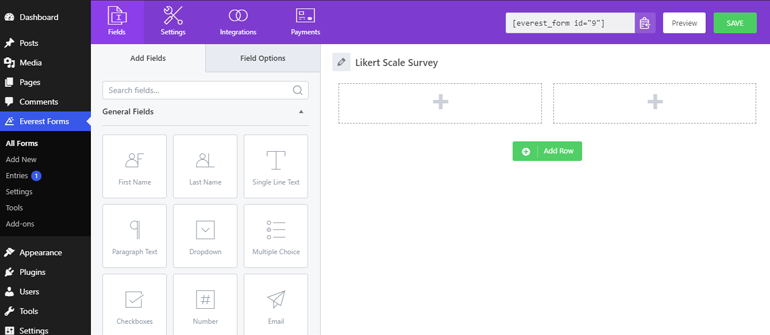
Ci sono vari tipi di campo modulo sul lato sinistro, mentre sul lato destro è vuoto. Quindi, tutto ciò che devi fare è trascinare i campi modulo necessari da sinistra e rilasciarli a destra per aggiungerli ai moduli. Vai tranquillo!
Passaggio 5. Aggiungi il campo della scala Likert al modulo del sondaggio e personalizza
Mentre scorri verso il basso il pannello dei campi, troverai la scheda Campi del sondaggio con tre diverse opzioni: Valutazione, Likert e Valutazioni in scala.
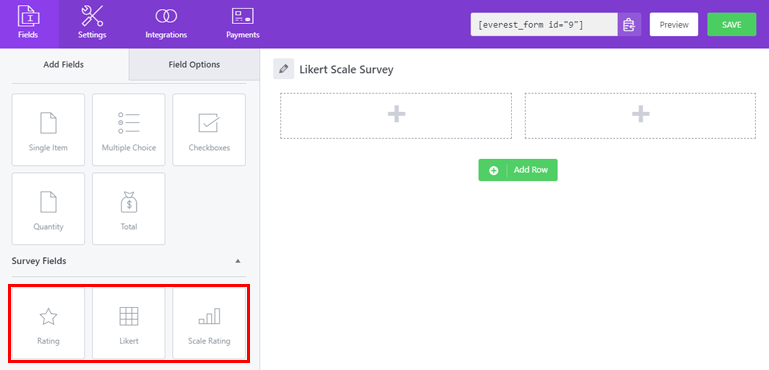
Seleziona il campo Likert . Puoi semplicemente trascinare e rilasciare il campo nel modulo del sondaggio, come accennato in precedenza.
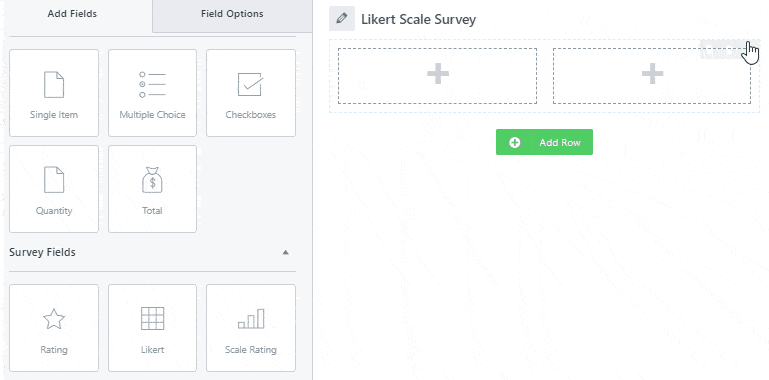
Ora, fai clic sul campo per aprire le schede delle impostazioni delle Opzioni campo . Da qui, puoi aggiungere l' etichetta al questionario del sondaggio in scala Likert. Inoltre, ti consente di scegliere tra tre tipi di input, ovvero pulsante di opzione, casella di controllo e menu a discesa, a tuo piacimento.
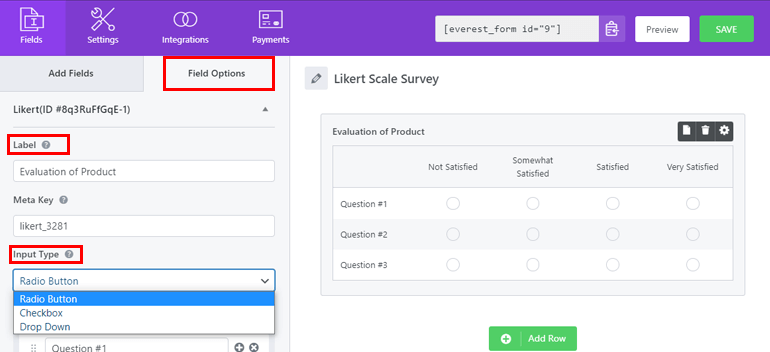
Sotto l'opzione Righe , puoi creare tutte le domande in scala Likert che desideri per la tua ricerca di mercato. Premi semplicemente il pulsante ( +) per aggiungere la riga della scala Likert alle tue domande. Allo stesso modo, se vuoi rimuovere la riga, fai clic sul pulsante (x) .
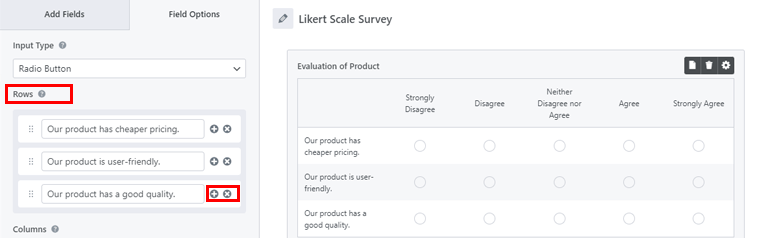
Inoltre, troverai l'opzione Colonne , da cui puoi aggiungere le scelte di risposta per gli intervistati. Proprio come Rows , ti consente anche di aggiungere le opzioni di risposta secondo le tue necessità. Quindi, puoi creare facilmente diversi tipi di sondaggi come sondaggi in scala Likert a 5 o 7 punti e così via.
Ad esempio, qui, abbiamo impostato il sondaggio della scala Likert a 5 punti con le opzioni di risposta che variano da fortemente d'accordo a fortemente in disaccordo.
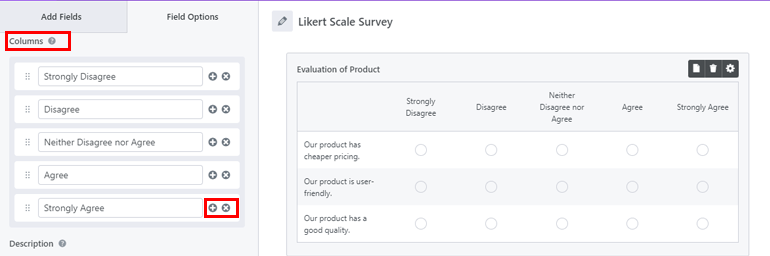
Inoltre, ci sono anche le Opzioni avanzate per nascondere l'etichetta o aggiungere classi CSS. E, se desideri mostrare o nascondere il campo del modulo in base alla risposta precedente dell'utente, puoi anche abilitare la funzione Logica condizionale . Scopri di più su questa funzione dalla nostra guida per principianti alla logica condizionale.
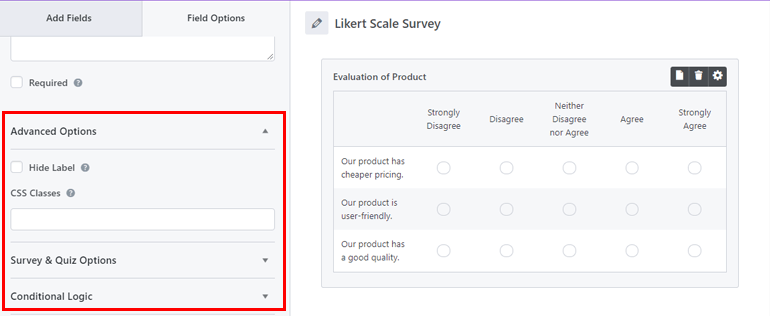
Allo stesso modo, troverai le Opzioni sondaggio e quiz . Discuteremo questo argomento nella prossima sezione. Quindi, una volta terminato, non dimenticare di premere il pulsante SALVA in alto. Per non parlare del fatto che hai anche un'opzione Anteprima per vedere come appare il tuo modulo di sondaggio dal front-end.
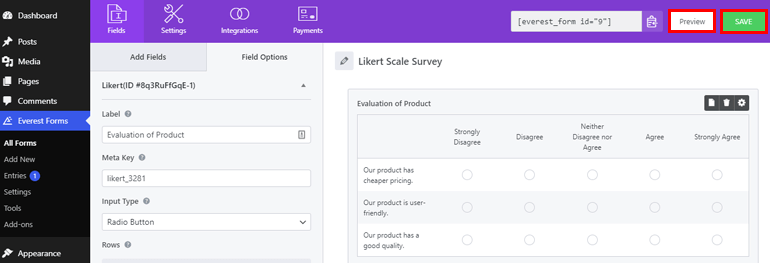
Passaggio 6. Abilita Report sondaggio
Una volta che il modulo del sondaggio in scala Likert è pronto, è necessario abilitare l'opzione di reporting del sondaggio per salvare tutte le risposte dell'utente a scopo di reporting. Per questo, vai su Impostazioni >> Sondaggio, Sondaggi e Quiz e seleziona l'opzione Abilita rapporto sondaggio . Ora, tutti i campi supportati per i rapporti sui sondaggi verranno attivati.
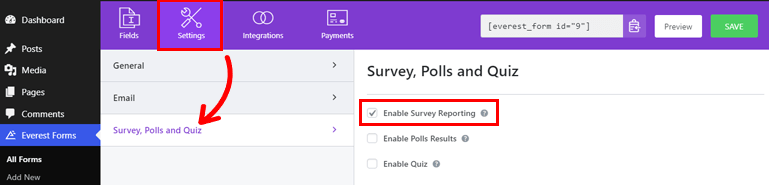
Tuttavia, se desideri disabilitare i rapporti per un determinato campo della scala Likert, è anche possibile. Per questo, vai alla scheda Opzioni campo , vai a Opzioni sondaggio e quiz che abbiamo incontrato nella nostra sezione precedente.
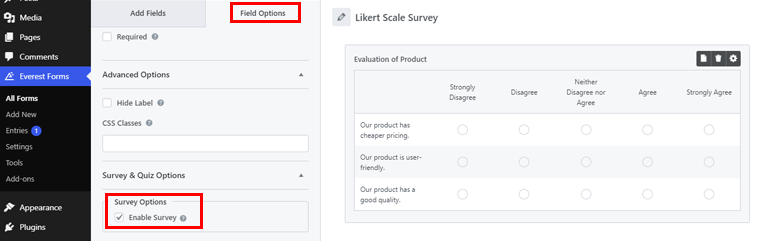
Poiché hai abilitato in precedenza l'opzione di segnalazione del sondaggio, è selezionata per impostazione predefinita. Pertanto, è necessario deselezionarlo per disabilitare la funzionalità. Questo è tutto.
Passaggio 7. Configura le impostazioni del modulo di indagine su scala Likert
Ora è il momento di discutere alcune configurazioni essenziali per il tuo modulo di indagine su scala Likert, come le impostazioni generali ed e -mail . Per le impostazioni generali, vai su Impostazioni >> Generali .
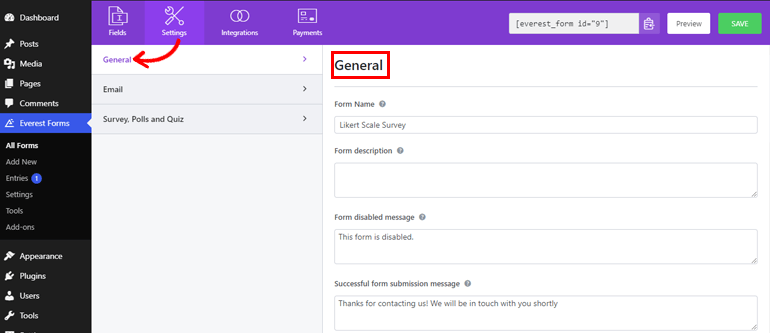
Da qui, puoi modificare il nome del modulo, fornire la descrizione del modulo, aggiungere il modulo disabilitato e i messaggi del modulo riusciti. Inoltre, puoi scegliere diverse opzioni di reindirizzamento, layout di progettazione e persino personalizzare il pulsante di invio.
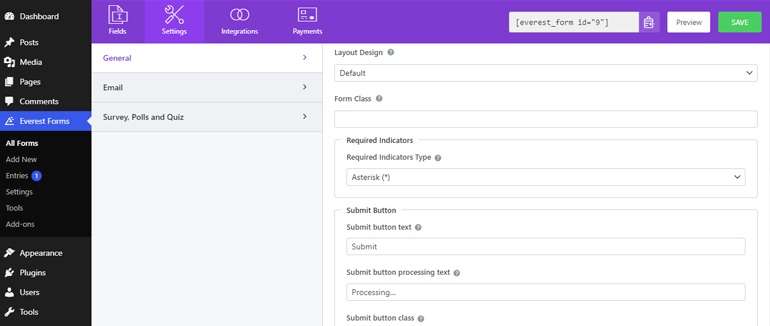
Inoltre, ti consente di abilitare o disabilitare honeypot anti-spam, invio di moduli ajax e altro.
Allo stesso modo, vai su Impostazioni >> E-mail per configurare le notifiche e-mail. Puoi configurare facilmente gli indirizzi e-mail A e Da qui. Inoltre, è possibile aggiungere anche oggetti e messaggi di posta elettronica. Inoltre, è possibile abilitare la logica condizionale anche per le tue e-mail.
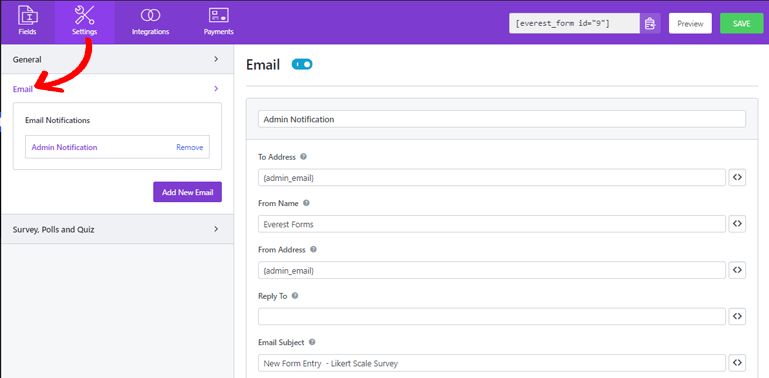
Dopo aver configurato le impostazioni necessarie, assicurati di salvare le modifiche.
Passaggio 8. Aggiungi il modulo di indagine su scala Likert al tuo sito Web WordPress
Poiché il modulo del sondaggio su scala Likert è ora pronto, puoi renderlo attivo sul tuo sito. Per fare ciò, puoi aggiungere il tuo modulo ai post, alla pagina o in qualsiasi punto del tuo sito. Qui lo aggiungeremo ai post. Quindi, vai su Messaggi >> Aggiungi nuovo .
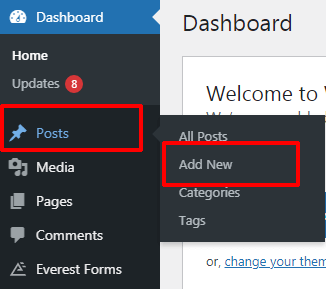
Quindi, fai clic sul pulsante (+) aggiungi blocco, cerca il blocco Everest Forms e fai clic su di esso.
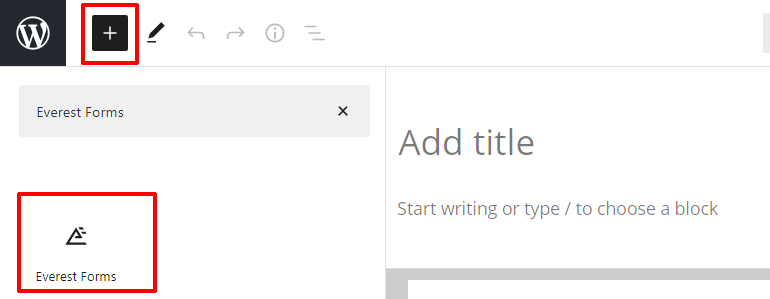
Ora, dai menu a tendina, seleziona il modulo di indagine su scala Likert.
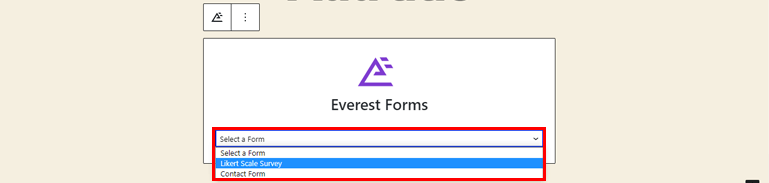
Quindi, fornisci un titolo adatto al tuo modulo e premi il pulsante Pubblica .
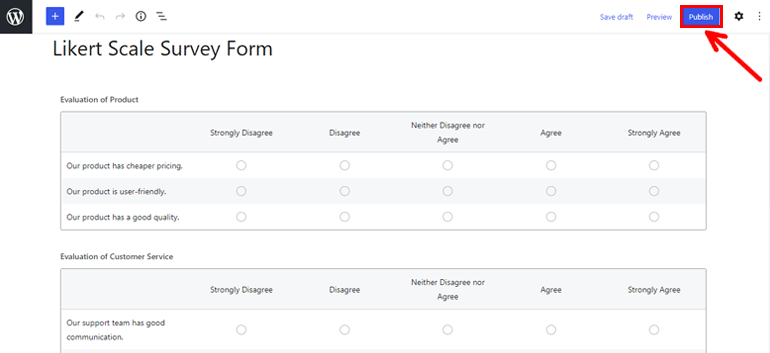
Passaggio 9. Rivedi i tuoi rapporti di indagine su scala Likert
La semplice creazione delle domande del sondaggio in scala Likert non è sufficiente. Dovresti anche essere in grado di visualizzare i rapporti e valutarli per ottenere una visione più approfondita dell'argomento di tuo interesse. Ma non preoccuparti, con Everest Forms non è un problema. Puoi andare su Everest Forms>>Voci per visualizzare il rapporto completo del sondaggio.
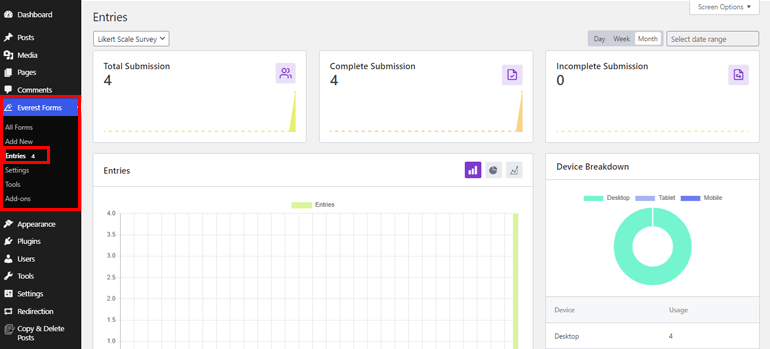
Puoi vedere gli invii di moduli di sondaggio completi, incompleti o totali e i dispositivi utilizzati per compilare i moduli. Inoltre, c'è una rappresentazione grafica (grafico a barre, grafico a torta) del numero di voci del modulo.
Inoltre, puoi scegliere di visualizzare i riepiloghi dei singoli campi o tutti i riepiloghi del tuo modulo di indagine. Mostra anche le risposte totali, completate e ignorate per ciascun campo. E tutte le risposte sono espresse in percentuale.
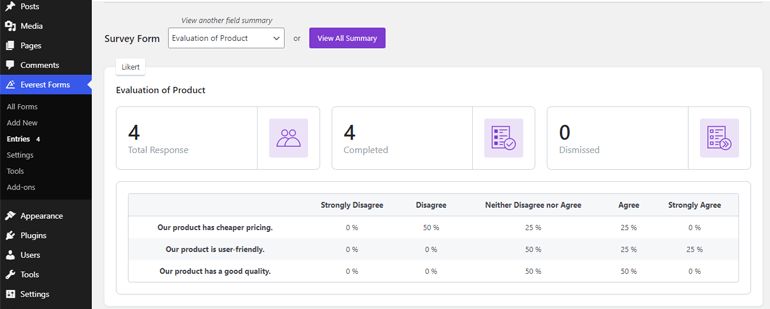
Se scorri ulteriormente verso il basso, troverai anche molte altre opzioni, come visualizzare ciascuna voce separatamente o eliminarle. E puoi anche esportare le voci del modulo come file CSV.
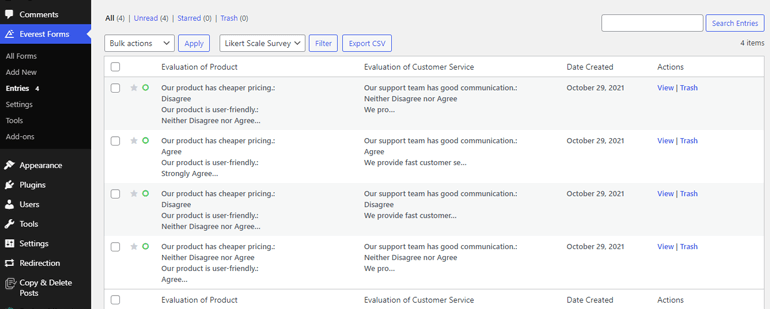
Riassumendo
In poche parole, Everest Forms ti consente di creare le domande del sondaggio su scala Likert in WordPress senza sforzo. Ti consente di aggiungere domande illimitate e personalizzare completamente il modulo del sondaggio secondo le tue esigenze. Inoltre, puoi visualizzare i rapporti direttamente dalla dashboard.
E ora siamo alla fine del nostro articolo su come creare un sondaggio su scala Likert in WordPress. Speriamo di aver risolto tutte le tue domande su questo argomento. In caso contrario, puoi condividere le tue domande con noi nella sezione commenti qui sotto.
Per articoli più utili come la creazione di moduli di donazione e moduli di richiamata, controlla i nostri post sul blog.
Inoltre, assicurati di condividere questo articolo sui tuoi social media e seguici su Twitter e Facebook per ulteriori aggiornamenti sugli articoli.
