Come creare un modulo di iscrizione Mailchimp in WordPress
Pubblicato: 2021-08-06Vuoi imparare a creare un modulo di iscrizione a Mailchimp in WordPress? Aggiungere un modulo di iscrizione a Mailchimp al tuo sito web è un ottimo modo per far crescere la tua lista di email marketing e creare un seguito più grande.
In questo articolo, ti mostreremo come creare un modulo di iscrizione a Mailchimp in WordPress.
Crea il tuo modulo WordPress ora
Indice per una rapida navigazione:
- Installa e attiva il plugin WPForms
- Installa e attiva il componente aggiuntivo Mailchimp
- Crea un modulo di iscrizione Mailchimp in WordPress
- Collega il tuo modulo a Mailchimp
- Configura le notifiche del modulo di iscrizione
- Configura le conferme del modulo di iscrizione
- Aggiungi il tuo modulo di iscrizione Mailchimp al tuo sito
Ma prima!
Perché utilizzare WPForms per connettere i moduli di iscrizione di Mailchimp a WordPress?
WPForms è il miglior generatore di moduli per WordPress. Puoi creare qualsiasi modulo digitale che puoi immaginare e pubblicarlo facilmente sul tuo sito web.
Se stai cercando un modo semplice per connettere Mailchimp al tuo sito WordPress, senza dubbio WPForms è la scelta migliore.
Non solo viene fornito con l'integrazione Mailchimp integrata, ma include anche un sacco di funzionalità che ti aiutano ad aumentare le conversioni dei moduli di iscrizione alla newsletter.
Ecco alcune funzionalità di prim'ordine dell'addon WPForms Mailchimp:
- Flessibilità per selezionare a quale gruppo Mailchimp o pubblico di posta elettronica deve essere aggiunto un abbonato.
- Le seguenti azioni possono essere eseguite utilizzando Mailchimp Addon.
Iscriviti : questa azione ti consente di aggiungere l'utente come nuovo contatto al tuo pubblico di Mailchimp.
Annulla l'iscrizione : se lo desideri, puoi annullare l'iscrizione di un contatto esistente dal tuo pubblico di Mailchimp.
Archivia : questo ti consente di archiviare un contatto esistente dal tuo pubblico Mailchimp.
Elimina : ti offre la flessibilità di eliminare definitivamente un contatto esistente dal tuo pubblico di Mailchimp.
Registra evento : una delle funzionalità più utili, è possibile registrare un evento per un contatto specifico dopo l'invio del modulo. - Puoi contrassegnare gli abbonati come VIP.
- Flessibilità completa per utilizzare l'addon di Mailchimp con qualsiasi modulo del tuo sito Web e puoi anche aggiungere una casella di controllo per l'iscrizione per far crescere la tua lista più velocemente.
- Ti consente di aggiungere automaticamente tag dal tuo account Mailchimp.
- Include una funzione per consentire agli utenti di reiscriversi facilmente tramite il modulo.
- Consente di creare campi personalizzati.
Crea un modulo di iscrizione Mailchimp in WordPress
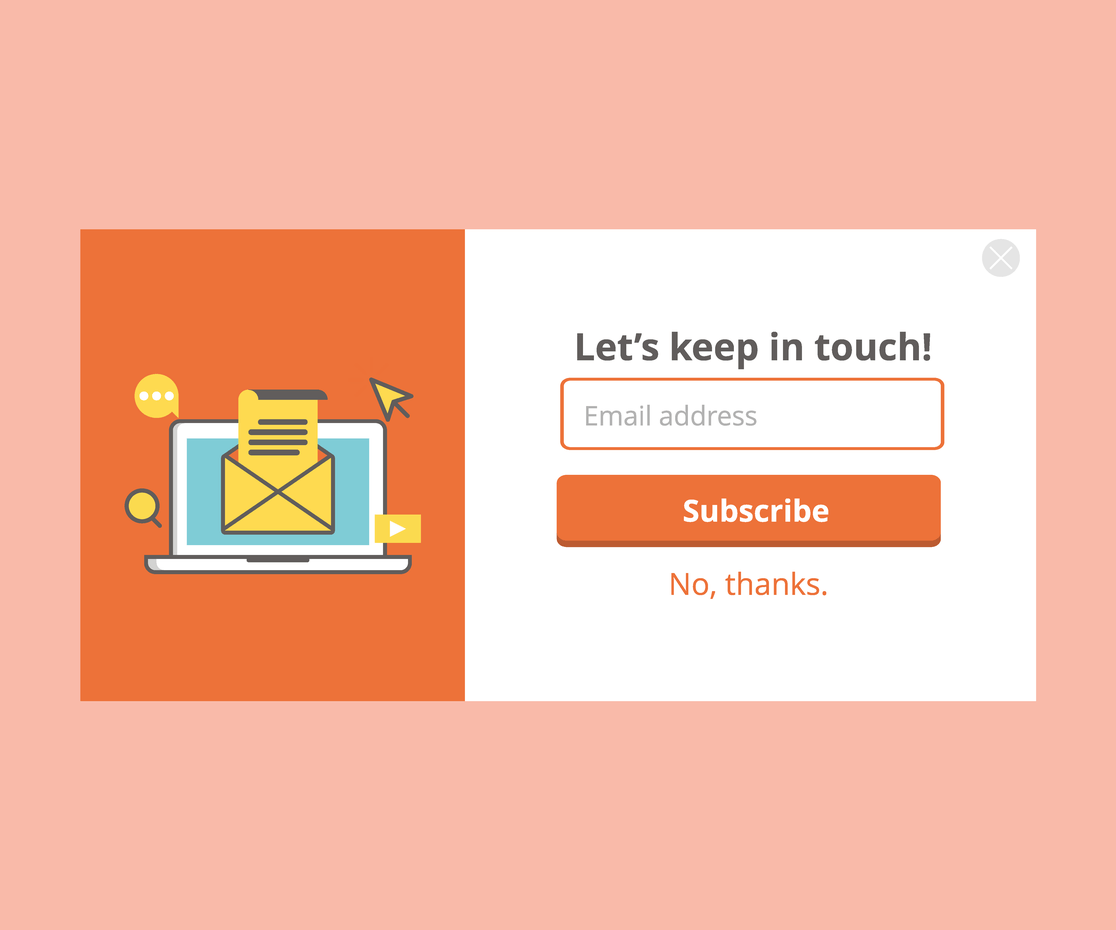
Passaggio 1: installa e attiva il plugin WPForms
La prima cosa che devi fare è installare e attivare il plugin WPForms. Per maggiori dettagli, consulta questa guida passo passo su come installare un plugin in WordPress.
Passaggio 2: installa e attiva il componente aggiuntivo Mailchimp
Successivamente, dobbiamo attivare l'addon WPForms Mailchimp. Vai su WPForms »Addons e trova il Mailchimp Addon .
Installa e attiva il componente aggiuntivo Mailchimp.
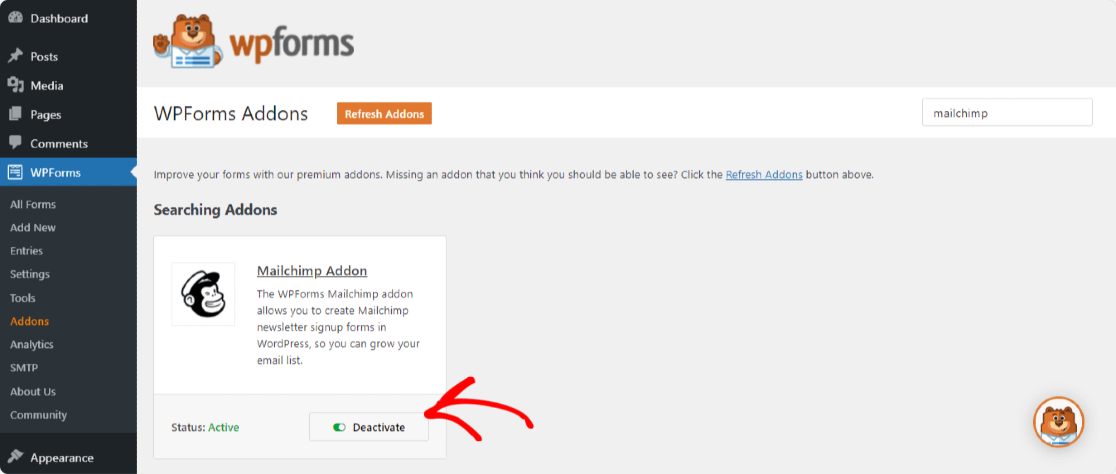
Passaggio 3: crea un modulo di iscrizione Mailchimp in WordPress
Una volta che l'addon di WPForms Mailchimp è attivo, vai su WPForms »Aggiungi nuovo per creare un nuovo modulo.
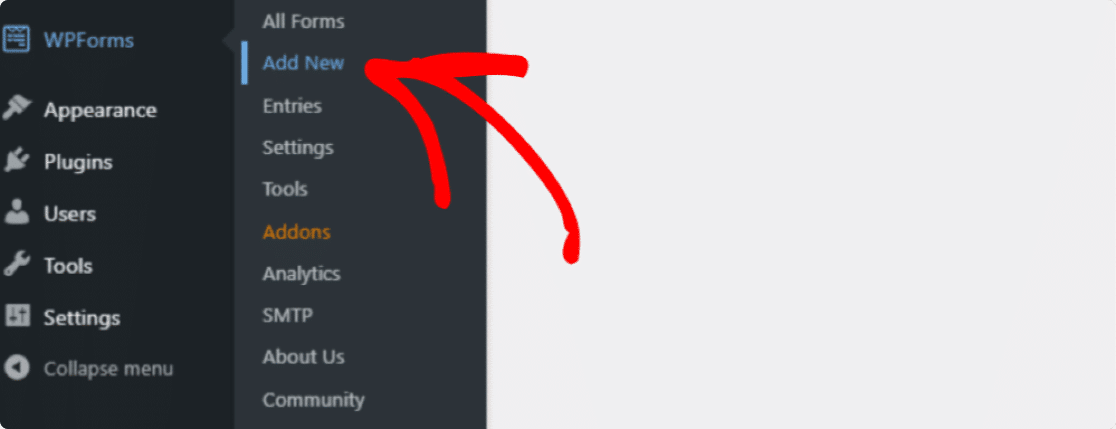
Nella schermata di configurazione, dai un nome al modulo e seleziona il modello Modulo di iscrizione alla newsletter .
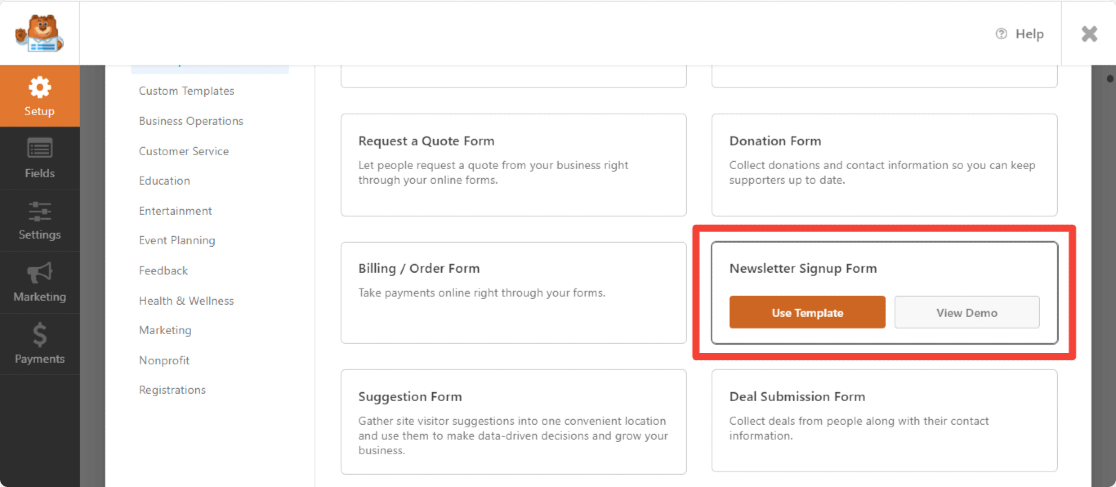
WPForms creerà un semplice modulo di iscrizione alla newsletter.
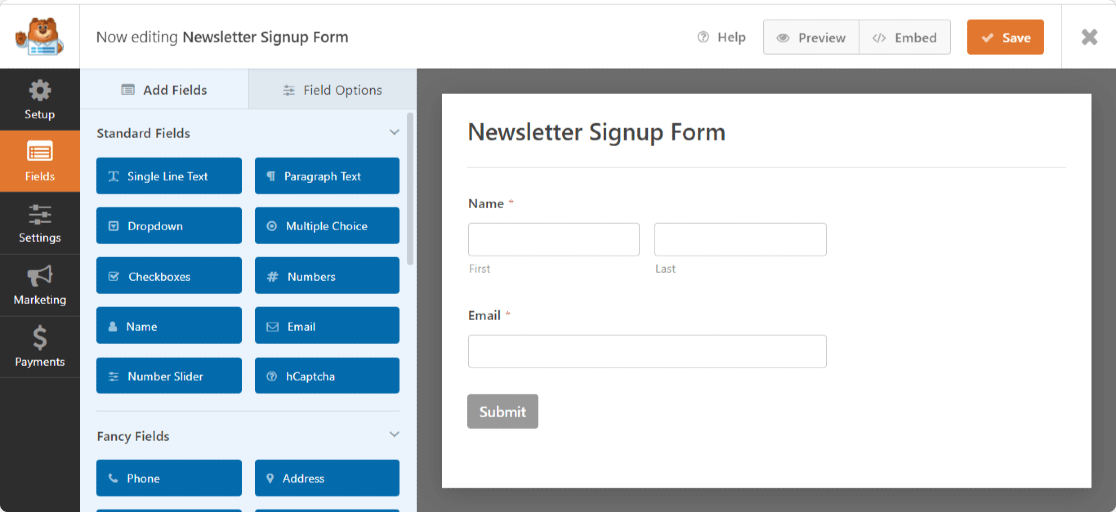
Qui puoi aggiungere ulteriori campi trascinandoli dal pannello di sinistra al pannello di destra.
Quindi, fare clic sul campo per apportare eventuali modifiche. Puoi anche fare clic su un campo del modulo e trascinarlo per riorganizzare l'ordine sul modulo di iscrizione a Mailchimp.
Uno dei campi modulo più importanti da considerare di aggiungere al modulo di iscrizione a Mailchimp è il campo Accordo GDPR .
Questo campo modulo ti aiuta a creare moduli conformi al GDPR offrendo ai visitatori del tuo sito un modo esplicito per accettare di archiviare le loro informazioni personali e inviare loro materiale di marketing via email.
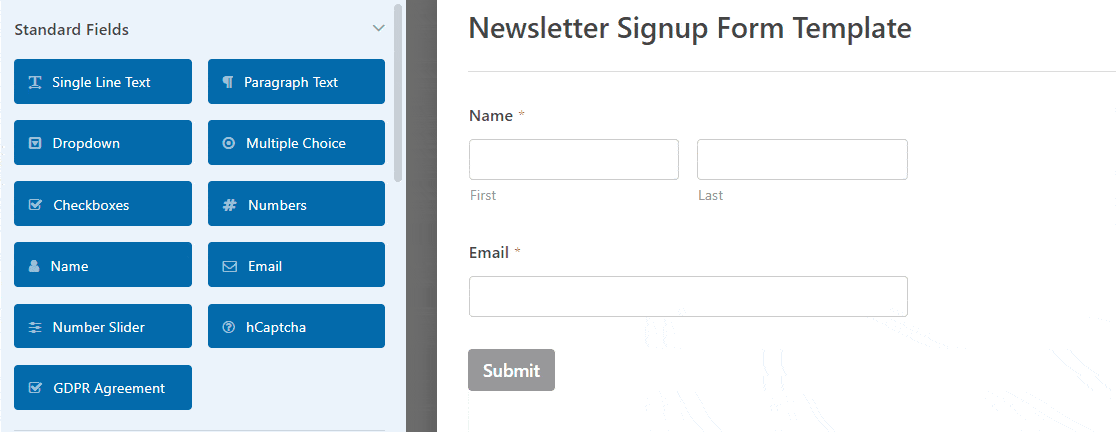
Tieni presente che tutto ciò che devi fare è fare clic sul campo del modulo per modificare la lingua predefinita del campo del modulo GDPR.
Per utilizzare il campo del modulo GDPR, devi andare su WPForms » Impostazioni e fare clic sulla casella di controllo Miglioramenti GDPR .
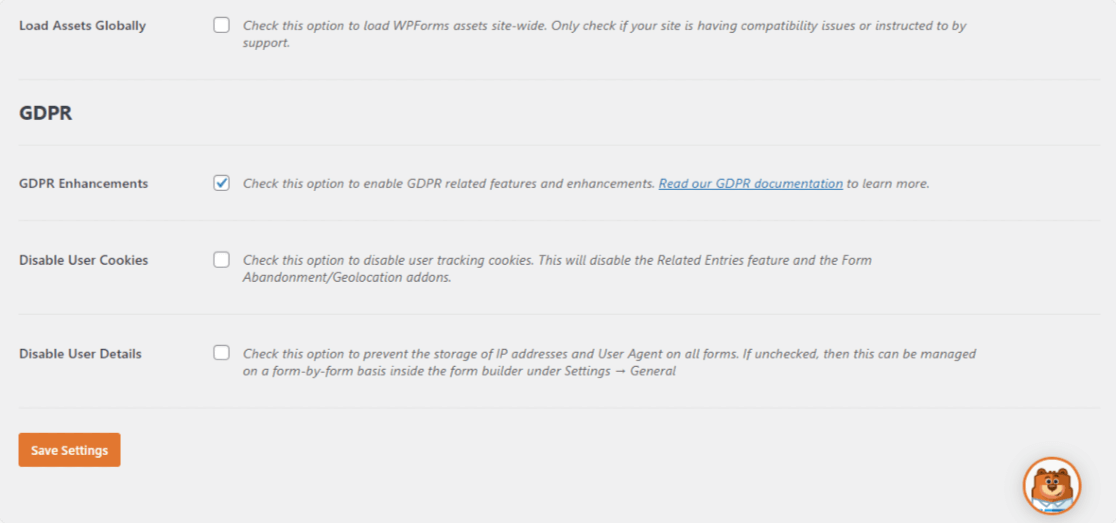
In questo modo, abiliterai le funzionalità di miglioramento del GDPR che WPForms ha a disposizione per rendere molto più semplice la conformità al GDPR.
Potrai infatti:
- Disabilita i cookie utente
- Disabilita i dettagli utente, che includono indirizzi IP e dati dell'agente utente
- Accedi al campo modulo GDPR per i tuoi moduli WordPress
Una volta completata la personalizzazione del modulo, fai clic su Salva .
Ora daremo un'occhiata a come configurare le impostazioni di Mailchimp in modo da poter collegare il modulo di iscrizione al servizio di newsletter.
Passaggio 4: collega il modulo a Mailchimp
Per collegare il modulo di iscrizione alla newsletter a Mailchimp, vai su Marketing » Mailchimp .
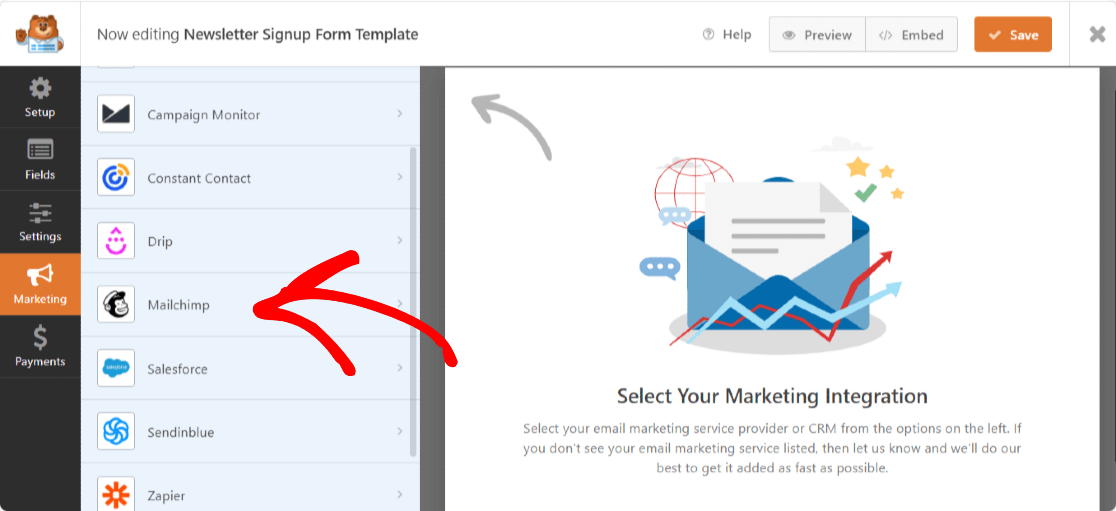

Quindi, fai clic su Aggiungi nuova connessione .
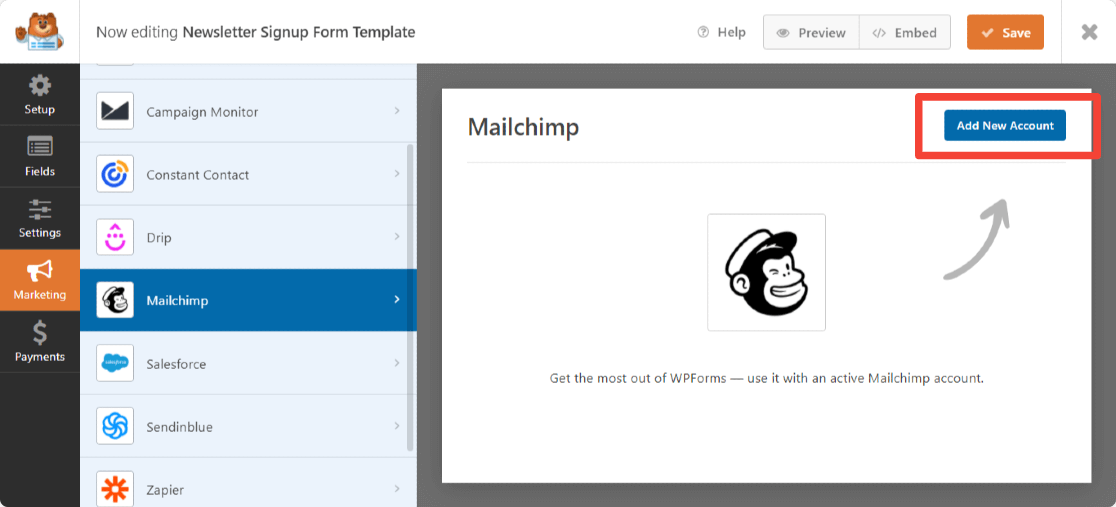
Apparirà una finestra che ti chiederà di aggiungere la chiave API Mailchimp e il nickname dell'account.
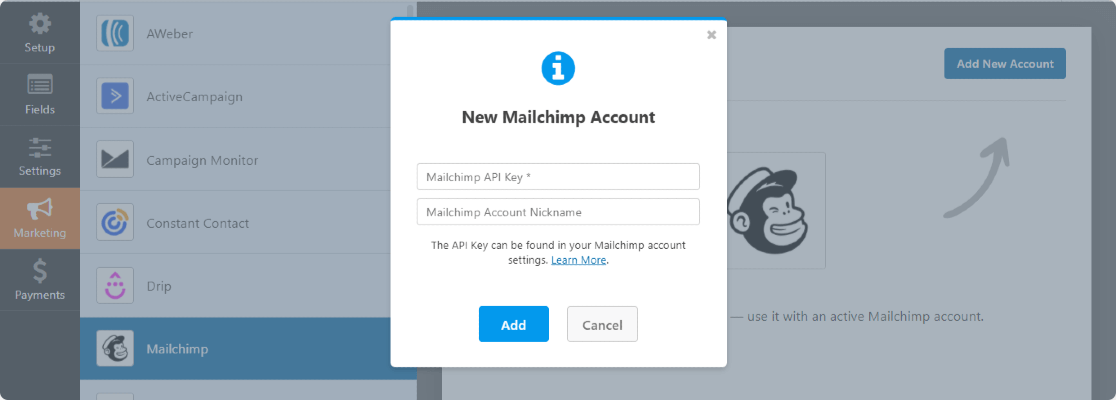
Puoi ottenere la tua chiave API Mailchimp accedendo al tuo account Mailchimp. Copia e incolla la tua chiave API Mailchimp nel campo richiesto.
Inserisci il nome dell'account secondo la tua scelta, poiché questo è solo per riferimento, e fai clic sul pulsante Aggiungi .
Dopo aver fatto clic, apparirà un altro pop che chiede di inserire un nickname di connessione. Anche qui puoi aggiungere qualsiasi nome a tua scelta .
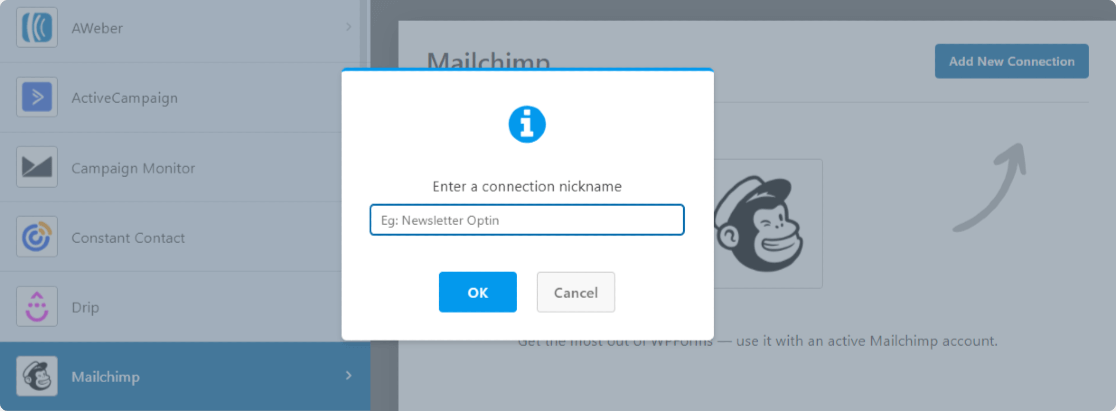
Dopo aver inserito il nome della connessione, apparirà una nuova finestra. Qui si può:
- Seleziona il tuo account Mailchimp
- Scegli l'elenco e-mail a cui vuoi che le persone vengano aggiunte quando si iscrivono
- Fai clic sul menu a discesa Indirizzo e -mail e su qualsiasi altro campo del modulo che desideri aggiungere al tuo account Mailchimp quando qualcuno si iscrive
- Abilita la logica condizionale se si applica al tuo modulo
- Abilita l'opzione double opt-in se vuoi
- Contrassegna gli abbonati come VIP
- Aggiorna il profilo se questo contatto è già in un pubblico
- Avvisare gli utenti che sono già iscritti
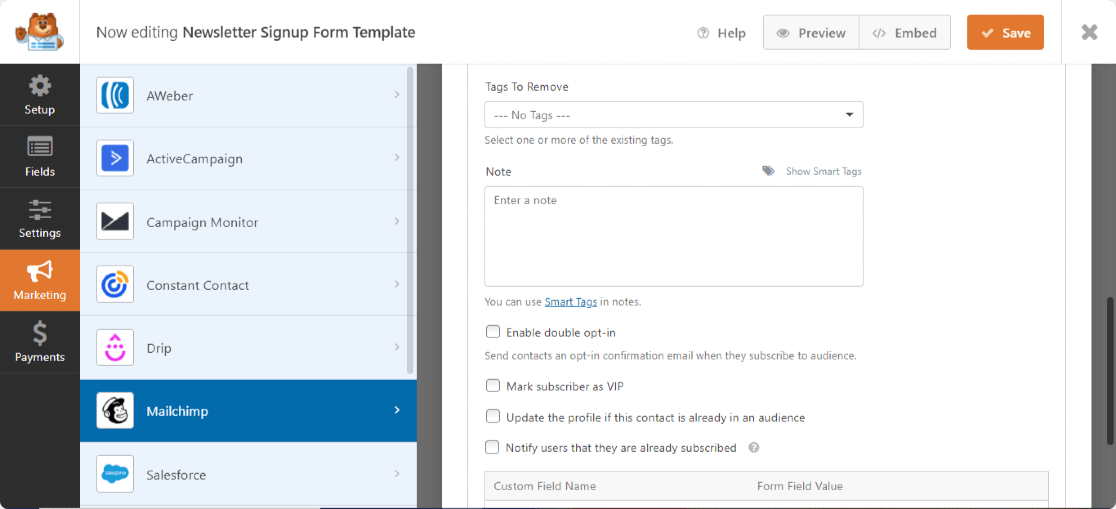
Se sei interessato a consentire ai visitatori del tuo sito di scegliere la mailing list a cui vogliono iscriversi, consulta la nostra utile guida su come consentire agli utenti di scegliere un elenco Mailchimp.
Dopo aver configurato queste impostazioni, fare clic su Salva .
Passaggio 5: configura le notifiche del modulo di iscrizione
Le notifiche sono un ottimo modo per inviare un'e-mail ogni volta che il modulo di iscrizione viene inviato sul tuo sito web.
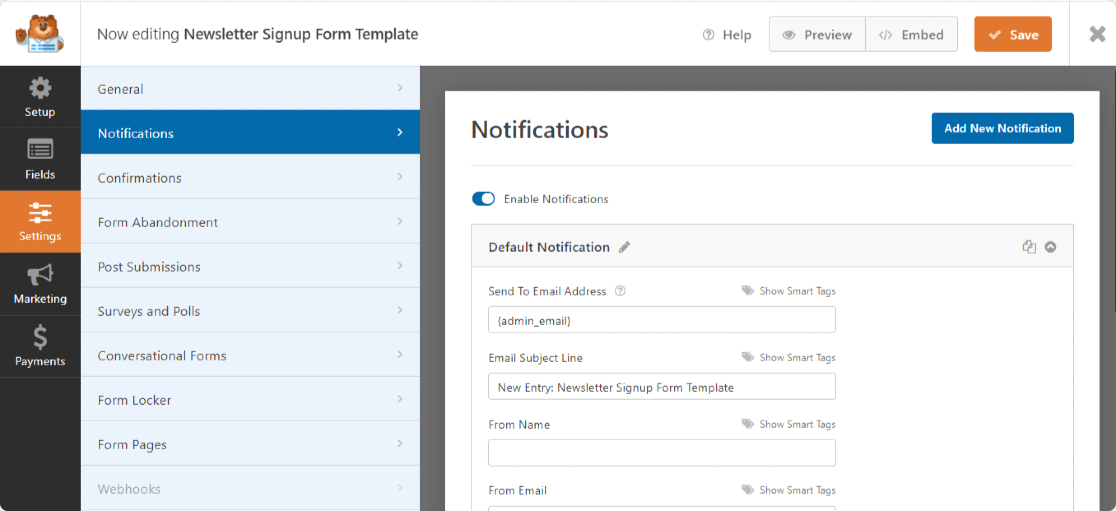
Puoi inviare un'e-mail a te stesso, cosa che WPForms fa automaticamente a meno che non disabiliti le notifiche del modulo.
Puoi anche inviare una notifica a un membro del tuo team aggiungendo la sua e-mail al campo Invia a indirizzo e-mail .
Inoltre, se utilizzi gli smart tag, puoi persino inviare una notifica del modulo al visitatore del tuo sito per informarlo che il modulo è stato ricevuto.
Per assistenza con questo passaggio, consulta la nostra documentazione su come impostare le notifiche dei moduli in WordPress.
Passaggio 6: configura le conferme del modulo di iscrizione
Le conferme sono un ottimo modo per far sapere immediatamente ai visitatori del tuo sito che il loro modulo è stato inviato.
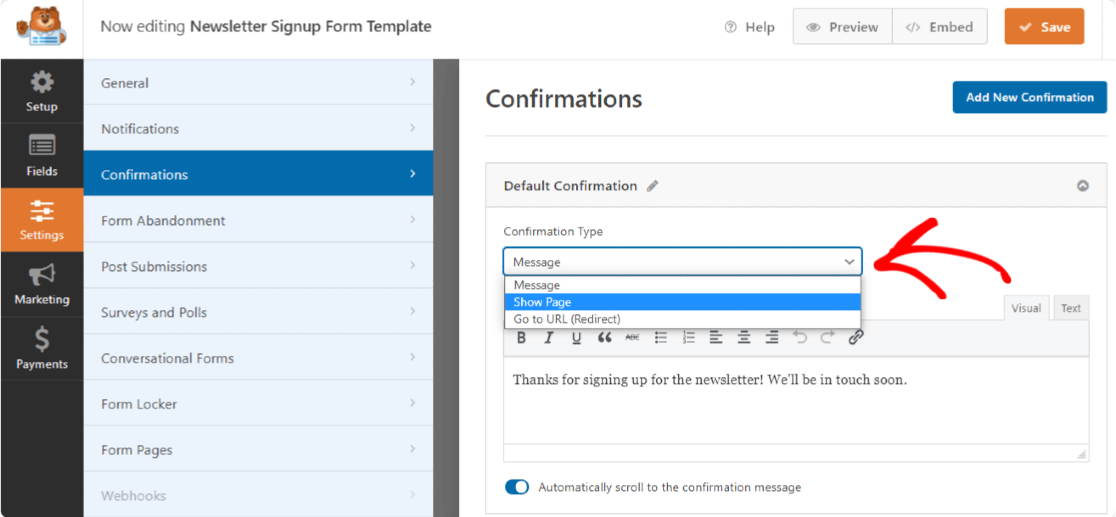
WPForms ti consente di scegliere tra 3 tipi di conferme:
- Messaggio. Questo tipo di conferma visualizzerà un semplice messaggio una volta che un visitatore del sito invia il modulo, informandolo che il modulo è stato elaborato.
- Mostra pagina. Questo tipo di conferma porterà i visitatori del sito a una pagina web specifica sulla tua pagina web. Per assistenza con questo passaggio, consulta il nostro tutorial sul reindirizzamento dei visitatori del sito a una pagina di ringraziamento, nonché la nostra guida per creare pagine di ringraziamento efficaci.
- Vai a URL (Reindirizza). Quest'ultimo tipo di conferma invierà i visitatori del sito a un altro sito web.
Per istruzioni dettagliate, consulta questa documentazione sull'impostazione delle conferme dei moduli.
Passaggio 7: aggiungi il modulo di iscrizione Mailchimp al tuo sito Web WordPress
Dopo aver creato il modulo di iscrizione a Mailchimp, devi aggiungerlo al tuo sito.
WPForms ti consente di aggiungere i tuoi moduli in diverse posizioni, inclusi i post del tuo blog, le pagine e persino come widget della barra laterale.
Puoi incorporare il tuo modulo con la procedura guidata di incorporamento o utilizzare il blocco WPForms nell'editor di blocchi. Utilizzando, in entrambi i casi, è possibile incorporare il modulo senza aggiungere alcun codice personalizzato.
Apri la pagina/post in cui desideri visualizzare il modulo. Ora fai clic sull'icona "+" e cerca il blocco WPForms nell'editor di blocchi.
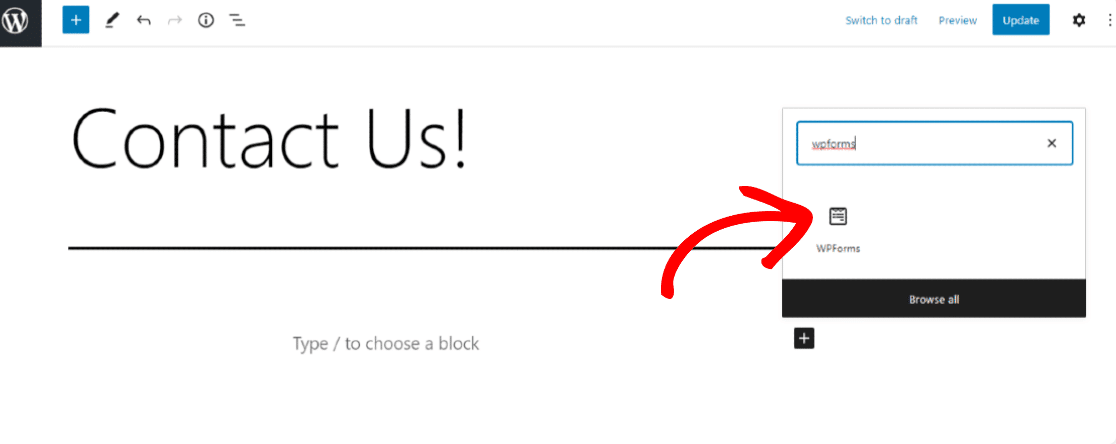
Fai clic sul blocco WPForms e seleziona il modulo di iscrizione che desideri incorporare nella pagina/post.
Ecco come apparirà il tuo modulo di iscrizione Mailchimp sul tuo sito web.
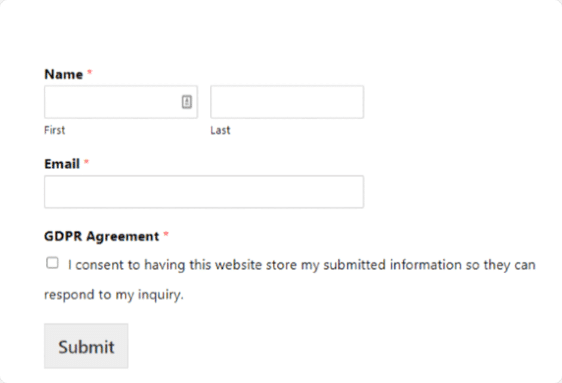
Considerazioni finali sul modulo di iscrizione a Mailchimp
E il gioco è fatto! Ora sai come creare un modulo di iscrizione a Mailchimp in WordPress per aiutarti a costruire una lista di email più grande e far crescere la tua attività. Dai un'occhiata al nostro elenco di integrazioni Mailchimp per vedere trucchi Mailchimp più accurati.
Se desideri un modo per aumentare le conversioni dei moduli e incoraggiare più visitatori del sito a iscriversi alla tua lista di e-mail, considera la possibilità di fornire un aggiornamento dei contenuti agli abbonati in cambio del loro indirizzo e-mail.
Potresti anche voler leggere alcuni altri post relativi a Mailchimp che abbiamo scritto:
- WPForms vs Mailchimp Form Builder: quale dovresti usare?
- 5 alternative a Mailchimp più potenti (+ migliore supporto)
Allora, cosa stai aspettando? Inizia oggi stesso con il plug-in per moduli WordPress più potente.
E non dimenticare, se ti piace questo articolo, seguici su Facebook e Twitter.
