Come creare un quiz in WordPress [Soluzione semplice!]
Pubblicato: 2022-06-19Quiz sta prendendo piede nella promozione aziendale moderna. Alle persone piacciono i contenuti interattivi e i quiz possono aggiungere una variazione alla tua promozione di contenuti banali. Nel panorama di WordPress, puoi facilmente creare un quiz con un generatore di quiz. Il 43% dei siti Web è ora realizzato con WordPress, quindi non è più una piattaforma opzionale, credo.
A questo punto, se ti chiedi come creare un quiz in WordPress, sono qui per scrivere il processo elaborato. Dopo aver discusso il processo passo dopo passo, ti dirò perché è importante mantenere i quiz nella tua strategia di marketing. Soprattutto, ti presenterò uno strumento meraviglioso che è fantastico e altamente vantaggioso per la crescita della tua attività.
Resta insieme!
Fluent Forms è il generatore di moduli più adatto ai principianti. Scarica ora e inizia a creare bellissime forme GRATIS!!!
Come creare un quiz in WordPress
Per creare un quiz in WordPress, devi ottenere aiuto da un plug-in per quiz. Puoi saperne di più sui plugin per quiz di WordPress da un altro post. Ma qui, ti mostrerò il processo con Fluent Forms. Perché forme fluenti? È versatile. Oltre a creare quiz, puoi eseguire tantissime attività aggiuntive per migliorare la tua attività.
Innanzitutto, parla della funzione del quiz in Fluent Forms. Cordiali saluti, il quiz è un potente modulo all'interno di Fluent Forms ed è disponibile solo con la versione pro. Tuttavia, se scegli Fluent Forms, puoi usufruire dei seguenti vantaggi per la creazione di quiz:
- Crea un quiz virale o un test della personalità
- Reportistica e analisi integrate
- Crea un questionario su un argomento particolare
- Esporta i risultati per ulteriori analisi
- Connettiti con molti strumenti di email marketing
- Invia risultati tramite e-mail personalizzata automatizzata
- Risposte e domande casuali
- E altro ancora
Qui, vorrei parlare di alcune altre funzionalità di Fluent Forms che possono aiutarti oltre ai quiz.
- Forme di conversazione
- Caricamento di file e immagini
- Programmazione e restrizione dei moduli
- Generazione PDF
- Creazione avanzata di post
- Notifiche SMS ed e-mail
- Molti modelli predefiniti
- Molteplici soluzioni di pagamento
- Moduli multipagina
- Campi ripetitori
- Forme illimitate
- Prezzo abbordabile
- Assistenza clienti unica
- Registrazione Utente
Scopri di più sulle funzionalità e le integrazioni di Fluent Forms dai link menzionati.
Passiamo al processo passo dopo passo di creazione di un quiz WordPress.
Passaggio 1: installare un plug-in per quiz di WordPress
Dalla dashboard di WordPress, vai su Plugin > Aggiungi nuovo .
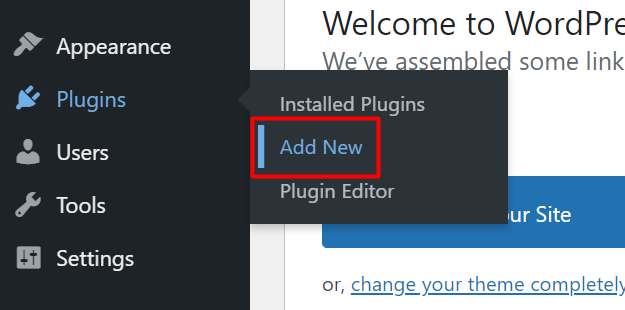
Ora cerca Fluent Forms e fai clic su Installa ora .
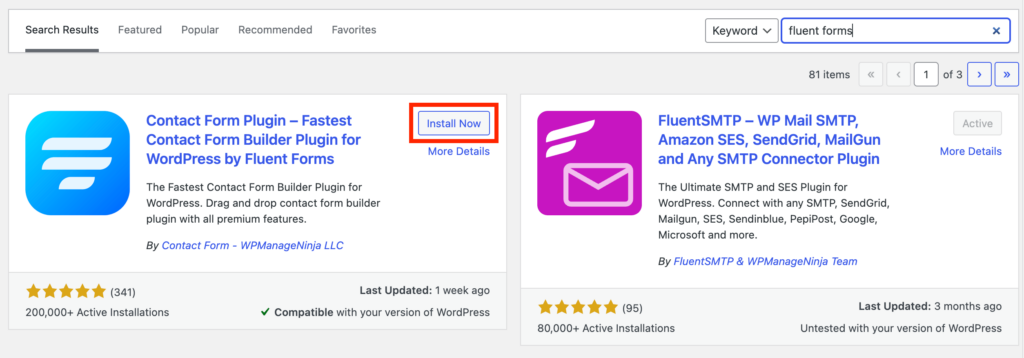
Dopo l'installazione, è necessario attivarlo . Fare clic sul pulsante e verrà attivato.
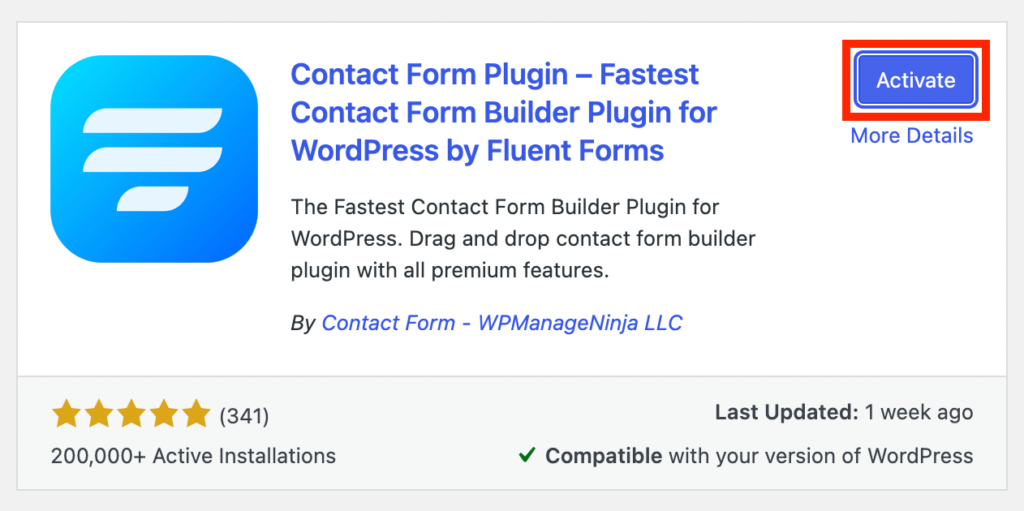
Poiché il modulo Quiz è una funzionalità premium di Fluent Forms, è necessario acquistare una licenza pro e caricarla sulla dashboard di WordPress. Ora vai di nuovo ai Plugin e fai clic sul pulsante Carica . Ora individua il percorso in cui si trova la cartella ZIP di Fluent Forms Pro. Dopo il caricamento, attiva la licenza. Nel caso in cui non sai dove si trova la licenza, vai alla dashboard utente di WPManageNinja.
Ricorda, anche se stai utilizzando la versione pro, devi mantenere attiva la versione gratuita. In caso contrario, il plugin non funzionerà perché la versione gratuita è la base dell'intero strumento. Ecco perché ti ho detto di installare il plugin gratuito in primo luogo.
Ad ogni modo, procedi al passaggio successivo, dove imposteremo un nuovo modulo.
Passaggio 2: crea un modulo
Fai clic su Aggiungi un nuovo modulo e scegli Modulo vuoto . Vorrei creare un quiz in stile colloquiale. Sceglierò Crea modulo di conversazione . Ma se vuoi uno stile classico, puoi utilizzare il modulo vuoto e aggiungere i tuoi campi preferiti.
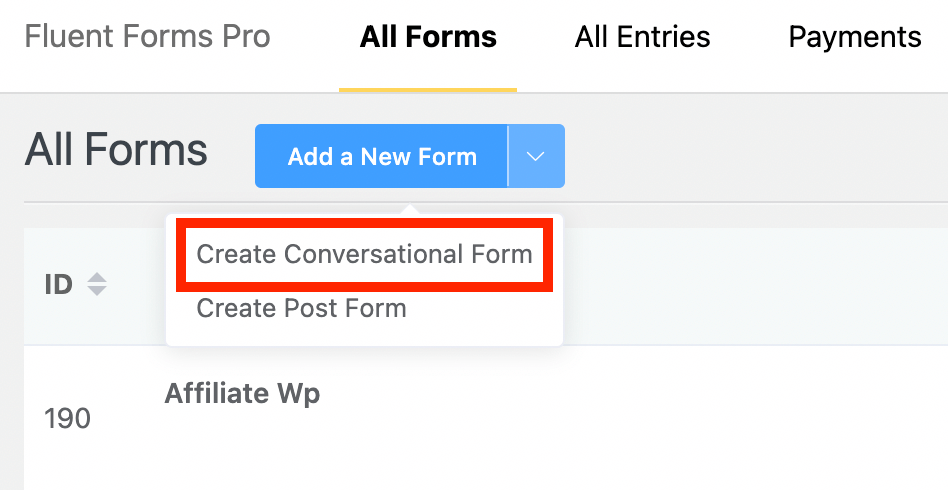
Dal momento che stiamo per creare un quiz, è necessario scegliere i campi che sono costruiti per i quiz. I seguenti campi funzionano per il modulo quiz in moduli fluenti:
- Nome
- Data
- Radio
- Casella di controllo
- Selezione multipla
- Punteggio del quiz
Sceglierò i campi necessari per il mio quiz. Userò principalmente Radio e Checkbox.
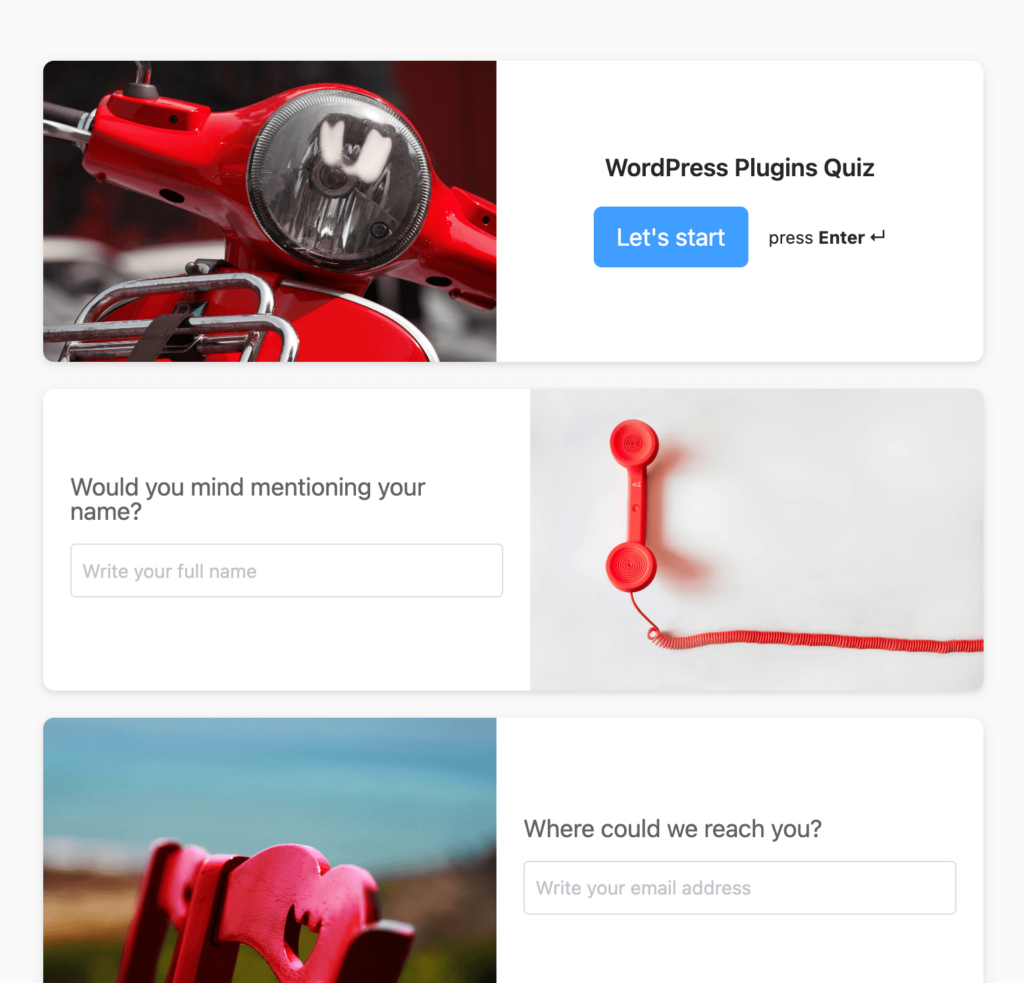
I moduli di conversazione hanno impostazioni per i layout. Seleziona il tipo che desideri includere nel modulo.
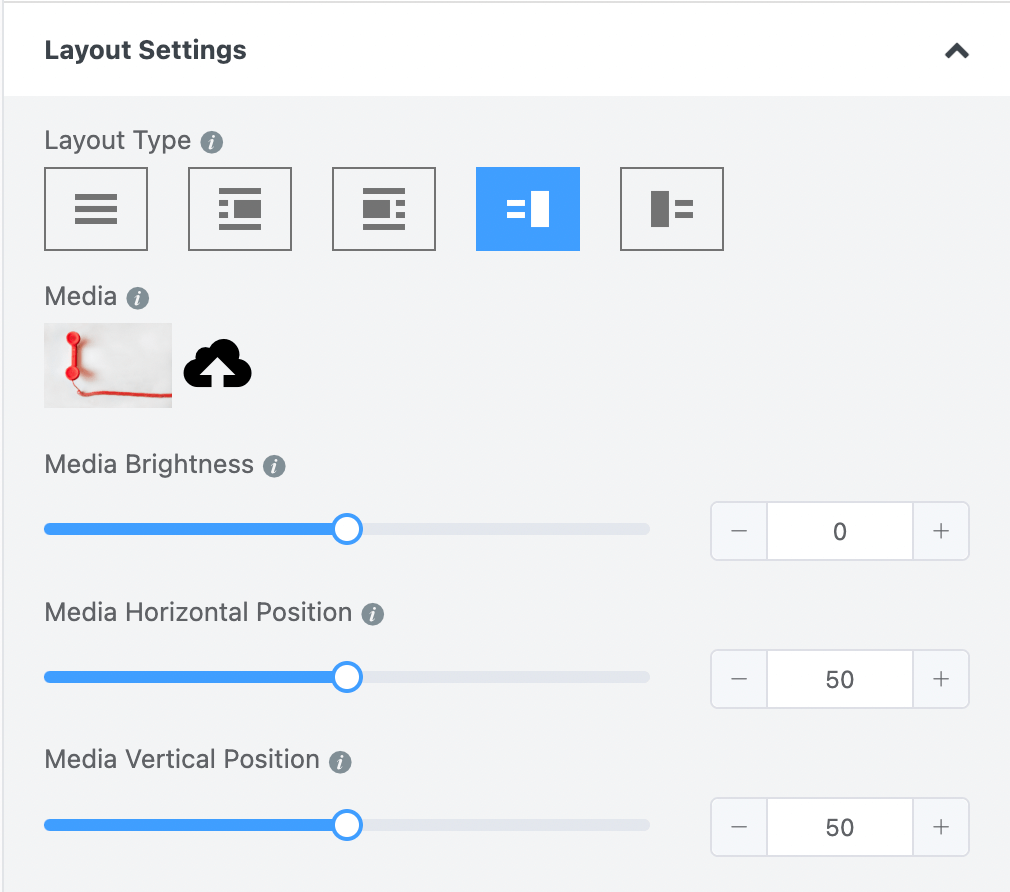
Vai alla sezione Design dove puoi personalizzare molte cose, inclusi i colori per domande, risposte, pulsante, testo pulsante e sfondo. Puoi anche scegliere uno sfondo per l'intero modulo. Se desideri immagini diverse per ogni domanda, carica le immagini dalle impostazioni sul campo invece di sceglierne una per l'intero modulo.
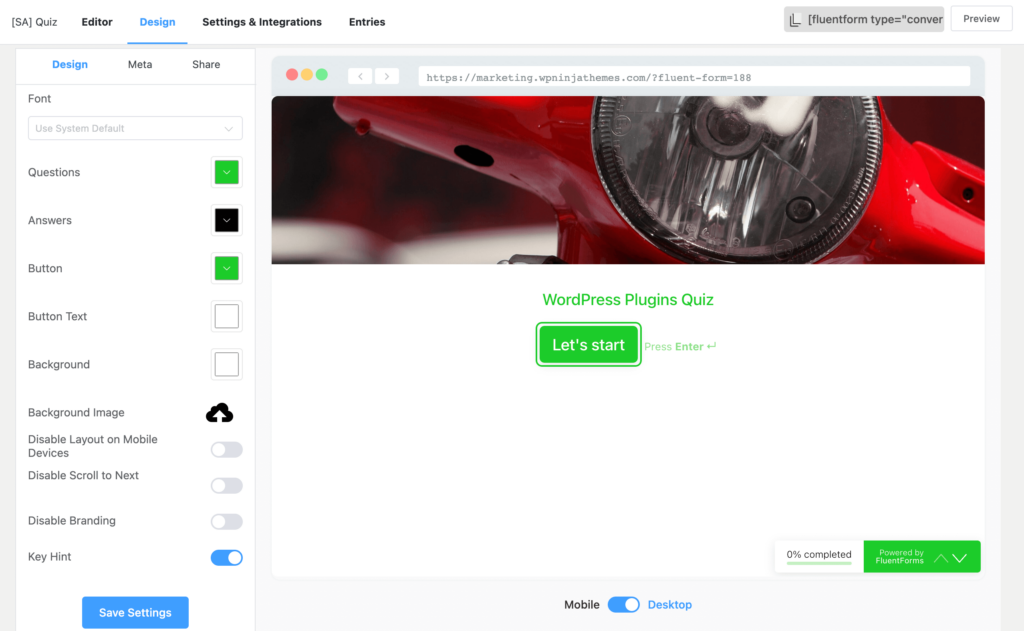
I moduli di conversazione hanno anche un'opzione di condivisione in cui puoi scegliere un URL diretto, uno shortcode e un codice HTML per incorporare i tuoi moduli ovunque.
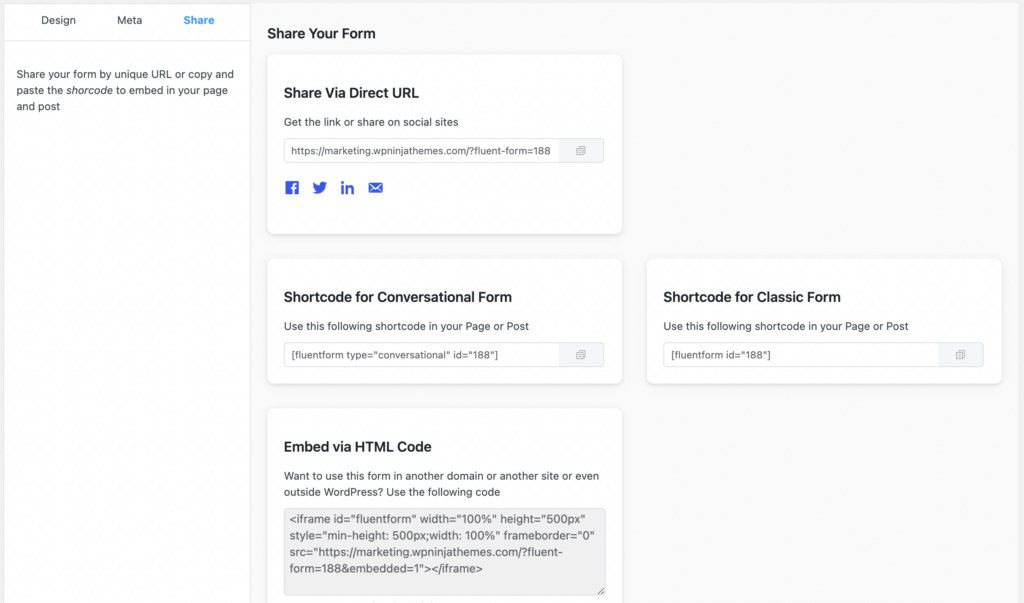
Ora che abbiamo finito con i moduli di conversazione, torniamo al modulo del quiz. Devi includere il campo Punteggio quiz da Campi avanzati. In caso contrario, non è possibile visualizzare i punteggi. Dall'impostazione, puoi scegliere diversi tipi di punteggio.
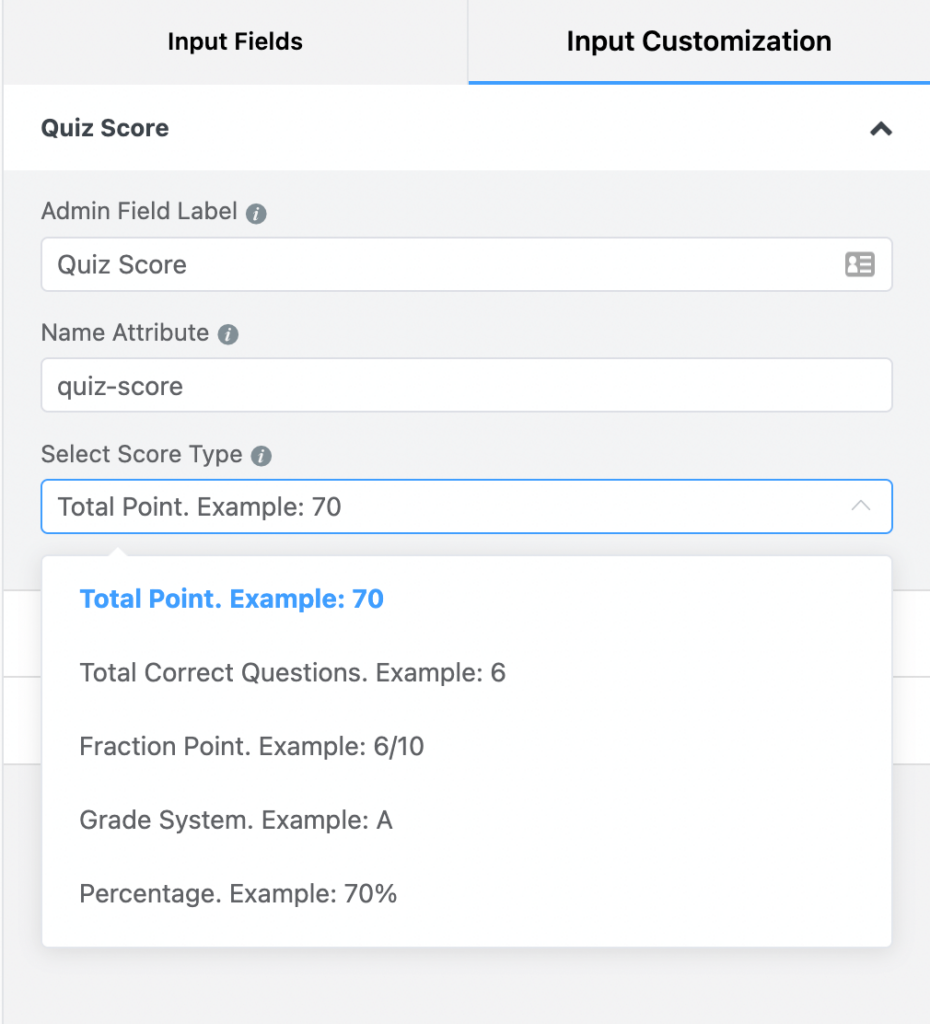
Passaggio 3: controlla le impostazioni del quiz
Ora vai alle Impostazioni del quiz da Impostazioni e integrazioni . Innanzitutto, seleziona la casella Abilita modulo quiz .
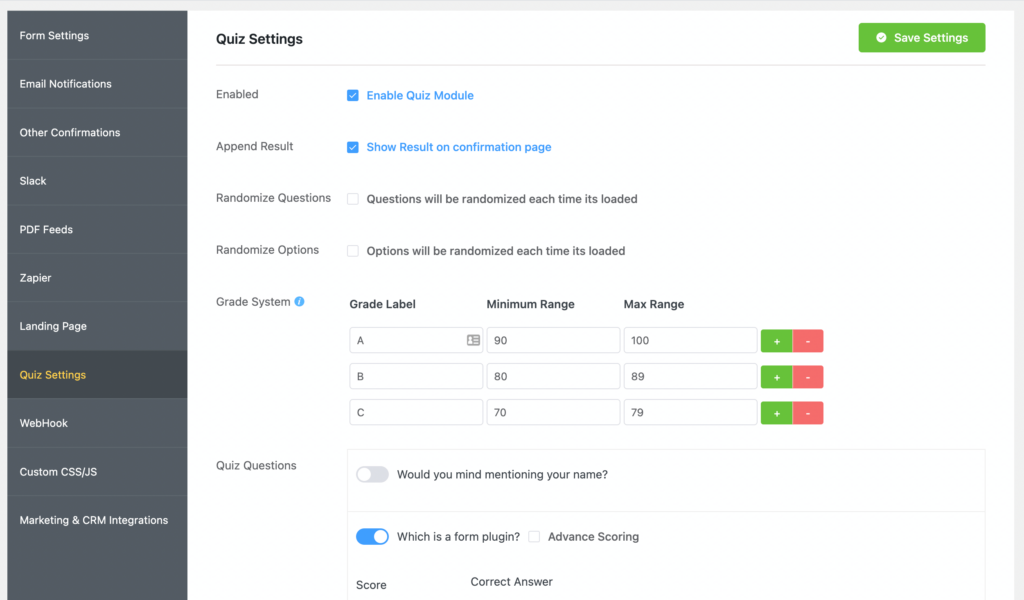
Aggiungi risultato: abilita questa sezione se vuoi mostrare il risultato nella pagina di invio.

Domande casuali: se abiliti questa opzione, verranno visualizzate domande casuali ogni volta che gli utenti ricaricano la pagina.
Opzioni di randomizzazione: se desideri visualizzare risposte casuali, attiva questa opzione.
Sistema di valutazione: quando si imposta Voto come tipo di punteggio, il risultato verrà mostrato come voto. Puoi personalizzare il sistema di valutazione qui. Ad esempio, puoi impostare l'etichetta del voto su 1, 2, 3 o Eccellente, Buono, OK, ecc. Ora stabilisci l'intervallo minimo e massimo per ogni voto.
Quindi, vai alle Domande del quiz , stabilisci il punteggio per ciascuna domanda e scrivi la risposta corretta. Quando hai finito con tutte le domande, fai clic su Salva impostazioni.
Passaggio 4: correggi altre impostazioni
Fluent Forms ha impostazioni aggiuntive per la conferma personalizzata. Vai su Altre conferme e fai clic su Aggiungi conferma .
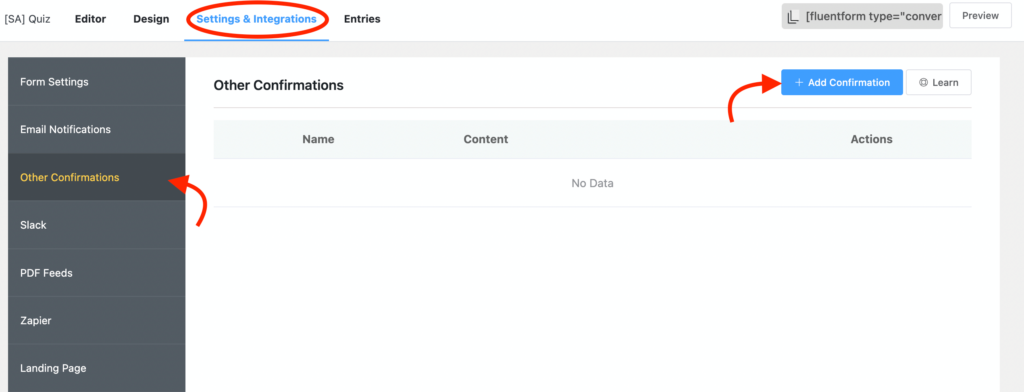
La sezione Altre conferme è simile alla seguente immagine. Descriverò cosa significa ogni parte e cosa devi fare.
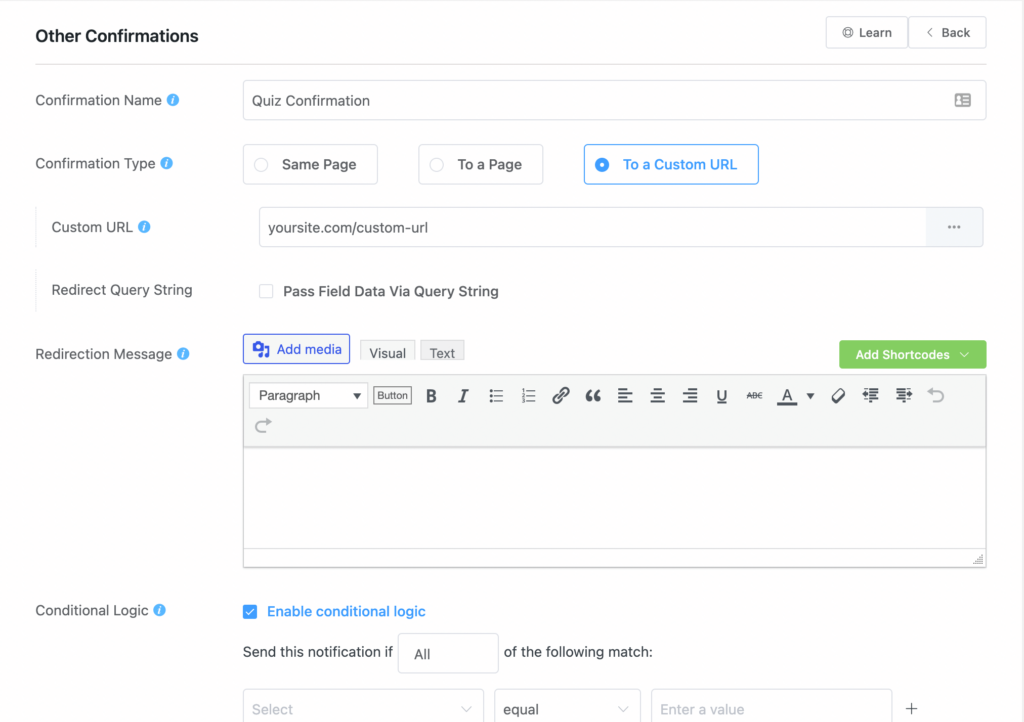
Assegna un nome alla Cresima . È facoltativo, comunque.
Seleziona il tipo di conferma: nella pagina di invio, in un'altra pagina o in un URL personalizzato.
Messaggio da mostrare: qui puoi scrivere il tuo messaggio di conferma personalizzato. Usa l'editor di testo per personalizzare il testo e aggiungere immagini se lo desideri. Inoltre, fai clic su Aggiungi codici brevi e inserisci codici brevi per mostrare vari tipi di informazioni. Aggiungi in particolare {quiz_result} per visualizzare il risultato nella tua conferma.
Dopo l'invio del modulo: puoi nascondere o ripristinare il modulo scegliendo un'opzione.
Logica condizionale: questa è l'ultima. Impostare le condizioni per visualizzare la conferma in base alla propria condizione.
Ora, guarda quali opzioni sono disponibili per l'invio di notifiche e-mail.
Passaggio 5: invia notifiche e-mail
È possibile inviare notifiche e-mail ai partecipanti dopo l'invio del modulo. Fluent Forms ha molte integrazioni di strumenti di posta elettronica. Collegane uno per trasformare i tuoi utenti in contatti in modo da poter aprire una relazione e coltivarla.
Scopriamo le impostazioni di base delle notifiche e-mail. Non dimenticare di installare uno strumento SMTP e collegarlo a Fluent Forms. Abbiamo FluentSMTP, il nostro strumento ed è gratuito per sempre. Scaricalo da WordPress.org e abilitalo dall'elenco di integrazione.
Ora vai su Notifiche e-mail da Impostazioni e integrazioni . Aggiungi un nome per la notifica nella prima parte.
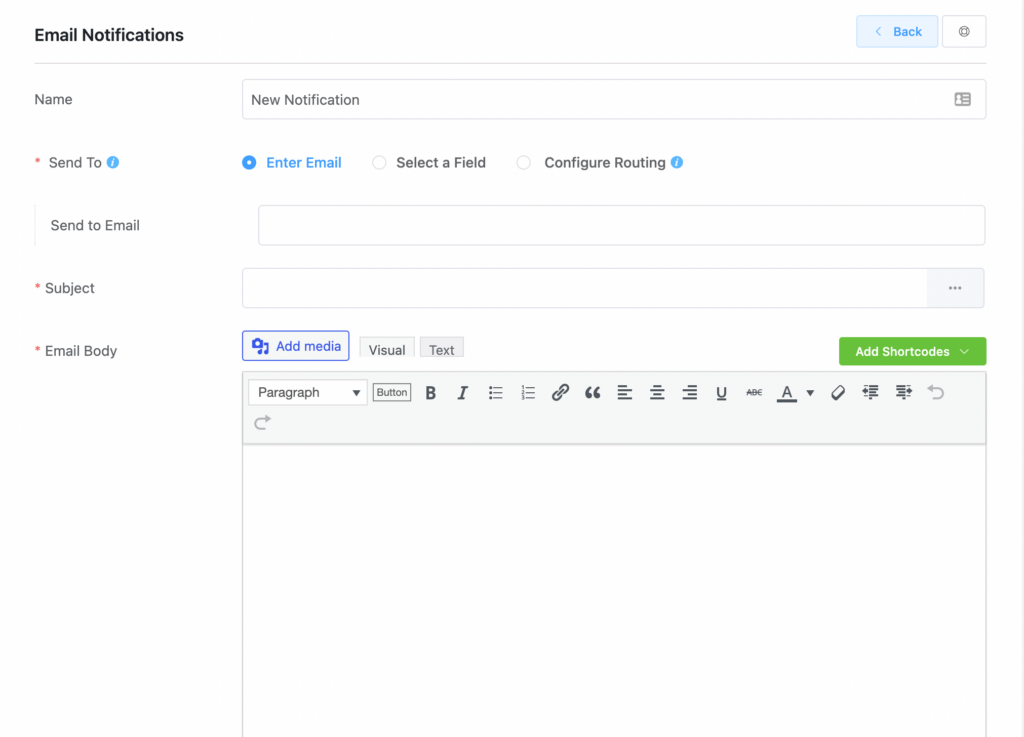
Invia a: Configura dove vuoi inviare l'e-mail. Se scegli Inserisci e-mail, devi specificare un indirizzo e-mail particolare. Seleziona un campo ti consente di scegliere un campo per la raccolta delle email. Idealmente, puoi includere e selezionare il campo dell'indirizzo email. L'ultimo è Configura Routing. Questa è una parte condizionale in cui puoi ordinare qualcosa come "invia a questa email se soddisfa le condizioni selezionate".
Oggetto: scrivi una riga dell'oggetto come testo normale oppure puoi personalizzarla includendo codici brevi per input dinamici.
Corpo dell'e-mail: è simile al corpo di notifica di cui ho discusso sopra. Con immagini, testo stilizzato e, naturalmente, codici brevi, puoi progettare il corpo dell'e-mail in modo che le persone si sentano a proprio agio mentre ricevono il messaggio. Infine, seleziona Invia e-mail come formato HTML RAW casella se desideri inviare l'e-mail in un design semplice.
Logica condizionale : abilita la logica condizionale
Allegati file multimediali: se desideri aggiungere immagini/video con l'e-mail, fai clic sul pulsante Carica.
Avanzate: la parte finale della notifica e-mail. Fai sapere ai tuoi utenti da dove proviene questa email e da chi proviene. Puoi anche aggiungere un indirizzo di risposta e BCC e CC.
Fare clic sul pulsante Salva notifica dopo aver completato tutto.
Abbiamo finito con le impostazioni del quiz e come creare un quiz in WordPress. Se hai tempo, puoi leggere perché hai bisogno di un quiz per la tua strategia di content marketing.
Perché il quiz è importante per il business
Il quiz è divertente. Il quiz è interattivo. Se vuoi dare ai tuoi utenti la sensazione di giocare, il quiz può essere molto utile. Dall'aumento del coinvolgimento degli utenti al miglioramento della consapevolezza del marchio, il quiz ha un grande impatto sulla mente delle persone. Diamo una rapida occhiata al motivo per cui potresti provare ad adottare i quiz nella tua attività.
Usa un generatore di quiz per far crescere il tuo marchio con i lead
I lead sono futuri clienti. Più lead puoi guadagnare, più clienti puoi aspettarti di ottenere. È un gioco pazzesco, ma avrai sempre qualcosa di utile. Per la raccolta dei lead, i quiz possono essere utilizzati in vari modi. Puoi andare da persone con quiz divertenti e trivia in qualsiasi nicchia per mettere in contatto le persone. Oppure puoi creare quiz in base alla tua attività e al tuo settore. In ogni caso, puoi sfruttarlo per ricevere più lead. Più potenziali clienti.
Educare le persone con domande a scelta multipla. Con divertimento
Vuoi coinvolgere più spesso i tuoi utenti con la tua attività? Fai un quiz. Consenti loro di testare le loro conoscenze sulle nuove funzionalità del tuo prodotto. Puoi anche fare un ulteriore passo avanti. Chiedi loro di partecipare al quiz e ottenere degli sconti. Con le domande a scelta multipla, puoi creare quiz e gli utenti avranno momenti divertenti durante il test.
Permetti loro di capire di cosa hanno bisogno
Nella mente umana regna la confusione. A est oa ovest, le persone si sentono contorte quando decidono qualcosa. Potrebbe essere durante l'acquisto di nuove cose o l'acquisto di un corso. Perché non aiutarli a scoprire cosa è effettivamente meglio per loro? Quiz è una soluzione potente qui. Progetta una serie di domande su vari parametri e mostra il risultato dove c'è una risposta definitiva. È una raccomandazione del prodotto. Acquisto di un nuovo piano di abbonamento.
Esegui un quiz per offrire ai tuoi studenti un'esperienza coinvolgente
Dice che il test aiuta a memorizzare le cose. Dimenticare è una cosa umana. Per ricordare, le persone hanno bisogno di esercitarsi. Ecco dove arriva una prova. Fai mettere alla prova i tuoi studenti su ciò che hanno imparato. Un quiz non è serio come un normale esame. È divertente e coinvolgente. Crea quiz con domande su un capitolo che hai appena consegnato o condividili prima di iniziare un nuovo capitolo.
Valutazione dei dipendenti e formazione culturale
È stato un compito regolare capire dove sono in crescita i tuoi dipendenti. Puoi facilmente raggiungere questo obiettivo impostando un quiz di tanto in tanto. Crea domande sugli argomenti di cui la tua organizzazione ha bisogno. Perché devi limitarti solo alle competenze? Infondi la tua cultura a tutti i tuoi compagni di squadra testando il loro apprendimento con una serie di quiz.
Fluent Forms: il miglior costruttore di quiz?
Se hai solo bisogno di un generatore di quiz, allora ci sono altri strumenti che potresti prendere in considerazione. Gratuito e professionale: molte opzioni sono disponibili in base alle tue esigenze aziendali.
In termini di creazione di quiz, Fluent Forms ha opzioni eccellenti. Ma se desideri utilizzare questa funzione gratuitamente, Fluent Forms non può aiutarti perché il quiz è un'opzione premium.
Detto questo, Fluent Forms è lo strumento di cui hai bisogno quando lo utilizzi per far crescere la tua attività. Ha sicuramente alcune fantastiche funzionalità per creare moduli sorprendenti e riscuotere pagamenti.
Anche il generatore di quiz è un'opzione potente con tutti i campi necessari e le funzionalità avanzate. Puoi collegare strumenti di email marketing per aggiungere i tuoi partecipanti agli elenchi di contatti.
Crea quiz sondaggio, quiz divertente, quiz sulla personalità, quiz a quiz e quiz che potresti immaginare. Combinando tutti i campi e diversi tipi di punteggio, Fluent Forms è sicuramente una scelta brillante per la creazione di quiz.
Conclusione
Ora sai come creare un quiz in WordPress con Fluent Forms. Inoltre, puoi adottare quiz insieme alle altre tue strategie di marketing dei contenuti. Poiché i contenuti interattivi sono utili per il coinvolgimento degli utenti, dovresti assolutamente provare i quiz.
