Come costruire la tua prima pagina di vendita su WordPress
Pubblicato: 2023-06-28Cerchi un modo semplice per creare una pagina di vendita in WordPress?
Creare la tua prima pagina di vendita può sembrare un compito difficile senza gli strumenti giusti a tua disposizione. È qui che entrano in gioco WPForms e SeedProd.
In questa guida, ti guideremo attraverso i passaggi su come utilizzare questi plug-in per creare una pagina di vendita ad alta conversione, senza alcuna esperienza di codifica, al primo tentativo!
Ma cosa rende una pagina di vendita così importante per il successo della tua azienda?
Perché creare una pagina di vendita su WordPress?
Una pagina di vendita è una pagina web autonoma progettata con un unico obiettivo in mente: generare vendite o conversioni.
È più di un semplice elenco di prodotti o di un carrello della spesa. Aiuta a costruire una narrativa persuasiva attorno al tuo prodotto o servizio, aiutandoti ulteriormente a:
- Aumento delle entrate: una pagina di vendita ben ottimizzata può aumentare significativamente le tue entrate. Può fare la differenza tra un visitatore che lascia il tuo sito o diventa un cliente pagante.
- Costruire l'autorità del marchio: fornendo informazioni e soluzioni approfondite sulle tue pagine di vendita, puoi posizionare il tuo marchio come leader del settore, migliorando la tua credibilità.
- Miglioramento dell'esperienza utente: una pagina di vendita ben realizzata semplifica il percorso di acquisto per i tuoi clienti eliminando le distrazioni e indirizzando i visitatori verso un'azione specifica.
- Aumentare i tassi di conversione: queste pagine sono orientate alla conversione per progettazione. Con un copywriting persuasivo, elementi visivi accattivanti e inviti all'azione strategicamente posizionati, sono progettati per aumentare le conversioni.
- Monitoraggio e analisi: utilizzando gli strumenti di analisi, puoi valutare facilmente l'efficacia del design della tua pagina, i posizionamenti CTA, la presentazione delle vendite e l'esperienza utente complessiva per migliorare le tue metriche.
Tutto questo suona alla grande, vero? Bene, costruire una pagina di vendita o di destinazione che converta è un'arte! Ecco come puoi padroneggiarlo rapidamente al primo tentativo!
Come creare la tua prima pagina di vendita in WordPress?
Per creare una pagina di vendita in WordPress, puoi affidarti a WPForms e SeedProd. Segui i passaggi seguenti per iniziare:
In questo articolo
- 1. Installazione e attivazione di WPForms
- 2. Collegamento di WPForms con Stripe
- 3. Utilizzo del modello di modulo di pagamento Stripe
- 4. Configurazione dei pagamenti Stripe nel tuo modulo
- 5. Abilitazione di notifiche e conferme
- 6. Creare la tua prima pagina di vendita con SeedProd
- 7. Integrazione di WPForms e pubblicazione della tua pagina di vendita
- 8. Monitoraggio degli ordini di vendita con il riepilogo dei pagamenti di WPForms
1. Installazione e attivazione di WPForms
WPForms è un generatore di moduli potente e intuitivo che ti consente di creare moduli di pagamento per massimizzare il potenziale delle tue pagine di vendita.
Sebbene utilizzeremo la versione Pro per questo tutorial, ricorda che tutti i titolari di licenza, inclusi gli utenti Lite, hanno accesso all'integrazione dei pagamenti Stripe.
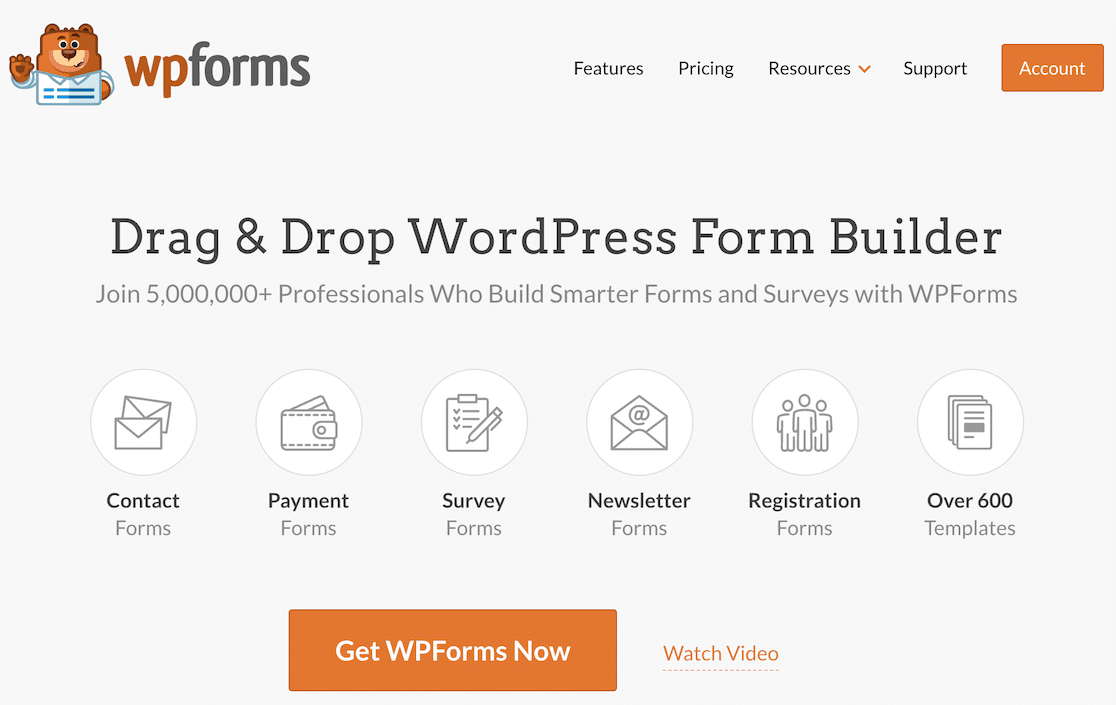
Dopo aver deciso quale versione di WPForms si adatta alle tue esigenze, è il momento di installare e attivare il plug-in sul tuo sito WordPress.
Una volta attivato WPForms, puoi iniziare facilmente a creare un modulo di pagamento che puoi integrare nella tua pagina di vendita da SeedProd.
2. Collegamento di WPForms con Stripe
Ottimo lavoro per l'installazione di WPForms! Ora ti guideremo attraverso il processo di connessione del plug-in con Stripe.
Dalla dashboard di amministrazione di WordPress, vai a WPForms e fai clic su Componenti aggiuntivi dall'elenco di opzioni.
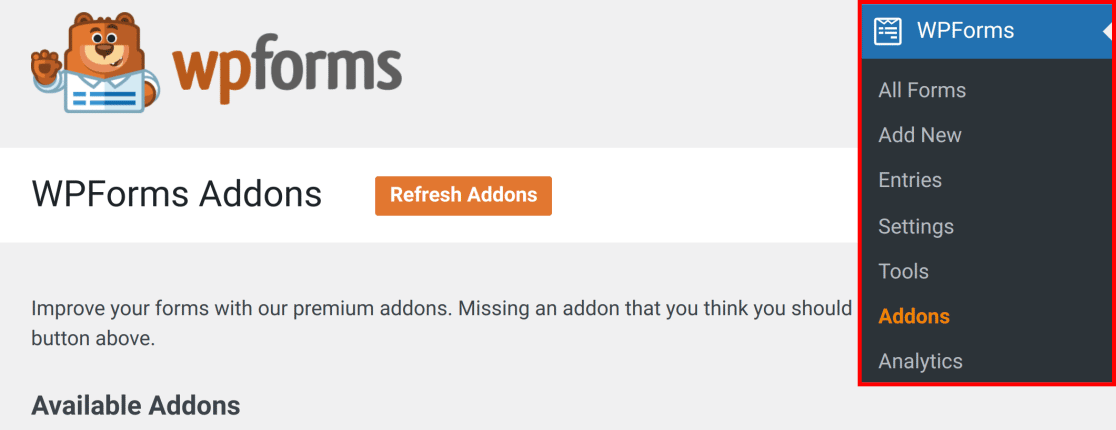
Nel campo Seach Addons , digita Stripe Pro Addon. Quindi, fai semplicemente clic su Installa componente aggiuntivo e quindi sul pulsante Attiva .
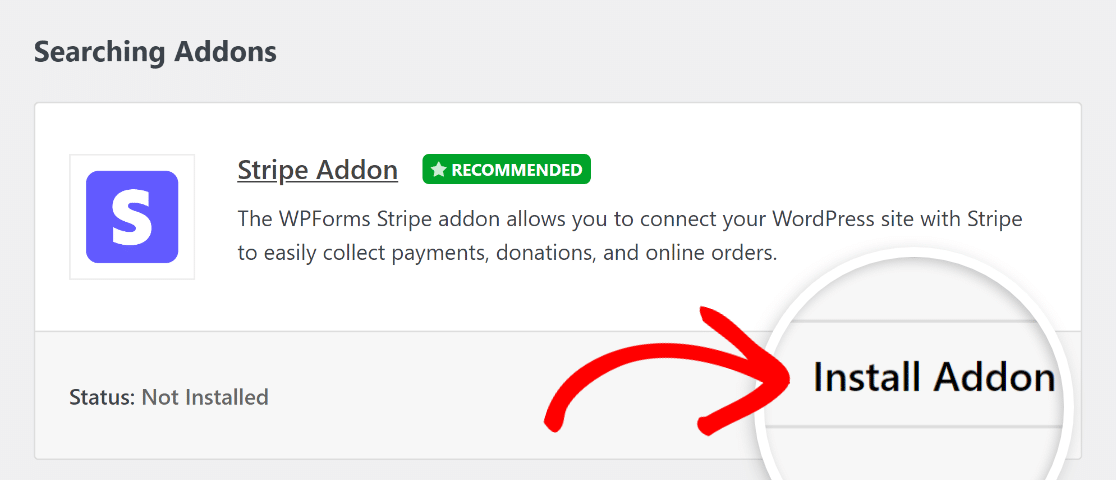
Successivamente, vai su WPForms »Impostazioni e vai alla scheda Pagamenti per configurare le impostazioni di pagamento di Stripe.
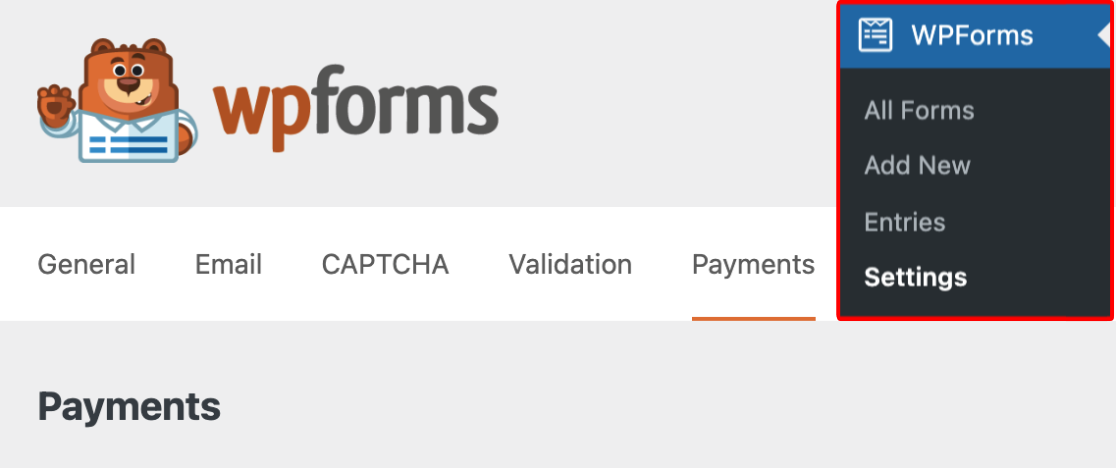
Ottimo lavoro! Ora sei pronto per integrare Stripe nella tua piattaforma. Scorri verso il basso fino alla sezione Stripe e fai clic sul pulsante Connetti con Stripe .
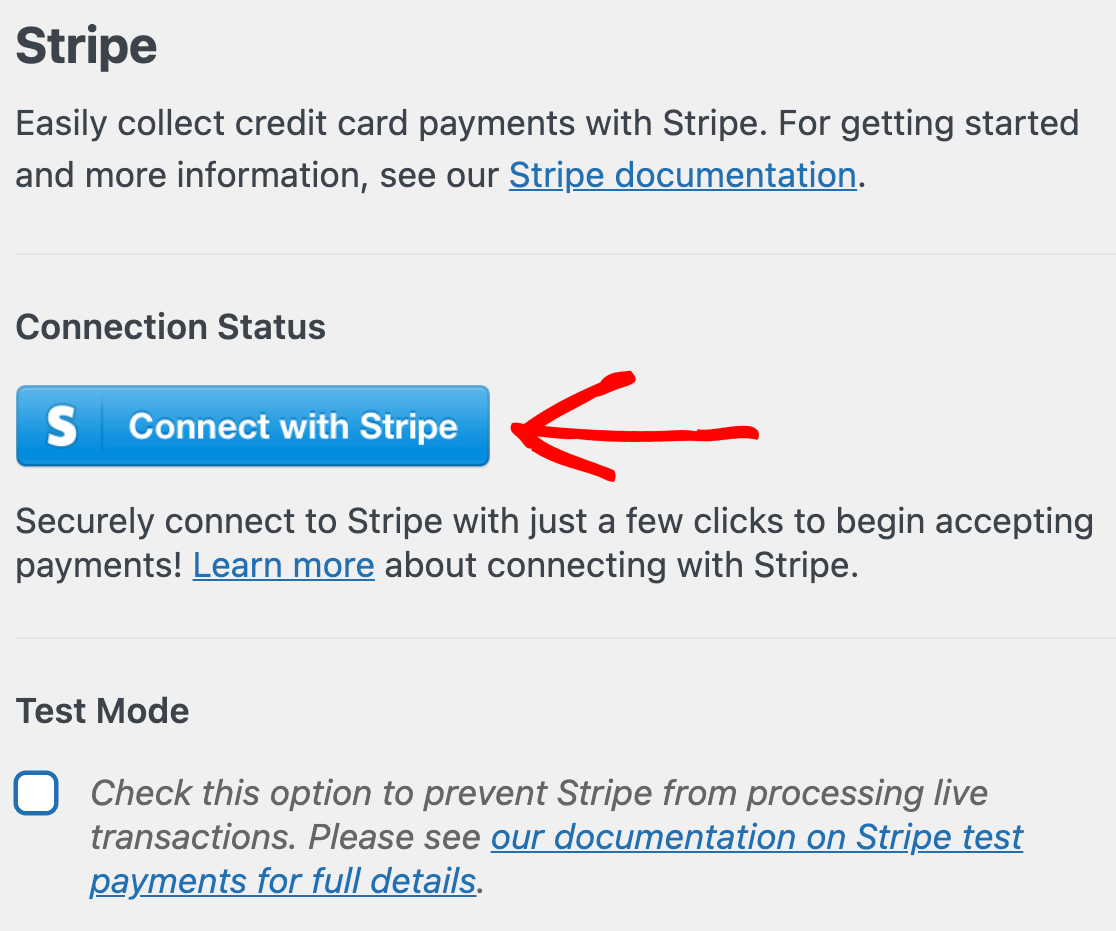
Successivamente, puoi collegare il tuo account Stripe con WPForms inserendo le tue informazioni di accesso Stripe. Se non disponi già di un account Stripe, dovresti prendere in considerazione la possibilità di registrarne subito uno.
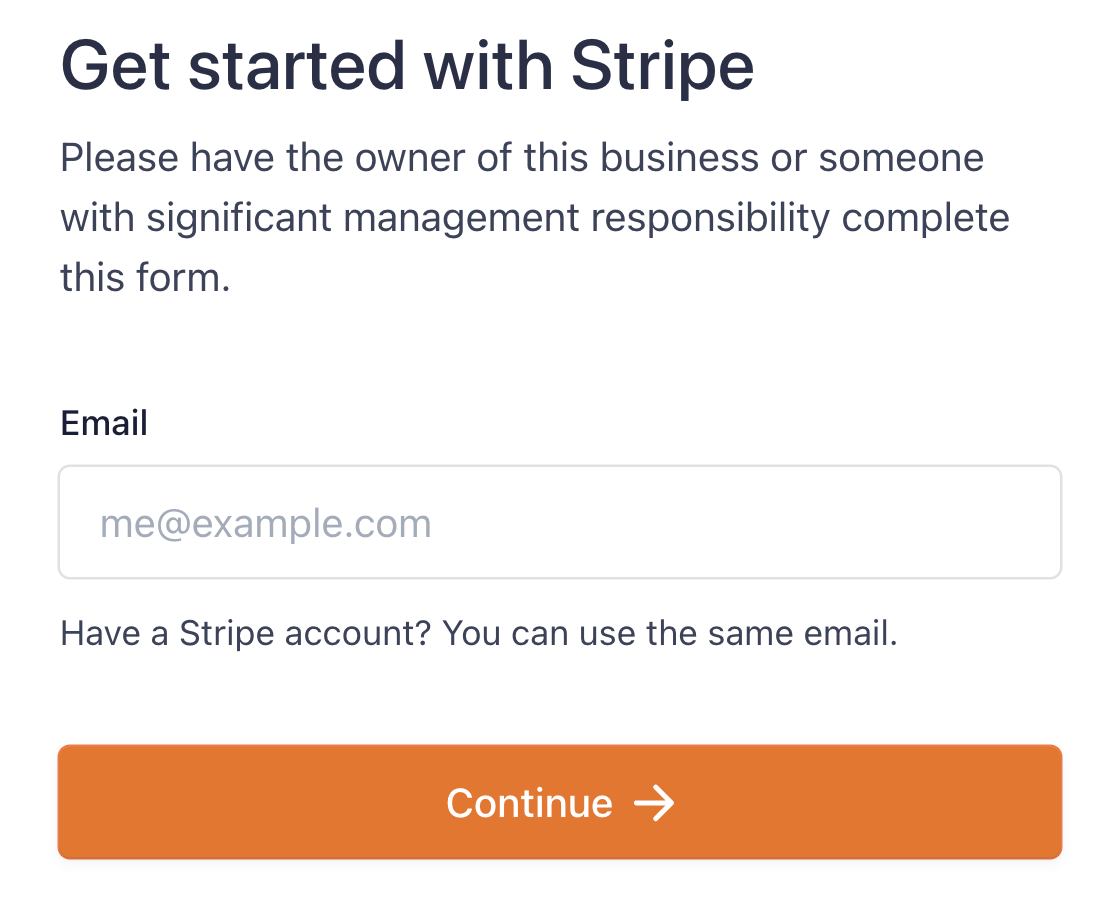
Dopo aver completato tutti i passaggi della procedura guidata Stripe Connect , verrai riportato all'area di amministrazione del tuo sito.
Se tutto funziona come dovrebbe, ci sarà una casella di controllo verde accanto a Connection Status .
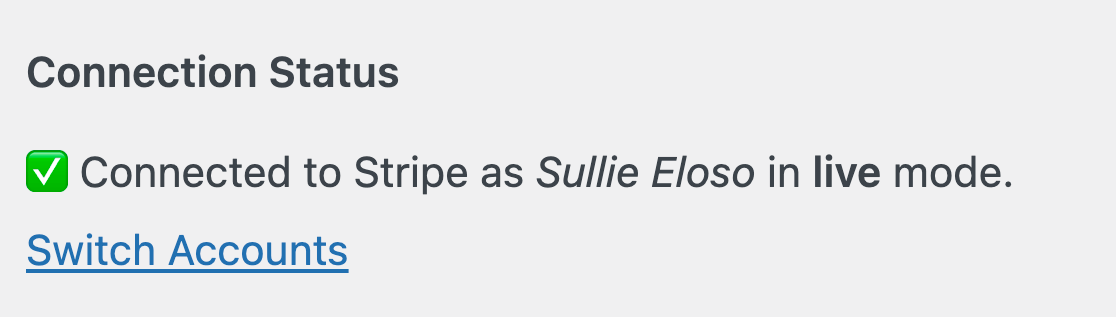
Se utilizzi WPForms Lite, non avrai accesso al componente aggiuntivo Stripe Pro, a meno che tu non consideri l'aggiornamento a WPForms Pro.
In questo caso, puoi saltare la fase di installazione del componente aggiuntivo e andare direttamente alla scheda Pagamenti per connettere il tuo account Stripe.
Stripe è impostato su Elementi di pagamento per impostazione predefinita per i nuovi utenti di WPForms, consentendo loro di accettare metodi di pagamento come Apple Pay, Google Pay e altri.
Se in precedenza hai utilizzato la modalità Card Elements e stai aggiornando a WPForms 1.8.2, avrai la possibilità di passare a Payment Elements.
3. Utilizzo del modello di modulo di pagamento Stripe
Ora possiamo andare avanti e creare il tuo modulo di pagamento. Dalla dashboard di WordPress, vai a WPForms »Aggiungi nuovo .
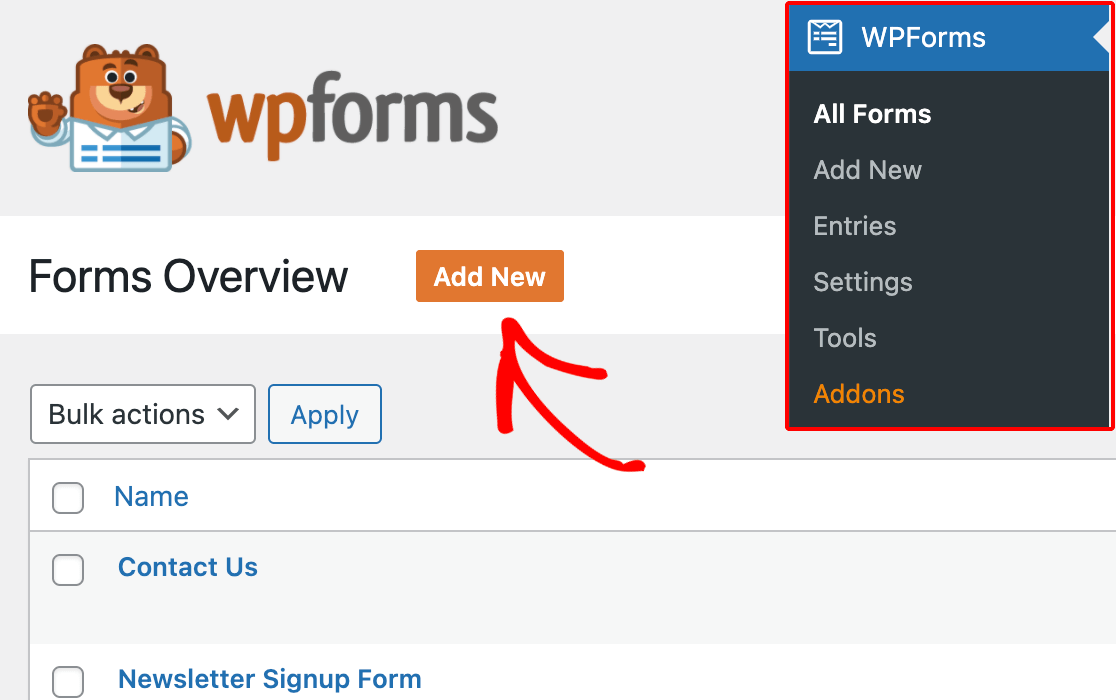
Assegna un nome al tuo modulo e utilizza la casella di ricerca per trovare il modello di modulo di pagamento Stripe. Una volta visualizzato, fai clic sul pulsante Usa modello .
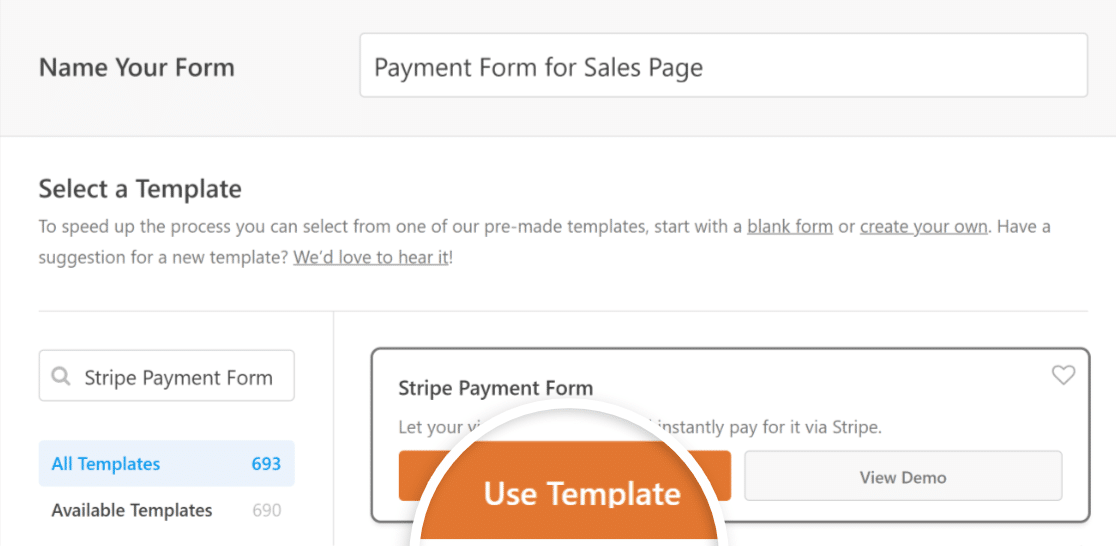
Come puoi vedere, il modello è costruito con campi che catturano i dettagli di un cliente, la selezione degli articoli, il totale e i dettagli della carta di credito Stripe.
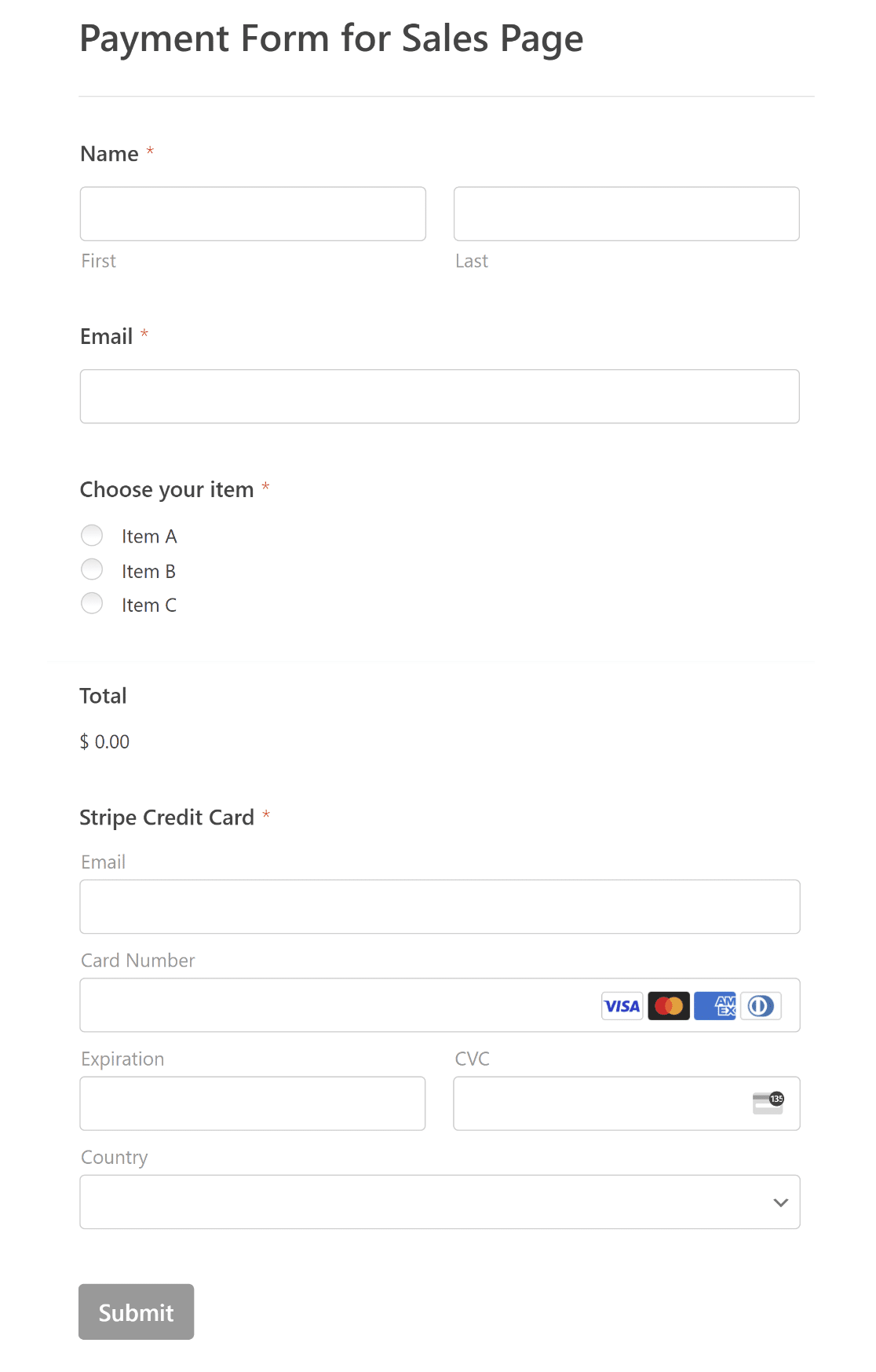
Per personalizzare il modulo a tuo piacimento, aggiungi, modifica e riorganizza semplicemente i campi utilizzando l'intuitivo generatore di moduli di WPForms.
4. Configurazione dei pagamenti Stripe nel tuo modulo
È giunto il momento di abilitare l'integrazione dei pagamenti Stripe dopo aver aggiunto tutti i campi necessari al modulo di pagamento Stripe.
Puoi farlo facilmente andando su Pagamenti »Stripe nel tuo generatore di moduli. Quindi, fai clic sul pulsante Attiva pagamenti Stripe .
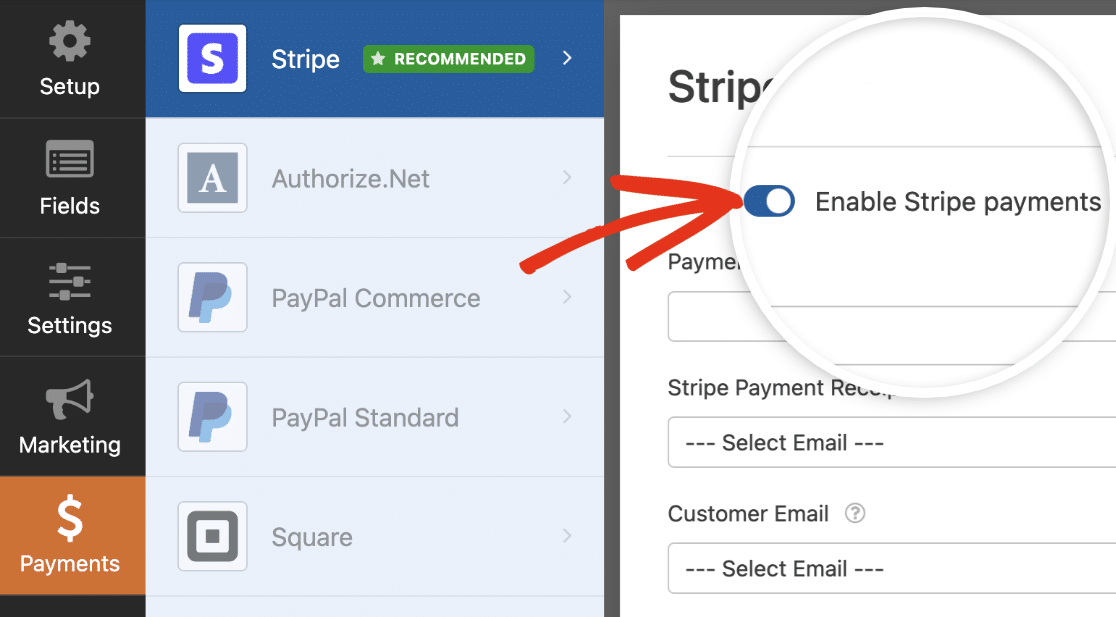
Dopo aver abilitato i pagamenti Stripe, vedrai una serie di impostazioni aggiuntive per personalizzare l'esperienza di pagamento per i clienti.
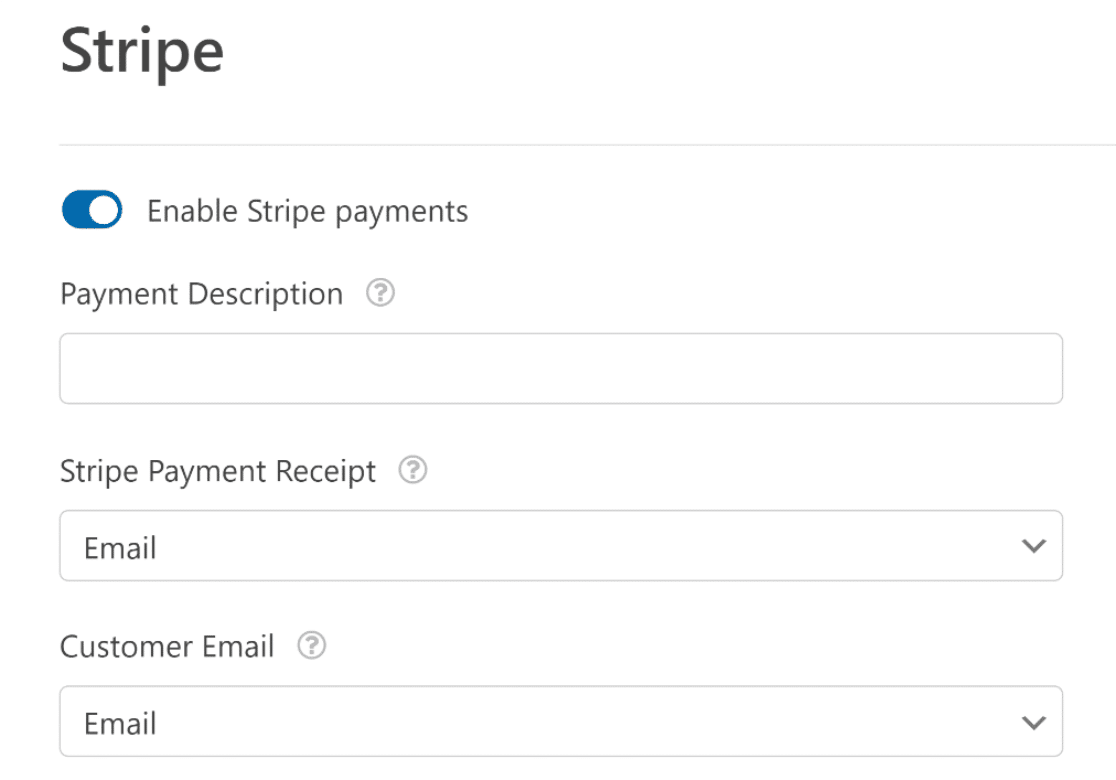
Esploriamo cosa significano queste diverse opzioni:
- Descrizione del pagamento: la descrizione inserita qui si rifletterà sugli estratti conto bancari dei tuoi clienti, quindi scegli una descrizione che i tuoi clienti possano facilmente identificare.
- Ricevuta di pagamento Stripe: scegliendo il campo Email appropriato nel modulo, puoi autorizzare Stripe a inviare ricevute di pagamento automatiche alle caselle di posta elettronica dei clienti.
- E-mail del cliente: identifica il campo E-mail che contiene i dati dell'e-mail del cliente. Questo ti aiuterà a monitorare i pagamenti direttamente dall'interfaccia del tuo account Stripe.
5. Abilitazione di notifiche e conferme
Per tenere d'occhio le nuove attività di vendita, è fondamentale ottimizzare le impostazioni di notifica del modulo. Vai alla scheda Impostazioni e seleziona Notifiche .

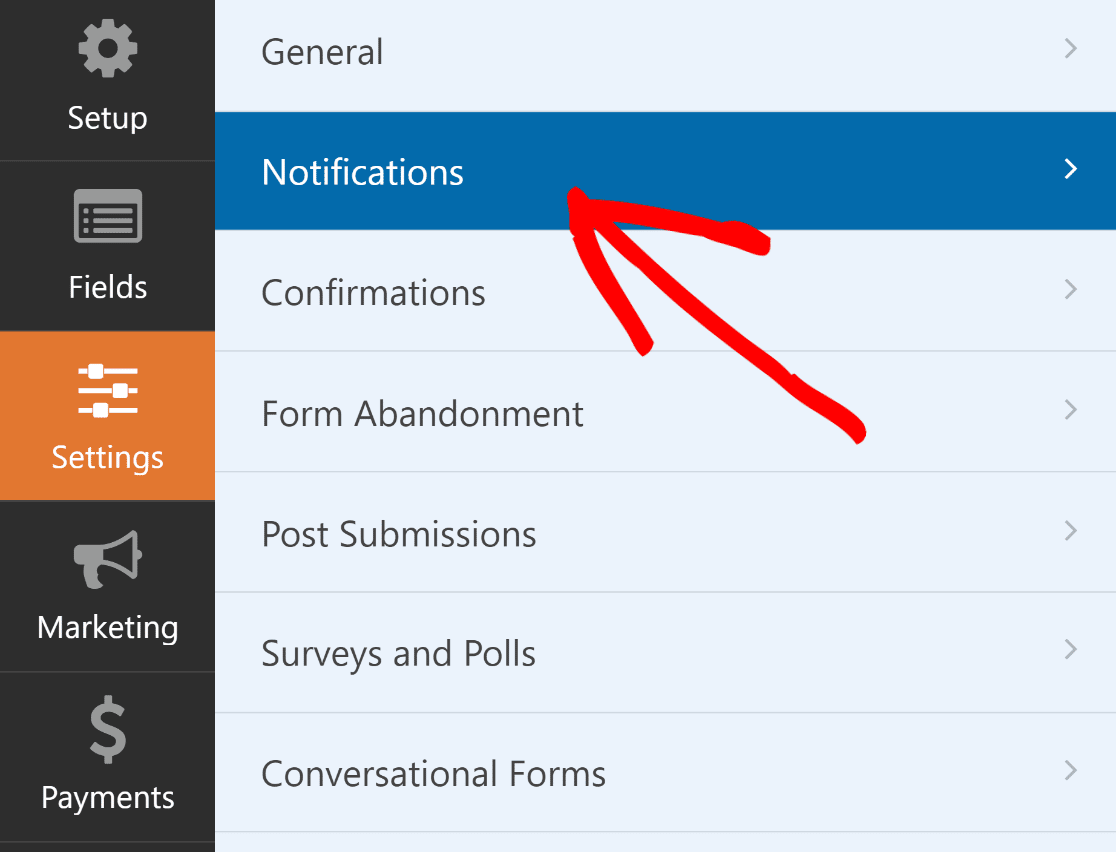
Per impostazione predefinita, le notifiche dell'amministratore sono attive. Tuttavia, hai la flessibilità di modificare la riga dell'oggetto dell'e-mail, il corpo del messaggio e di aggiungere o modificare gli indirizzi e-mail dei destinatari.
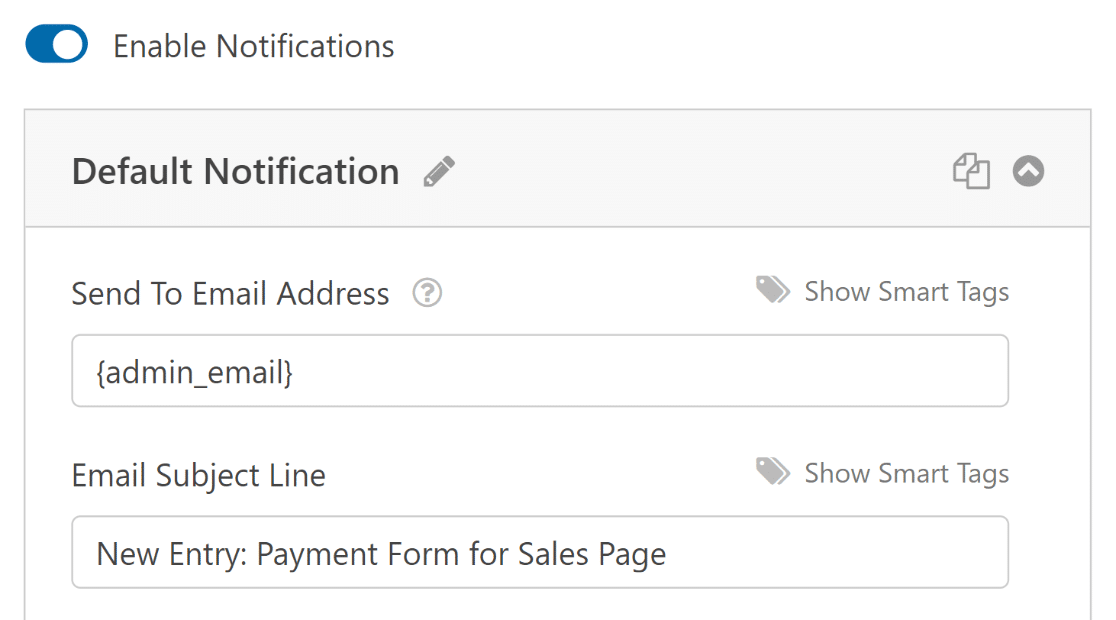
Successivamente, nella scheda Impostazioni , scegli Conferme per modificare il messaggio che i tuoi clienti riceveranno dopo aver inviato correttamente il modulo.
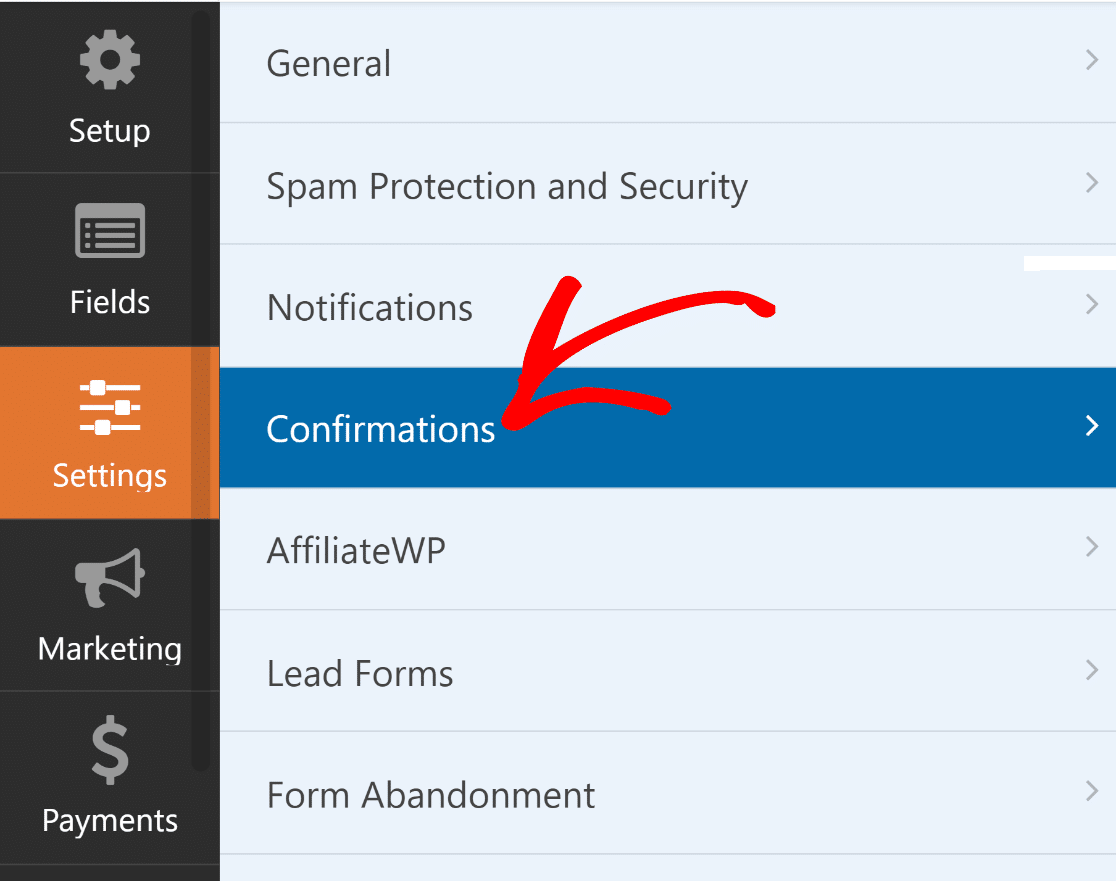
Le opzioni del tipo di conferma di WPForms includono la visualizzazione di un messaggio, la visualizzazione di una pagina o il reindirizzamento dell'utente. Scegli quello più adatto alla tua attività,
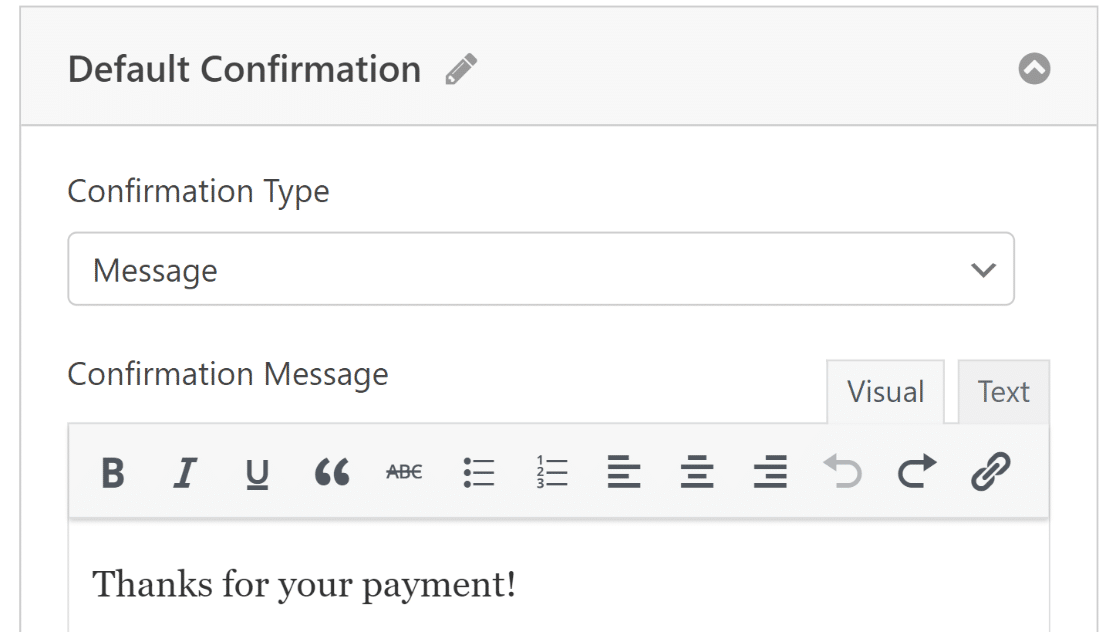
Assicurati di premere il pulsante Salva per evitare di perdere eventuali modifiche. Nel passaggio successivo, ti mostreremo come creare la tua pagina di vendita con SeedProd.
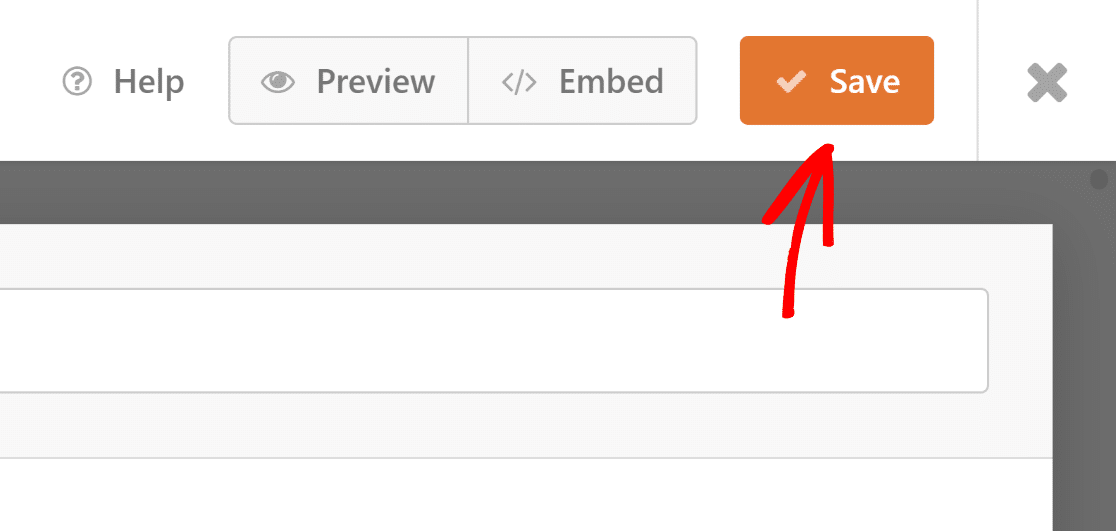
6. Creare la tua prima pagina di vendita con SeedProd
Stai andando alla grande finora! Ora è il momento di iniziare il tuo viaggio con SeedProd. Puoi seguire questi passaggi per installare il plugin WordPress.
Dopo aver attivato il plug-in, fai clic sull'icona SeedProd dall'area di amministrazione di WordPress per avviare la dashboard della pagina di destinazione.
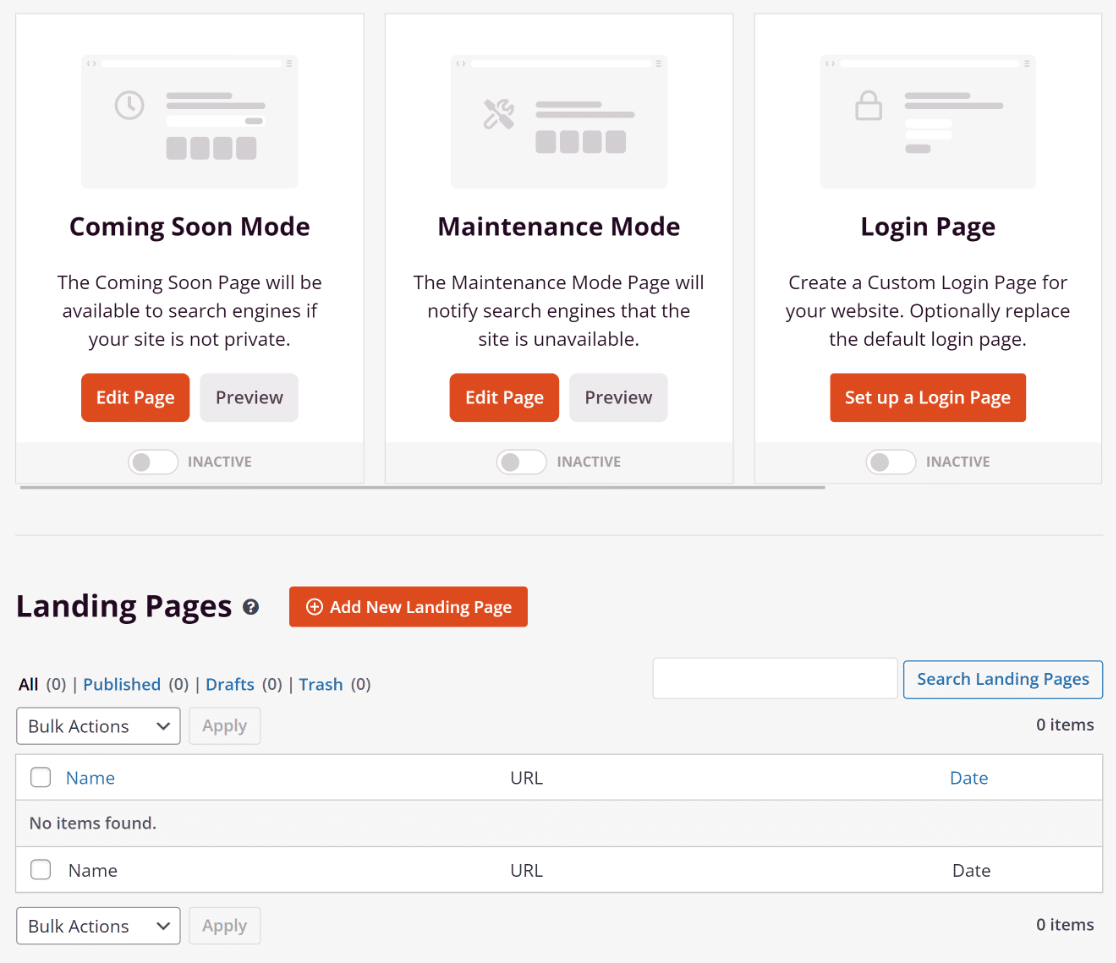
Successivamente, fai clic sul pulsante Aggiungi nuova pagina di destinazione per iniziare. Dalle opzioni di filtro nella galleria dei modelli di pagina di destinazione, fai clic su Vendite .
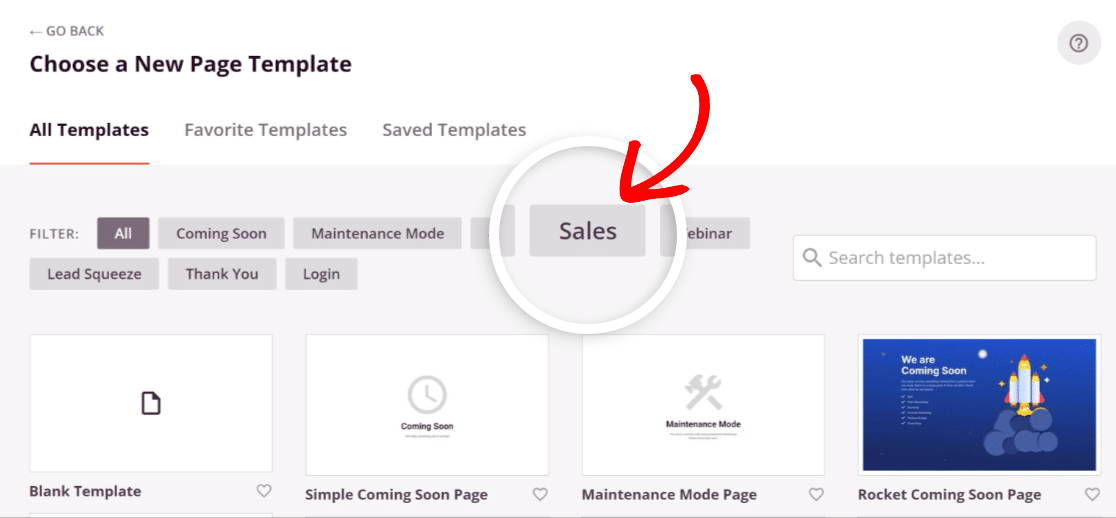
Successivamente, scegli un modello che si allinei con la tua visione. Passaci sopra con il mouse e fai clic sull'icona del segno di spunta . Per questa guida, abbiamo scelto la pagina di vendita di ebook .
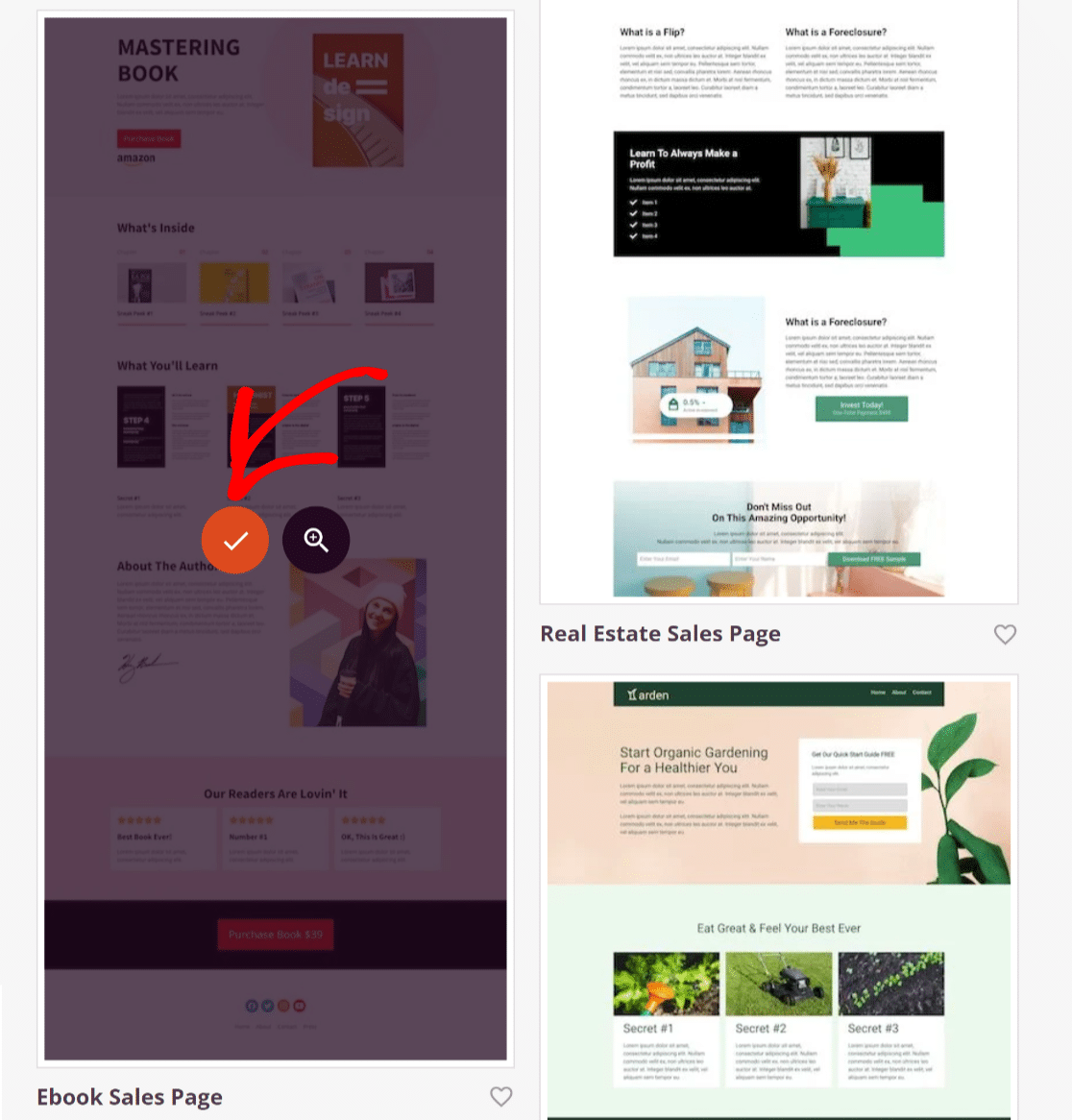
Successivamente, SeedProd chiederà dettagli come il nome della pagina e l'URL della pagina attraverso una finestra popup. Compilalo e fai clic sul pulsante Salva e inizia a modificare la pagina .
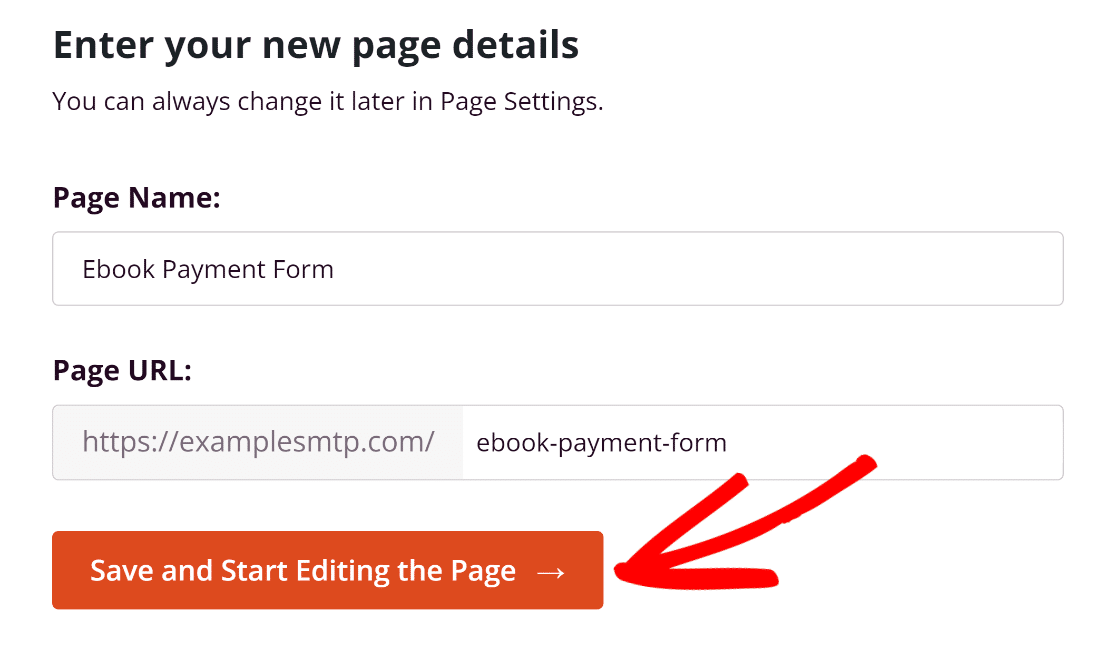
Ora puoi iniziare a personalizzare il modello della pagina di vendita a tuo piacimento con l'intuitivo editor di pagine drag-and-drop di SeedProd.
Fai clic su qualsiasi componente nell'anteprima della tua pagina sulla destra e puoi modificare il contenuto dal vivo o aggiungere Blocchi alla tua pagina dal pannello di sinistra.
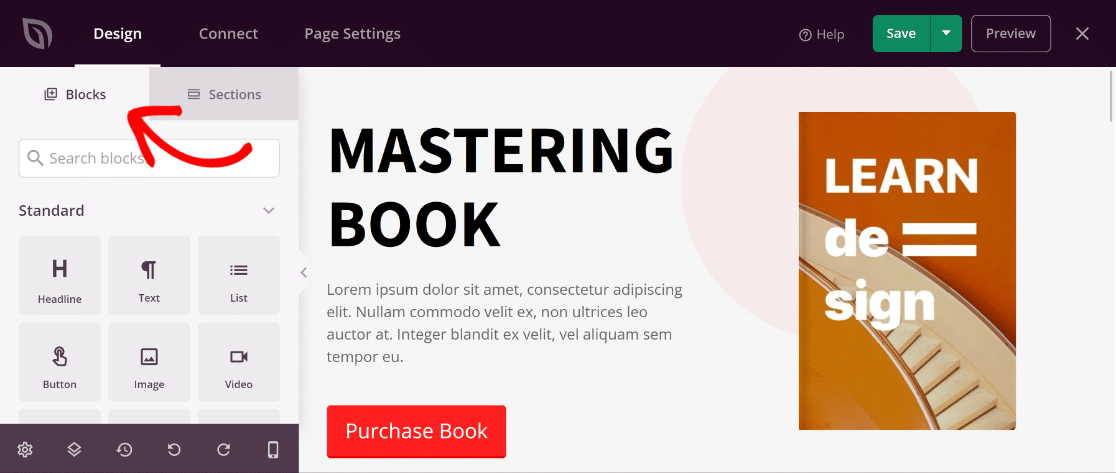
Una volta che sei soddisfatto del design e del contenuto della tua pagina di vendita, ricorda di premere il pulsante Salva situato nell'angolo in alto a destra dello schermo.
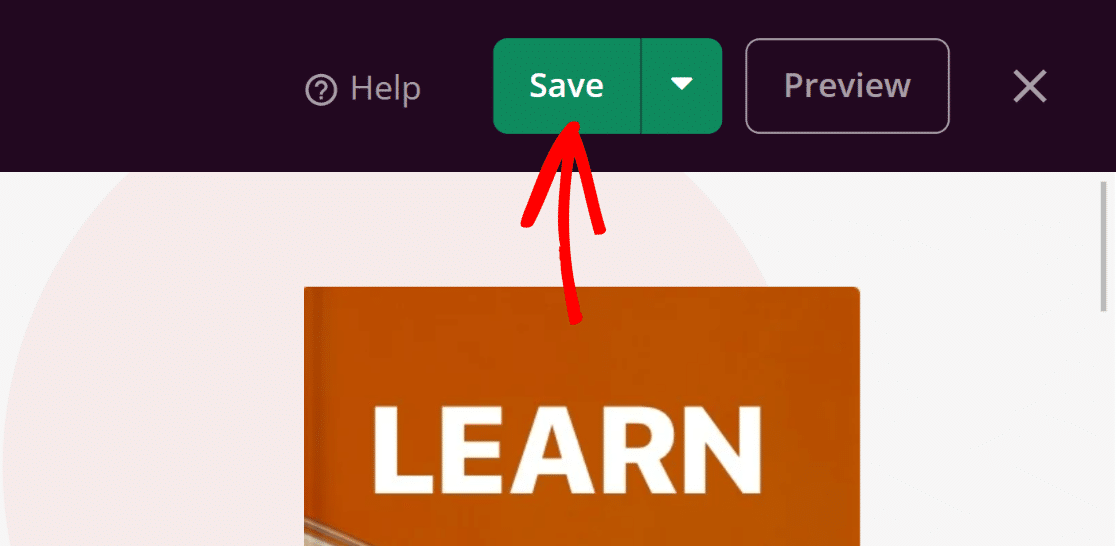
Ci siamo quasi! Nella fase successiva, spiegheremo come puoi integrare il modulo di pagamento nella tua pagina di vendita da SeedProd e pubblicarlo.
7. Integrazione di WPForms e pubblicazione della tua pagina di vendita
Dal generatore di pagine SeedProd, vai alla sezione della pagina in cui desideri allegare il modulo di pagamento che hai creato con WPForms.
Nel menu Blocchi sul lato sinistro, cerca il blocco Modulo di contatto , selezionalo e trascinalo nella sezione a destra.
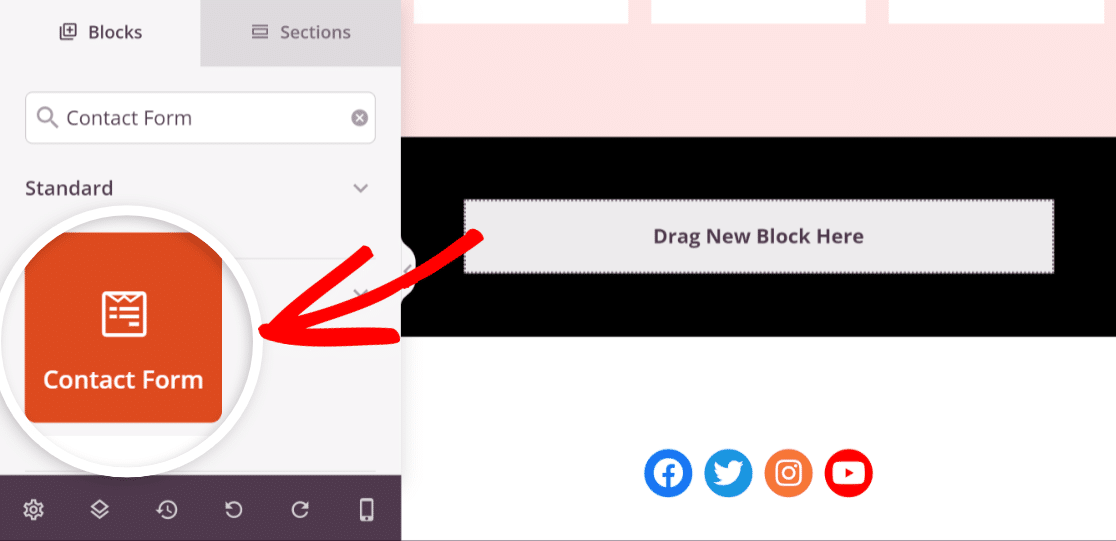
Il blocco WPForms verrà ora attivato automaticamente. Basta fare clic sul pulsante Seleziona un modulo e aggiungere il modulo di pagamento.
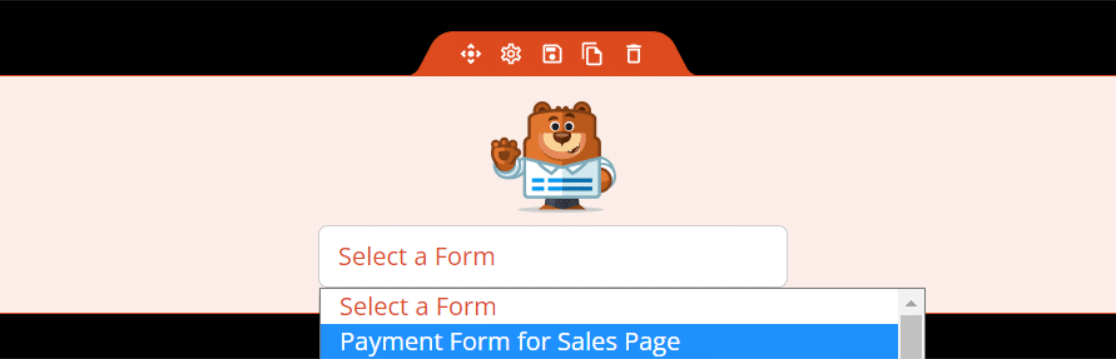
Se sei soddisfatto dell'aspetto del modulo e della pagina, premi il pulsante Pubblica e la tua pagina di vendita con il modulo di pagamento verrà pubblicata.
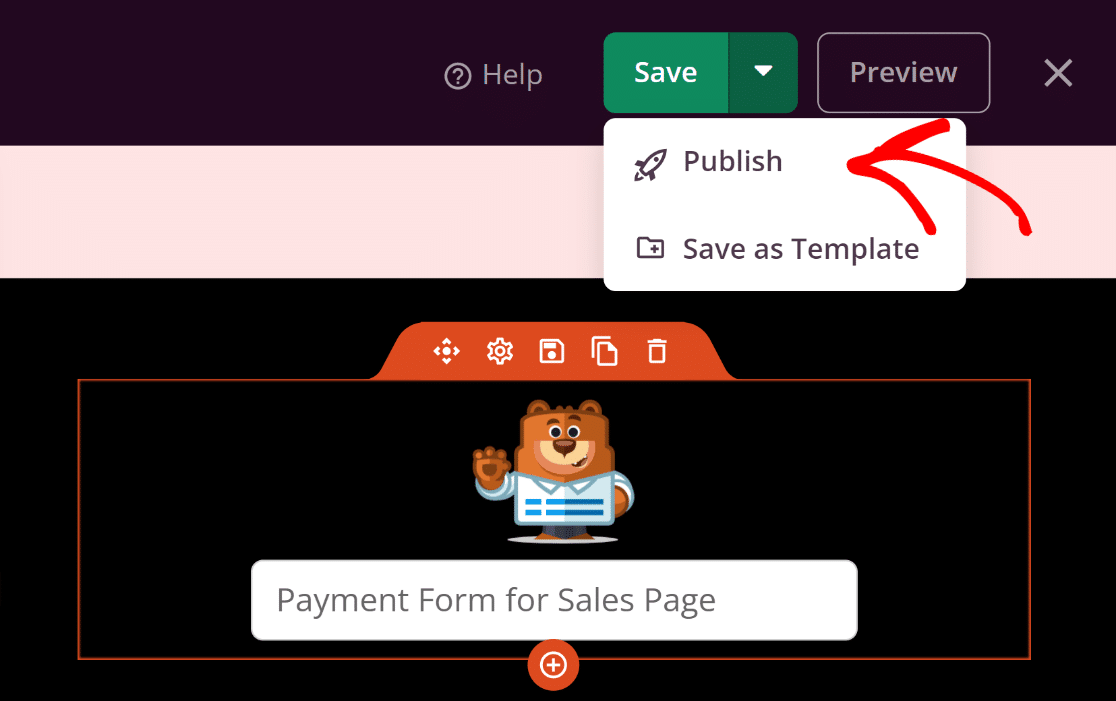
Ora tutto ciò che devi fare è testare il modulo incorporato dopo la pubblicazione per assicurarti che funzioni come previsto per evitare problemi.
Perfetto! Sei pronto per iniziare a vendere i tuoi prodotti con la pagina di vendita. Ma come hai intenzione di monitorare i tuoi pagamenti? È facile farlo anche con WPForms!
8. Monitoraggio degli ordini di vendita con il riepilogo dei pagamenti di WPForms
Un'altra funzionalità straordinaria disponibile sia per gli utenti di WPForms Lite che Pro è il monitoraggio continuo di tutte le transazioni con la schermata dei pagamenti.
Per accedere al riepilogo completo delle transazioni, vai semplicemente a WPForms »Pagamenti nella dashboard di WordPress.
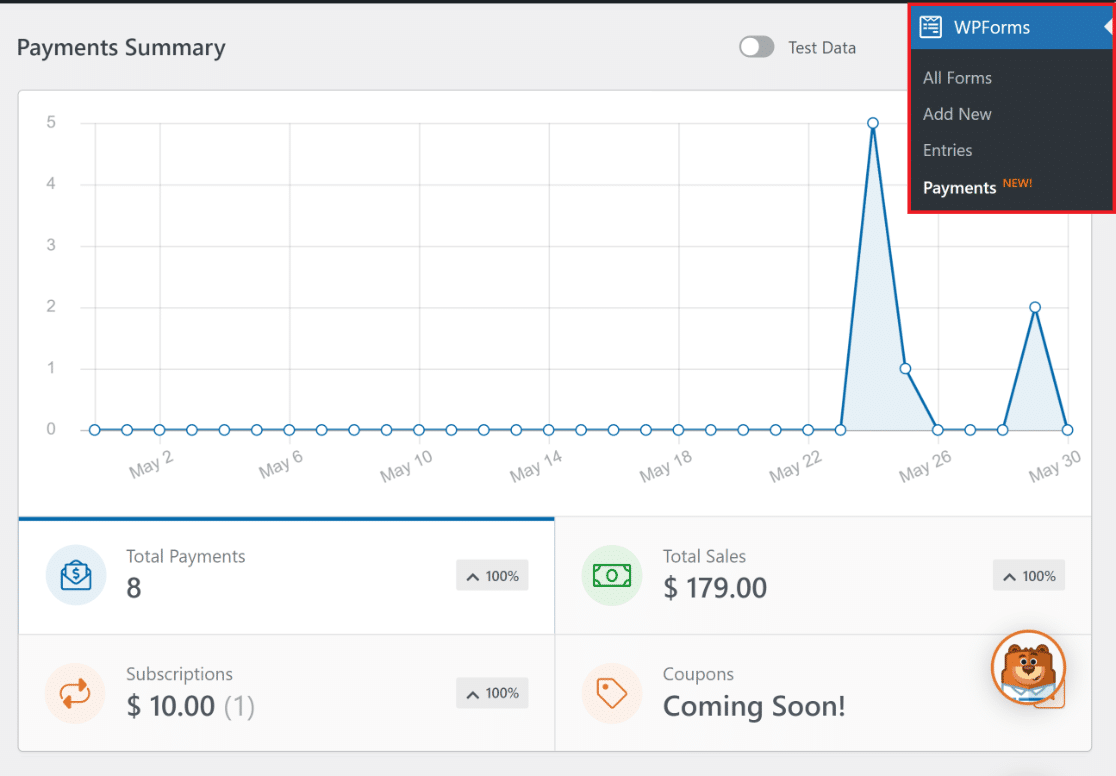
Se approfondisci un po' e scorri verso il basso, ti imbatterai anche in una tabella dettagliata che elenca tutte le singole transazioni elaborate attraverso il tuo modulo.
Ogni transazione nella tabella dei pagamenti di WPForms viene fornita con il proprio set di dettagli specifici che possono essere visualizzati facendo clic sulla voce specifica.
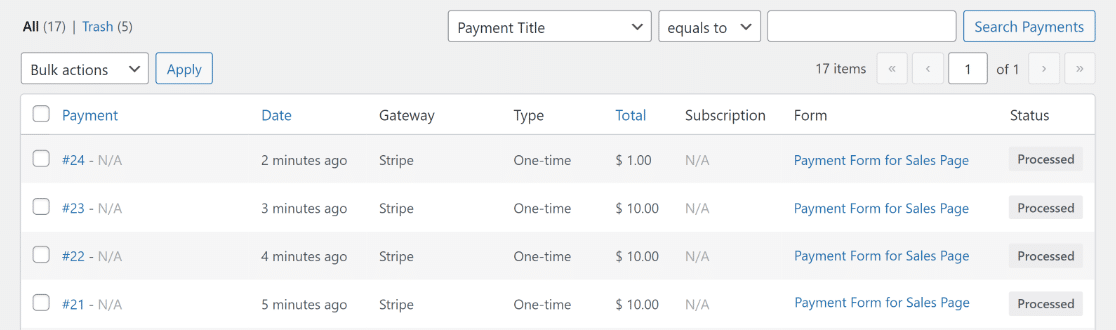
Ciò fornisce una panoramica completa di tutti i pagamenti ricevuti tramite la pagina e il modulo di vendita, semplificando le operazioni.
Successivamente, scopri come far crescere il tuo business online
Pronto per il livello successivo? Sfrutta la potenza della tua nuova pagina di vendita esplorando la nostra guida approfondita su come far crescere il tuo business online. Sblocca strategie e approfondimenti progettati per spingere il tuo business online verso il successo.
Inoltre, se sei interessato a semplificare le attività di routine di WordPress, ti suggeriamo di esplorare questi migliori plug-in di WordPress con ChatGPT per aumentare la tua efficienza nella gestione del tuo sito Web WordPress.
Crea ora il tuo modulo WordPress
Pronto a costruire il tuo modulo? Inizia oggi con il plug-in per la creazione di moduli WordPress più semplice. WPForms Pro include molti modelli gratuiti e offre una garanzia di rimborso di 14 giorni.
Se questo articolo ti ha aiutato, seguici su Facebook e Twitter per altri tutorial e guide WordPress gratuiti.
