Come creare un database ricercabile in WordPress (passo dopo passo)
Pubblicato: 2023-07-03Vuoi creare un database ricercabile in WordPress?
Un database ricercabile ti consente di archiviare, gestire e aggiornare facilmente tutti i dati sul tuo sito Web in una posizione centrale. Questo può essere utile per ordinare le informazioni dagli invii di moduli di contatto o altri dati dell'utente.
In questo articolo, ti mostreremo come creare facilmente un database ricercabile in WordPress.
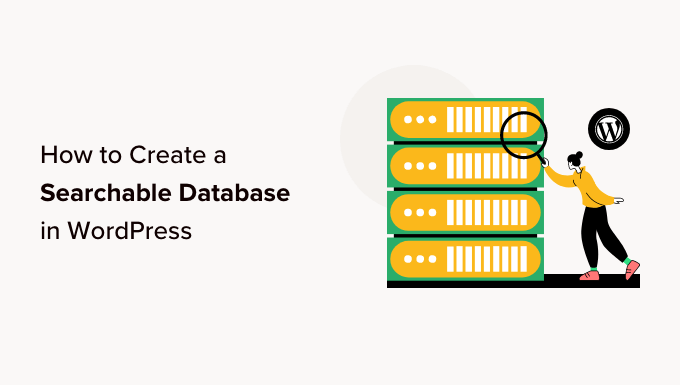
Cos'è un database ricercabile?
Un database ricercabile è una raccolta di tutti i dati sul tuo sito Web che puoi filtrare per trovare le informazioni di cui hai bisogno. Ti consente di organizzare e visualizzare tutti i dati che arrivano nel tuo blog WordPress.
Ad esempio, puoi utilizzare un database ricercabile per ordinare e visualizzare facilmente le informazioni utente inviate tramite il modulo di contatto.
Ciò garantisce di non perdere tempo a cercare manualmente tra pagine o post per accedere ai dati di cui hai bisogno. Inoltre, la visualizzazione dei dati in una posizione centrale può anche aiutarti a vedere le tendenze dei dati e utilizzarle a tuo vantaggio per generare più lead per la tua attività.
I database ricercabili hanno anche un'interfaccia intuitiva che semplifica la navigazione e l'interazione con il back-end del tuo sito Web WordPress, anche se sei un principiante.
Detto questo, vediamo passo dopo passo come aggiungere facilmente un database ricercabile in WordPress. È possibile utilizzare i collegamenti rapidi di seguito per passare alle diverse parti del tutorial:
- Come aggiungere un database ricercabile in WordPress
- Passaggio 1: creare un modulo utilizzando il plug-in
- Passaggio 2: visualizzare e modificare i dati utilizzando un database ricercabile
- Passaggio 3: visualizza il database ricercabile come una tabella
- Passaggio 4: esportare il database ricercabile sul computer (facoltativo)
Come aggiungere un database ricercabile in WordPress
Puoi facilmente aggiungere un database ricercabile in WordPress usando Formidable Forms.
Formidable Forms è un plug-in per la creazione di moduli WordPress all-in-one dotato di un'interfaccia drag-and-drop per creare diversi moduli, inclusi quiz, moduli di contatto, sondaggi, moduli di pagamento e altro ancora.
Inoltre è dotato di una funzione di database ricercabile integrata che ti consente di cercare, modificare, aggiungere, visualizzare, nascondere, ordinare e visualizzare facilmente tutti i dati dei moduli WordPress in un'unica posizione.
Innanzitutto, devi installare e attivare il plug-in Formidable Forms. Per istruzioni più dettagliate, ti consigliamo di consultare la nostra guida per principianti su come installare un plug-in di WordPress.
Nota: Formidable Forms ha anche una versione gratuita che puoi utilizzare per creare un database ricercabile. Tuttavia, utilizzeremo la versione Pro per sbloccare più funzionalità.
Passaggio 1: creare un modulo utilizzando il plug-in
Dopo l'attivazione, devi andare alla pagina Formidabile »Moduli dalla barra laterale di amministrazione di WordPress. Da qui, fai clic sul pulsante "Aggiungi nuovo modulo" per iniziare a creare un modulo per il tuo sito WordPress.
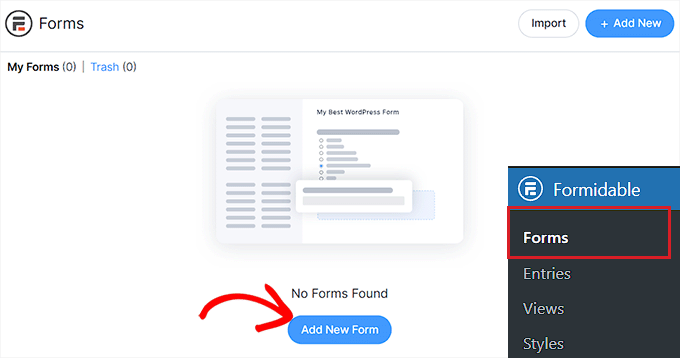
Questo aprirà un prompt "Crea nuovo modulo" sullo schermo, in cui devi selezionare un modello di modulo.
Per questo tutorial, creeremo e aggiungeremo un modulo di contatto al nostro sito web.
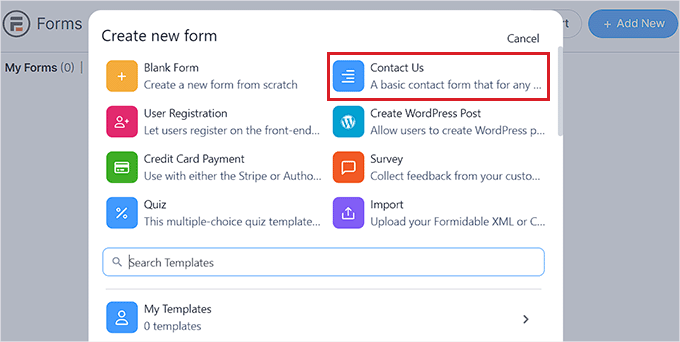
Dopo averlo fatto, ti verrà chiesto di nominare il tuo modulo.
Successivamente, fai clic sul pulsante "Crea" per avviare il generatore di moduli.
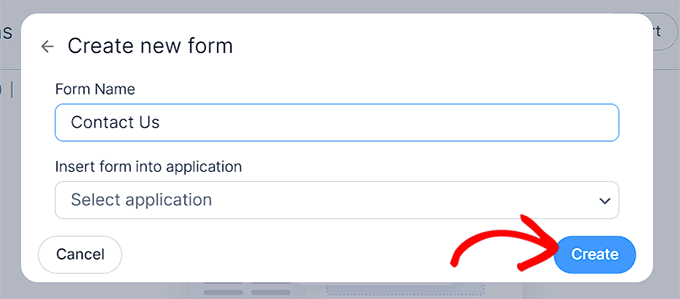
Questo aprirà l'interfaccia del builder drag-and-drop, dove puoi trascinare i campi del modulo di tua scelta dalla colonna di sinistra sul modulo.
Puoi persino personalizzare il tuo modulo passando alla scheda "Stile" in alto e scegliendo un tema per esso.
Al termine, fai semplicemente clic sul pulsante "Aggiorna" in alto per memorizzare le modifiche.
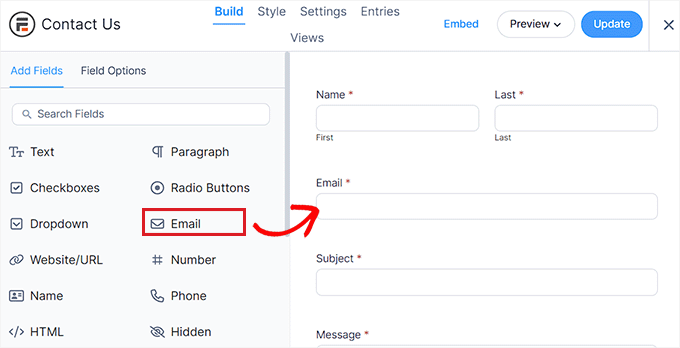
Ora, per aggiungere il modulo al tuo sito Web WordPress, devi andare su una pagina esistente o nuova dalla barra laterale di amministrazione di WordPress.
Una volta lì, fai clic sul pulsante "+" nell'angolo in alto a sinistra dello schermo per aprire il menu di blocco.
Da qui, trova e aggiungi il blocco Formidable Forms alla pagina.
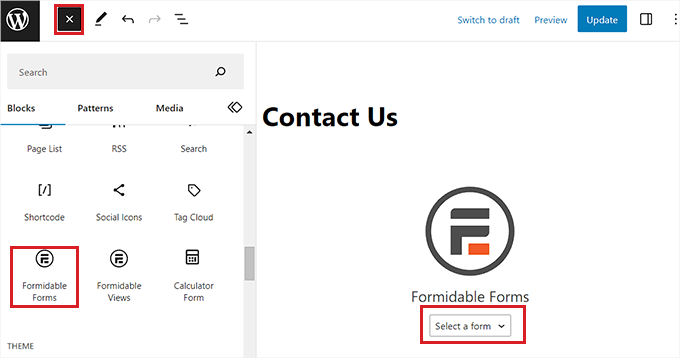
Successivamente, devi fare clic sul menu a discesa "Seleziona un modulo" nel blocco e scegliere il modulo che desideri aggiungere alla pagina.
Al termine, fai semplicemente clic sul pulsante "Aggiorna" o "Pubblica" in alto per memorizzare le tue impostazioni.
Ora che un modulo è stato aggiunto a una pagina, verrà creato automaticamente un database ricercabile per esso.
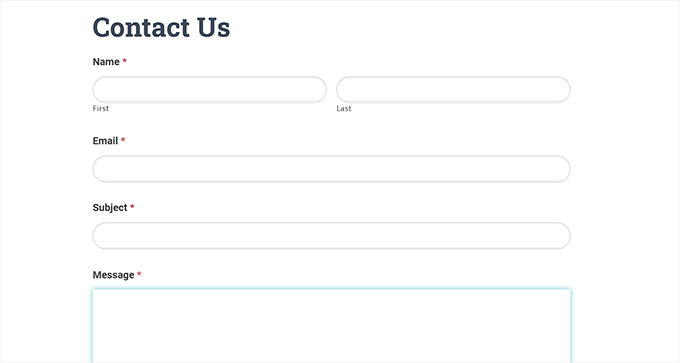
Passaggio 2: visualizzare e modificare i dati utilizzando un database ricercabile
Una volta che gli utenti iniziano a inviare le proprie informazioni nel modulo, tutti questi dati verranno raccolti e archiviati nel database.
Puoi visualizzarlo facilmente visitando la pagina Formidable »Entry dalla barra laterale dell'amministratore. Qui, ogni voce per il modulo verrà visualizzata sullo schermo.

È sufficiente fare clic sul collegamento "Visualizza" sotto il nome di una voce per visualizzarla.
In alternativa, se desideri modificare la voce del modulo, puoi fare clic sul link "Modifica" sotto di esso.
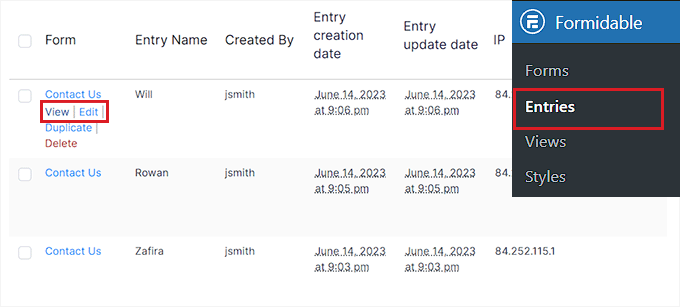
Questo ti porterà a una nuova schermata, dove sarai in grado di visualizzare tutte le informazioni dell'utente, l'ID di ingresso, la chiave di accesso, i dati di invio e altro.
Potrai anche modificare e aggiornare i dettagli del modulo.
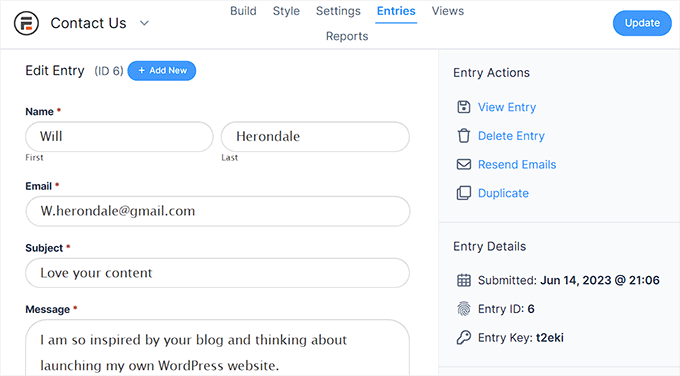
Passaggio 3: visualizza il database ricercabile come una tabella
Formidable Forms è uno dei migliori plugin per tabelle di WordPress per visualizzare i dati e semplifica la creazione di una tabella di database.
Se desideri visualizzare facilmente tutti i dati del modulo come tabelle, griglie o calendari, devi visitare la pagina Formidable »Visualizzazioni dalla barra laterale dell'amministratore.
Tieni presente che la funzione Visualizzazioni è disponibile solo nella versione Pro del plug-in.
Da qui, fai clic sul pulsante "+Aggiungi nuovo" nell'angolo in alto a destra dello schermo.
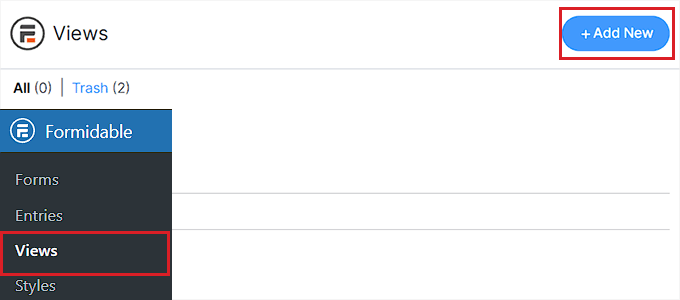
Questo aprirà un prompt in cui devi selezionare un tipo di vista, come una griglia, una tabella, un calendario o soluzioni già pronte.
Per questo tutorial, sceglieremo "Tabella" come tipo di visualizzazione dati.
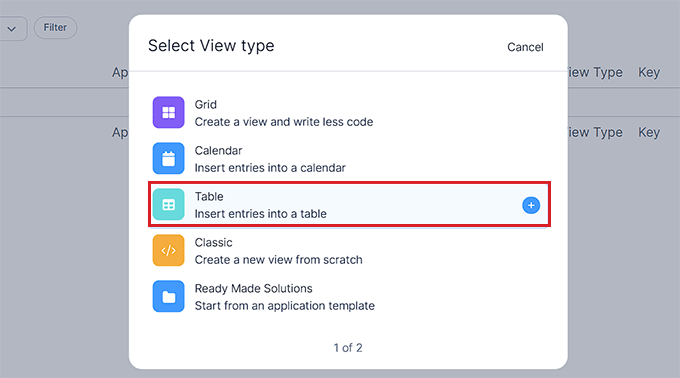
Successivamente, è necessario fornire un nome per il tipo di visualizzazione. Questo nome non verrà visualizzato sul front-end ed è solo a scopo di identificazione.
Successivamente, seleziona il modulo dal menu a discesa "Seleziona origine dati". Il plug-in recupererà quindi le voci per i dati dal modulo scelto.
Dopo averlo fatto, fai clic sul pulsante "Crea una vista" per andare avanti.
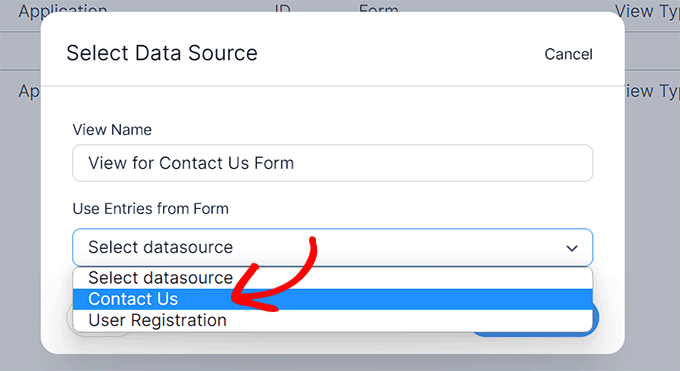
Successivamente, ti verrà chiesto di personalizzare la vista. Da qui, devi selezionare tutte le colonne che vuoi visualizzare nella tabella del database.
Ad esempio, se vuoi avere una colonna con gli indirizzi email di tutti gli utenti che hanno inviato il modulo, allora devi selezionare l'opzione 'Email'.
Puoi anche utilizzare la barra di ricerca in alto per trovare un campo modulo non visualizzato sullo schermo. Tieni presente che il plug-in può solo recuperare i dati per i campi del modulo che sono già stati aggiunti al modulo.
Successivamente, fai clic sul pulsante "Crea una vista" per continuare.
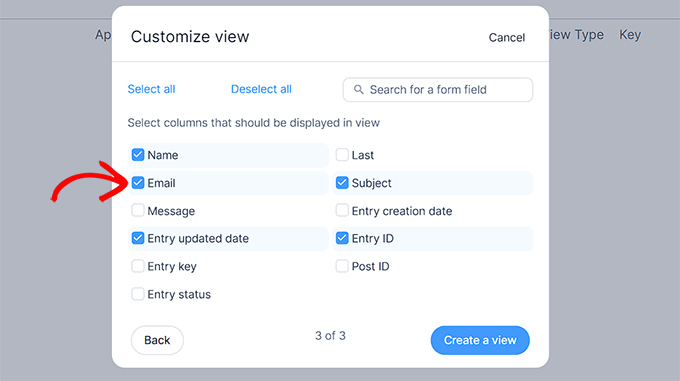
Questo ti porterà alla pagina "Visualizzazioni", dove potrai vedere e cercare tra tutti i dati per le voci del tuo modulo.
Da qui, puoi persino cercare una voce specifica utilizzando le funzioni "Filtra voci" e "Ordina voci" in alto.
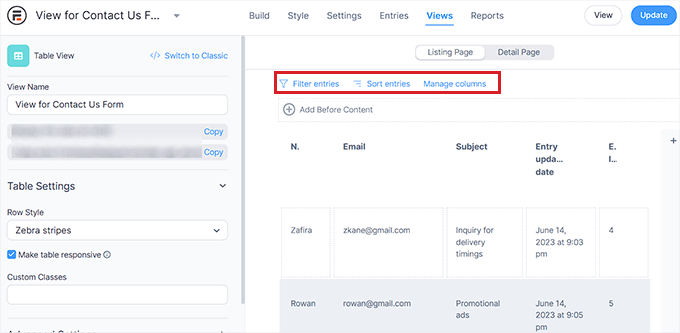
Puoi anche modificare singolarmente ciascuna colonna della tabella facendo clic su di essa per avviare sullo schermo il messaggio "Modifica contenuto pagina elenco".
Ad esempio, se si desidera modificare la data di aggiornamento della voce di ciascun utente nella stessa data corrente, è possibile fare clic sul campo "Data di aggiornamento della voce" nella tabella degli utenti e inserire un nuovo valore.
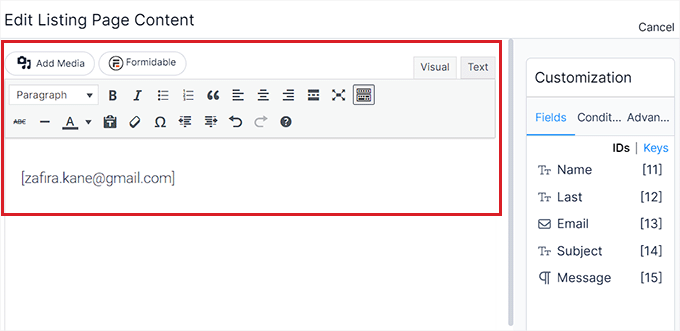
Al termine, fai clic sul pulsante "Aggiorna" in alto per salvare le modifiche.
Ora puoi visualizzare e cercare facilmente nel database dei moduli.
Passaggio 4: esportare il database ricercabile sul computer (facoltativo)
Se vuoi esportare il tuo database ricercabile sul tuo computer, devi andare alla pagina Formidable »Importa/Esporta dalla barra laterale di amministrazione di WordPress.
Una volta lì, scorri verso il basso fino alla sezione "Esporta" e scegli "XML" come formato di esportazione.
Successivamente, seleziona i dati che desideri includere nel file XML selezionando la casella accanto alle opzioni. Se desideri esportare tutti i dati nella vista che hai creato, seleziona la casella accanto a tale opzione.
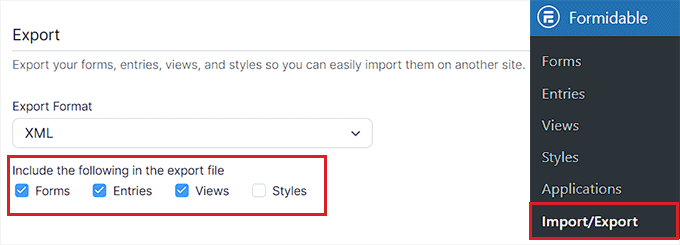
Successivamente, seleziona il modulo con i dati che desideri esportare dalla sezione "Seleziona modulo".
Infine, fai clic sul pulsante "Esporta selezione" per scaricare il file. Ora hai esportato con successo il database sul tuo computer.
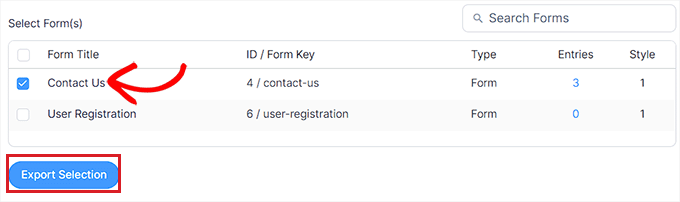
Speriamo che questo articolo ti abbia aiutato a imparare come creare un database ricercabile in WordPress. Potresti anche voler vedere il nostro confronto tra WPForms vs. Gravity Forms vs. Formidable Forms per trovare il miglior plug-in per moduli WordPress o le nostre scelte esperte per i migliori plug-in di database WordPress.
Se ti è piaciuto questo articolo, iscriviti al nostro canale YouTube per i tutorial video di WordPress. Puoi trovarci anche su Twitter e Facebook.
