Come creare una pagina Squeeze in WordPress che converte
Pubblicato: 2024-09-12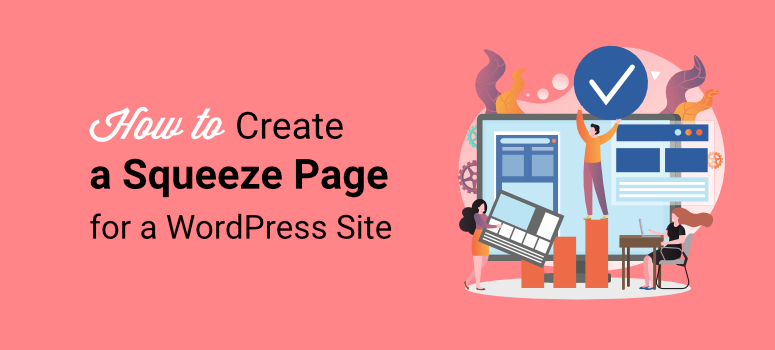
Stai cercando di creare una squeeze page per aiutarti con le conversioni?
Una squeeze page, chiamata anche lead page , è un tipo di pagina di destinazione progettata per aiutarti a "spremere" informazioni molto specifiche dai visitatori del sito offrendo qualcosa in cambio. Di conseguenza, una squeeze page ha un obiettivo chiaro e un invito all’azione.
In IsItWP, vogliamo sempre creare un'esperienza fluida per tutti i nostri utenti. Uno dei modi in cui lo facciamo è creare un processo di acquisizione di lead intuitivo. Per aiutarci, abbiamo creato molte pagine principali con diversi strumenti per vedere cosa funziona meglio per noi. Questa esperienza ci ha permesso di comprendere i modi migliori, più efficaci e più semplici per creare pagine di compressione.
In questo articolo ti mostreremo 2 dei modi migliori e più semplici per creare una squeeze page. Ti spiegheremo come impostare gli strumenti e ottimizzare la tua pagina principale per ottenere i migliori risultati.
Cos'è una pagina Squeeze?
Come accennato in precedenza, una squeeze page è un tipo di landing page con un obiettivo chiaro. Questo obiettivo spesso implica la raccolta di lead, ma puoi utilizzarlo per effettuare vendite. In cambio, offri all'utente qualcosa di valore, come un eBook gratuito, uno sconto, un webinar e così via.
Ma ti starai chiedendo; non stiamo semplicemente descrivendo una landing page?
Sebbene una squeeze page e una landing page tradizionale siano simili, presentano un paio di differenze.
Ad esempio, una pagina di destinazione è un termine più ampio per qualsiasi pagina in cui i visitatori “atterrano” dopo aver fatto clic su un collegamento di marketing o su un annuncio. Sebbene possa anche raccogliere informazioni, una landing page può avere diversi obiettivi. Puoi utilizzarlo per promuovere un prodotto, incoraggiare le iscrizioni, indirizzare il traffico o vendere i tuoi prodotti.
Inoltre, a seconda dello scopo, una buona landing page include più contenuti, come dettagli del prodotto, testimonianze, immagini o video. Può offrire diversi percorsi di coinvolgimento, non solo uno come con una pagina principale.
Lo scopo principale di una squeeze page è essere priva di distruzione e avere un obiettivo chiaro per i tuoi visitatori.
Detto questo, ecco le caratteristiche chiave di una squeeze page efficace.
- Design minimale : di solito non ci sono collegamenti esterni o opzioni di navigazione per mantenere i visitatori concentrati sull'offerta.
- Testo chiaro e breve: il testo sulla squeeze page deve essere diretto al punto e offrire informazioni per l'invito all'azione.
- Titolo forte : un titolo forte e chiaro che trasmette immediatamente il valore dell'offerta.
- Modulo optin : un modulo semplice in cui i visitatori possono inviare la propria email o altri dettagli di contatto.
- Call to action (CTA) : un pulsante CTA chiaro e persuasivo che incoraggia i visitatori a registrarsi.
Guarda lo screenshot qui sotto per vedere come dovrebbe apparire una pagina di compressione.
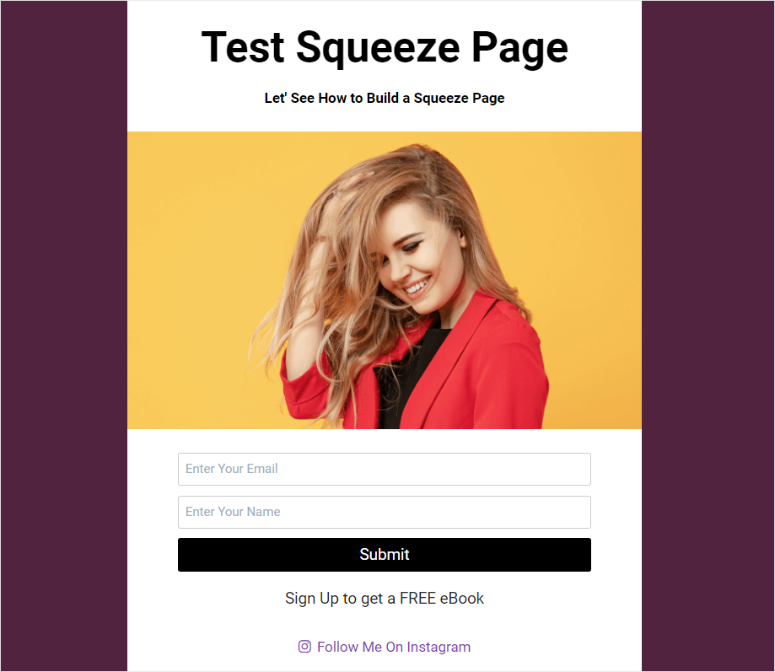
Come creare una pagina di compressione
Ora che hai capito cos'è una squeeze page e conosci le caratteristiche principali da includere, vediamo come crearne una.
Ecco i 2 metodi che ti insegneremo in questo tutorial. Per passare al metodo che desideri continuare a leggere, fai semplicemente clic su uno dei collegamenti seguenti.
- Crea una pagina di compressione con SeedProd
- Crea una pagina di compressione con OptinMonster
Grande! Entriamo nel merito.
Crea una pagina di compressione con SeedProd
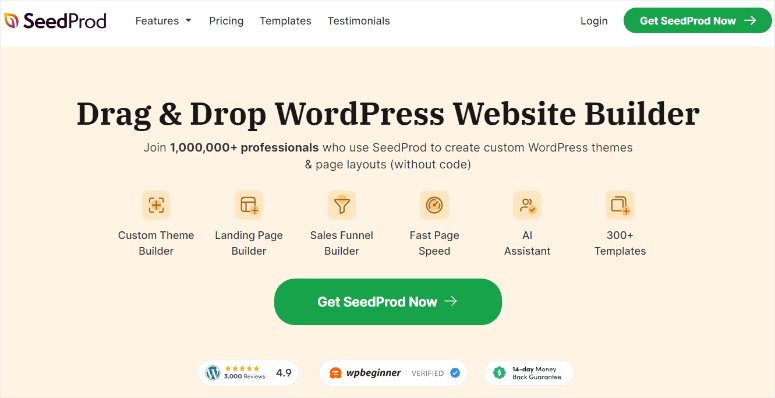
SeedProd è il miglior costruttore di pagine di destinazione WordPress grazie alla sua interfaccia drag and drop facile da usare. Ciò semplifica la progettazione di pagine di compressione dall'aspetto professionale senza codifica.
Viene fornito con elementi incentrati sulla conversione come timer per il conto alla rovescia, moduli di attivazione, prove sociali e inviti all'azione. Di conseguenza, hai tutti gli strumenti per semplificare la creazione di una squeeze page ad alta conversione.
Ma ciò che distingue davvero SeedProd è l’ampia varietà di modelli di squeeze page predefiniti progettati per obiettivi diversi e ottimizzati per le conversioni. Oltre a ciò, puoi utilizzare il generatore di pagine drag and drop per personalizzare ulteriormente questi modelli in modo che corrispondano al tuo marchio e allo scopo della pagina di compressione.
Ottieni modelli di pagine di compressione come la pagina di compressione degli investimenti, la pagina di compressione delle opportunità, la pagina di compressione degli eBook, l'attesa di compressione dei lead e molti altri.
Dai un'occhiata a questa recensione di SeedProd per maggiori dettagli.
Ora che capisci perché consigliamo SeedProd per creare le tue pagine di compressione, lascia che ti mostriamo come crearne una con questo generatore di pagine di destinazione.
Passaggio 1: installa e configura SeedProd
Innanzitutto, dovremmo menzionare che SeedProd offre una versione gratuita del plugin. Con SeedProd Lite, puoi creare rapidamente una pagina "Prossimamente" o "Modalità di manutenzione" con il builder drag and drop. Puoi anche creare pagine di destinazione di base per aiutare a convertire i visitatori.
Per ottenere SeedProd Lite, tutto ciò che devi fare è andare nel repository dei plugin di WordPress e installare e attivare il plugin come faresti con qualsiasi altro. Un altro modo per accedere a questo plugin gratuito è andare su WordPress.Org e utilizzare la funzionalità di ricerca per individuare SeedProd.
In caso di problemi, consulta questo articolo su come installare i plugin.
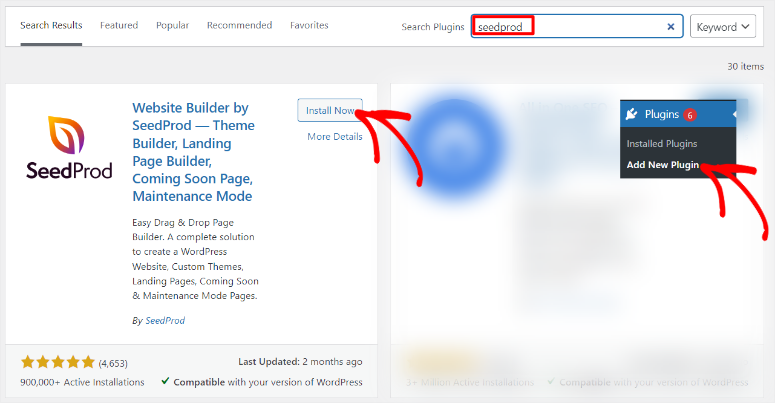
Ma utilizzeremo SeedProd Pro per creare la pagina di compressione per questo tutorial.
Per ottenere la versione premium di SeedProd, vai al sito ufficiale del plugin e acquista un piano. La cosa buona è che SeedProd offre 4 piani, assicurandoti di poterne ottenere rapidamente uno entro il tuo budget e soddisfare le tue esigenze.
Una volta acquistato il piano, accedi al tuo account SeedProd e vai alla scheda Download . Qui, salva il file ZIP SeedProd sul tuo PC e copia la "Chiave di licenza". Questo codice ti aiuterà in seguito ad attivare la versione pro del plugin WordPress.
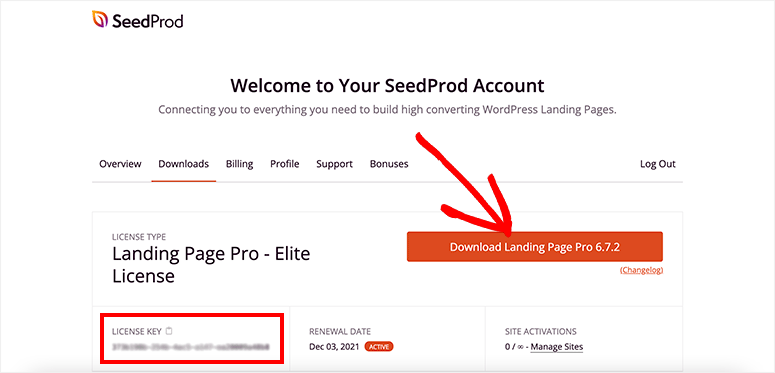
Ora vai alla dashboard di WordPress, vai su Plugin »Aggiungi nuovo plugin e seleziona il pulsante “Carica plugin”. Successivamente, trascina e rilascia lo ZIP SeedProd su WordPress e seleziona “Carica”. Una volta installato il plugin, seleziona il pulsante Attiva .
Successivamente, vedrai una nuova opzione di menu nella dashboard di WordPress etichettata “SeedProd”. Successivamente, vai su SeedProd »Impostazioni , dove vedrai la barra di testo "Chiave di licenza". Qui, incolla la chiave di licenza che hai copiato in questa barra di testo e premi "Verifica chiave".
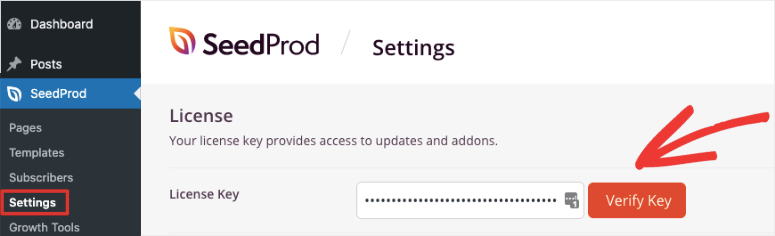
Questo è tutto. Ora puoi installare e configurare questo generatore di pagine di destinazione. Successivamente, vediamo come creare una squeeze page con SeedProd.
Passaggio 2: crea una pagina Squeeze
Successivamente, seleziona SeedProd »Pagine di destinazione nella dashboard di WordPress per trovare una panoramica della dashboard della pagina SeedProd. Qui è dove puoi visualizzare, gestire e creare diverse pagine di destinazione per il tuo sito web.
Ora seleziona il pulsante “+Aggiungi nuova pagina di destinazione” per aprire la pagina del modello.
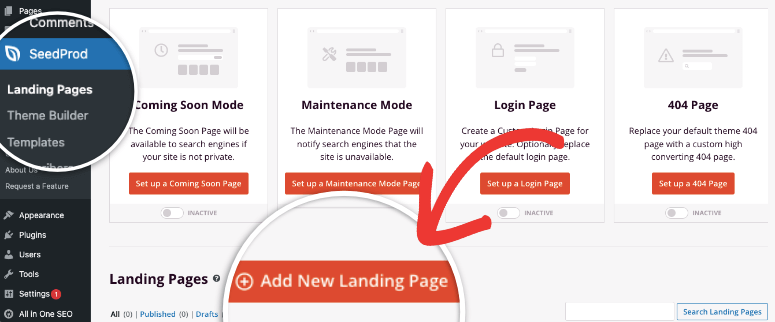
La pagina del modello offre una barra di ricerca per aiutarti a trovare rapidamente ciò che stai cercando. Ogni modello ha anche un'immagine chiara, che ti offre una rapida anteprima di come appare il design del modello. Inoltre, se passi il mouse sopra un modello e selezioni la lente di ingrandimento, SeedProd aprirà il modello su una pagina intera, offrendoti maggiori dettagli.
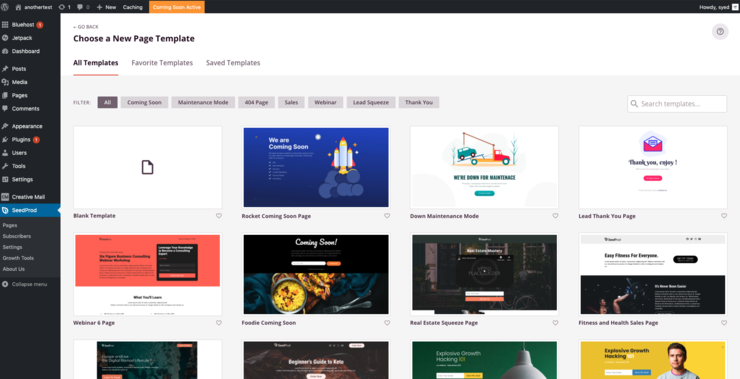
Per ottenere rapidamente i modelli di pagine di compressione, utilizza l'opzione di filtro.
Per fare ciò, vai all'inizio della pagina accanto a "Filtro", dove vedrai schede come Prossimamente, Modalità di manutenzione, Pagina 404 e altro. Qui, seleziona la scheda “Lead Squeeze” per aprire solo i modelli di pagine di compressione.
Successivamente, esamina i modelli e scopri quale funziona meglio per te. Una volta trovato, passa il mouse sopra e premi l'icona "segno di spunta" per aprire il popup dei dettagli della pagina.
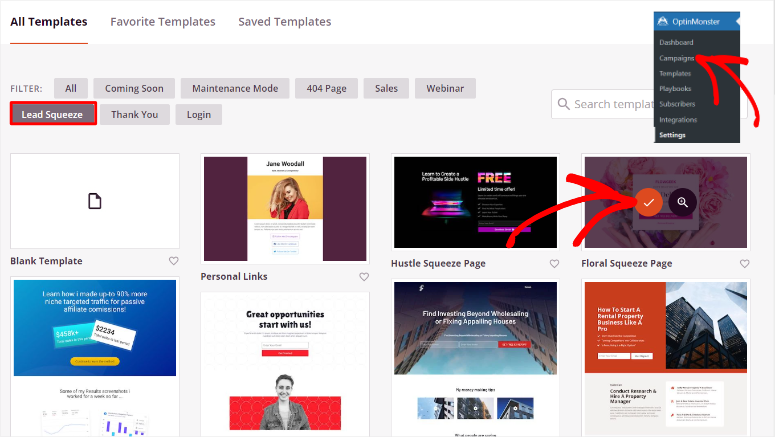
In questo popup, crea un nome di pagina e un URL di pagina in cui verrà posizionata la tua squeeze page. Una volta terminato, seleziona "Salva e inizia a modificare la pagina" e SeedProd reindirizzerà al suo generatore di pagine di destinazione drag and drop.
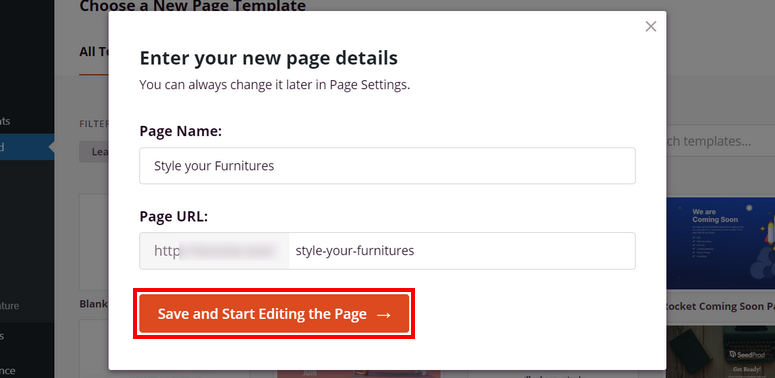
Ricorda, per creare una squeeze page efficace devi mantenerla semplice e minimalista. Ma questo non significa che non sia necessario aggiungere elementi di pagina ad alta conversione.
Detto questo, lascia che ti mostriamo come aggiungere questi elementi della pagina con SeedProd.
Nella pagina del builder drag and drop, noterai la scheda "Blocchi" all'estrema sinistra. Ottieni blocchi standard come titoli, testo, elenchi e altro. Di seguito, puoi selezionare i blocchi "Avanzati", come modulo di contatto, modulo di attivazione, conto alla rovescia e altro.
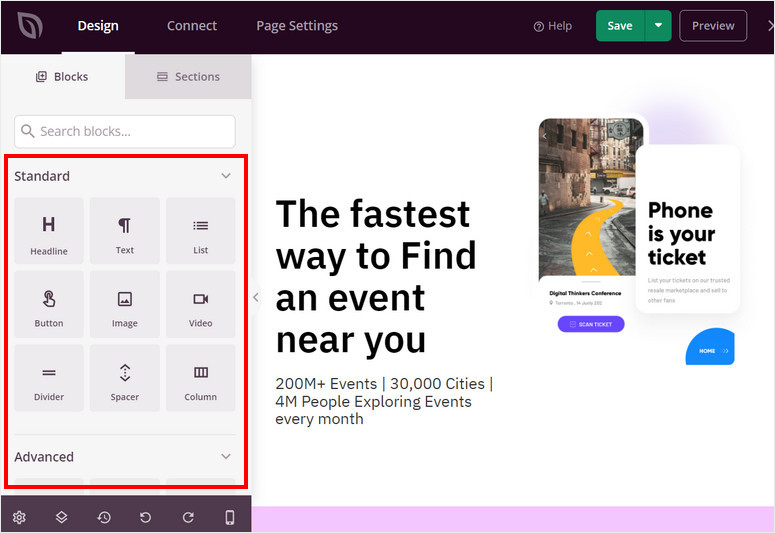
Accanto alla scheda Blocco , puoi selezionare la scheda “Sezioni”. Ciò può aiutarti ad aggiungere rapidamente blocchi di contenuti pre-progettati e personalizzabili alle tue squeeze page o pagine di destinazione. Queste sezioni sono progettate per risparmiare tempo e aiutarti a strutturare le tue pagine in modo efficace senza doverle creare da zero.
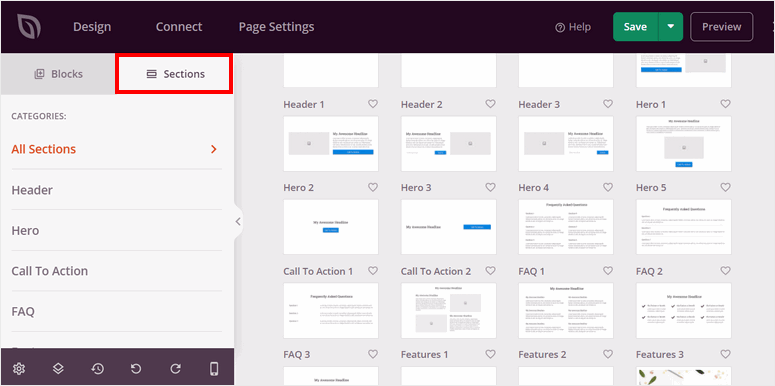
Quindi, sulla destra, vedrai la finestra di anteprima con il modello e tutto il suo contenuto già inserito. Puoi trascinare e rilasciare qualsiasi blocco o sezione nella finestra di anteprima e posizionarlo come desideri che appaia sulla pagina live. Puoi anche eliminare i blocchi nella finestra di anteprima e sostituirli con quelli nuovi.
Ora che hai capito come utilizzare il generatore di pagine di compressione SeedProd, puoi personalizzare la tua pagina in qualsiasi direzione desideri per soddisfare le tue esigenze.
Quindi, per prima cosa, utilizza i blocchi Standard per personalizzare titolo, immagini, testo, video, elenchi e altro.
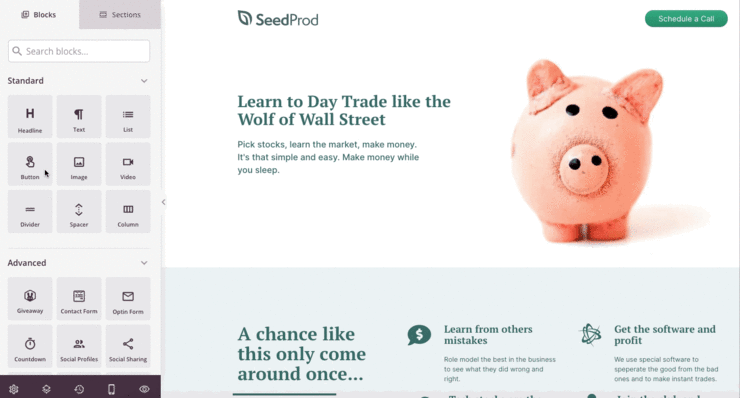
Oltre a ciò, SeedProd ti consente di aggiungere immagini AI direttamente alla dashboard di WordPress. Puoi utilizzare questa funzione per rendere la tua squeeze page più unica e aumentare le conversioni.
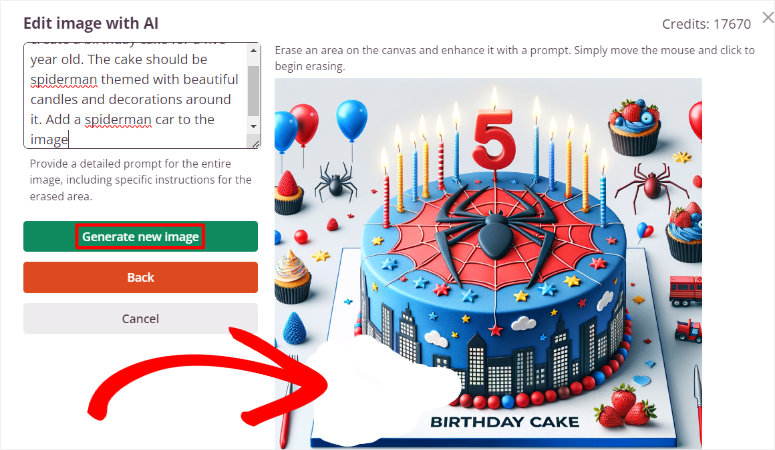
Una volta terminato, passa ai blocchi Avanzati , dove puoi aggiungere elementi per migliorare le conversioni. Puoi aggiungere un timer per il conto alla rovescia, un popup video, una valutazione in stelle, Google Maps e altro ancora.
Una volta che sei soddisfatto della tua pagina di destinazione, è il momento di aggiungere un premio per i tuoi utenti per aver fornito le loro informazioni. Puoi anche fare riferimento al premio come lead magnet poiché questo è lo strumento che motiva i tuoi utenti a fornire le loro informazioni.
Passaggio 3: aggiungi un premio alla tua pagina Squeeze
Come accennato, premiare i tuoi utenti è uno dei modi migliori per migliorare le conversioni sulla tua squeeze page. Sebbene questo non sia un requisito della pagina principale, può aiutare a creare fiducia attraverso la natura del dare e avere dei premi. Può essere qualsiasi cosa, come un eBook, un PDF, un webinar, strumenti gratuiti, un periodo di prova e altro ancora.
Per fare ciò, vai alla sezione del blocco “Avanzate” sul builder SeedProd e trova il blocco Optin Form . Trascinalo nella parte della pagina che desideri visualizzare.
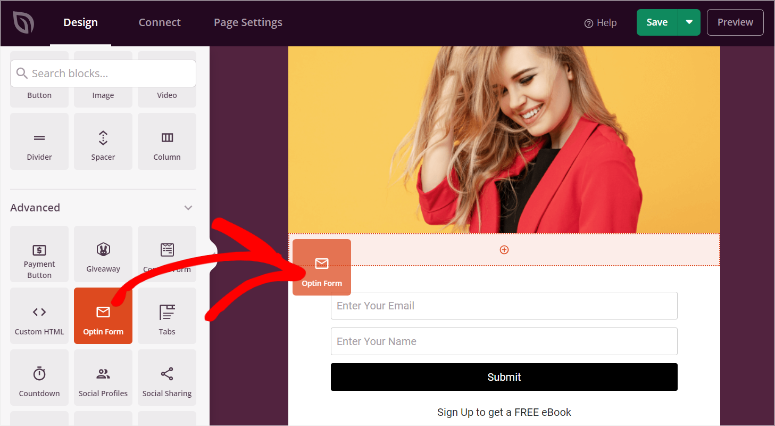
Successivamente, selezionalo nella finestra di anteprima per aprire più opzioni.
Successivamente, vai alla scheda Contenuto per il blocco del modulo di attivazione e vai a "Campi". Dovrebbe essere già precompilato con le sezioni email e nome. Puoi personalizzare la posizione, la posizione, la dimensione, il colore e altro ancora dei campi del modulo di attivazione. Oltre a ciò, puoi selezionare modelli di moduli di attivazione per adattarli meglio alla tua pagina.
Sotto questo, trova la sezione "Pulsante Invia". Ancora una volta, puoi personalizzare il testo, la larghezza, la dimensione del carattere e altro.
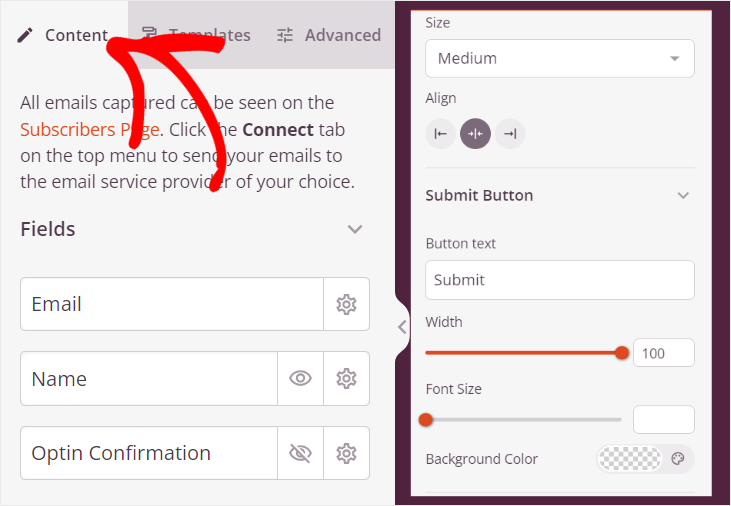
Questo tutorial si concentrerà sulla sezione "Azione riuscita" sotto le funzionalità sopra menzionate. Qui è dove inserirai il link del premio o offrirai istruzioni ai tuoi utenti su come ottenerlo.
Quindi, in "Azione da intraprendere", utilizza il menu a discesa per decidere se vuoi che SeedProd mostri un messaggio sulla stessa pagina dopo essersi iscritti o reindirizzarli a un'altra pagina.
Se selezioni "Mostra messaggio", personalizza il testo nella casella "Messaggio". Qui puoi aggiungere direttamente il collegamento scaricabile all'eBook, al PDF o a qualsiasi lead magnet che desideri offrire all'utente per l'abbonamento.
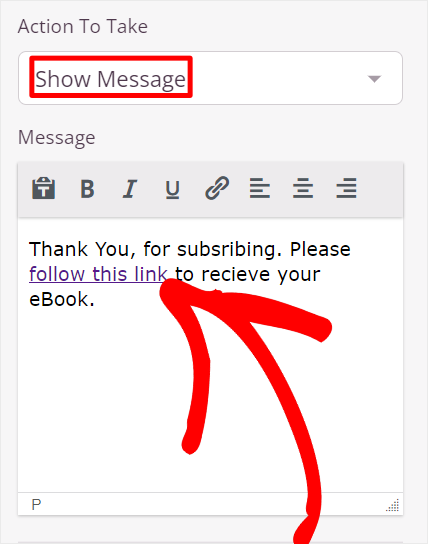
Se scegli "Reindirizzamento", SeedProd ti chiederà di aggiungere l'URL di reindirizzamento. Ciò porterà il tuo utente a un'altra pagina per ricevere il premio dopo aver inviato le proprie informazioni.
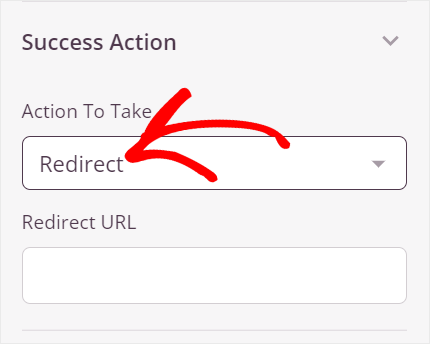
Bonus: offri omaggi sulla tua pagina di compressione.
Oltre a fornire un prodotto scaricabile come magnete guida agli utenti iscritti, puoi fornire un omaggio.
Ciò crea un incentivo immediato per le persone a iscriversi perché gli omaggi generano entusiasmo e coinvolgimento attorno al tuo marchio. Con la giusta promozione, il tuo omaggio può diventare virale, portando a una portata più ampia e a più iscritti, soprattutto quando integri le opzioni di condivisione sui social media.
Molte persone potrebbero esitare ad iscriversi, ma offrire la possibilità di vincere qualcosa di valore può spingerle ad agire.
Per questo, ti consigliamo di utilizzare RafflePress, il miglior plugin per giveaway.
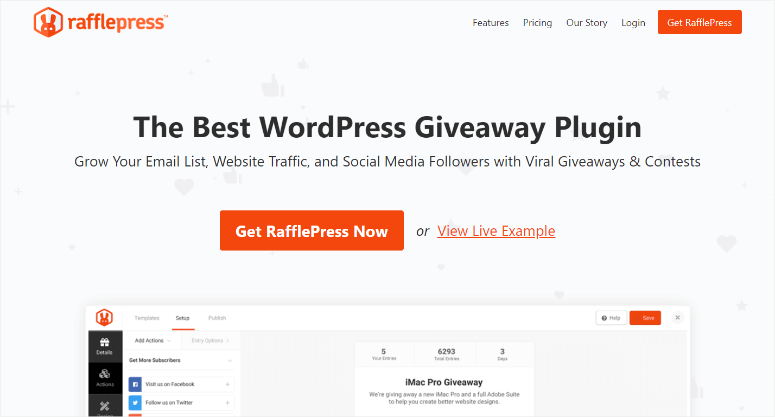
L'aspetto positivo dell'utilizzo di RafflePress per organizzare omaggi è che puoi creare un sistema di punti. Ciò ti consente di assegnare un numero diverso di punti per un'azione, aumentando le probabilità che gli utenti completino più azioni sulla tua pagina Squeeze. Oltre a ciò, puoi rendere obbligatorie determinate azioni affinché gli utenti possano essere aggiunti all'estrazione omaggio.
Ad esempio, puoi impostarlo in modo che i tuoi utenti ricevano 3 punti per l'iscrizione e 1 punto per seguirti o mettere mi piace a un post sui social media.
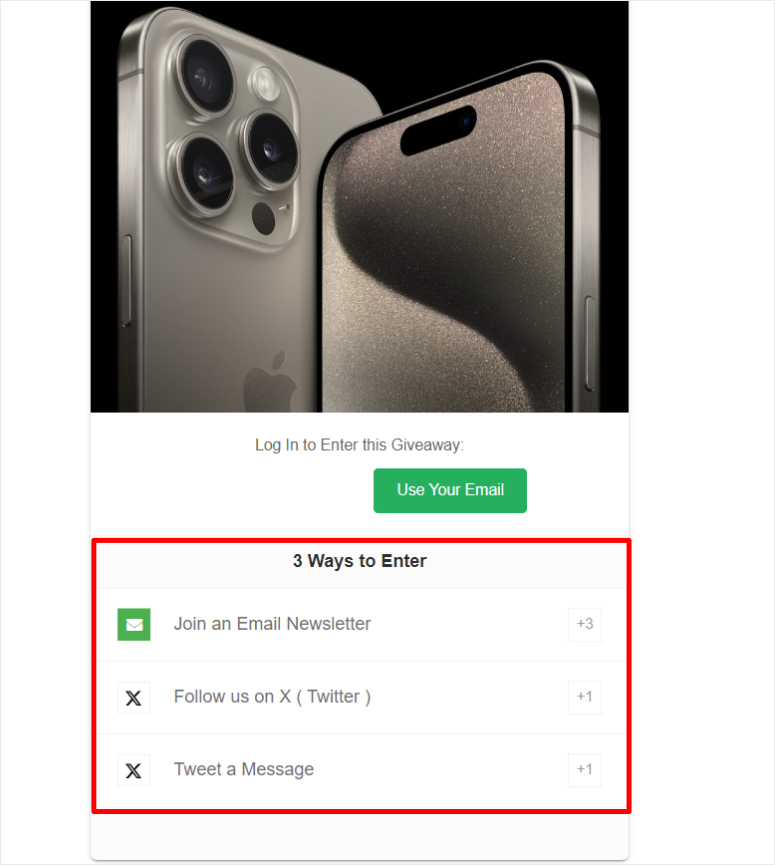
Ciò che ci piace di più è che puoi connettere facilmente RafflePress con SeedProd. Di conseguenza, una volta creato un omaggio, tutto ciò che devi fare è utilizzare il blocco Giveaway nel builder SeedProd. Puoi quindi posizionare il blocco omaggio in qualsiasi sezione della pagina.
Dai un'occhiata a questo articolo per vedere come creare un omaggio con Rafflepress.
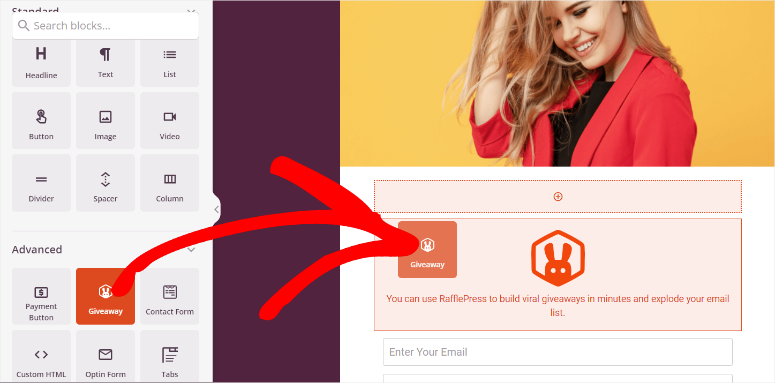
Ma non è tutto ciò che puoi fare con questo plugin omaggio. Puoi anche integrarlo con le popolari piattaforme di email marketing come Mailchimp, ActiveCampaign e ConvertKit, permettendoti di aggiungere automaticamente nuovi abbonati ai tuoi elenchi di marketing.
È dotato di funzionalità antifrode che garantiscono che le iscrizioni in omaggio siano legittime, aiutandoti a evitare partecipanti falsi e a garantire che persone reali partecipino al tuo concorso.
Dai un'occhiata a questa recensione di RafflePress per scoprire tutti i modi in cui puoi utilizzarlo per massimizzare il coinvolgimento.
Passaggio 4: collega la pagina Squeeze a uno strumento di email marketing
Ora che la tua pagina di compressione e i premi sono pronti, la prossima missione è assicurarti di aggiungere gli iscritti alla tua lista e-mail.
SeedProd ti consente di integrarlo con gli strumenti di email marketing più popolari in modo rapido e semplice. Puoi connettere questo generatore di pagine a Drip, GetResponse, MailChimp, Sendy, MailerLite, Brevo e altro. Se il tuo strumento di email marketing non è nell'elenco, non preoccuparti; puoi anche usare Zapier per collegarlo.
Per fare ciò, vai su “Connetti” nel tuo generatore di pagine SeedProd. Qui vedrai una scheda per tutti gli strumenti di email marketing a cui puoi connetterti.
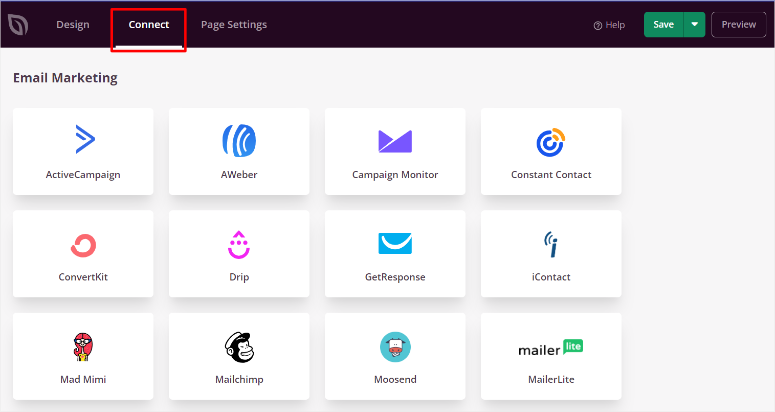
Tutto quello che devi fare è passare il mouse sopra l'opzione e selezionare "Connetti". Quindi seleziona "+ Connetti nuovo account" dal menu a discesa. Successivamente, inserisci il token API e l'ID account per lo strumento di email marketing che desideri utilizzare.
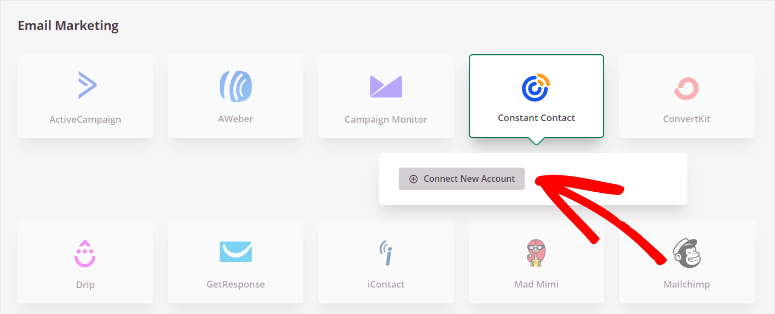
E questo è tutto! Ora riceverai i lead per il tuo strumento di email marketing preferito.
Passaggio 5: pubblica la tua pagina Squeeze
Ora che la tua squeeze page è pronta, l'unica cosa che resta da fare è renderla attiva. Per assicurarti di non aver perso nulla, seleziona il pulsante "Anteprima" nell'angolo in alto a destra del generatore di pagine. Questo ti reindirizzerà a una pagina in cui potrai visualizzare la tua squeeze page dal punto di vista dell'utente.
Puoi anche utilizzare l'icona del dispositivo mobile nella parte inferiore del generatore di pagine per vedere come apparirà su schermi di diverse dimensioni.
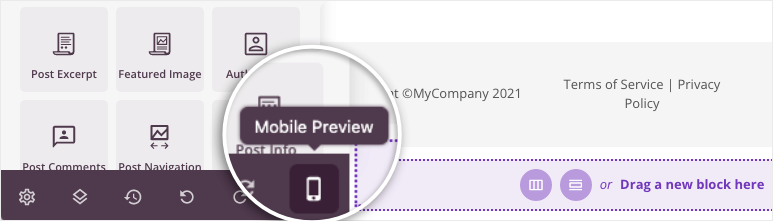
Una volta che sei soddisfatto dell'aspetto e della funzione della pagina, vai alla scheda "Impostazioni pagina" nel generatore di pagine.
Qui, conferma il titolo e l'URL della pagina Squeeze. Successivamente, utilizza il pulsante di attivazione/disattivazione "Stato pagina" per modificare la pagina da Bozza a Pubblica .
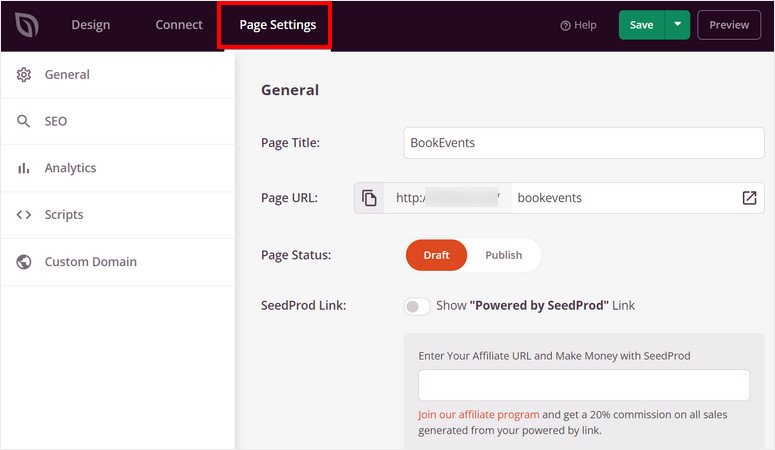
In alternativa, puoi utilizzare il pulsante “Salva” nella parte superiore del generatore di pagine e selezionare Pubblica dal menu a discesa.
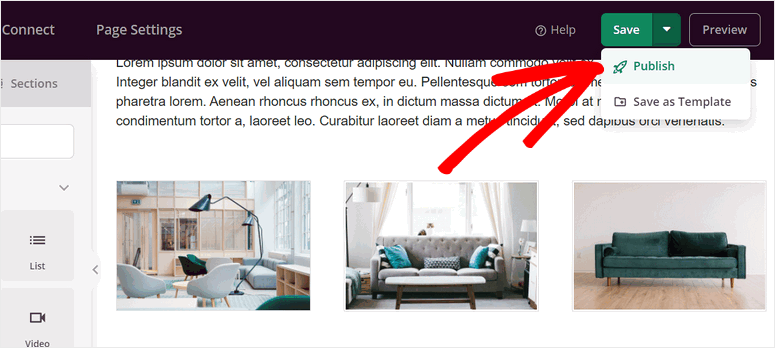
Questo è tutto. La tua pagina di compressione è ora attiva.
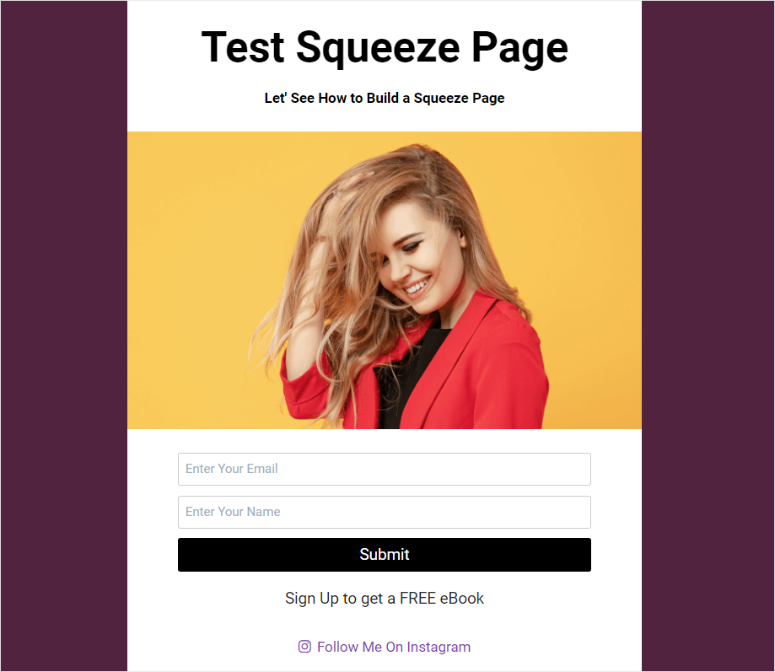
Come puoi vedere, SeedProd semplifica la creazione, la personalizzazione e la pubblicazione della tua pagina di compressione. Ora vediamo come creare una squeeze page con OptinMonster.
Crea una pagina di compressione con OptinMonster
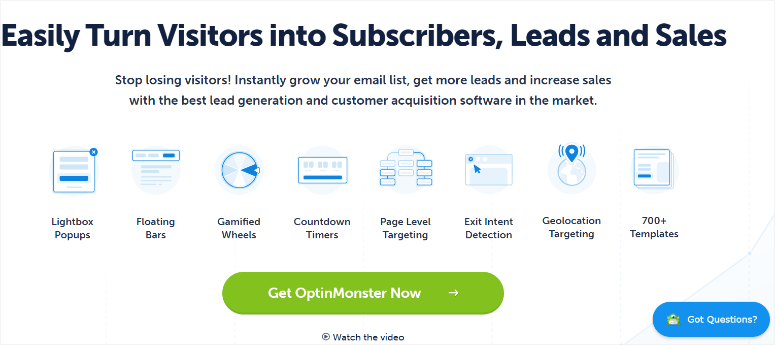
OptinMonster è il miglior plug-in WordPress per aiutarti a far crescere lead e migliorare le conversioni. Può aiutarti a creare rapidamente bellissimi moduli optin con il suo builder drag and drop. Inoltre, ottieni oltre 700 modelli con cui iniziare a costruire la tua campagna.
Ora, come avrai notato, abbiamo utilizzato SeedProd per creare una squeeze page indipendente con il suo URL e la pagina dedicata.
Ma con Optinmonster creeremo una squeeze page su un popup!
Ciò significa che puoi posizionare il popup della tua pagina di compressione su qualsiasi pagina del tuo sito web.
OptinMonster ti consente di creare attivatori di campagne in base a posizione, dispositivo, tempo trascorso sulla pagina, profondità di scorrimento e altro. Oltre a ciò, puoi utilizzare la tecnologia Exit-Intent di OptinMonster, che rileva quando i visitatori stanno per lasciare il tuo sito e attiva un popup appena prima che escano.
Questo è un modo molto efficace per acquisire indirizzi email di visitatori che altrimenti potrebbero andarsene senza agire. Di conseguenza, puoi personalizzare la tua squeeze page per apparire ai visitatori più pertinenti e, nel momento migliore, aumentare il tasso di conversione.

Ciò che rende davvero OptinMonster il modo perfetto per creare una squeeze page sono le sue funzionalità di retargeting.
Puoi visualizzare una pagina di compressione popup per i visitatori di ritorno che non si sono ancora iscritti. Oppure modifica l'offerta in base alle loro azioni passate sul tuo sito. Questo metodo persistente ma non invasivo aumenta la probabilità di conversione.
Dai un'occhiata a questa recensione di OptinMonster per maggiori dettagli.
Ora che hai compreso i vantaggi della creazione di una pagina popup squeeze con Optinmonster, lascia che ti spieghiamo come crearne una.
Passaggio 1: installa e configura OptinMonster
Come con SeedProd, anche OptinMonster offre una versione gratuita del plugin. Questa versione gratuita ti consente di creare diversi tipi di campagne popup e collegarle a strumenti di email marketing, piattaforme di e-commerce e CRM. Puoi accedere facilmente a OptinMonster Lite nel repository dei plugin WordPress.
Per fare ciò, vai su Plugin »Aggiungi nuovo plugin e utilizza la barra di ricerca per trovare "OptinMonster". Successivamente, installalo e attivalo come faresti con qualsiasi altro plugin.
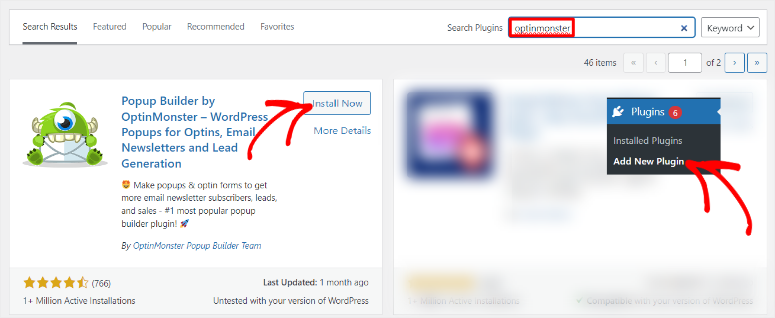
Successivamente, vai su OptinMonster » Impostazioni » Generale , dove selezionerai “Nuovo? Richiedi il tuo account gratuito."
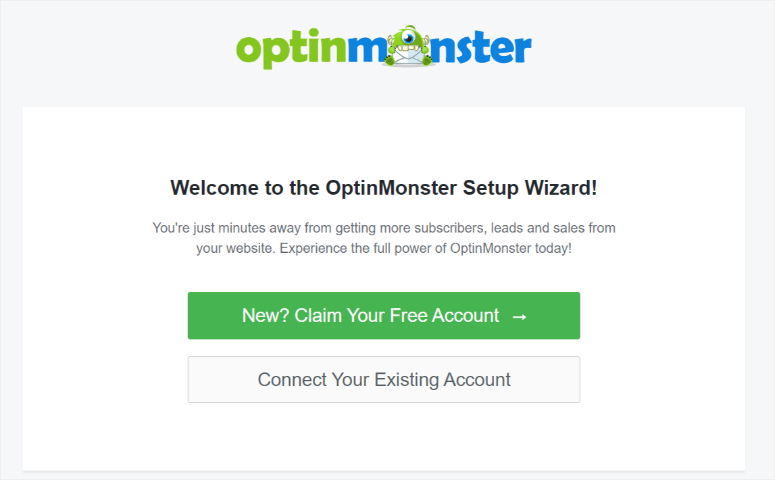
Quindi, utilizza la procedura guidata di configurazione per aiutarti a creare un nuovo account OptinMonster gratuito. Oltre a questo, potrai anche connetterti al tuo provider di posta elettronica, definire il tipo di sito web che stai utilizzando e altro ancora con la procedura guidata di configurazione.
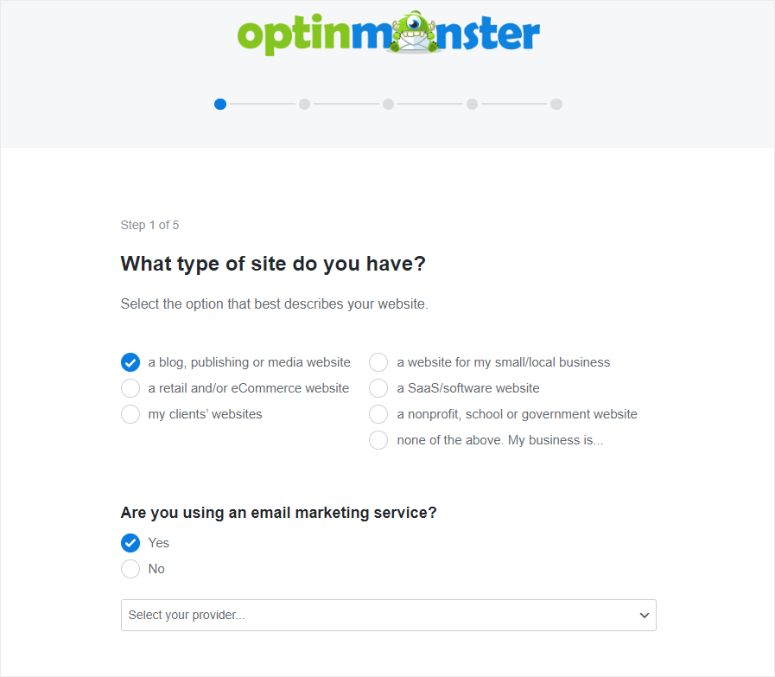
Ma per questo tutorial utilizzeremo la versione premium di OptinMonster.
La maggior parte dei plugin richiede l'installazione di una versione premium, il che comporta passaggi aggiuntivi che possono essere travolgenti. Ma ciò che ci piace di OptinMonster è che utilizzerai lo stesso plugin gratuito che hai installato dal tuo repository WordPress per attivare la versione premium.
Quindi, per fare ciò, vai al sito Web ufficiale di OptinMonster e acquista un piano. Ancora una volta, OptinMonster offre 4 piani premium, assicurandoti di trovarne uno adatto al tuo budget e alle tue esigenze.
Una volta acquistato un piano, ci sono 2 modi per connettere OptinMonster alla dashboard di WordPress. Poiché questo plug-in per i lead può funzionare con qualsiasi sito Web, non solo con un sito WordPress, puoi utilizzare un codice di incorporamento.
Per ottenere questo codice di incorporamento, vai al tuo account OptinMonster e seleziona "Il mio account". Quindi, in "Codice incorporato a livello di account", copia il codice fornito. Successivamente, vai al tuo sito Web WordPress e incolla il codice subito prima del tag di chiusura </body> del file del modello del tuo sito Web.
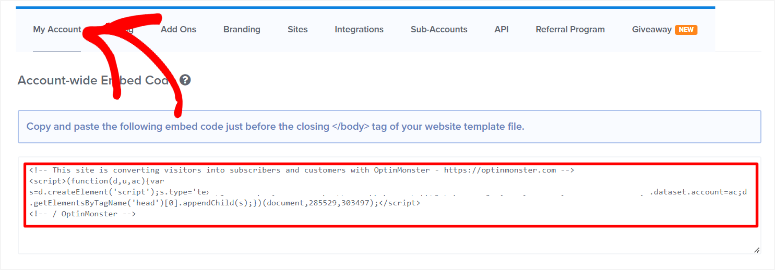
Ma se utilizzi WordPress, il processo di connessione è più semplice.
Tutto quello che devi fare è assicurarti di aver installato correttamente il plugin gratuito OptinMonster. Quindi, accedi al tuo account OptinMonster premium utilizzando lo stesso browser in cui si trova la dashboard di WordPress.
Successivamente, vai su OptinMonster »Impostazioni»Generale . Ma questa volta selezionerai “Collega un account esistente”.
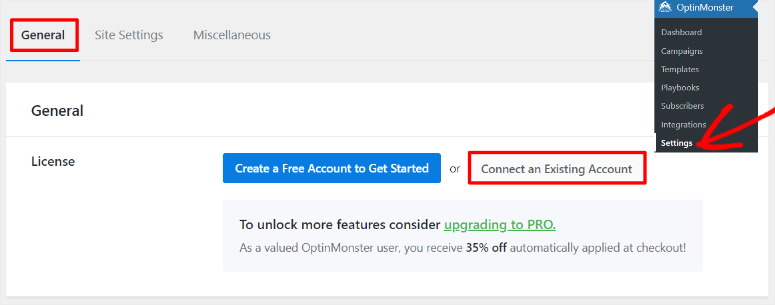
Quindi, nella finestra popup successiva, seleziona “Connetti a OptinMonster”. Successivamente, dovresti ricevere un messaggio di conferma sulla dashboard di WordPress che informa che la connessione è riuscita.
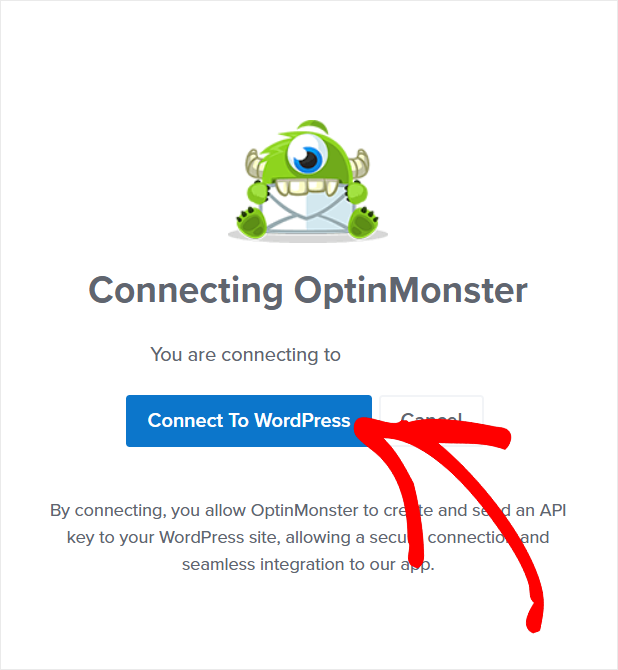
Questo è tutto! Ora sei pronto per utilizzare OptinMonster per creare un popup di pagina di compressione.
Passaggio 2: crea un popup Squeeze Page
Una cosa che noterai rapidamente di OptinMonster è che puoi creare le tue campagne dal tuo account OptinMonster o dalla dashboard di WordPress. Seguirai esattamente lo stesso processo con qualunque metodo tu scelga.
Per questo tutorial utilizzeremo la nostra dashboard di WordPress perché offre un processo più conveniente per noi.
Per fare ciò, vai su OptinMonster »Modelli , dove puoi selezionare un tipo di campagna e un modello per la tua campagna.
Ottieni una funzione di ricerca e filtro sul lato sinistro di questa pagina per aiutarti a trovare rapidamente ciò che stai cercando. Oltre a ciò, puoi selezionare modelli progettati per desktop o tablet ma reattivi ai dispositivi mobili. D'altra parte, puoi anche selezionare modelli ottimizzati appositamente per i dispositivi mobili.
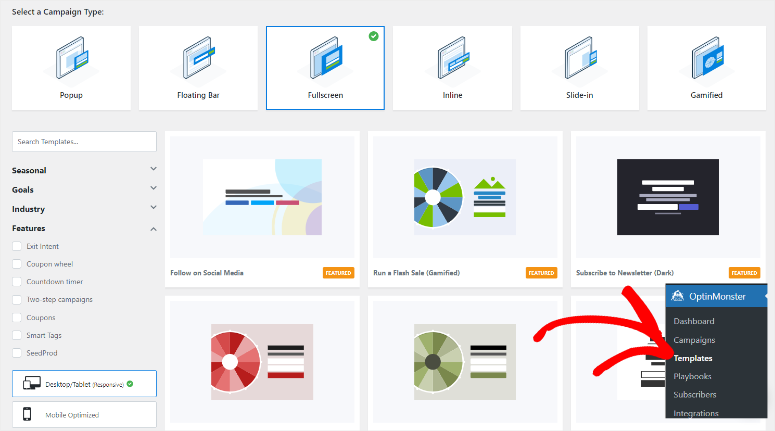
Per creare una pagina popup di compressione, utilizzeremo una campagna a schermo intero . Ciò garantisce che lo squeeze popup catturi tutta l'attenzione dell'utente coprendo l'intera pagina.
A tale scopo, seleziona "Schermo intero" per aprire i modelli in questo tipo di campagna.
Dovremmo anche notare che OptinMonster offre modelli di campagne a schermo intero altamente personalizzati e già dotati di premi integrati o magneti guida.
Ad esempio, puoi utilizzare il modello Ottieni un codice coupon, il modello Abbonamento agli eBook, il modello Sblocca accesso immediato e così via. Se stai eseguendo una campagna stagionale, OptinMonster ti offre anche modelli come il modello Offerta del Ringraziamento, il modello Offerta del Martedì, il modello Sconto di Natale e altro ancora.
Per questo tutorial, utilizzeremo il modello "Iscriviti alla newsletter" per dimostrare il processo di creazione. Quindi passa il mouse sopra il modello e seleziona "Utilizza modello", quindi nel popup che apparirà successivamente, crea un nome per la campagna e premi "Inizia a costruire".
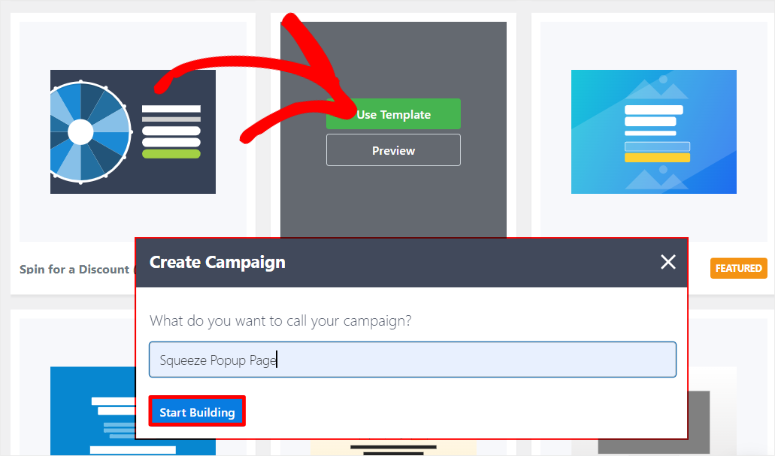
Come SeedProd, OptinMonster ha i blocchi disposti a sinistra e la finestra di anteprima posizionata a destra.
Ottieni blocchi "standard" come colonne, testo, pulsante, video, conto alla rovescia e altro. Oltre a ciò, puoi anche selezionare gli “Smart Blocks”, che includono la barra di avanzamento, l’elenco intelligente e i social media.
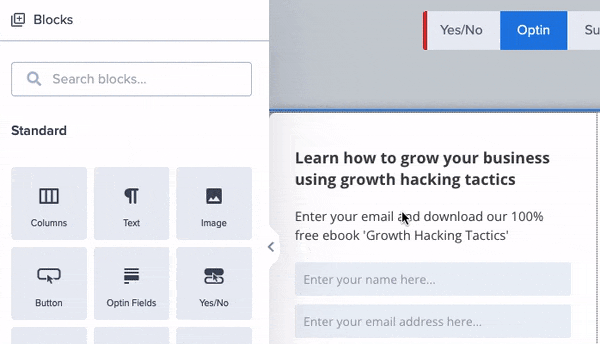
Ma poiché stiamo utilizzando un modello, vedrai immagini segnaposto, testo e altri elementi già preinseriti nella tua pagina popup di compressione. Per personalizzare questi elementi, selezionali per aprire più impostazioni a sinistra.
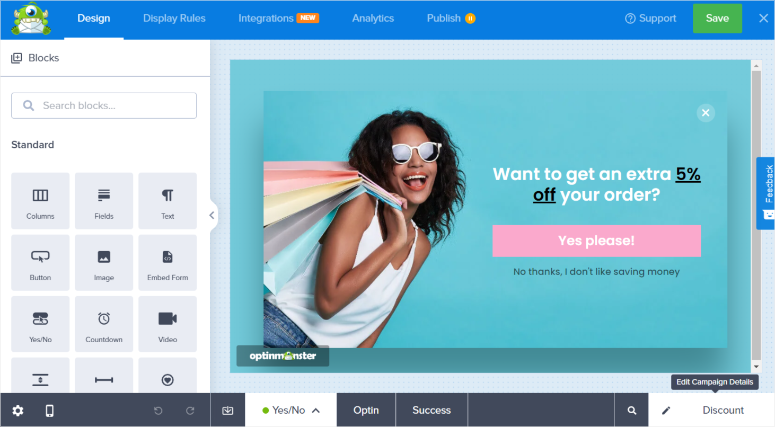
Oltre a questo, puoi personalizzare i colori di sfondo, l'ombra della casella, i bordi, la spaziatura e altro. Una volta che sei soddisfatto dell'aspetto del tuo popup, è il momento di aggiungere le regole di visualizzazione .
Passaggio 3: aggiungi regole di visualizzazione popup
Per indicare a OptinMonster quando e dove visualizzare questa pagina di compressione popup, passare a Regole di visualizzazione »Condizioni nella pagina del builder drag and drop.
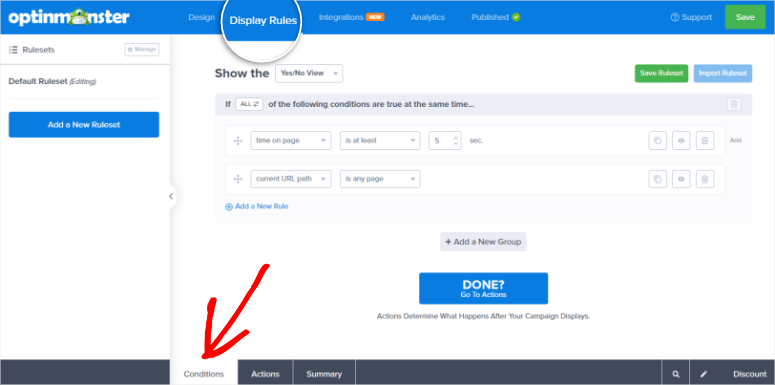
Ora, ci sono due tipi di regole che puoi creare con OptinMonster.
- La regola "Se "Qualsiasi": in questo caso, la finestra popup verrà visualizzata se QUALSIASI condizione è soddisfatta. Questa è un'ottima opzione per creare un ampio elenco di iscritti.
- La regola if "Tutte": in questo caso, TUTTE le regole in vigore devono essere soddisfatte prima che venga visualizzato il popup. Questo può aiutarti a restringere l'elenco degli iscritti a requisiti molto specifici.
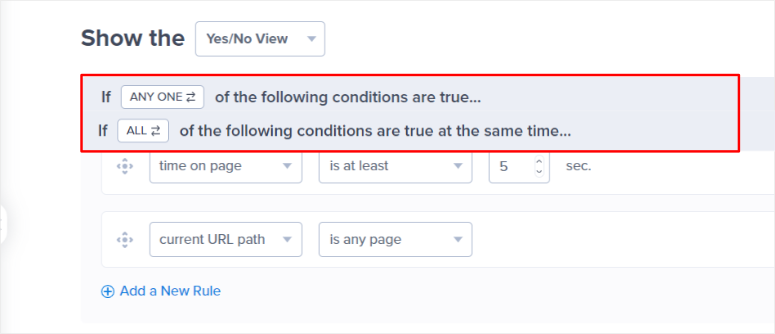
Per questo tutorial, creeremo una regola "Tutti".
Quindi passa alla prima riga di testo della regola e seleziona la prima opzione a discesa. Puoi scegliere da un elenco di Chi, Quando, Dove, Retargeting sul sito ed eCommerce. Queste funzioni si ramificano ulteriormente verso più opzioni come targeting della pagina, intento di uscita, nuovo visitatore e altro.
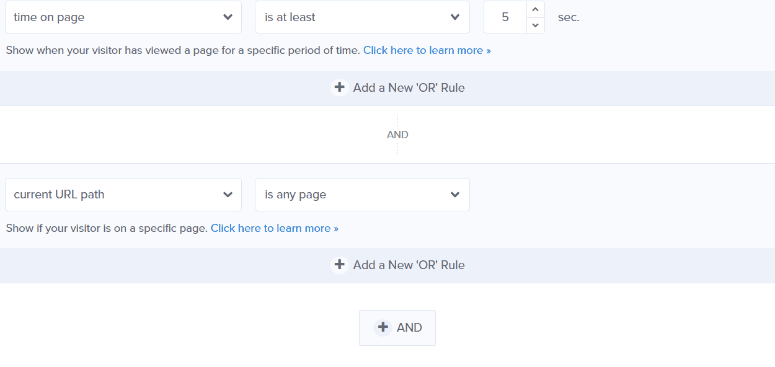
Per il nostro tutorial selezioneremo “Chi” e “Posizione fisica” nel primo menu a tendina. Questo ci consente di garantire che il popup venga visualizzato solo per le persone che si trovano in un luogo specifico.
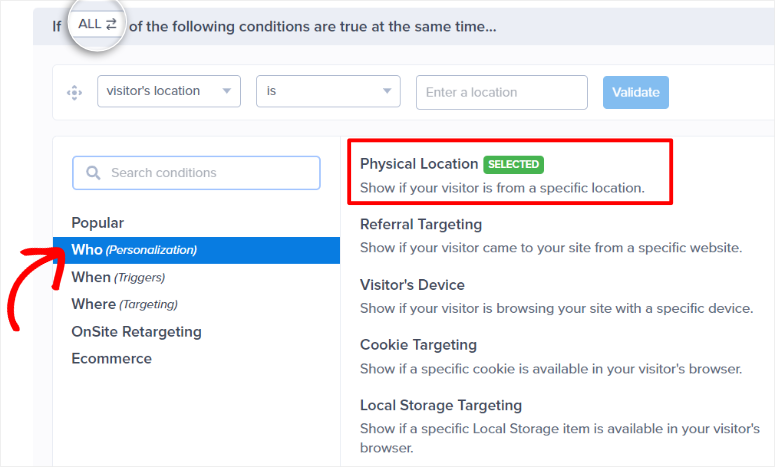
Successivamente, passeremo al menu a discesa successivo e selezioneremo "È". Quindi finalmente, nell'ultimo menu a discesa, sceglieremo un luogo. Per il nostro tutorial, abbiamo scelto "New York".
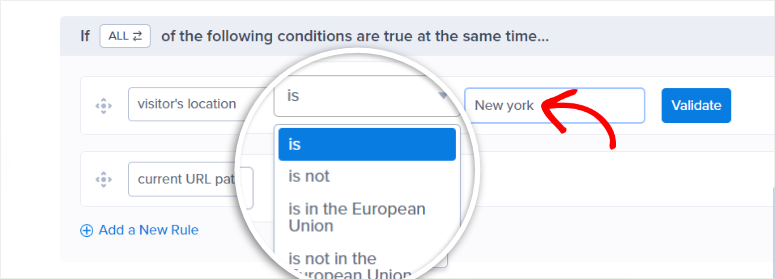
Ora passa al primo menu a discesa sulla seconda riga di testo della regola. Per questa regola, utilizzeremo Exit Intent .
Ciò garantirà che OptinMonster si accorga quando un utente sta per lasciare la pagina e visualizzi il popup prima che esca. Selezionare quindi "Su tutti i dispositivi" nel menu a discesa successivo. Di conseguenza, indipendentemente dal dispositivo utilizzato dall'utente, verrà visualizzata la pagina di compressione popup.
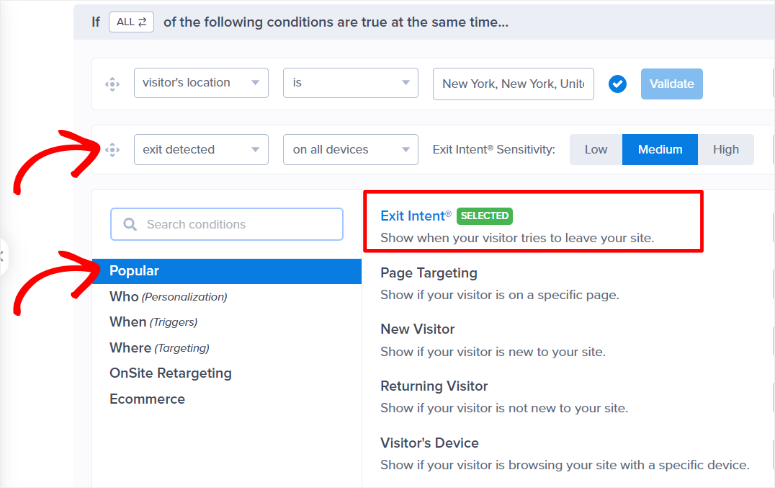
Ricorda, se desideri utilizzare una sola regola di visualizzazione, puoi eliminare la seconda riga di comando utilizzando l'icona "Cestino". Tuttavia, la creazione di una seconda regola di visualizzazione aiuta a restringere il targeting e lo rende più efficace.
Ora, una volta create le regole di visualizzazione, dovrebbe essere letto:
Mostra la finestra popup quando la posizione del visitatore è a New York. Visualizza il popup utilizzando la tecnologia Exit Detection su tutti i dispositivi.
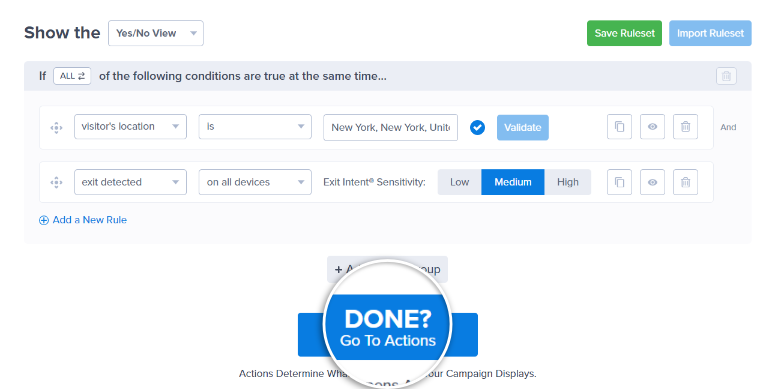
Ora che hai impostato le “Condizioni” per la visualizzazione passiamo alla scheda Azione .
Innanzitutto, vai alla sezione Cattura l'attenzione per aggiungere animazioni ed effetti sonori con le opzioni a discesa.
Alcune delle animazioni che trovi in "Anima con MonsterEffects" includono Bounce, Flash, Pulse e altro. D'altra parte, gli effetti sonori che ottieni in "Riproduci un MonsterSound" includono Ping, Pong, Flam e Arpeffio.
Successivamente, utilizza i pulsanti di attivazione/disattivazione per abilitare “Chiudi con clic in background?” e "Visualizzare una diapositiva di pagina?"
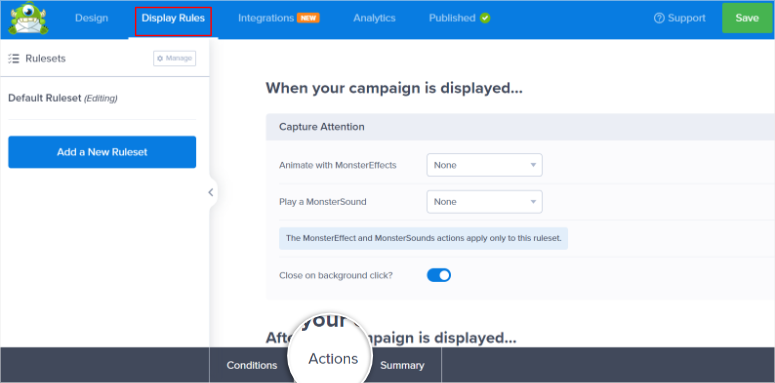
Successivamente, passa alle “Impostazioni cookie”, dove imposterai il modo in cui il popup interagirà con l’utente dopo averlo visto per la prima volta. Questo eccellente strumento di remarketing di OptinMonster può aiutarti a convertire gli utenti anche se non si iscrivono la prima volta che visitano il tuo sito.
Hai opzioni come visualizzare il popup dopo un numero X di giorni se hanno convertito o chiuso la finestra. Puoi anche dire a OptinMonster di visualizzare il popup la prossima volta che il visitatore arriva sulla tua pagina o se le condizioni di visualizzazione sono soddisfatte.
Gioca con queste opzioni per trovarne quella che funziona per te.
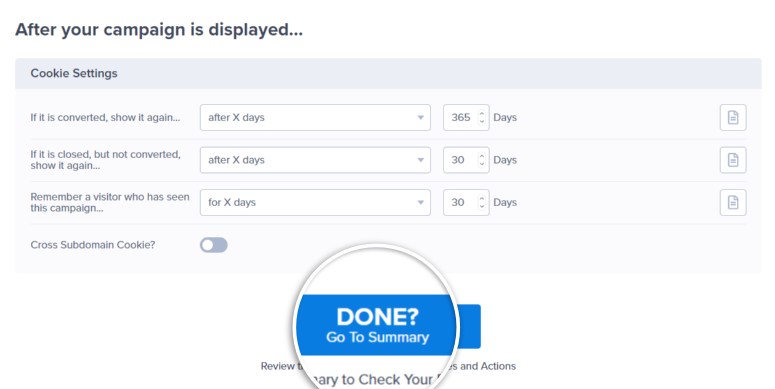
Al termine, passa alla pagina "Riepilogo", dove vedrai come funzioneranno le regole di visualizzazione quando la pagina sarà pubblicata. Quando sei soddisfatto del popup di compressione, premi Fine per passare al passaggio successivo.
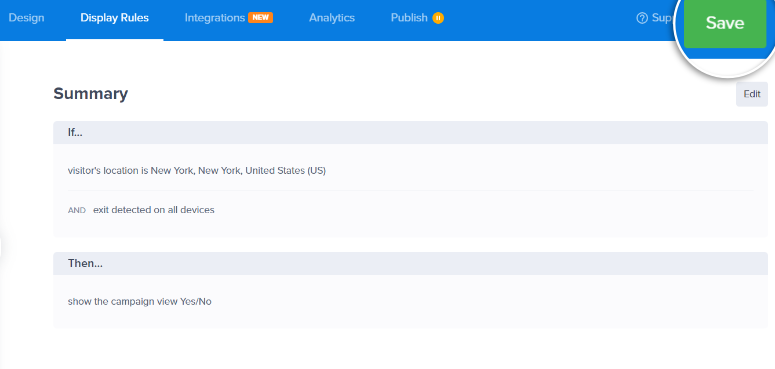
Passaggio 4: Connettiti a un'e-mail di marketing e pubblica
Ora passa alla scheda Integrazione nella parte superiore del generatore di pagine. Qui vedrai diversi strumenti di email marketing che puoi connettere a OptinMonster. Ad esempio, puoi integrare questo plug-in per lead con HubSpot, Brevo, ActiveCampaign, Aweber e altri.
Se non vedi lo strumento di email marketing che desideri elencare, puoi utilizzare Zapier per connetterti.
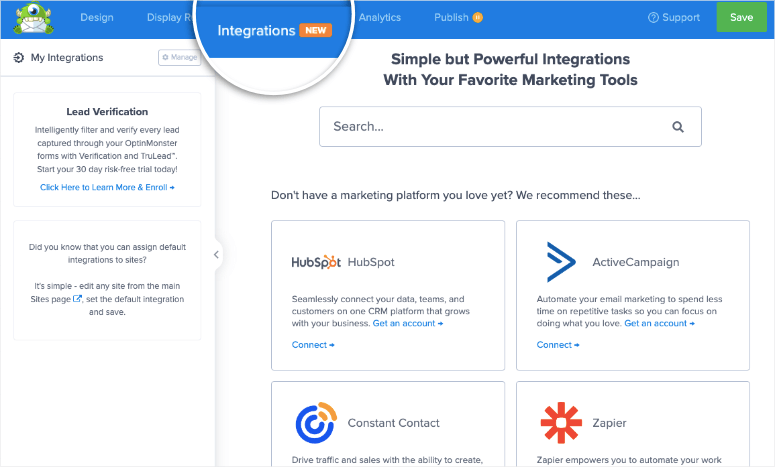
Tutto quello che devi fare è premere "Connetti" nella scheda dello strumento di email marketing che desideri integrare. Successivamente, a seconda dello strumento di email marketing che desideri utilizzare, inserisci l'API o il Nome account e connettiti.
Questo è tutto. Ora tutti i tuoi contatti verranno inviati allo strumento di email marketing a cui ti sei connesso.
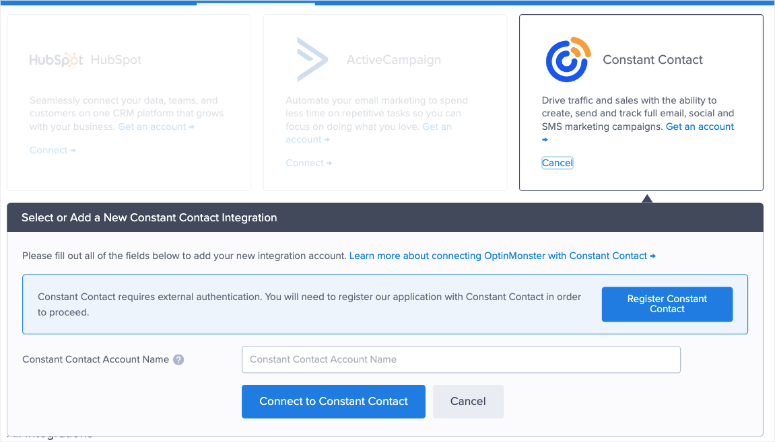
Dai un'occhiata a questo articolo se vuoi sapere come verificare automaticamente i tuoi contatti utilizzando Monster Leads, un altro strumento OptinMonster. Ciò può aiutarti a garantire che tutti i tuoi iscritti siano persone reali interessate ai tuoi prodotti.
Dopo aver impostato tutto, passa alla scheda Pubblica nella parte superiore della pagina.
Per assicurarti che il popup della squeeze page funzioni perfettamente, vai alla sezione “Live Site Inspection”. Qui, incolla l'URL della pagina a cui hai aggiunto lo squeeze popup e premi "Test". Successivamente, OptionMonster ti reindirizzerà a quella pagina in modo che tu possa vedere come funziona il popup dal punto di vista dell'utente.
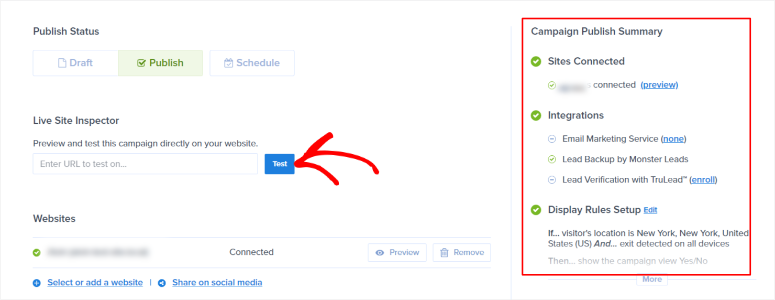
Verrà inoltre visualizzato in alto lo strumento di test della campagna OptinMonster con le regole di visualizzazione che hai creato.
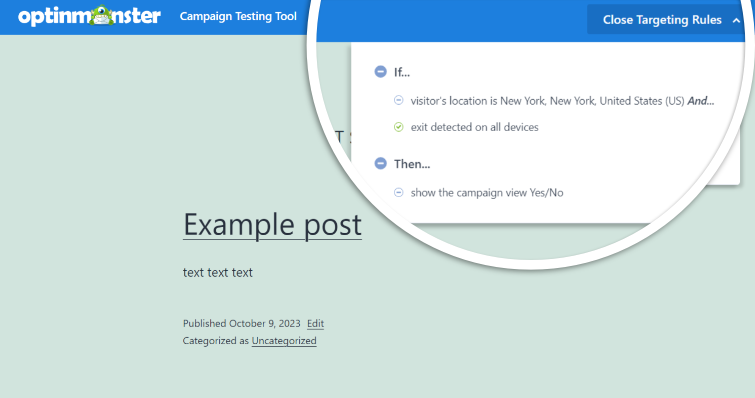
Ora, con tutto pronto, è il momento di rendere attiva la pagina popup di compressione.
Esistono molti modi per pubblicare la pagina di compressione popup con OptinMonster. Il primo e più semplice è semplicemente premere il pulsante “Pubblica” nella pagina del generatore di campagne. Successivamente, la finestra popup dovrebbe apparire sulle pagine che hai impostato con le regole di targeting.
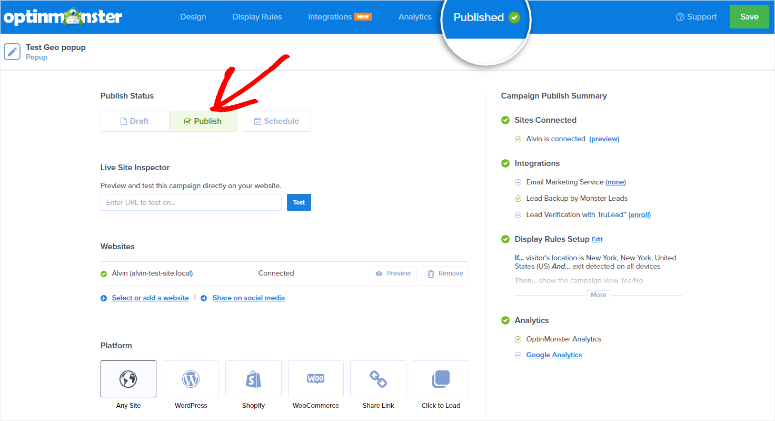
In alternativa, puoi utilizzare il pulsante “Condividi link” e condividere la campagna direttamente con i tuoi utenti. Durante l'utilizzo di questo collegamento, OptinMonster ti consente di aggiungere un titolo di pagina, una meta descrizione e un'immagine. Un altro modo per pubblicare questa campagna è copiare il codice di incorporamento e incollarlo su qualsiasi pagina in cui desideri che appaia.
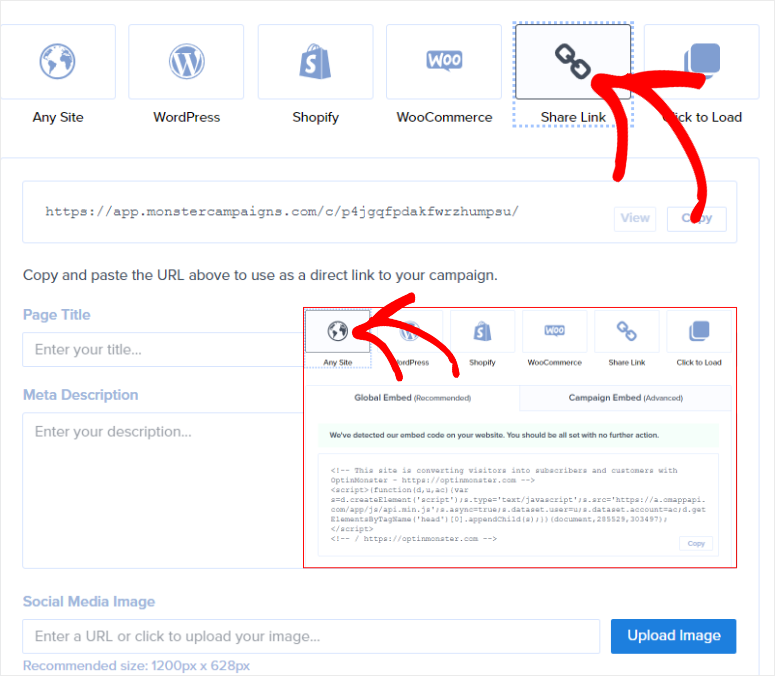
Questo è tutto! Ora puoi chiedere agli utenti di abbonarsi utilizzando la finestra popup della pagina di compressione a schermo intero creata da optinMonster.
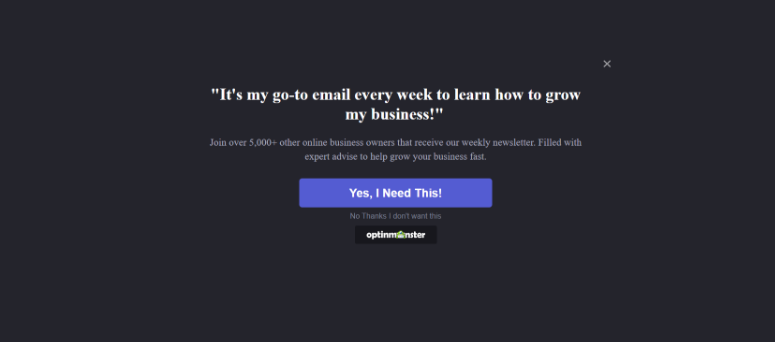
Per monitorare l'elenco dei tuoi iscritti, puoi utilizzare il sistema di monitoraggio OptinMonster integrato.
Per accedervi, vai su OptinMonster »Iscritti e vedrai tutti i tuoi dati analitici generati dal plug-in. Puoi anche collegare OptinMonster a Google Analytics per una panoramica più dettagliata delle tue campagne di generazione di lead.
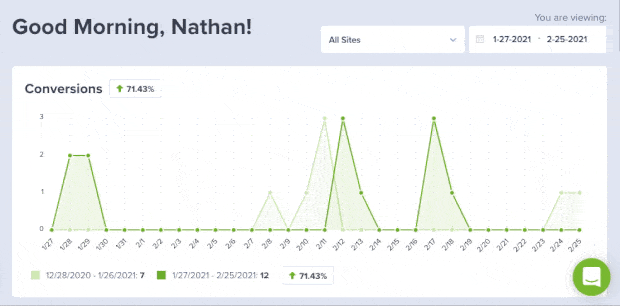
Bonus: migliora il coinvolgimento nella tua campagna popup della tua pagina
Una cosa che ci ha colpito di OptinMonster è che ti permette di gamificare le tue campagne. Ad esempio, è possibile selezionare un modello con una funzione di rotazione. In effetti, ottieni diversi modelli a schermo intero con la funzione di rotazione come spin per uno sconto, eseguire una vendita flash, girare per uno sconto e altro ancora.
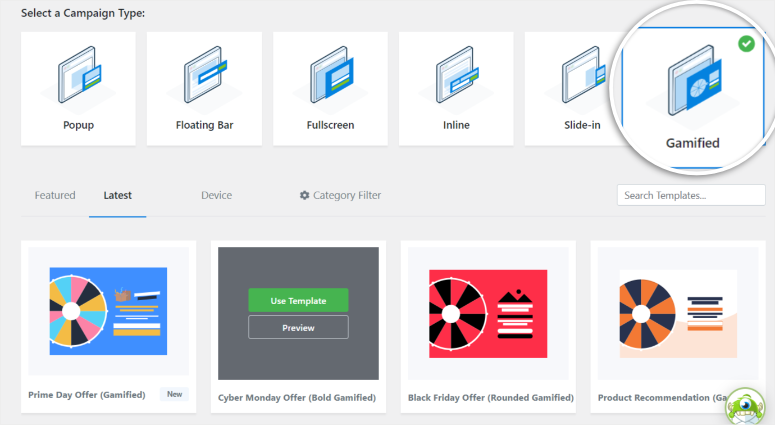
Il vantaggio di gamificare il popup della tua pagina di stretta è che fa sentire gli utenti più coinvolti e impegnarsi meglio. Di conseguenza, hanno maggiori probabilità di iscriversi e diventare un abbonato.
Oltre a selezionare un modello con la funzionalità di rotazione, è possibile utilizzare anche il blocco ruota coupon nel costruttore di trascinamento. Ciò significa che puoi posizionare questa funzione di coinvolgimento su qualsiasi modello desiderato.
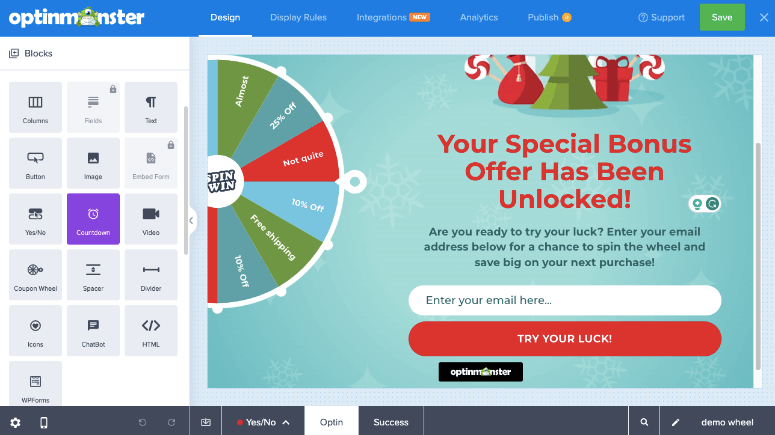
Puoi personalizzare i colori, l'icona della ruota interna, la direzione e altro ancora. Ma, soprattutto, puoi personalizzare la vittoria, disattivare le sezioni della ruota e aggiungere i codici coupon direttamente alla ruota.
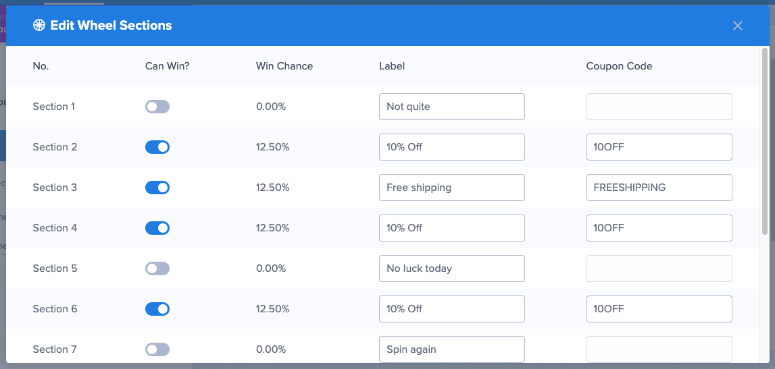
Ciò automatizza completamente il processo, migliorando l'esperienza dell'utente e incoraggiando i visitatori a prendere parte al gioco.
Un altro modo per migliorare il coinvolgimento è aggiungere un timer per il conto alla rovescia o una barra di avanzamento. Queste funzionalità creano un senso di urgenza, incoraggiando gli utenti a completare il modulo di attivazione.
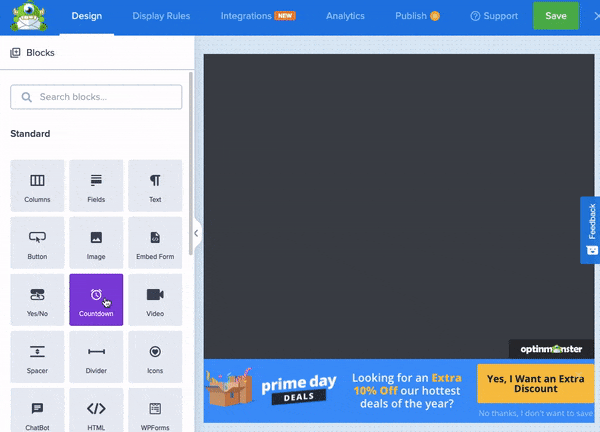
Ottimo lavoro! Ora puoi creare una pagina popup di compressione utilizzando OptinMonster e una pagina di compressione tradizionale con SeedProd. Entrambi ti offrono un'ampia gamma di opzioni di personalizzazione e incoraggiano gli utenti a iscriversi alla tua lista e-mail.
Consulta le domande frequenti riportate di seguito se hai altre domande.
Domande frequenti: come creare una pagina Squeeze in WordPress che converte
Qual è la differenza tra una landing page e una squeeze page?
Una pagina di destinazione ha vari obiettivi come la promozione del prodotto, le iscrizioni o le vendite. Può includere più CTA e contenuti più dettagliati. D’altro canto, una squeeze page si concentra esclusivamente sull’acquisizione di informazioni sui visitatori, solitamente attraverso un modulo di optin, con contenuti minimi e un unico CTA.
Posso utilizzare OptinMonster e SeedProd per creare pagine squeeze contemporaneamente?
Sì, puoi utilizzare OptinMonster per pagine squeeze basate su popup e SeedProd per pagine squeeze dedicate. Entrambi gli strumenti possono funzionare insieme per acquisire lead attraverso diversi formati. Ciò ti consente di creare diverse campagne di squeeze page con obiettivi diversi eseguite contemporaneamente.
Posso utilizzare una finestra popup come una pagina di compressione?
Assolutamente. Una pagina di compressione popup raccoglie informazioni sui visitatori, come un indirizzo e-mail, in cambio di un'offerta. Strumenti come OptinMonster semplificano la creazione di popup con moduli di adesione personalizzabili e li attivano in base al comportamento dell'utente, come l'intento di uscita o il tempo sulla pagina.
SeedProd è gratuito?
Sì, SeedProd offre una versione gratuita con funzionalità di base, che ti consente di creare semplici pagine di destinazione. Tuttavia, dovrai passare a un piano a pagamento per accedere a funzionalità avanzate come modelli premium, blocchi personalizzati e integrazioni con servizi di email marketing.
Ci auguriamo che ti sia piaciuto imparare come creare una squeeze page. Ecco un articolo con oltre 7 suggerimenti per aiutarti a migliorare le conversioni della pagina di destinazione.
Oltre a questo, ecco altri articoli che potresti essere interessato a leggere.
- Alternative a Thrive Leads: OptinMonster vs. Thrive Leads
- 15 migliori strumenti e plugin di content marketing per WordPress
- Come aggiungere notifiche push a WordPress per indirizzare il traffico
Il primo articolo mette a confronto Thrive Leads e OptinMonster, due dei migliori plugin per la lead generation. Il prossimo post elenca i 15 migliori strumenti di content marketing. Mentre l'ultimo articolo ti spiega come aggiungere notifiche push al tuo sito.
