Come creare un modulo d'ordine per magliette in WordPress (passo dopo passo)
Pubblicato: 2018-09-20Vuoi consentire agli utenti di creare e acquistare una t-shirt personalizzata sul tuo sito web? Con WPForms, è facile avviare un'impresa di stampa su richiesta e fare soldi online.
In questo articolo, ti mostreremo come creare un modulo d'ordine per magliette in WordPress.
Ottieni subito il modello di modulo d'ordine della tua camicia
Ecco un sommario se desideri andare avanti in questo tutorial:
- Crea un modulo d'ordine per magliette in WordPress
- Crea una sezione stile t-shirt sul modulo d'ordine della tua t-shirt
- Personalizza la sezione Pagamenti
- Configura le impostazioni di pagamento
- Configura le impostazioni del modulo d'ordine della tua maglietta
- Personalizza le notifiche del modulo d'ordine della tua maglietta
- Configura le conferme del tuo modulo
- Aggiungi il modulo d'ordine della maglietta al tuo sito web
Perché creare un modulo d'ordine per magliette con WPForms?
WPForms semplifica la creazione di qualsiasi tipo di modulo online, incluso un modulo d'ordine per t-shirt.
In effetti, non è necessario installare un pesante plug-in di eCommerce sul tuo sito per consentire agli utenti di creare una t-shirt personalizzata e acquistarla. Con WPForms, puoi consentire agli utenti di scegliere uno stile personalizzato per la loro t-shirt, accettare pagamenti ed elaborare la spedizione senza problemi.
Diamo un'occhiata a come creare un modulo d'ordine per t-shirt in WordPress con WPForms.
Come creare un modulo d'ordine per magliette in WordPress (passo dopo passo)
Segui questi passaggi per creare facilmente il modulo d'ordine della tua maglietta in WordPress.
Passaggio 1: crea un modulo d'ordine per magliette in WordPress
La prima cosa che devi fare è installare e attivare il plugin WPForms. Per maggiori dettagli, consulta questa guida passo passo su come installare un plugin in WordPress.
Quindi, vai su WPForms »Aggiungi nuovo per creare un nuovo modulo.
Puoi vedere il nostro tutorial su come creare un semplice modulo di contatto in WPForms per iniziare.
Nel nostro modulo, dovremo creare due sezioni. Il primo servirà per personalizzare lo stile della maglietta e il secondo servirà per inviare i dettagli di pagamento.
Passaggio 2: crea una sezione stile t-shirt sul modulo d'ordine della t-shirt
Per creare una sezione stile t-shirt sul tuo modulo, dovrai aggiungere i seguenti campi.
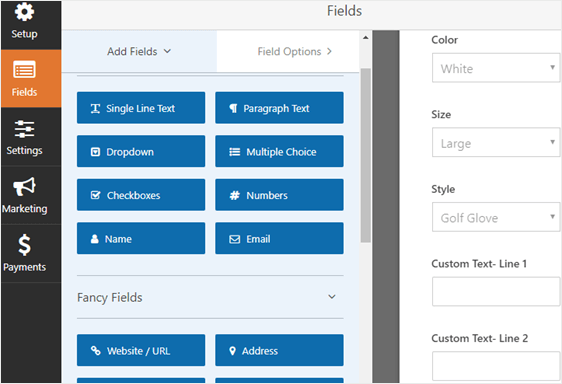
- Colore : aggiungi un campo a discesa al modulo e specifica i diversi colori che i tuoi clienti possono scegliere.
- Taglia : crea un campo a discesa e consenti ai clienti di scegliere la taglia di t-shirt preferita.
- Stile : aggiungi un altro campo a discesa e lascia che i tuoi clienti scelgano lo stile perfetto per la loro t-shirt.
- Riga di testo personalizzata 1 : per creare uno stile unico con testo personalizzato, aggiungi un testo a riga singola da compilare
- Riga di testo personalizzata 2 : aggiungi un altro campo di testo a riga singola al modulo che consente ai clienti di specificare la seconda riga sulla loro t-shirt.
Se hai immagini stampate tra cui desideri che le persone scelgano, dai un'occhiata a questo tutorial su come aggiungere un'immagine accanto ai pulsanti di opzione nei moduli di WordPress.
Sebbene i campi sopra indicati ti diano un vantaggio nella creazione di un modulo d'ordine per t-shirt, sentiti libero di personalizzare i campi in base alle tue esigenze. Puoi aggiungere ulteriori campi al tuo modulo d'ordine trascinandoli dal lato sinistro al lato destro.
Da lì, fai clic sul campo del modulo per apportare eventuali modifiche. A questo punto, puoi eliminare i campi del modulo Nome , Email e Commento/Messaggio dalla sezione Stile t-shirt.
Successivamente divideremo il modulo d'ordine della t-shirt in due sezioni in modo da poter aggiungere la sezione di pagamento.
Per fare ciò, aggiungi un divisore di sezione al modulo e trascinalo nella parte superiore del modulo.
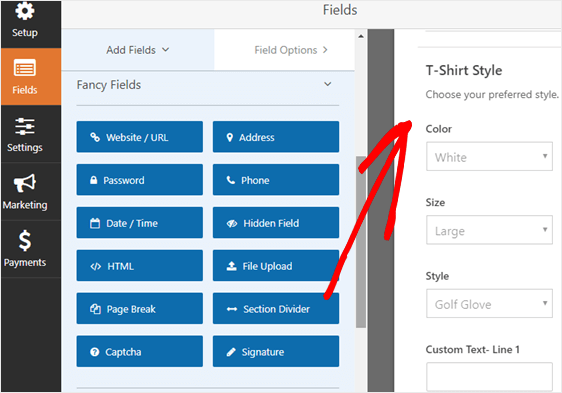
È possibile modificare l'etichetta e la descrizione del campo facendo clic sul campo.
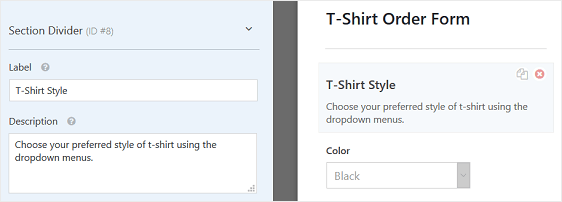
Potresti voler dare un'occhiata al nostro tutorial su come aggiungere opzioni di prodotto che modificano il prezzo totale. Questo è un ottimo trucco per migliorare l'esperienza dell'utente e ridurre il tasso di abbandono del carrello.
Passaggio 3: personalizza la sezione Pagamenti
Ora creiamo la sezione pagamenti nella parte inferiore del modulo.
Per iniziare, dovremo aggiungere un altro divisore di sezione . Posizionalo sotto la sezione stile t-shirt in modo che ci sia una chiara distinzione.
Ancora una volta, puoi modificare l'etichetta e la descrizione di questo divisore in modo che i clienti sappiano quale parte del modulo stanno compilando.
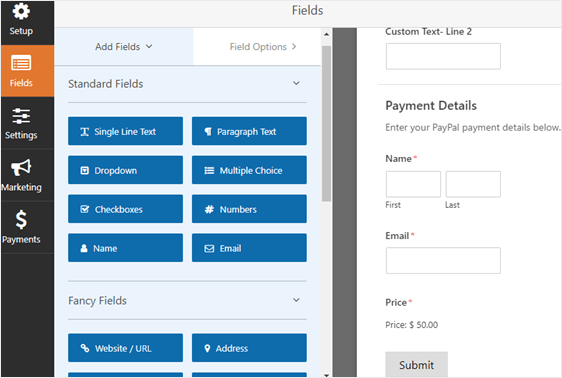
Per elaborare i pagamenti sul tuo modulo d'ordine e per consentire agli utenti di inviare i propri dettagli di contatto, dovremo aggiungere i seguenti campi del modulo:
- Nome
- Articolo singolo
Dopo aver aggiunto il campo del modulo Articolo singolo , puoi fare clic su di esso per personalizzare l'etichetta e il prezzo dell'articolo.
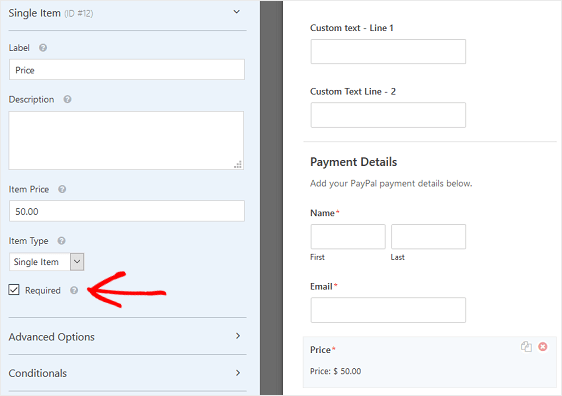
Assicurati di fare clic sulla casella di controllo Richiesto in modo che il prezzo della t-shirt venga calcolato automaticamente e il tuo cliente venga addebitato correttamente.
Fare clic su Salva .
Passaggio 4: configurare le impostazioni di pagamento
Ora che abbiamo aggiunto tutti i campi necessari al modulo, andiamo alla scheda Pagamenti nell'editor del modulo per configurare le impostazioni di pagamento.
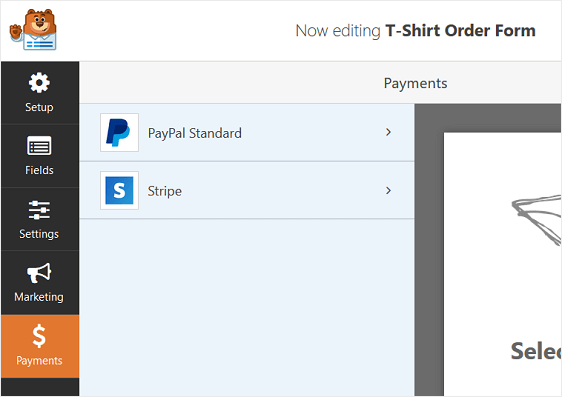
WPForms ti consente di elaborare i pagamenti utilizzando PayPal, Authorize.Net o Stripe.
In questo esempio, scegliamo PayPal Standard per elaborare i pagamenti.
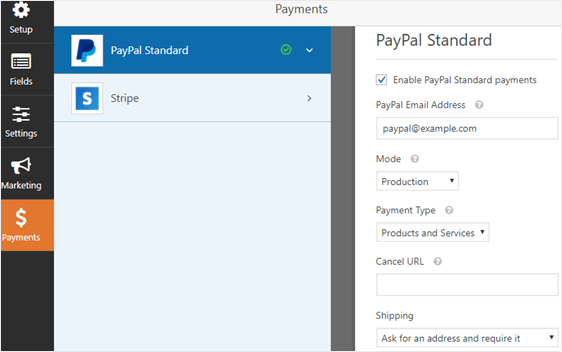
Qui dovrai configurare quanto segue:
- Seleziona la casella di controllo accanto a Abilita pagamenti standard PayPal
- Inserisci il tuo indirizzo email PayPal per ricevere i pagamenti
- Dal menu a tendina Modalità , seleziona Produzione per ricevere i pagamenti
- Scegli Prodotti e Servizi come tipo di pagamento
- In Spedizione , scegli Richiedi un indirizzo e richiedilo in modo da non dover chiedere i dettagli di spedizione nel modulo d'ordine della maglietta. Invece, i tuoi clienti compileranno i loro dettagli di spedizione durante il processo di pagamento di PayPal.
Fare clic su Salva .

Passaggio 5: configura le impostazioni del modulo d'ordine della maglietta
Per iniziare, vai su Impostazioni » Generali .
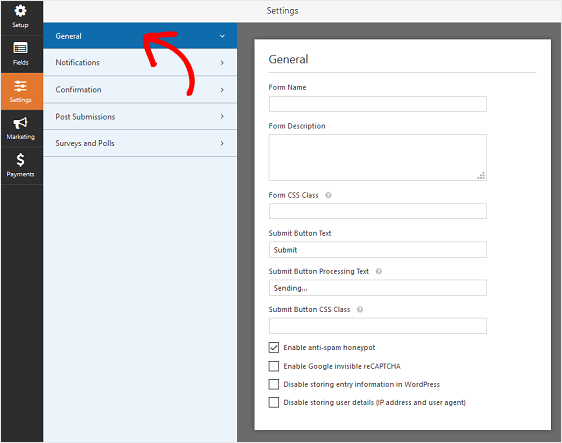
Qui puoi configurare quanto segue:
- Nome modulo : modifica qui il nome del modulo se lo desideri.
- Descrizione modulo: dai una descrizione al modulo.
- Testo del pulsante di invio : personalizza la copia sul pulsante di invio.
- Prevenzione dello spam: blocca lo spam dei moduli di contatto con la funzione anti-spam, hCaptcha o Google reCAPTCHA. La casella di controllo anti-spam viene abilitata automaticamente su tutti i nuovi moduli.
- Moduli AJAX: abilita le impostazioni AJAX senza ricaricare la pagina.
- Miglioramenti GDPR: è possibile disabilitare la memorizzazione delle informazioni di ingresso e dei dettagli utente, come indirizzi IP e agenti utente, nel tentativo di conformarsi ai requisiti GDPR. Dai un'occhiata alle nostre istruzioni passo passo su come aggiungere un campo di accordo GDPR al tuo semplice modulo di contatto.
Fare clic su Salva .
Passaggio 6: personalizza le notifiche del modulo d'ordine della maglietta
Le notifiche sono un ottimo modo per inviare un'e-mail ogni volta che viene inviato un ordine sul tuo sito web.
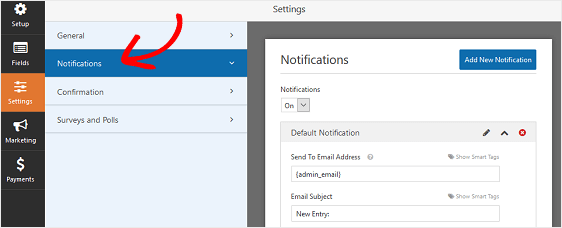
Infatti, a meno che tu non disabiliti questa funzione, ogni volta che qualcuno invia un modulo d'ordine per una maglietta sul tuo sito, riceverai una notifica al riguardo.
Se utilizzi gli smart tag, puoi anche inviare una notifica al visitatore del sito quando effettua un acquisto, facendogli sapere che hai ricevuto l'ordine e il pagamento e sarai contattato a breve. Questo assicura alle persone che il loro modulo d'ordine è stato compilato correttamente.
Per assistenza con questo passaggio, consulta la nostra documentazione su come impostare le notifiche dei moduli in WordPress.
E se hai bisogno di inviare più di una notifica, ad esempio a te stesso, al produttore della maglietta e al tuo cliente, dai un'occhiata al nostro tutorial passo passo su come inviare più notifiche di moduli in WordPress.
Infine, se desideri mantenere coerente il marchio nelle tue e-mail, puoi consultare questa guida sull'aggiunta di un'intestazione personalizzata al modello di e-mail.
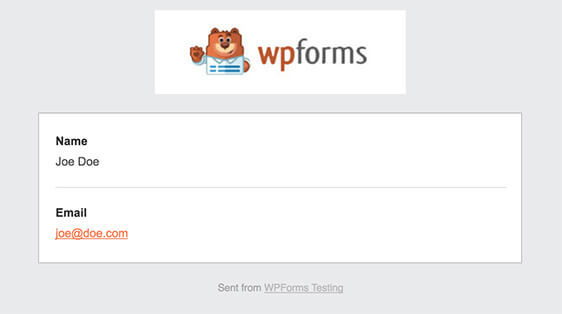
Passaggio 7: configura le conferme del modulo
Le conferme dei moduli sono messaggi che vengono mostrati ai visitatori del sito una volta che hanno inviato un modulo d'ordine per magliette sul tuo sito web. Fanno sapere alle persone che il loro modulo è stato elaborato e ti offrono la possibilità di far loro sapere quali sono i passaggi successivi.
WPForms ha tre tipi di conferma:
- Messaggio. Questo è il tipo di conferma predefinito in WPForms. Quando un cliente invia un modulo d'ordine per una t-shirt, verrà visualizzato un semplice messaggio di conferma per informarlo che l'ordine e il pagamento sono stati elaborati. Cerca qui alcuni messaggi di grande successo per aumentare la felicità dei clienti.
- Mostra pagina. Questo tipo di conferma porterà i visitatori del sito a una pagina web specifica sul tuo sito ringraziandoli per l'acquisto. Per aiuto in questa operazione, dai un'occhiata al nostro tutorial sul reindirizzamento dei clienti a una pagina di ringraziamento. Inoltre, assicurati di consultare il nostro articolo sulla creazione di pagine di ringraziamento efficaci per aumentare la fedeltà dei clienti.
- Vai a URL (Reindirizza). Questa opzione viene utilizzata quando si desidera indirizzare i visitatori del sito a un sito Web diverso.
Vediamo come impostare un semplice modulo di conferma in WPForms in modo da poter personalizzare il messaggio che i visitatori del sito vedranno quando acquistano una t-shirt utilizzando il modulo d'ordine.
Per iniziare, fai clic sulla scheda Conferma nell'editor di moduli in Impostazioni .
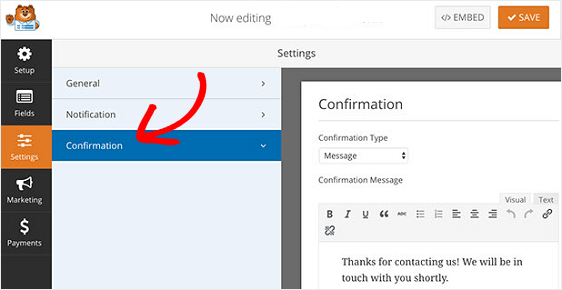
Quindi, seleziona il tipo di tipo di conferma che desideri creare. Per questo esempio, selezioneremo Messaggio .
Quindi, personalizza il messaggio di conferma a tuo piacimento e fai clic su Salva .
Se desideri visualizzare conferme diverse ai visitatori del sito in base al loro comportamento, assicurati di leggere come creare le conferme condizionali dei moduli.
Ora sei pronto per aggiungere il modulo d'ordine della t-shirt al tuo sito web.
Passaggio 8: aggiungi il modulo d'ordine della maglietta al tuo sito web
Ora che hai creato il modulo d'ordine della maglietta utilizzando il modello, puoi aggiungerlo al tuo sito Web WordPress. WPForms ti consente di aggiungere i tuoi moduli ad altre posizioni sul tuo sito, inclusi i post del tuo blog, le pagine e persino i widget della barra laterale.
Per iniziare, crea una nuova pagina o un post in WordPress o semplicemente aggiornane uno esistente Dopodiché, fai clic all'interno del primo blocco (l'area vuota sotto il titolo della pagina) e fai clic sull'icona Aggiungi WPForms.
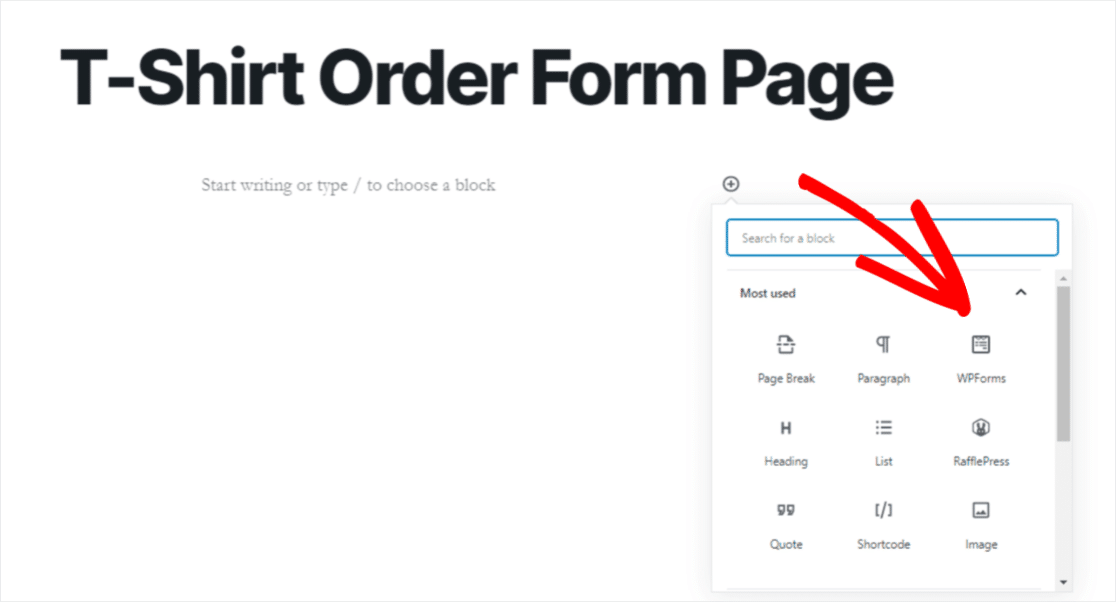
Il widget WPForms di facile utilizzo apparirà all'interno del tuo blocco. Fai clic sul menu a discesa WPForms e scegli il modulo che desideri inserire nella tua pagina.
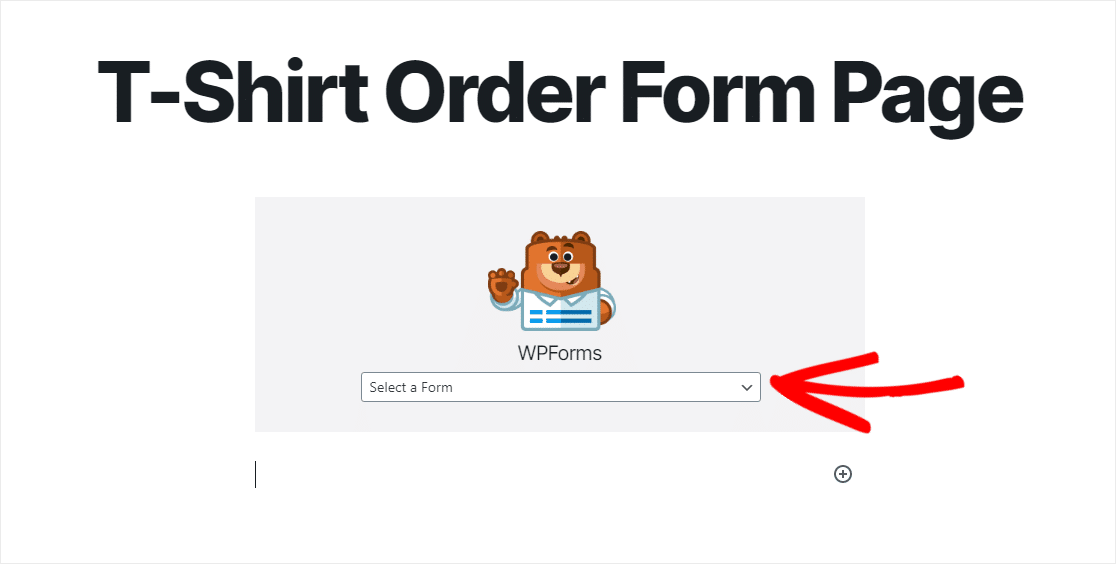
Ora, fai clic su Anteprima e vedrai il modulo d'ordine delle magliette come apparirà sul tuo sito web. Se sei soddisfatto dell'aspetto del tuo modulo di mutuo, premi Pubblica e il tuo modulo sarà pubblicato su Internet.
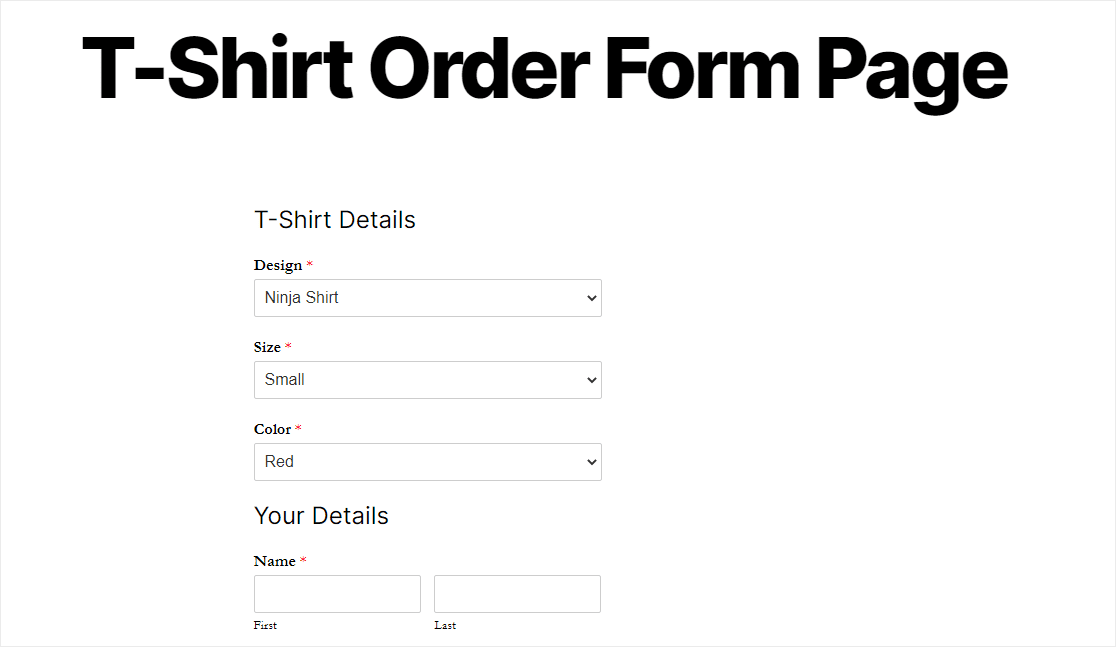
Per visualizzare le voci del modulo d'ordine delle magliette dopo che sono state inviate, dai un'occhiata a questa guida completa alle voci del modulo.
Ad esempio, puoi visualizzare, cercare, filtrare, stampare ed eliminare qualsiasi voce, rendendo il processo di ordinazione delle magliette molto più semplice.
Ottieni subito il modello di modulo d'ordine della tua camicia
Considerazioni finali sui moduli d'ordine delle magliette di WordPress
E il gioco è fatto! Quindi ora sai come creare un modulo d'ordine per t-shirt in WordPress.
Inoltre, per assicurarti che i tuoi clienti ricevano le ricevute del modulo d'ordine della t-shirt, dai un'occhiata a questo tutorial su come inviare automaticamente una ricevuta e-mail del modulo d'ordine WordPress. E se preferisci fatturare ai clienti in un secondo momento per i loro acquisti, assicurati di vedere questa carrellata del miglior software di fatturazione per i tuoi moduli d'ordine WordPress.
Allora, cosa stai aspettando? Inizia oggi stesso con il plug-in per moduli WordPress più potente.
E non dimenticare, se ti piace questo articolo, seguici su Facebook e Twitter.
