Come creare un modulo di registrazione utente WordPress
Pubblicato: 2018-06-14Vuoi consentire la registrazione degli utenti di WordPress dando ad altri il proprio account WordPress sul tuo sito?
Puoi rendere il processo di registrazione degli utenti di WordPress estremamente semplice creando un modulo di registrazione degli utenti in WordPress che consente agli utenti di compilare tutte le informazioni da soli. In questo articolo, ti mostreremo come creare un modulo di registrazione utente (e come bloccare le registrazioni spam già che ci sei).
Fai clic qui per iniziare a creare il modulo di registrazione utente ora
Perché creare un modulo di registrazione utente in WordPress?
Ci sono un sacco di vantaggi nella creazione di un modulo di registrazione utente sul tuo sito web, ma di seguito ce ne sono 5 che si distinguono:
- Organizzazione : quando permetti ai visitatori di creare un account WordPress e creare i propri profili utente sul tuo sito, avrai una voce registrata di tutti i loro dettagli importanti necessari per aggiungere automaticamente il loro account
- Personalizzazione : quando crei un modulo di registrazione personalizzato in WordPress, puoi controllare quali informazioni sono necessarie prima di creare un account per i nuovi utenti registrati, ad esempio includere l'indirizzo del loro sito Web come uno dei campi obbligatori del modulo.
- Sicurezza — Richiedendo ai nuovi utenti di inviare un modulo con i requisiti di attivazione, manterrai sicuro il tuo sito WordPress e fermerai lo spam di registrazione degli utenti
- Permessi : puoi specificare quale livello di accesso avranno gli utenti che completano il modulo sul tuo sito, ad esempio l'accesso come editor a uno scrittore per scopi di blogging degli ospiti
- Siti di appartenenza : puoi creare un sito di appartenenza utilizzando uno dei migliori plugin per membri e membri di WordPress sul mercato e richiedere alle persone di registrarsi come membri utilizzando un modulo di registrazione
- Facilità d'uso : una volta che gli utenti si registrano al tuo sito e accedono tramite l'accesso utente di WordPress, saranno in grado di visualizzare la propria pagina dell'account utente e modificare il proprio profilo all'interno della dashboard di WordPress
Pronto a consentire ai tuoi utenti di creare un account e accedere a WordPress? Ecco come.
Come posso abilitare la registrazione utente in WordPress?
Se preferisci istruzioni scritte su come creare una pagina di registrazione utente con un modulo, continua a leggere di seguito.
Passaggio 1: crea un modulo di registrazione utente in WordPress
Ti chiedi come posso creare un modulo di registrazione in WordPress? La prima cosa che devi fare è installare e attivare il plugin WPForms. Per maggiori dettagli, consulta questa guida passo passo su come installare un plugin in WordPress. WPForms è il modo più semplice per creare un modulo sul frontend del tuo sito Web e chiunque può farlo.
Quindi, vai su WPForms »Addons e trova il componente aggiuntivo per la registrazione dell'utente .
Installa e attiva il componente aggiuntivo per la registrazione dell'utente.
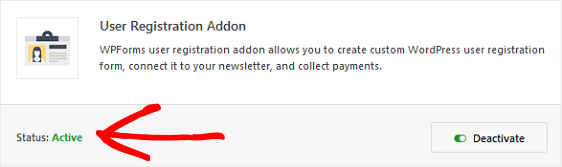
Una volta che il componente aggiuntivo per la registrazione dell'utente WPForms è attivo, vai su WPForms »Aggiungi nuovo per creare un nuovo modulo.
Nella schermata di configurazione, dai un nome al modulo e seleziona il modello Modulo di registrazione utente.
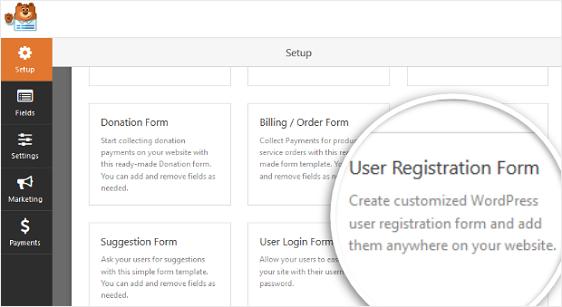
WPForms creerà un semplice modulo di trascinamento della registrazione dell'utente.
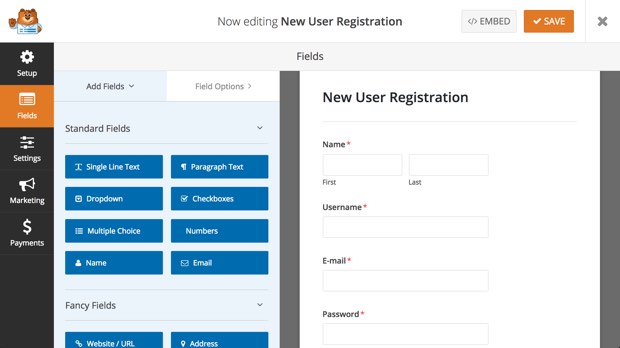
Qui puoi aggiungere ulteriori campi trascinandoli dal pannello di sinistra al pannello di destra.
Quindi, fare clic sul campo per apportare modifiche ai campi personalizzati. Puoi anche fare clic su un campo del modulo e trascinarlo per riorganizzare l'ordine nel modulo di registrazione dell'utente.
Puoi anche aggiungere un pulsante Registra al tuo modulo semplicemente modificando il testo predefinito del pulsante Invia in cui l'utente fa clic quando ha finito di compilare il modulo. Per fare ciò, fai clic su Impostazioni, quindi fai clic sul campo di testo del pulsante Invia per modificare ciò che dice "Registrati".
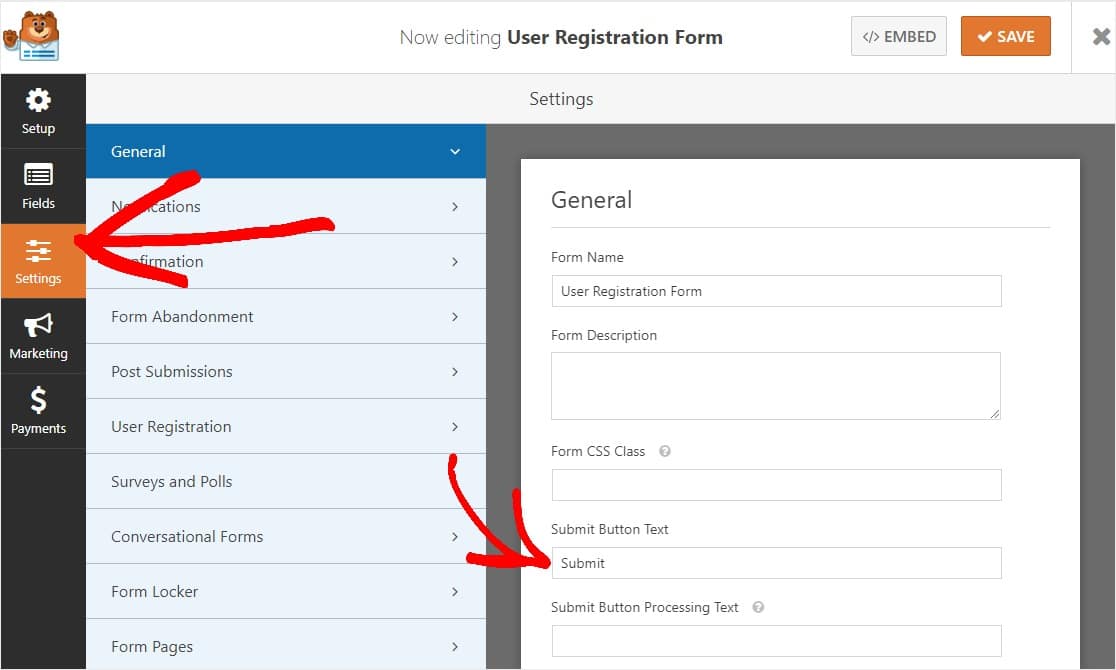
Una volta completata la personalizzazione del modulo, fai clic su Salva .
Ora daremo un'occhiata a come configurare le impostazioni di attivazione dell'utente in modo da poter prevenire la registrazione dello spam e mettere a punto altre opzioni in base alle tue esigenze.
Passaggio 2: configura le impostazioni del modulo di registrazione utente di WordPress
Per iniziare, fai clic sulla scheda Impostazioni nel Generatore di moduli e quindi fai clic su Registrazione utente .
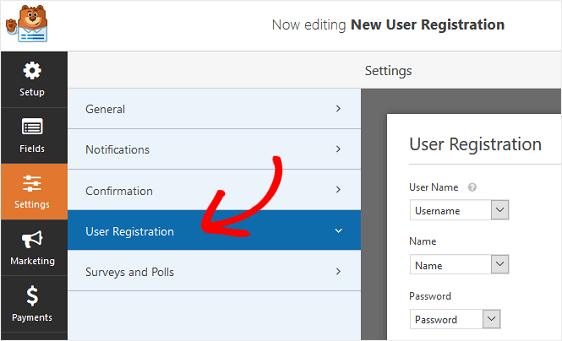
In questa pagina è possibile effettuare le seguenti operazioni:
- Mappa ogni campo del modulo
- Seleziona i ruoli utente predefiniti
- Attivare le notifiche
- Seleziona a quale pagina di conferma reindirizzare gli utenti
Inoltre, puoi selezionare la casella di controllo Abilita attivazione utente se desideri che gli utenti confermino la loro email per attivare il loro nuovo account con te.
Ciò contribuirà a prevenire le registrazioni degli utenti spam e richiederà a tutti i nuovi utenti di completare la registrazione utilizzando il collegamento nell'e-mail. Poiché la registrazione dello spam è un grosso problema in WordPress, consigliamo vivamente di abilitare questa opzione.
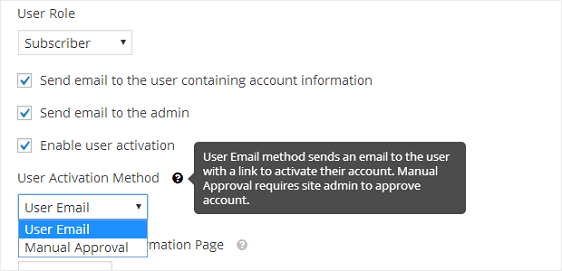
Se selezioni il metodo di approvazione manuale, gli amministratori del sito dovranno approvare ogni utente sul back-end prima che possano accedere. Questo può richiedere molto tempo, ma alcune persone lo preferiscono.
Dopo aver configurato le impostazioni di registrazione dell'utente, fare clic su Salva per memorizzare le modifiche.
Passaggio 3: stile notifiche modulo di registrazione utente WordPress
Le notifiche sono un ottimo modo per inviare un'e-mail ogni volta che viene creato un nuovo account utente sul tuo sito web.
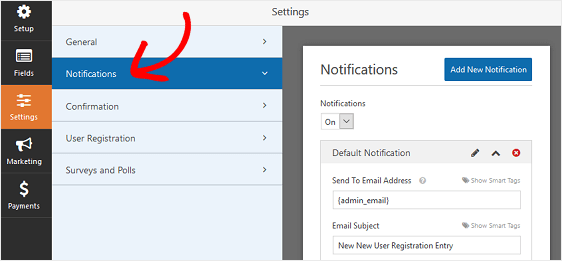
Infatti, a meno che non disabiliti questa funzione, ogni volta che un nuovo utente si registra sul tuo sito utilizzando il componente aggiuntivo Registrazione utente, riceverai una notifica sulla creazione del nuovo account.
Tuttavia, se utilizzi gli smart tag, puoi anche inviare una notifica all'utente quando crea un nuovo account con te. Ciò consentirà loro di sapere che hanno creato con successo un nuovo account utente.

Per assistenza con questo passaggio, consulta la nostra documentazione su come impostare le notifiche dei moduli in WordPress.
Se vuoi mantenere il tuo marchio coerente in tutte le tue e-mail, dando un'impressione più professionale ai tuoi nuovi utenti, dai un'occhiata a questa guida sull'aggiunta di un'intestazione personalizzata al tuo modello di e-mail.
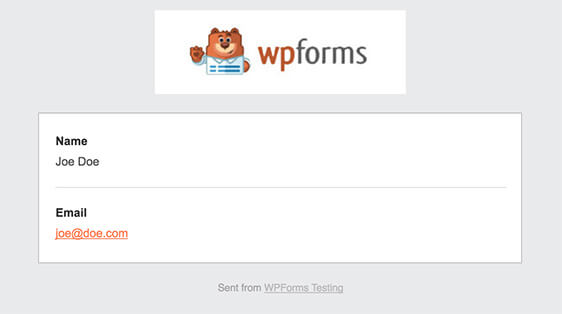
Passaggio 4: configura le conferme del modulo
Le conferme del modulo sono messaggi che vengono visualizzati per i clienti una volta inviato un modulo e sono un ottimo modo per far sapere alle persone che il loro account è stato creato e qual è il passaggio successivo.
Ciò è particolarmente utile se si richiede agli utenti di confermare il proprio account utente via e-mail perché è possibile visualizzare un messaggio di ringraziamento per la registrazione e far sapere loro di controllare la propria posta elettronica per i passaggi successivi.
WPForms ha tre tipi di conferma tra cui scegliere:
- Messaggio. Questo è il tipo di conferma predefinito. Quando un utente completa il modulo di registrazione, verrà visualizzato un semplice messaggio di conferma per informarlo che il modulo è stato elaborato. Cerca qui alcuni messaggi di grande successo per aumentare la felicità dei clienti.
- Mostra pagina. Questo tipo di conferma porta gli utenti a una pagina web specifica del tuo sito ringraziandoli per la registrazione. Per assistenza con questo passaggio, dai un'occhiata al nostro tutorial sul reindirizzamento dei clienti a una pagina di ringraziamento. Inoltre, assicurati di consultare il nostro articolo sulla creazione di pagine di ringraziamento efficaci per aumentare la fedeltà dei clienti.
- Vai a URL (Reindirizza). Questa opzione viene utilizzata quando desideri indirizzare i clienti a un sito Web diverso, ad esempio un sito di e-commerce di cui sei affiliato.
Vediamo come impostare un semplice modulo di conferma in WPForms in modo da poter personalizzare la funzionalità e il messaggio che gli utenti vedranno dopo aver inviato un modulo di registrazione utente in WordPress.
Innanzitutto, fai clic sulla scheda Conferma nell'editor dei moduli in Impostazioni .
Quindi, seleziona il tipo di tipo di conferma che desideri creare. Per questo esempio, selezioneremo Messaggio .
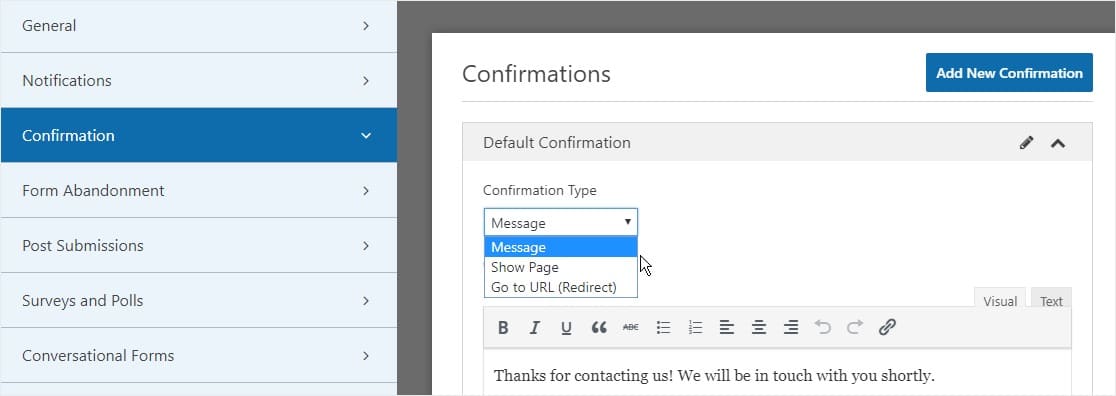
Quindi, personalizza il messaggio di conferma a tuo piacimento e fai clic su Salva quando hai finito.
Per assistenza con gli altri tipi di conferma, consulta la nostra documentazione sull'impostazione delle conferme dei moduli.
Ora sei pronto per aggiungere il tuo modulo di registrazione utente sul tuo sito.
Passaggio 5: configurare il marketing e i pagamenti per la registrazione dell'utente
Puoi combinare i moduli di registrazione utente del tuo sito con i nostri componenti aggiuntivi di email marketing come Mailchimp, AWeber, Campaign Monitor e GetResponse.
Ciò ti consente di aggiungere automaticamente tutti gli utenti registrati alla tua lista di email marketing. Puoi persino aggiungerli in varie sequenze di automazione del marketing da lì.
Inoltre, puoi configurare i moduli di registrazione dell'utente per accettare pagamenti utilizzando i nostri componenti aggiuntivi di pagamento Stripe, Authorize.Net e PayPal. Questo è perfetto se vuoi gestire un sito di appartenenza, richiedere la registrazione dell'utente e vuoi accettare il pagamento subito.
Per configurare le impostazioni di pagamento nel modulo di registrazione utente, devi prima installare e attivare l'add-on di pagamento corretto.
Per semplici istruzioni passo passo, dai un'occhiata al nostro tutorial sull'installazione e l'utilizzo del componente aggiuntivo PayPal. Se desideri utilizzare Stripe, troverai istruzioni simili per l'installazione e l'utilizzo del componente aggiuntivo Stripe qui.
Dopo averlo fatto, fai clic sulla scheda Pagamenti nell'editor dei moduli.
Nel nostro esempio, imposteremo PayPal per elaborare gli ordini.
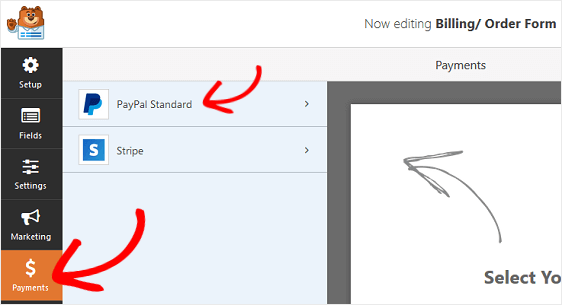
Qui dovrai inserire il tuo indirizzo email PayPal, selezionare la modalità Produzione , scegliere Prodotti e servizi e regolare altre impostazioni secondo necessità.
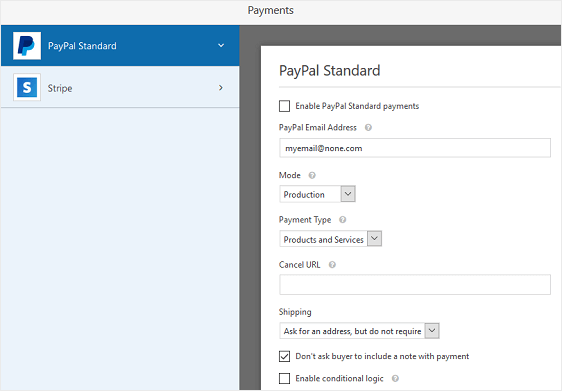
Dopo aver configurato le impostazioni di pagamento, fai clic su Salva per memorizzare le modifiche.
Assicurati di dare un'occhiata al nostro tutorial su come consentire ai clienti di scegliere il loro metodo di pagamento se desideri offrire più di un'opzione di pagamento.
Ora sei pronto per aggiungere il modulo di registrazione utente al tuo sito web.
Passaggio 6: aggiungi il modulo di registrazione utente al tuo sito
Dopo aver creato il modulo di registrazione utente e login del modulo utente WordPress, è necessario aggiungerlo al sito Web WordPress.
WPForms ti consente di aggiungere moduli di registrazione utente di WordPress a qualsiasi pagina del tuo sito Web, inclusi i post del blog, i piè di pagina e i widget della barra laterale (non è necessario lo shortcode!).
Diamo un'occhiata all'opzione di posizionamento più comune: incorporamento di pagine/post.
Per iniziare, crea una nuova pagina o un post in WordPress, oppure vai alle impostazioni di aggiornamento su una esistente in modo che possiamo creare la tua pagina di accesso. Successivamente, fai clic all'interno del primo blocco (l'area vuota sotto il titolo della pagina) e fai clic sull'icona Aggiungi WPForms.
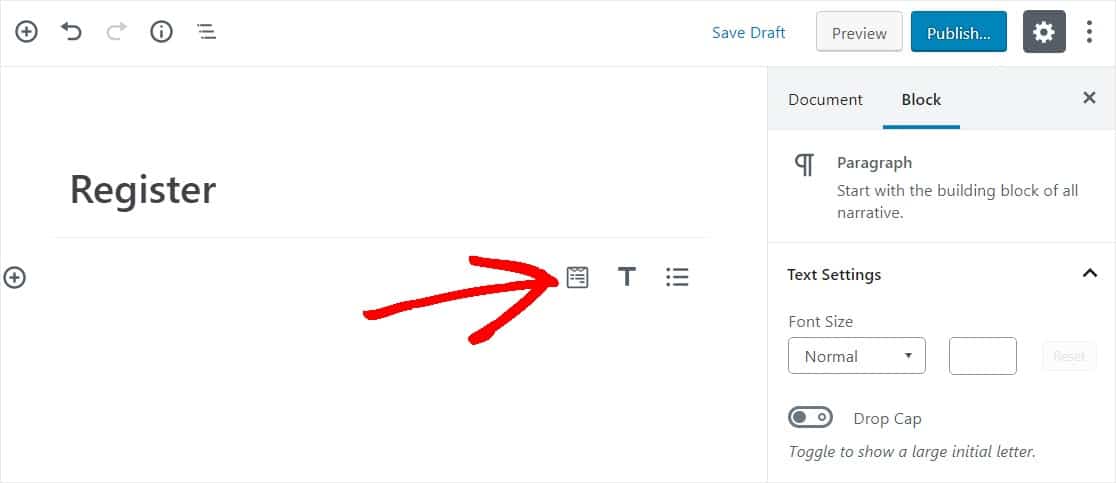
Il widget WPForms apparirà all'interno del tuo blocco. Fai clic sul menu a discesa WPForms e scegli quale dei moduli che hai già creato desideri inserire nella tua pagina. Seleziona il modulo appena creato.
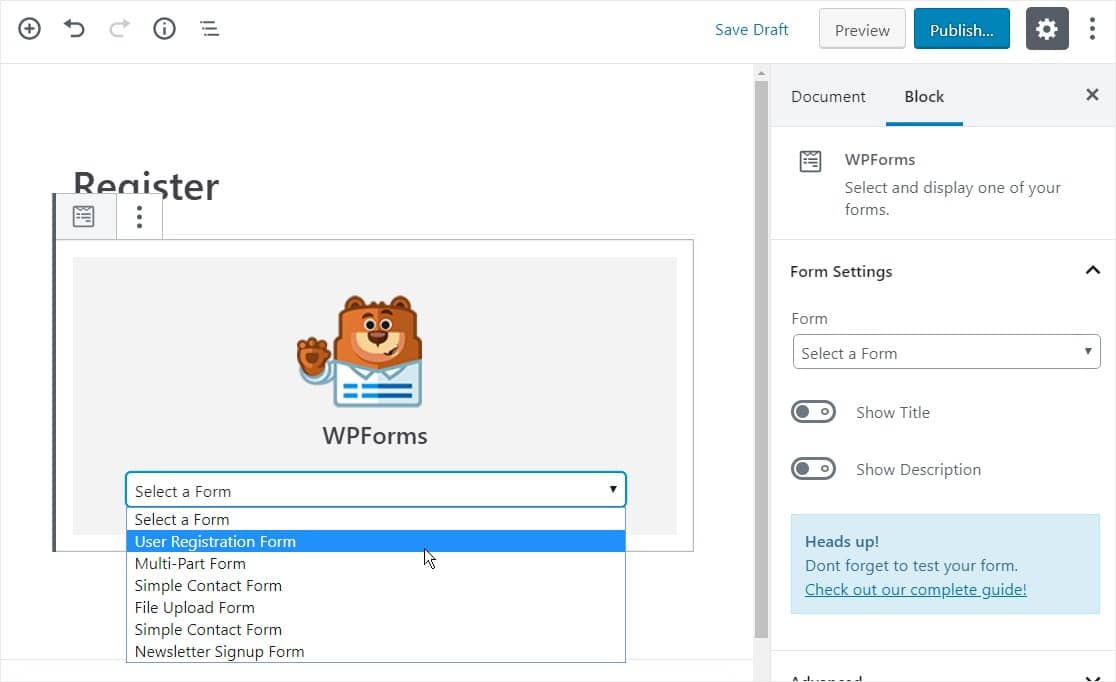
Quindi, fai clic sul pulsante blu in alto a destra che dice Pubblica o Aggiorna, così il tuo modulo apparirà sul tuo sito web.
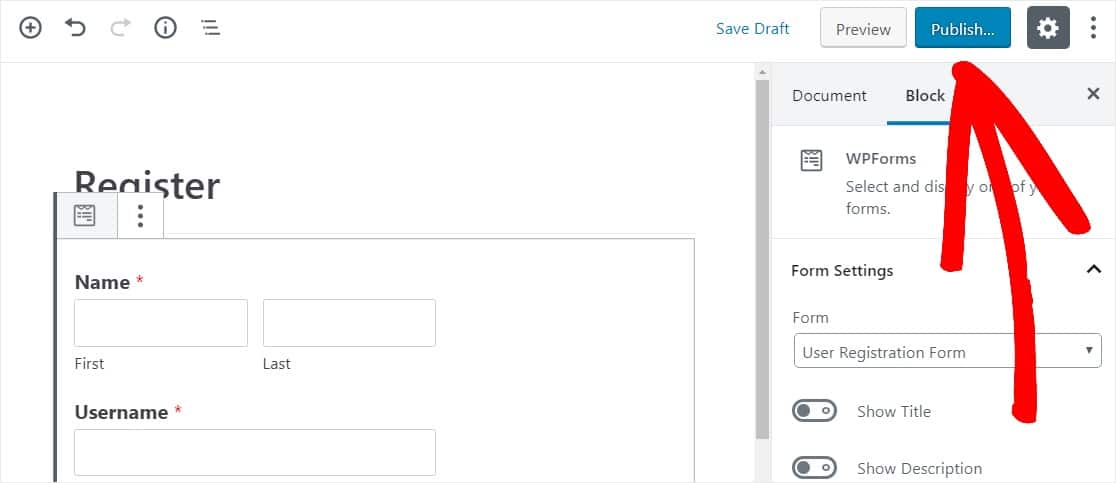
Fai clic qui per iniziare a creare il modulo di registrazione utente ora
Considerazioni finali sulla registrazione utente di WordPress
E il gioco è fatto! Ora sai come creare un modulo di registrazione utente WordPress con questo plug-in di registrazione utente. Ora puoi avere utenti registrati sul tuo sito con un modulo di iscrizione WordPress.
Se desideri registrare automaticamente i nuovi utenti nel loro account WordPress appena creato, invece di mostrare loro un messaggio di ringraziamento dopo la registrazione sul tuo sito Web, consulta questo articolo su come impostare i reindirizzamenti della registrazione di WordPress.
Allora, cosa stai aspettando? Inizia oggi stesso con il più potente generatore di moduli drag and drop di WordPress e plug-in di registrazione utente di WordPress. La versione Pro di WPForms ha un modello di modulo di registrazione utente gratuito.
E non dimenticare, se ti piace questo articolo, seguici su Facebook e Twitter.
