Come creare un modulo di donazione in WordPress (con pagamenti sicuri)
Pubblicato: 2023-10-17Vuoi creare un modulo di donazione che soddisfi tutte le tue esigenze?
Puoi creare un modulo di donazione pulito e funzionale che consenta agli utenti di fornire un contributo una tantum o ricorrente. Ancora più importante, ogni pagamento effettuato online deve essere sicuro.
Non è necessario essere un'organizzazione senza scopo di lucro per questo. Puoi chiedere ai follower di donare a un servizio, prodotto o blog gratuito che stai fornendo.
In questo tutorial passo passo ti mostreremo il metodo migliore per creare un modulo di donazione che ti dia il controllo sul modo in cui gli utenti contribuiscono. Inoltre, questo metodo garantirà anche pagamenti sicuri con protezione contro spam e frodi.
Cosa ti serve per creare un modulo di donazione
Per creare un modulo di donazione sul tuo sito WordPress, tutto ciò di cui hai bisogno è un plugin per la creazione di moduli. Il migliore in circolazione è WPForms.

WPForms ti consente di creare qualsiasi tipo di modulo di cui hai bisogno per il tuo sito, inclusi donazioni, eventi, contatti, feedback, registrazione e altro ancora.
Questo plugin è dotato di un builder drag-and-drop intuitivo che ti consente di personalizzare i tuoi moduli di donazione online in pochi minuti, anche se non hai esperienza di programmazione. Tutto quello che devi fare è scegliere i campi che ti servono, modificare il testo e sei a posto.
Puoi aggiungere importi di donazione fissi o consentire all'utente di scegliere l'importo che desidera donare. Puoi anche consentire loro di scegliere gli articoli e visualizzare un totale calcolato automaticamente per te.
Se desideri aggiungere funzionalità più avanzate al tuo modulo, WPForms è quello che fa per te. Viene fornito con una logica condizionale intelligente che ti consente di visualizzare la domanda successiva in base alla risposta dell'utente.
WPForms ha anche tantissimi componenti aggiuntivi per estendere le funzionalità. Ad esempio, ti consente di rendere i tuoi moduli in stile conversazionale. Quindi, se il tuo modulo è lungo, puoi porre all'utente una domanda alla volta in modo da non sovraccaricarlo all'inizio.
Per riscuotere i pagamenti, puoi connetterti a gateway di pagamento tra cui PayPal, Stripe, Authorize.net e Square. Gli utenti possono quindi scegliere di pagare tra più metodi di pagamento tra cui carta di credito, carta di debito, internet banking o portafoglio digitale. È facile come fare clic su alcuni pulsanti per abilitare le opzioni di pagamento.
Ecco alcuni altri punti salienti di WPForms:
- Oltre 1000 modelli di moduli
- Notifiche e-mail di amministrazione istantanee
- Conferme e-mail istantanee del donatore
- Donazioni ricorrenti
- Pulsante Dona personalizzabile
- Integrazioni di email marketing
- Supporto dedicato
Per questo tutorial, utilizzeremo WPForms per creare il tuo modulo di donazione. Se desideri esplorare altre opzioni, ti suggeriamo WP Simple Pay e WP Charitable. WP Charitable ti consente di creare più campagne di raccolta fondi. Puoi anche consentire agli utenti di avviare la propria campagna con obiettivi monetari o limiti di tempo.
Detto questo, iniziamo con la creazione del modulo di donazione in soli 5 semplici passaggi.
Come creare un modulo di donazione
Passaggio 1: installa WPForms
Per installare WPForms, accedi alla dashboard del tuo sito web, vai alla pagina Plugin »Aggiungi nuovo . Cerca "WPForms" e installalo e attivalo.
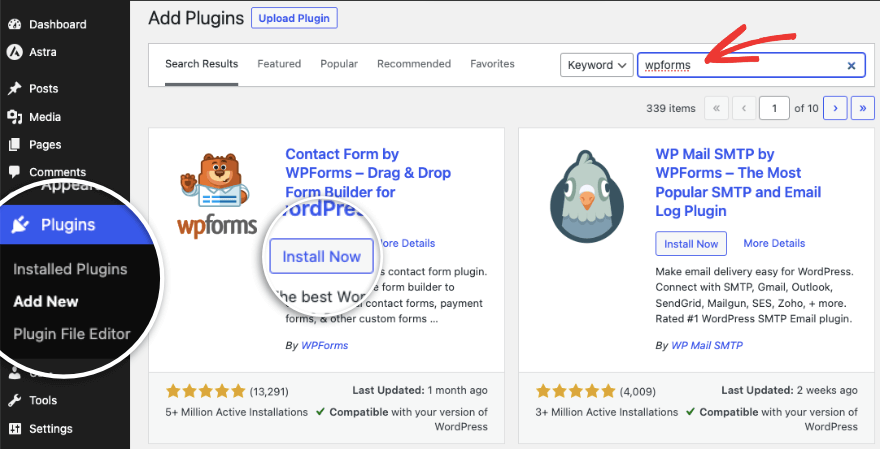
Questa è una versione gratuita che ti dà accesso alle funzionalità essenziali di cui avrai bisogno per creare moduli di base sul tuo sito. Include il gateway di pagamento Stripe e ti verranno addebitate commissioni di transazione + commissioni Stripe.
Se preferisci rimuovere questi costi aggiuntivi e accedere a più opzioni di pagamento, potenti funzionalità e modelli, allora ti consigliamo di iscriverti alla versione Pro.
Vai al sito web di WPForms.
Scegli il tuo piano e crea un account. Riceverai una chiave di licenza che dovrai copiare.
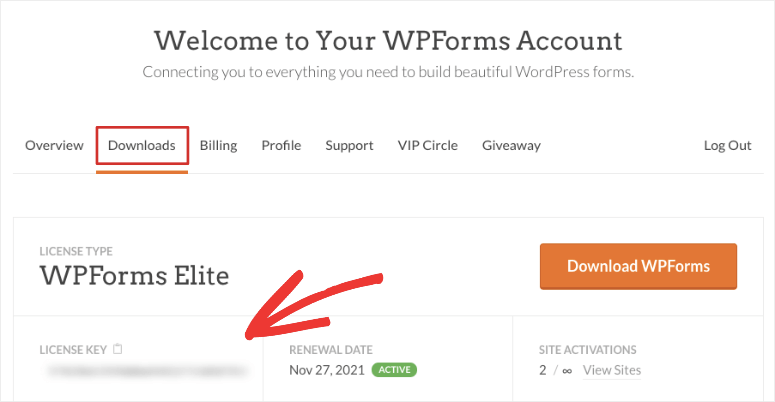
Quindi vai alla pagina WPForms »Impostazioni e incolla la chiave qui.
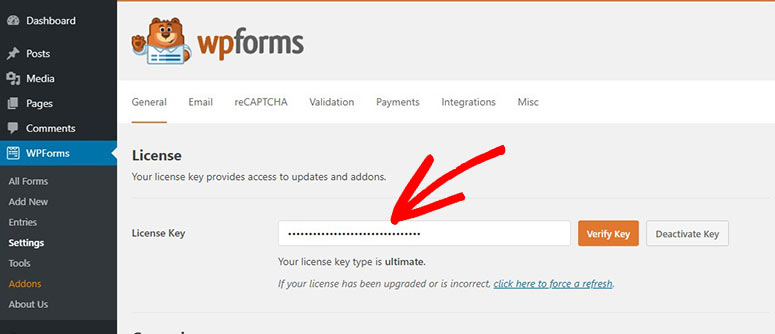
Una volta attivata la licenza, sei pronto per creare il tuo modulo di donazione WordPress.
Passaggio 2: crea un modulo di donazione
Apri la scheda WPForms »Aggiungi nuovo nella dashboard di WordPress. Questo aprirà la libreria di modelli WPForms in cui puoi cercare "donazione" e scegliere uno dei modelli di moduli di donazione che soddisfano meglio le tue esigenze.
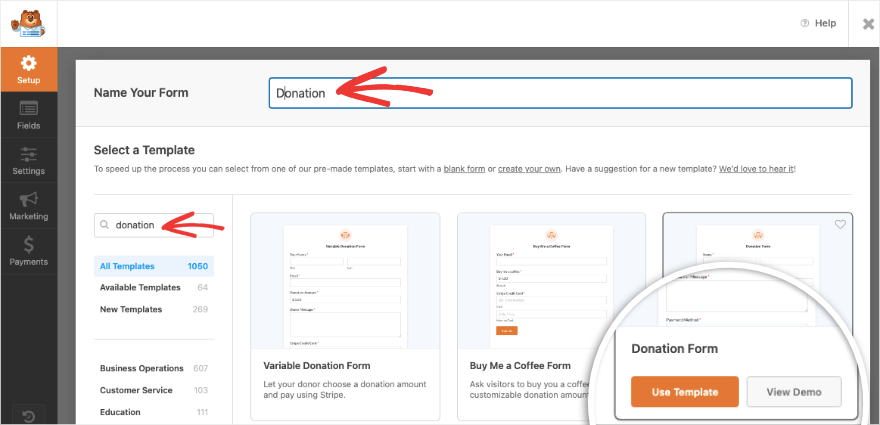
Dopo aver premuto il pulsante "Utilizza modello", verrà visualizzato un popup per abilitare il gateway PayPal per utilizzare questo modello. Basta fare clic su "Sì, installa e attiva" .
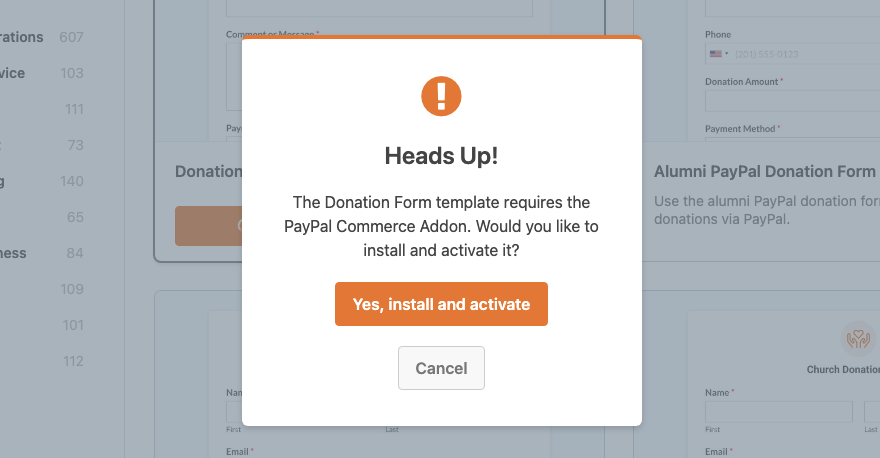
Ora verrà avviato il builder drag and drop di WPForms.
Qui vedrai un'anteprima del tuo modello sulla destra con una barra delle applicazioni di modifica sulla sinistra.
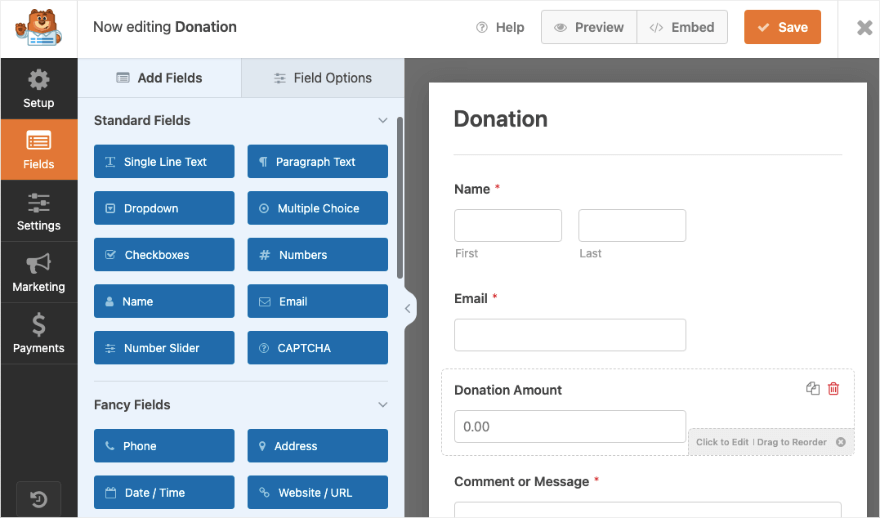
Questo costruttore è così facile da usare. Per aggiungere nuovi campi del modulo, selezionane semplicemente uno dal menu a sinistra e trascinalo nell'anteprima del modulo.
È possibile fare clic su qualsiasi campo per modificare il testo. Se desideri riordinare i campi, fai semplicemente clic su di essi e trascinali dove desideri che appaiano.
Ti mostreremo come creare un modulo logico intelligente in cui gli utenti possono scegliere di fornire un contributo preimpostato o inserire il proprio importo.
Passaggio 3: aggiungere la logica condizionale intelligente (facoltativo)
La logica condizionale intelligente ti consente di mostrare o nascondere i campi in base alla risposta di un utente. Ciò rende il modulo più breve e migliora l'esperienza dell'utente.
Per iniziare, aggiungiamo prima un campo "caselle di controllo" al modulo e selezionalo. Vedrai le opzioni per modificare questo campo sulla sinistra.
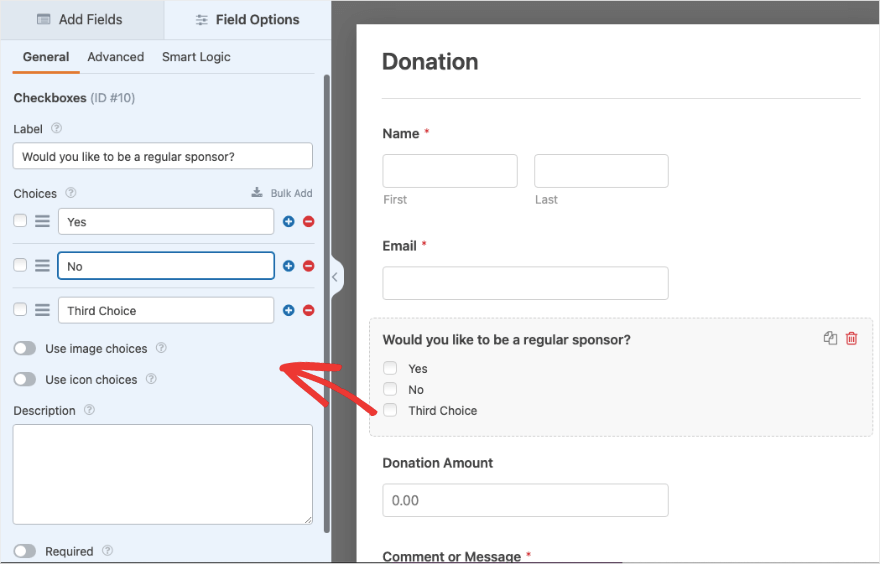
Puoi modificare l'etichetta e il testo di ogni campo disponibile. Sono presenti pulsanti più e meno per aggiungere o eliminare i campi delle caselle di controllo.
Se vuoi far risaltare il tuo modulo di donazione, puoi anche includere immagini nelle tue scelte.
Nella parte inferiore del menu a sinistra è presente un pulsante di attivazione/disattivazione denominato "Richiesto". Se lo abiliti, l'utente dovrà compilare questo campo del modulo prima di poter inviare il modulo.

Successivamente, aggiungeremo un campo a discesa e aggiungeremo gli importi dei contributi che desideri offrire ai donatori. In questo modo sarà più semplice per loro scegliere un importo ed effettuare la donazione velocemente:
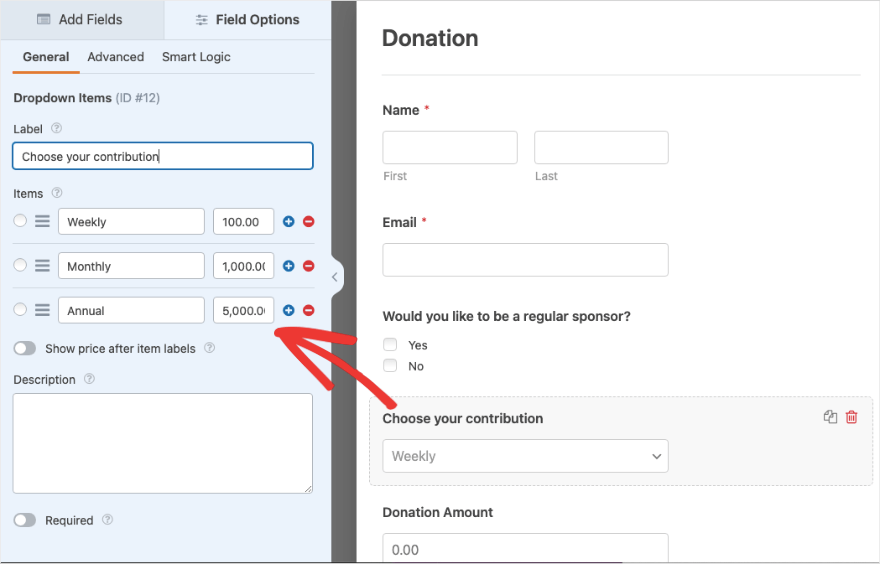
Ora ti mostreremo come mostrare o nascondere i campi del modulo in base alla risposta dell'utente.
Scegli il campo che desideri mostrare o nascondere, quindi apri la scheda Smart Logic nel menu in alto.
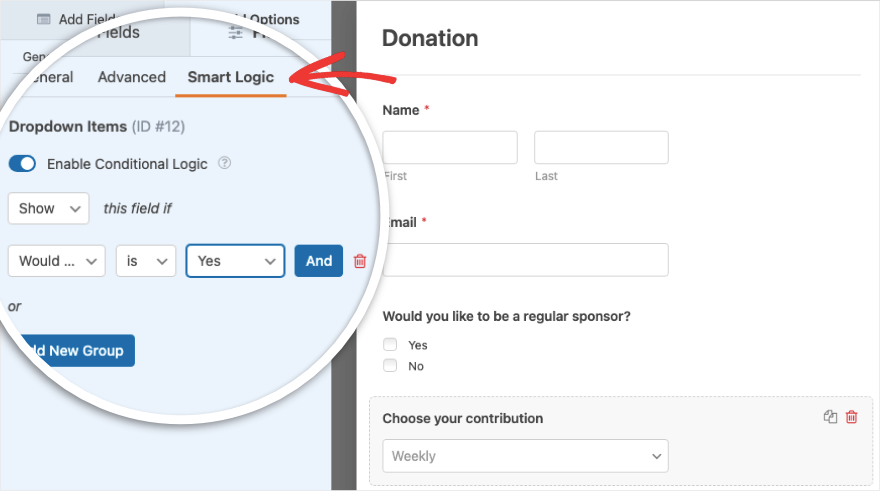
Vedrai apparire un nuovo menu sulla sinistra. Innanzitutto, abilita la logica condizionale. Nel nostro esempio, "mostreremo" questo campo se "Vorresti essere uno sponsor regolare?" è sì'.
Ora, se la risposta dell'utente è no, gli mostreremo un campo in cui potrà inserire l'importo del proprio contributo. A tale scopo, aggiungi un campo per il pagamento di un singolo articolo al modulo.
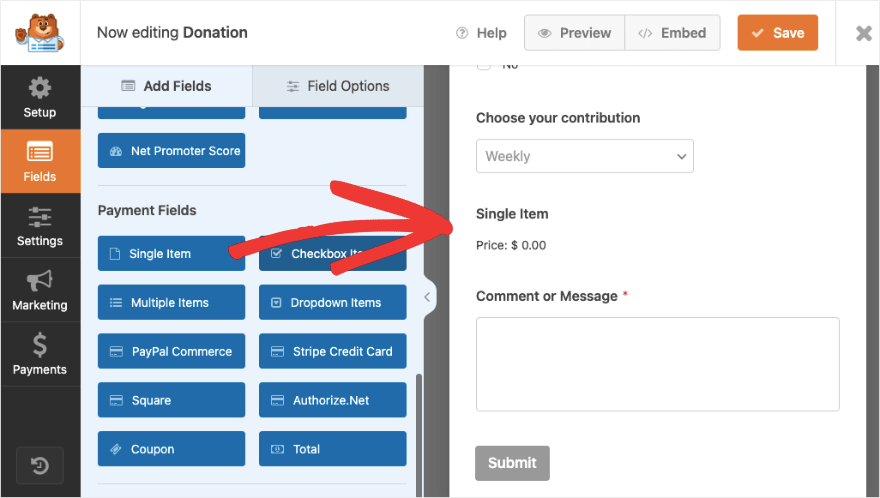
Quando selezioni questo campo, puoi configurare le opzioni qui. Per consentire agli utenti di scegliere il proprio importo, assicurati che il "Tipo di articolo" sia impostato su Definito dall'utente .
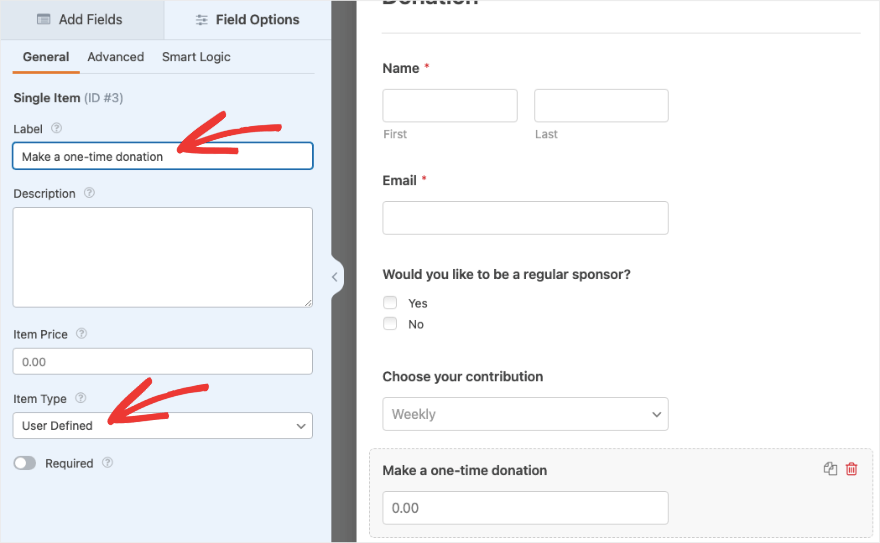
Ora possiamo passare alla scheda Smart Logic e abilitare la logica condizionale. Quindi scegli di mostrare questo campo se "Vorresti essere uno sponsor regolare?" è no'.
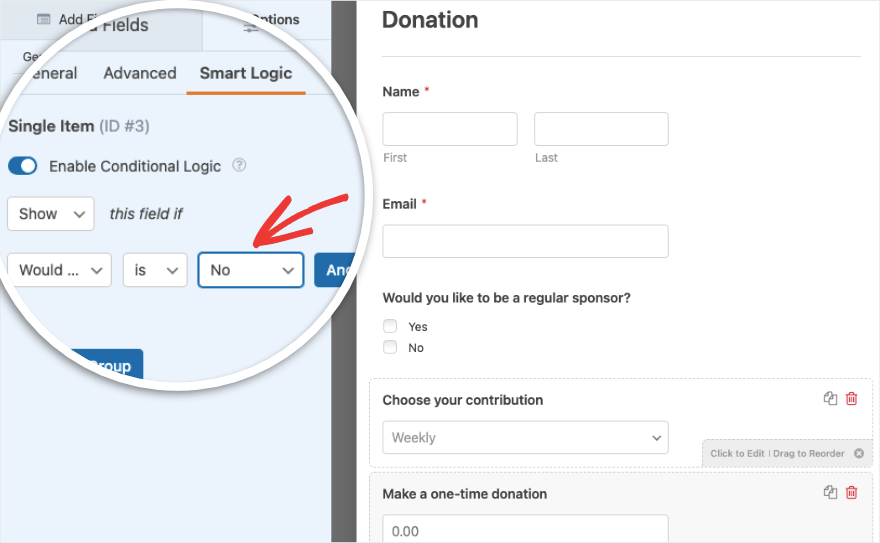
Questo è tutto. Ora il tuo modulo è alimentato da una logica condizionale intelligente. Assicurati di salvare il modulo e potremo andare al passaggio successivo in cui aggiungeremo l'integrazione del pagamento.
Passaggio 4: Connettiti a un gateway di pagamento
Per poter utilizzare un gateway di pagamento per questo modulo, dobbiamo prima configurarlo nella pagina WPForms »Impostazioni . Nella scheda Pagamenti, puoi seguire le istruzioni visualizzate sullo schermo per connetterti al tuo gateway di pagamento.
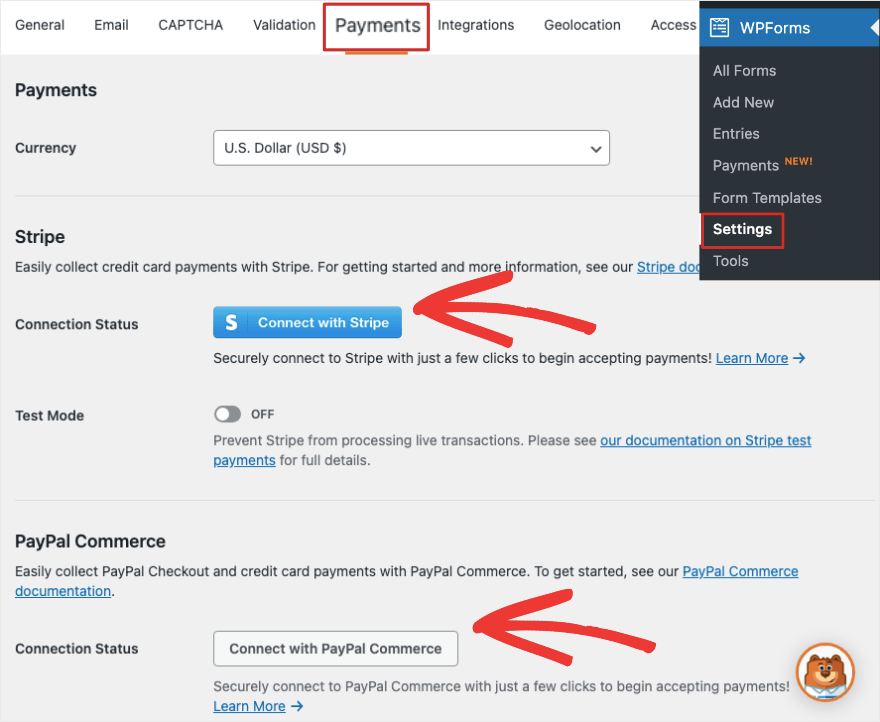
Puoi connetterti a Stripe. Se hai un piano Pro, avrai anche la possibilità di utilizzare PayPal, Authorize.net e Square.
Tornando alla modifica del modulo di donazione nel builder WPForms, dovresti vedere un menu all'estrema sinistra dello schermo. Apri la scheda Pagamenti qui.
Ora puoi scegliere di abilitare il gateway di pagamento che hai già impostato.
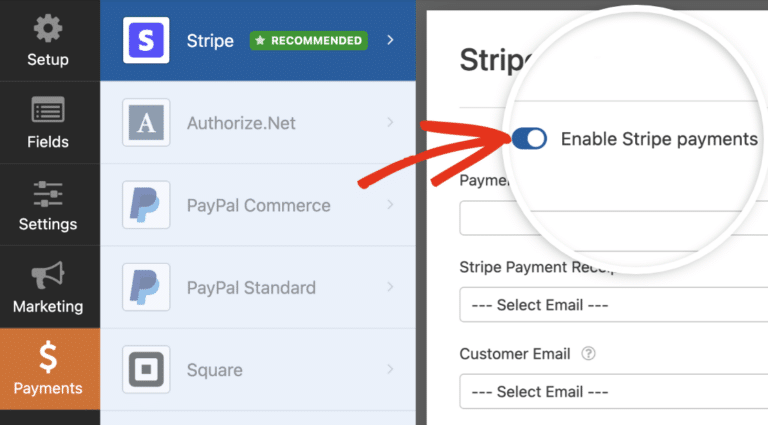
Passaggio 5: connettersi all'e-mail
Se desideri salvare i dettagli del tuo donatore nella tua lista e-mail, puoi connetterti ai tuoi provider di posta elettronica preferiti come Constant Contact, AWeber, Drip e altri.
Apri la scheda Marketing a sinistra e puoi scegliere il tuo servizio di posta elettronica.
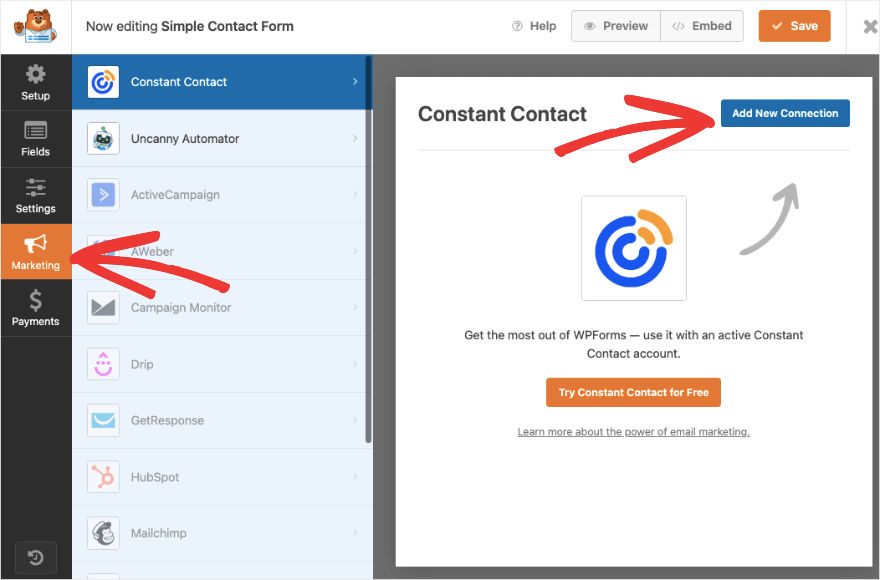
WPForms è piuttosto semplice con questo, quindi devi solo seguire le istruzioni visualizzate per connettere il tuo account.
Ora sei pronto per pubblicare il modulo di contatto sul tuo sito.
Passaggio 5: pubblicare il modulo di donazione
Puoi aggiungere il modulo di donazione ovunque desideri sul tuo sito web, ad esempio in una pagina, in un post, nella barra laterale o nel piè di pagina.
Innanzitutto, per aggiungere il modulo a una pagina o a un post esistente o nuovo, apri l'editor dei blocchi. Utilizza l'icona Più per aggiungere un nuovo blocco e cerca "WPForms".
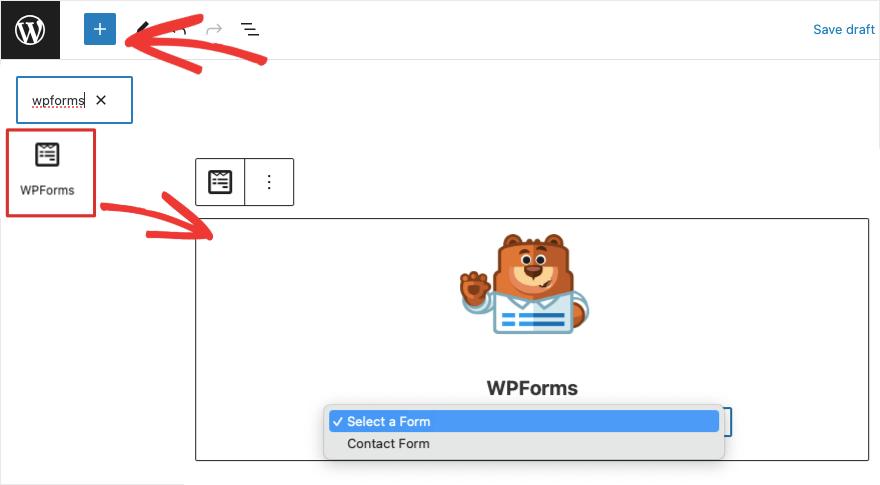
Quando aggiungi il blocco WPForms alla tua pagina, vedrai apparire la loro mascotte Sullie con un menu a discesa.
Puoi scegliere il modulo di donazione che hai appena creato. Visualizza l'anteprima del modulo sul front-end e pubblica la tua pagina o pubblicala affinché venga pubblicata sul tuo sito.
Se stai ancora utilizzando l'editor classico di WordPress, vedrai un pulsante "Aggiungi modulo" nel menu in alto. Ciò ti consente di aggiungere il modulo alla tua pagina.
Infine, per aggiungere il modulo a un'area pronta per i widget come una barra laterale, vai alla scheda Aspetto »Widget . Aggiungi il blocco WPForms alla barra laterale o al piè di pagina e scegli il modulo di donazione dal menu a discesa
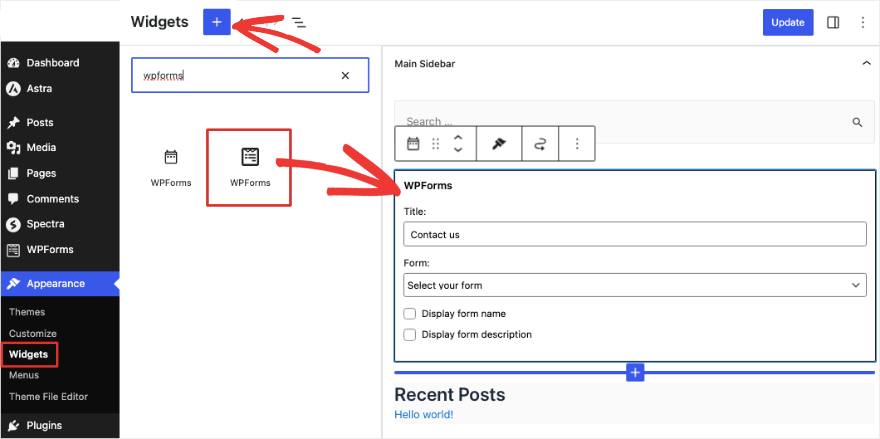
Troverai il blocco WPForms disponibile in tutti i page builder più diffusi come SeedProd, Elementor e Thrive Architect. Pertanto, anche se utilizzi un generatore di pagine, dovrebbe essere semplice aggiungere il modulo a una pagina di donazione sul tuo sito. Sarà anche più semplice integrare lo stile in qualsiasi tema WordPress che stai utilizzando
WPForms supporta anche gli shortcode in modo da poter utilizzare il codice per incorporare il modulo di contatto ovunque nel tuo sito web.
Questo è tutto! Hai aggiunto con successo un modulo di donazione al tuo sito WordPress. Sei pronto per accettare donazioni online.
Se hai il piano professionale, puoi anche gestire tutte le voci dei donatori direttamente dalla dashboard di WordPress. WPForms ti mostra anche analisi su come i tuoi donatori interagiscono con il modulo e sul suo rendimento.
Ci auguriamo che questa guida per principianti ti sia stata utile per impostare il modulo di donazione.
Se invii e-mail di conferma della donazione utilizzando il tuo sito Web WordPress, probabilmente dovrai affrontare problemi di mancata consegna delle e-mail. Ti consigliamo di utilizzare WP Mail SMTP, risolverà tutti questi problemi e garantirà che le tue e-mail vengano consegnate.
Successivamente, potresti anche voler creare un portale per i donatori o un'area riservata ai membri sul tuo sito. Consulta il nostro elenco dei 7 migliori plugin per l'abbonamento a WordPress che ti aiutano a farlo.
