Come inviare caricamenti di WordPress su Google Drive (facilmente)
Pubblicato: 2017-12-21Stai cercando un modo per collegare un modulo di contatto con i caricamenti su Google Drive? Se gestisci una piccola impresa online, ci sono situazioni in cui gli utenti potrebbero voler inviarti file tramite il modulo di contatto del tuo sito web. E potresti volerli salvare automaticamente su Google Drive.
Quindi, in questo post, ti mostreremo come aggiungere una funzione di caricamento file ai tuoi moduli di contatto e anche come caricare automaticamente quei file sul tuo Google Drive.
Perché creare un modulo di caricamento di Google Drive?
Prima di arrivare alla parte divertente di questa guida, cerchiamo di capire perché dovresti usare un modulo di caricamento file sul tuo sito web.
Avere un modulo di contatto con una funzione di caricamento file renderà questo processo molto più semplice sia per te che per i tuoi utenti. Ma perché collegarlo a Google Drive?
Normalmente, quando un utente carica un file da un modulo di contatto, questo verrà caricato sul server del tuo sito web. Quindi, per qualche motivo, se i file del tuo server vengono danneggiati o inaccessibili, anche tutti quei file caricati scompariranno insieme a loro. Per non parlare del fatto che quando molti utenti iniziano a caricare file sul tuo server, occuperà anche il tuo spazio di hosting.
Tuttavia, quando colleghi Google Drive al tuo modulo di contatto, invierà anche una copia dei file caricati al tuo Google Drive. In questo modo, avrai copie di quei file caricati sia sul tuo server che su Google Drive. Ti semplificherà molto la gestione di quei file e potrai persino eliminare quei file sul tuo server per liberare spazio.
Come inviare caricamenti di WordPress su Google Drive
Ecco esattamente come creare un modulo di caricamento di WordPress che invii automaticamente i dati a Google Drive.
Crea il modulo di caricamento dei file
Senza ulteriori indugi, iniziamo e creiamo questo fantastico modulo di caricamento di Google Drive sul tuo blog WordPress.
Creare il modulo di caricamento è facile. Se preferisci le istruzioni in formato video, guarda il video qui sopra. Oppure, leggendo questa guida per un tutorial passo-passo più dettagliato.
Come integrare i caricamenti di Google Drive
Ora che abbiamo creato uno splendido modulo di contatto con una funzione di caricamento, vediamo come collegare Google Drive a questo modulo di caricamento in modo che una copia dei file caricati tramite il modulo venga inviata automaticamente al tuo cloud storage.
Nota: questa guida ti mostrerà solo come salvare gli allegati dei file del modulo di caricamento in una cartella di Google Drive. Se desideri anche salvare le voci del modulo di contatto come il nome, l'e-mail e il messaggio, consulta la nostra guida su come collegare un modulo di contatto con Fogli Google.
Passaggio 1: installa l'add-on Zapier
Per connettere Google Drive con WPForms, avrai bisogno dell'addon Zapier e di un account Zapier.
Vai a WPForms » Componenti aggiuntivi . Scorri fino in fondo per trovare l'addon Zapier. Quindi fare clic su Installa e attivare l'add-on.
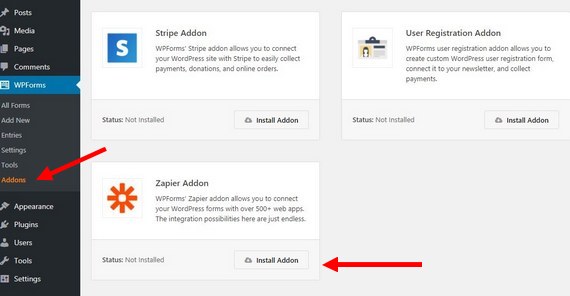
Passaggio 2: integra Zapier con WPForms
Vai su WPForms » Impostazioni » Integrazioni e copia la tua chiave API WPForms Zapier . Ti servirà per connettere il tuo account Zapier con WPForms.
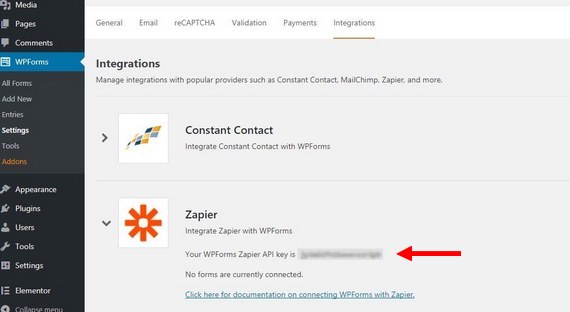
Passaggio 3: accedi al tuo account Zapier .
Ora accedi al tuo account Zapier. Se non hai un account Zapier puoi registrarti gratuitamente. E fai clic sul pulsante Crea uno Zap .
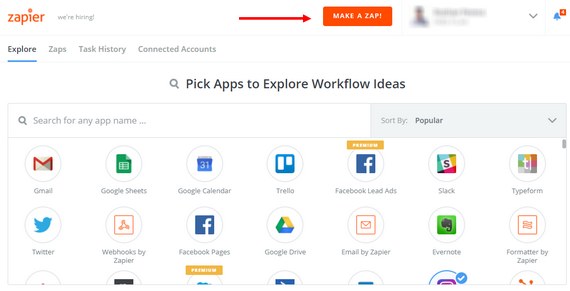
Passaggio 4: trova l'app WPForms
Cerca WPForms e selezionalo come app trigger.
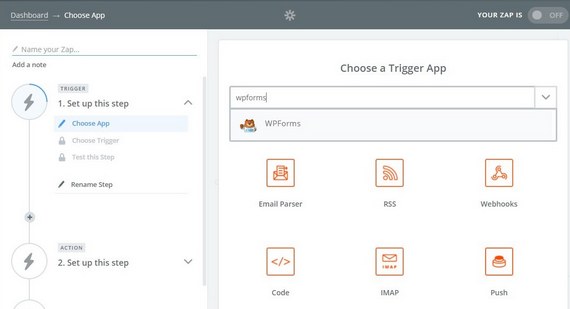
Passaggio 5: selezionare la nuova voce del modulo
Scegli New Form Entry come trigger e Save .
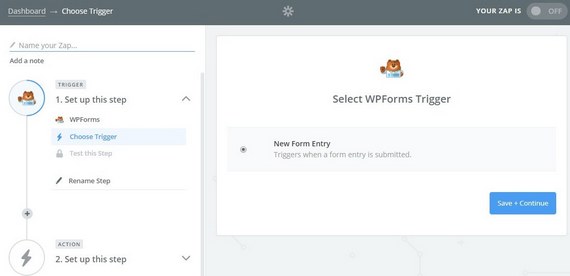
Passaggio 6: collega Zapier e account WPForms Zaps
Ora, fai clic su Connetti un account poiché si aprirà una nuova finestra. Inserisci qui l'indirizzo del tuo sito web e la chiave API WPForms Zapier . Quindi fare clic su Salva e continua quando richiesto.
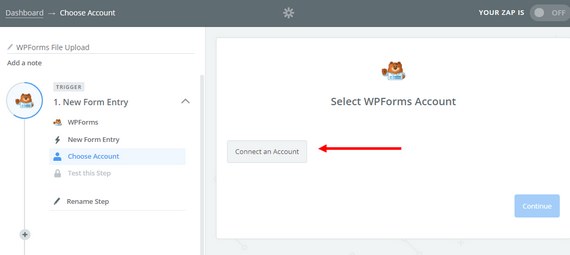
Passaggio 7: seleziona il modulo
Nel passaggio successivo, seleziona il modulo di caricamento dall'elenco dei moduli che hai creato. E fai clic su Continua .
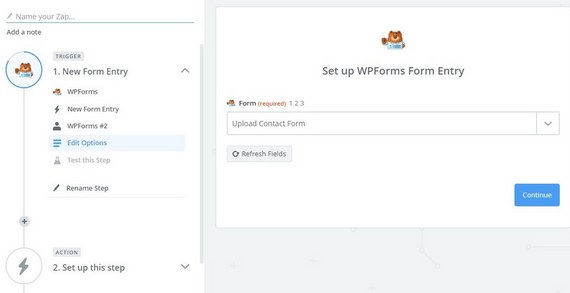
Passaggio 8: prova il tuo Zap
Ora Zapier ti chiederà di testare il tuo modulo. Prima di farlo, devi inserire una voce di prova nel modulo. Vai alla dashboard di WordPress » WPForms » Tutti i moduli e fai clic su Anteprima per mostrare il modulo e inviare una voce di prova.

Assicurati di aggiungere un file di esempio allegato in questo messaggio di prova.
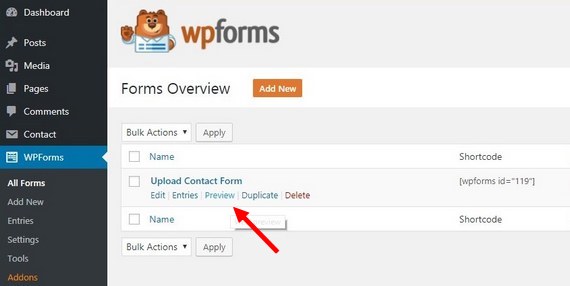
Passaggio 9: recupera e continua
Dopo aver completato il test, torna al tuo account Zapier e fai clic sul pulsante Recupera e continua per testare il trigger che hai appena creato. Dopo aver superato il test, fare clic su Continua .
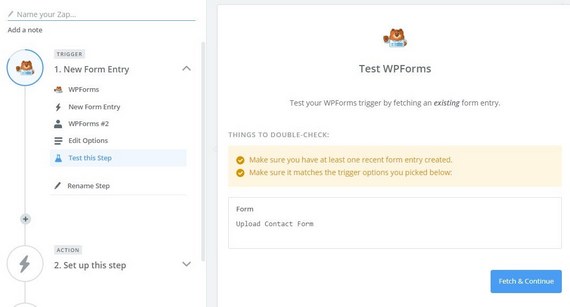
Ora puoi creare un'azione per il trigger Zapier che hai appena creato. Ecco come è fatto.
Passaggio 1: trova l'app Google Drive
Nell'elenco delle app di azione , cerca e trova Google Drive .
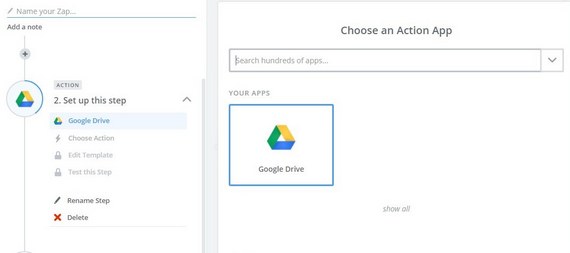
Passaggio 2: selezionare l'azione
Scegli Carica file come azione . Quindi fare clic su Salva e continua .
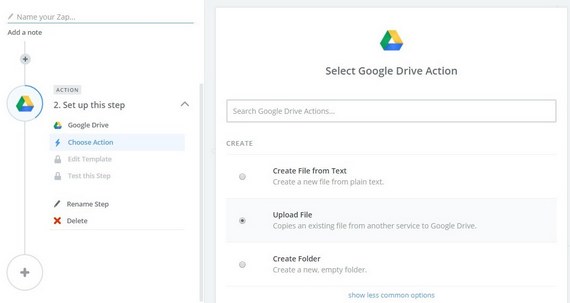
Passaggio 3: collega gli account
Ora devi connettere il tuo account Google con Zapier. Fai clic su Collega un account e accedi al tuo account Google. Quando richiesto, consenti a Zapier di accedere al tuo Google Drive.
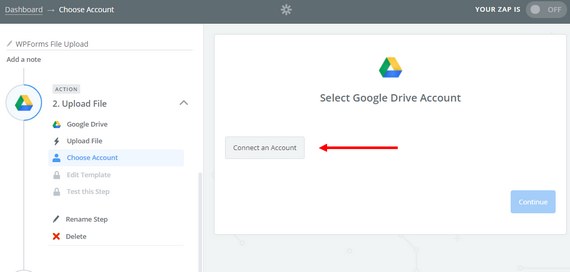
Passaggio 4: scegli la cartella di Google Drive
Nella sezione Modello di configurazione , scegli il tuo Google Drive predefinito e una cartella per salvare i file caricati. È meglio creare una nuova cartella per salvare i caricamenti dei moduli di contatto per una gestione più semplice.
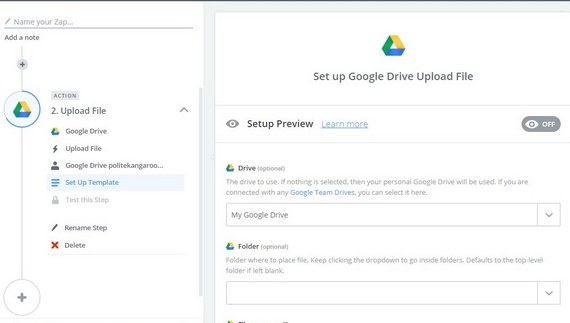
Passaggio 5: scegli il file
Nell'opzione File , scegli Caricamento file che contiene il file che hai caricato nella voce di prova del modulo di contatto.
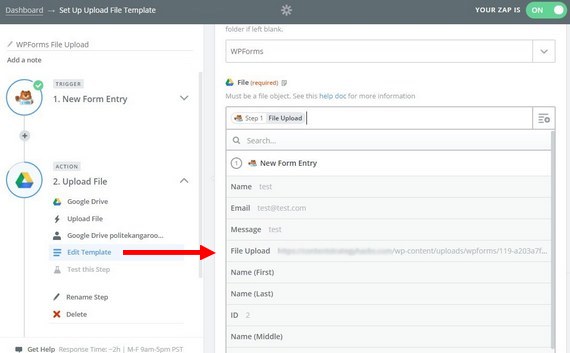
Passaggio 6: personalizza le opzioni
Puoi lasciare vuote le altre opzioni. Tuttavia, puoi personalizzarli se desideri convertire automaticamente i file caricati in formati di file di Google Drive o modificare i nomi. Al termine, fai clic su Continua .
Passaggio 7: modulo di caricamento di prova
Nel passaggio successivo, Zapier testerà il modulo di caricamento. Fare clic su Invia test a Google Drive . Vai alla tua cartella Google Drive e vedi se vedi una copia del file che hai allegato nella voce del modulo di prova.
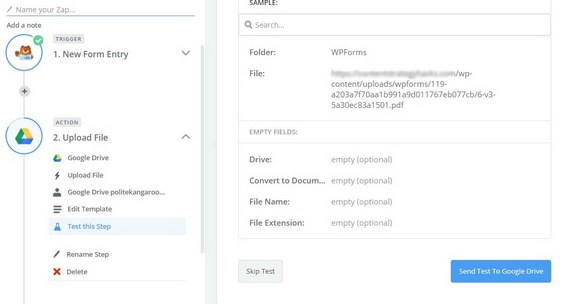
Passaggio 8: conferma dell'integrazione
Se vedi un file nel tuo Google Drive, la tua integrazione con Zapier è andata a buon fine. Puoi andare avanti e fare clic su Fine per completare lo Zap.
Passaggio 9: attiva Zap
Lascia la tua Zap un nome e accenderlo.
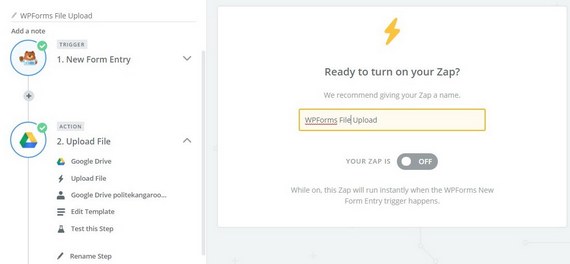
Questo è tutto! Se lo desideri, puoi inviare un altro modulo di prova per vedere se funziona.
Incorpora il modulo di caricamento
Ora, vediamo come incorporare il modulo di caricamento sul tuo sito web.
Vai a WPForms »Tutti i moduli . Trova il modulo di caricamento che hai creato e copia il relativo Shortcode . Quindi puoi incollare questo codice su una pagina, un post o in qualsiasi punto del tuo sito Web per far apparire il modulo.
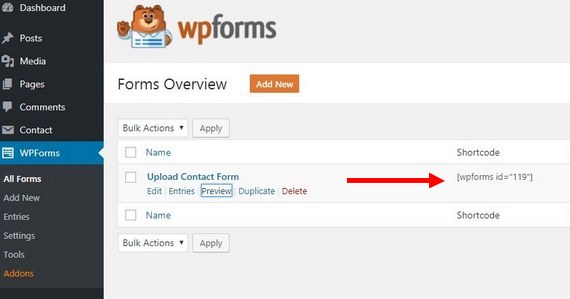
Tieni presente che questo metodo invia solo una copia del file caricato sul tuo Google Drive. Il file originale verrà archiviato sul tuo server.
WordPress potrebbe anche limitare alcuni tipi di caricamento di file. Puoi risolverlo seguendo questa guida su come consentire tipi di file aggiuntivi.
Ora i tuoi utenti possono inviarti qualsiasi tipo di file dal tuo modulo di contatto.
In conclusione
Ecco qua! Ora sai a chi inviare i caricamenti di WordPress su Google Drive.
E se pensi che l'idea di fare tutte queste cose con i tuoi moduli automaticamente sia interessante, ti consigliamo di dare un'occhiata a questo post sul miglior software di automazione del marketing per la tua piccola impresa.
Se ti piace questo articolo, seguici su Facebook e Twitter per ulteriori tutorial gratuiti su WordPress.
