Come creare un modulo di registrazione WordPress con PayPal
Pubblicato: 2022-12-09Stai cercando un modo per creare un modulo di registrazione WordPress con PayPal?
Se gestisci una comunità online come un club del libro o un gruppo di alunni delle scuole superiori, potresti voler disporre di un modo efficiente per convincere gli utenti a registrarsi e pagare la quota di iscrizione durante la registrazione.
Un modulo di registrazione di una pagina con PayPal abilitato è proprio la soluzione di cui hai bisogno. E sei fortunato! Con WPForms, è semplicissimo da configurare.
Basta seguire i passaggi seguenti!
PayPal ha un modulo di registrazione?
No, PayPal non ha un modulo di registrazione che puoi utilizzare sul tuo sito web. Ma se hai un sito Web WordPress, puoi utilizzare un plug-in per la creazione di moduli come WPForms per creare un modulo di registrazione PayPal.
Con una licenza WPForms Po, sarai in grado di utilizzare la registrazione utente e i componenti aggiuntivi PayPal Commerce, che ti consentono di creare un modulo di registrazione utente e aggiungere un potente campo di pagamento PayPal per riscuotere pagamenti senza problemi dai clienti.
Come creare un modulo di registrazione WordPress con PayPal
In questo articolo
- PayPal ha un modulo di registrazione?
- 1. Installa WPForms
- 2. Installa il componente aggiuntivo per la registrazione dell'utente + il componente aggiuntivo PayPal Commerce
- 3. Configura PayPal Commerce
- 4. Creare un modulo di registrazione utente
- 5. Abilita PayPal nel modulo di registrazione utente
- Abilita l'invio di moduli Ajax
- 6. Pubblica il modulo di registrazione abilitato PayPal
1. Installa WPForms

WPForms è di gran lunga il modo più semplice per creare un modulo di registrazione PayPal in WordPress. Come accennato, ti basterà disporre di una licenza WPForms Pro e di un conto PayPal Business.

Dopo aver installato WPForms, dovrai installare anche la registrazione utente e i componenti aggiuntivi di PayPal Commerce. Abbiamo analizzato tutto nei passaggi successivi.
2. Installa il componente aggiuntivo per la registrazione dell'utente + il componente aggiuntivo PayPal Commerce
Per iniziare con questo passaggio, vai nell'area di amministrazione di WordPress e fai clic su WPForms »Componenti aggiuntivi.

Quindi scorrere verso il basso fino a trovare il componente aggiuntivo per la registrazione dell'utente o utilizzare la barra di ricerca. Quando lo trovi, fai clic su Installa componente aggiuntivo .

Successivamente, cerca il componente aggiuntivo PayPal Commerce dalla stessa pagina e installalo.

Con questi due componenti aggiuntivi installati, siamo quasi pronti per iniziare a creare un modulo di registrazione con PayPal Commerce abilitato. Dovremo solo configurare prima la nostra integrazione PayPal Commerce.
3. Configura PayPal Commerce
Configurare PayPal Commerce è molto semplice. Dall'area di amministrazione di WordPress, fai clic su WPForms »Impostazioni » Pagamenti.

Una volta dentro, scorri verso il basso fino a trovare la sezione con l'etichetta PayPal Commerce , quindi fai clic su Connetti con PayPal Commerce.

Questo ti reindirizzerà alla pagina di accesso di PayPal, dove dovrai inserire il tuo indirizzo email PayPal. Ricorda che questo deve essere l'indirizzo e-mail che utilizzi con il tuo conto PayPal Business.

Una volta completata la configurazione di PayPal, che richiede solo un paio di minuti, vedrai che il tuo sito è ora connesso a PayPal in modalità Produzione. Ciò significa che tutte le transazioni effettuate utilizzando il campo PayPal Commerce saranno attive.

C'è anche la possibilità di connettersi con PayPal Sandbox selezionando la casella di controllo Modalità test se desideri prima testare le cose.
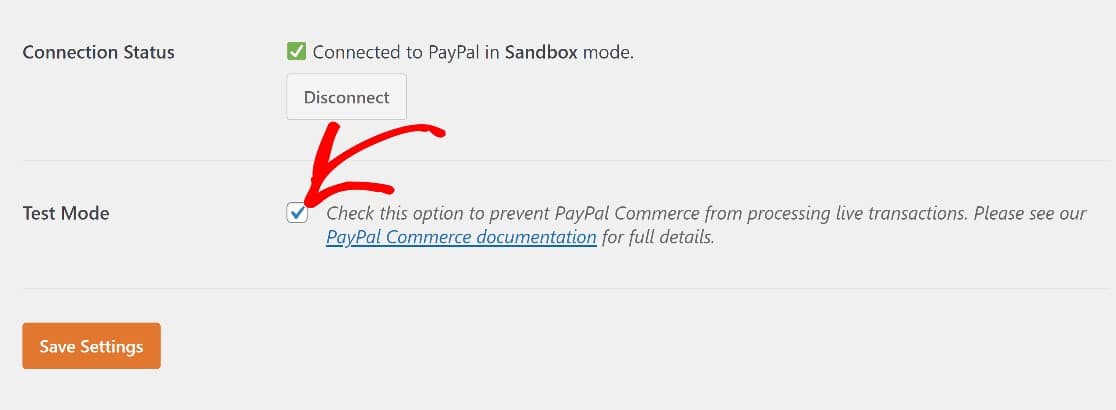
E questo sarà tutto per questa fase. Ora possiamo procedere con l'aggiunta di un campo PayPal Commerce a un modulo di registrazione utente.
4. Creare un modulo di registrazione utente
Possiamo creare un modulo di registrazione utente da zero utilizzando il generatore di moduli o semplicemente utilizzare il modello di modulo di registrazione utente WPForms.
Per fare ciò, fai clic su WPForms »Aggiungi nuovo .

Questo aprirà la galleria di modelli di WPForms, dove troverai oltre 500 modelli di moduli predefiniti. È possibile trovare il modello di modulo di registrazione utente utilizzando la barra di ricerca. Fai clic su Usa modello e il gioco è fatto.

Il modello di modulo di registrazione dell'utente si aprirà ora nel generatore di moduli WPForms. Vedrai il modello di modulo nell'area di anteprima a destra dello schermo, con il riquadro del campo modulo a sinistra.


Ora che abbiamo un modulo di registrazione utente con cui lavorare, il nostro prossimo passo sarà abilitare PayPal Commerce su questo modulo.
Ma se desideri saperne di più sull'impostazione e la configurazione del modulo di registrazione dell'utente, ecco una guida completa all'utilizzo del componente aggiuntivo per la registrazione dell'utente.
5. Abilita PayPal nel modulo di registrazione utente
Dopo aver configurato il modulo di registrazione utente, il passaggio finale che dovremo compiere è abilitare il campo PayPal Commerce nel modulo.
Innanzitutto, scorri il pannello del campo del modulo per trovare il campo PayPal Commerce nella sezione Campi di pagamento. Trascinalo e rilascialo nell'area di anteprima del modulo.

Ora vedrai un popup che ti chiede di abilitare i pagamenti PayPal Commerce. Fare clic su OK .

Prima di entrare nella scheda Pagamenti, potresti voler giocare prima con il campo PayPal Commerce. Basta fare clic su di esso per aprire le opzioni di campo sulla sinistra dello schermo.
Qui potrai scegliere i metodi di pagamento e le carte di credito che desideri utilizzare sul tuo sito. E puoi anche modificare alcuni stili e altre impostazioni opzionali nella scheda Avanzate .

Ora che abbiamo finito di lavorare nel campo PayPal Commerce, vai al menu sulla barra laterale sinistra e fai clic su Pagamenti »PayPal Commerce per accedere alla pagina delle impostazioni di pagamento PayPal.

PayPal Commerce supporta pagamenti una tantum e ricorrenti. Dovrai abilitarne almeno uno per configurare completamente PayPal Commerce nel modulo di registrazione dell'utente. Andremo con pagamenti una tantum per questa guida.

Una cosa da tenere a mente è che puoi aggiungere sia opzioni di pagamento una tantum che opzioni di pagamento ricorrenti, ma dovrai utilizzare la logica condizionale per determinare quale applicare caso per caso.
Successivamente, potresti voler dare un'occhiata ad alcune impostazioni opzionali. Questi campi sono impostati per estrarre automaticamente i dati corrispondenti dai campi di registrazione dell'utente al campo PayPal Commerce:
- Nome
- Indirizzo Di Fatturazione
- Indirizzo di spedizione

Basta utilizzare i menu a discesa per selezionare i campi del modulo appropriati per ciascun elemento.
Per una guida dettagliata alle impostazioni di PayPal Commerce, ecco la nostra documentazione del componente aggiuntivo PayPal Commerce.
Una volta che hai finito con queste impostazioni, c'è solo un altro passaggio che devi fare. Dovrai abilitare l'invio del modulo Ajax affinché il campo PayPal Commerce funzioni.
Abilita l'invio di moduli Ajax
Torna al menu a sinistra della barra laterale e fai clic su Impostazioni »Generali» Avanzate. Ora puoi attivare il pulsante di invio del modulo Ajax per abilitarlo.

Il tuo modulo di registrazione ora raccoglierà i pagamenti con PayPal o carta di credito quando pubblichi il modulo.
6. Pubblica il modulo di registrazione abilitato PayPal
Per concludere, puoi pubblicare il modulo facendo clic sull'icona Incorpora nell'angolo in alto a destra della pagina.

Avrai la possibilità di pubblicare il tuo modulo su una pagina nuova o esistente. Per questa guida, sceglieremo di creare una nuova pagina.

Assegna un nome alla tua nuova pagina e poi puoi pubblicarla.

Ora, quando controlli questa pagina sul frontend, vedrai che hai un modulo di registrazione PayPal completamente funzionante!

E questo è tutto ciò che devi sapere per creare un modulo di registrazione WordPress con PayPal abilitato!
Successivamente, tieni traccia delle email che si aprono in un foglio Google
Se hai impostato una campagna di email marketing, una cosa che vorresti veramente sapere è quante persone effettivamente aprono le tue email. E ti piacerà anche poter organizzare questi dati in un foglio di lavoro di Fogli Google. Ecco la nostra guida per tenere traccia delle email aperte in Fogli Google senza una sola riga di codice.
Crea ora il tuo modulo WordPress
Pronto a costruire il tuo modulo? Inizia oggi con il plug-in per la creazione di moduli WordPress più semplice. WPForms Pro include molti modelli gratuiti e offre una garanzia di rimborso di 14 giorni.
Se questo articolo ti ha aiutato, seguici su Facebook e Twitter per altri tutorial e guide WordPress gratuiti.
