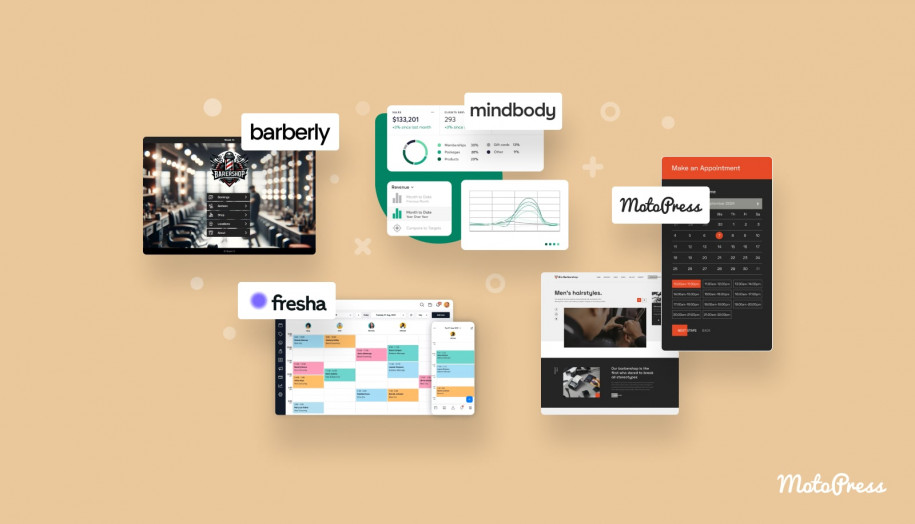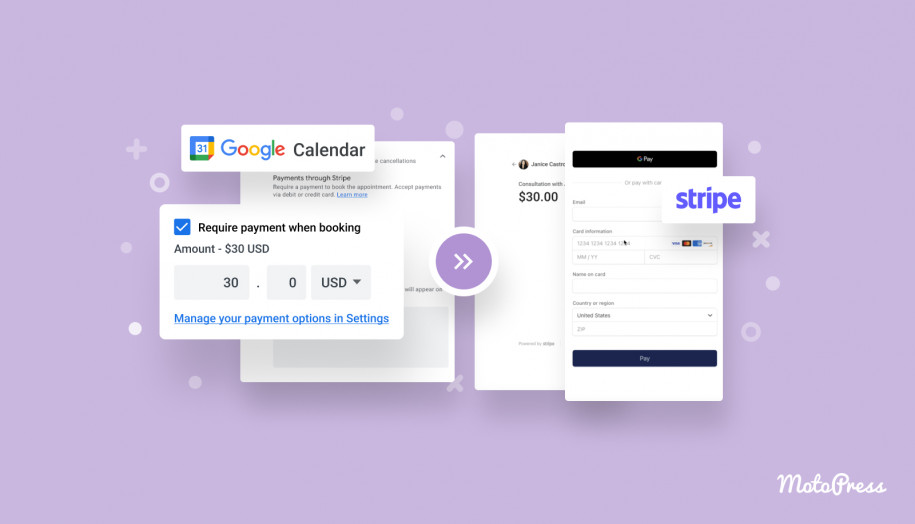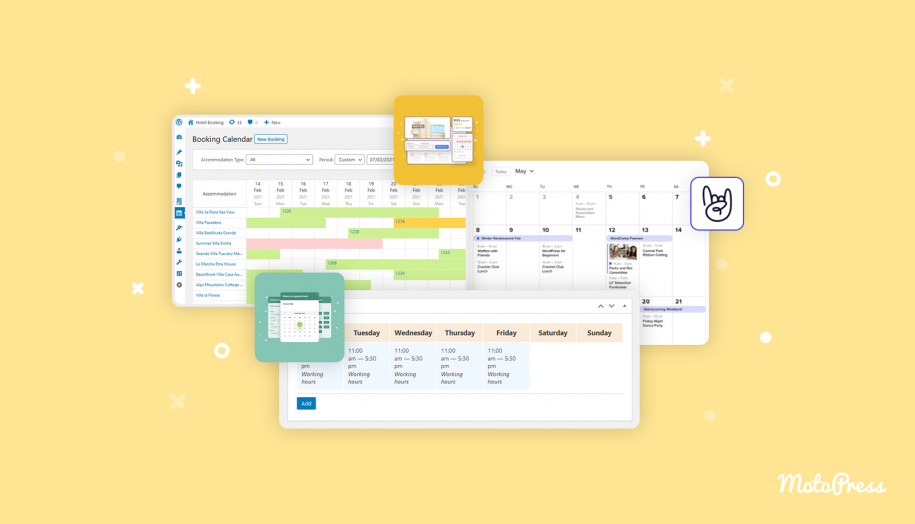Come creare una riunione Zoom: guida rapida e semplice
Pubblicato: 2024-07-23Sommario
Ti stai chiedendo come creare una riunione Zoom in pochi passaggi? Sei nel posto giusto! In questa guida rapida ti spiegheremo le nozioni di base per utilizzare una delle soluzioni più apprezzate per connettere privati e aziende. Spesso utilizzato per la comunicazione video aziendale, Zoom continua a guadagnare sempre più popolarità anche dopo essere diventato una delle soluzioni più comuni per la comunicazione aziendale durante la pandemia. Continua a leggere per scoprire come organizzare una riunione Zoom e inviare un invito ai tuoi colleghi e dipendenti con pochi clic.
Registrazione di un account Zoom
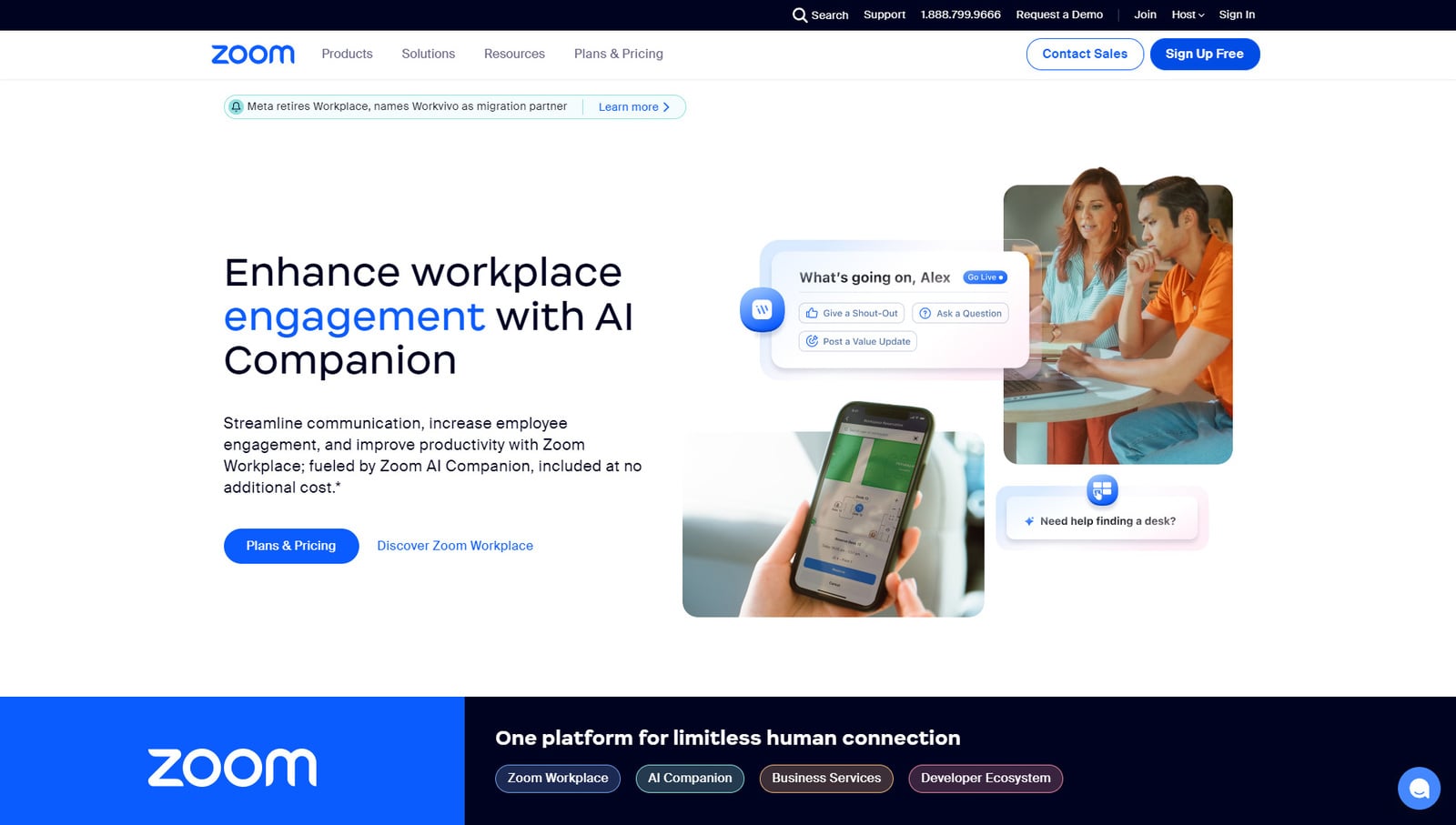 La creazione di una riunione richiede prima un account Zoom gratuito. Ciò ti consentirà di iniziare facilmente con l'app senza alcun impegno finanziario. Perregistrare un account segui questi passaggi:
La creazione di una riunione richiede prima un account Zoom gratuito. Ciò ti consentirà di iniziare facilmente con l'app senza alcun impegno finanziario. Perregistrare un account segui questi passaggi:
1. Vai su zoom.us, il sito ufficiale dell'app Zoom.
2. Fare clic sul pulsante "Iscriviti gratuitamente".
3. Inserisci il tuo anno di nascita per verificare la tua età. Sul lato sinistro della pagina vedrai le funzionalità e i vantaggi che ottieni con un account Zoom gratuito.
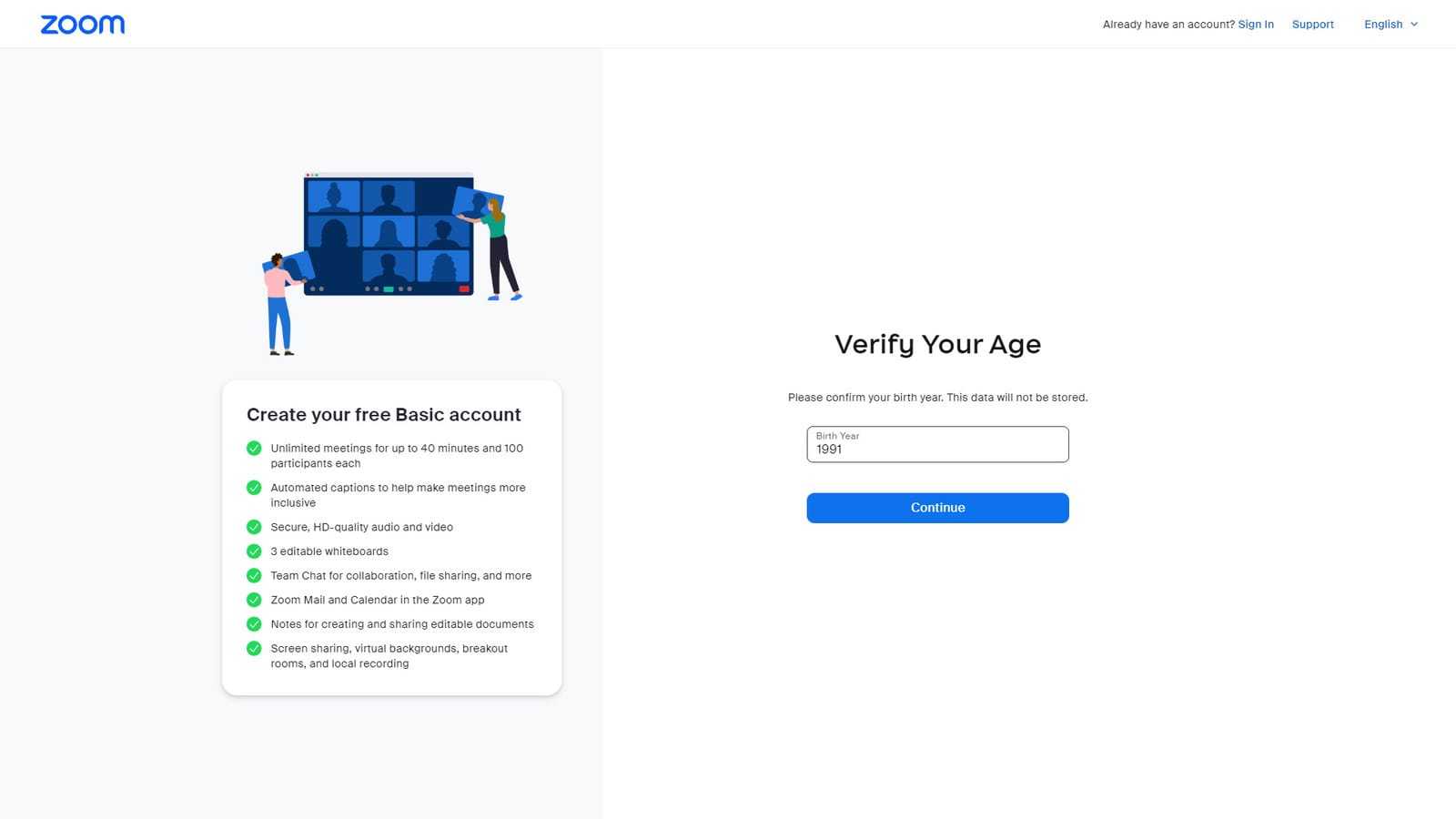
4. Nella pagina successiva, fornisci il tuo indirizzo email. Verrà utilizzato per l'invio dei codici di sicurezza.
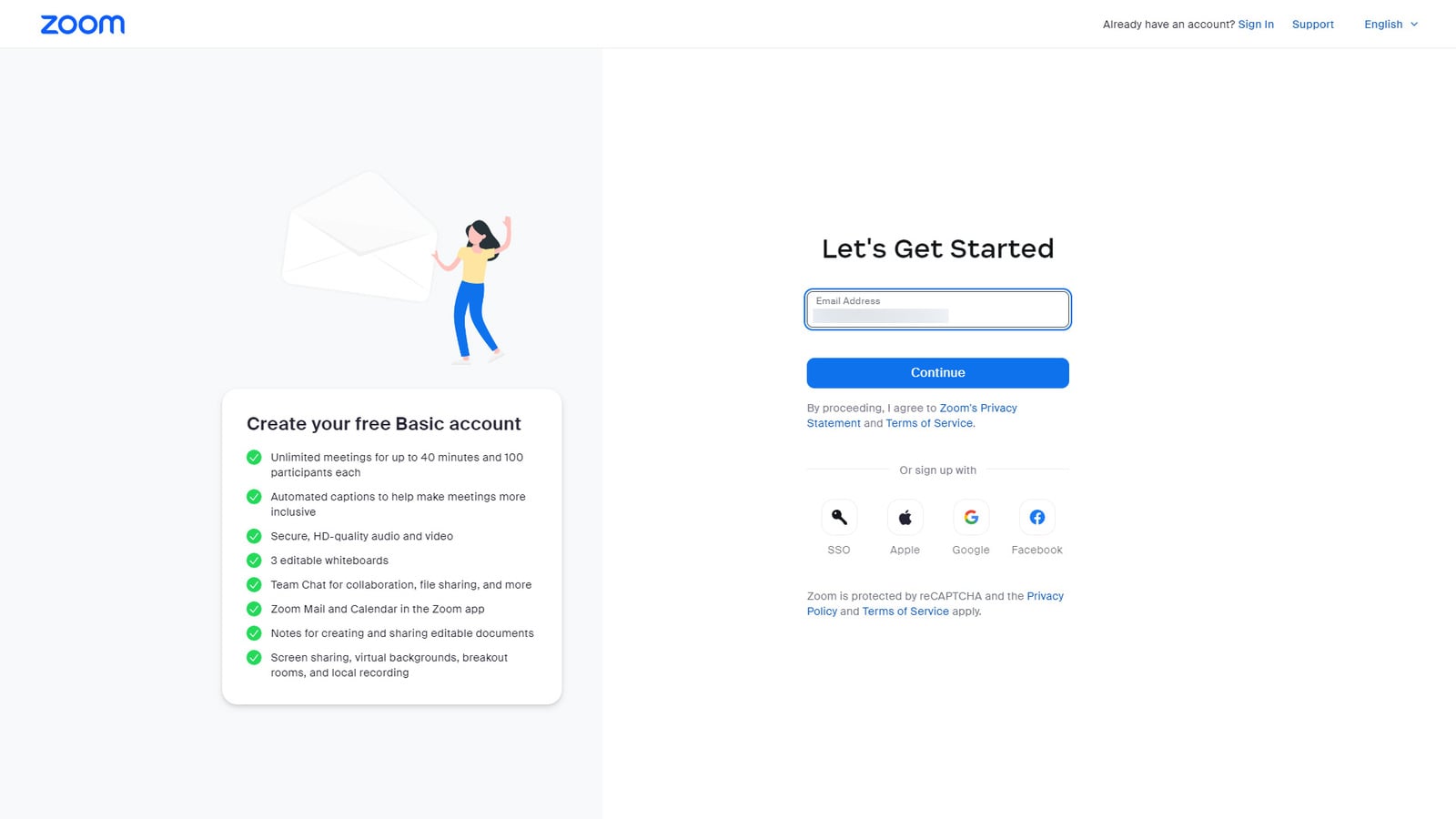
5. Quando ricevi il codice di verifica a 6 cifre via e-mail, inserisci il codice nella pagina successiva.
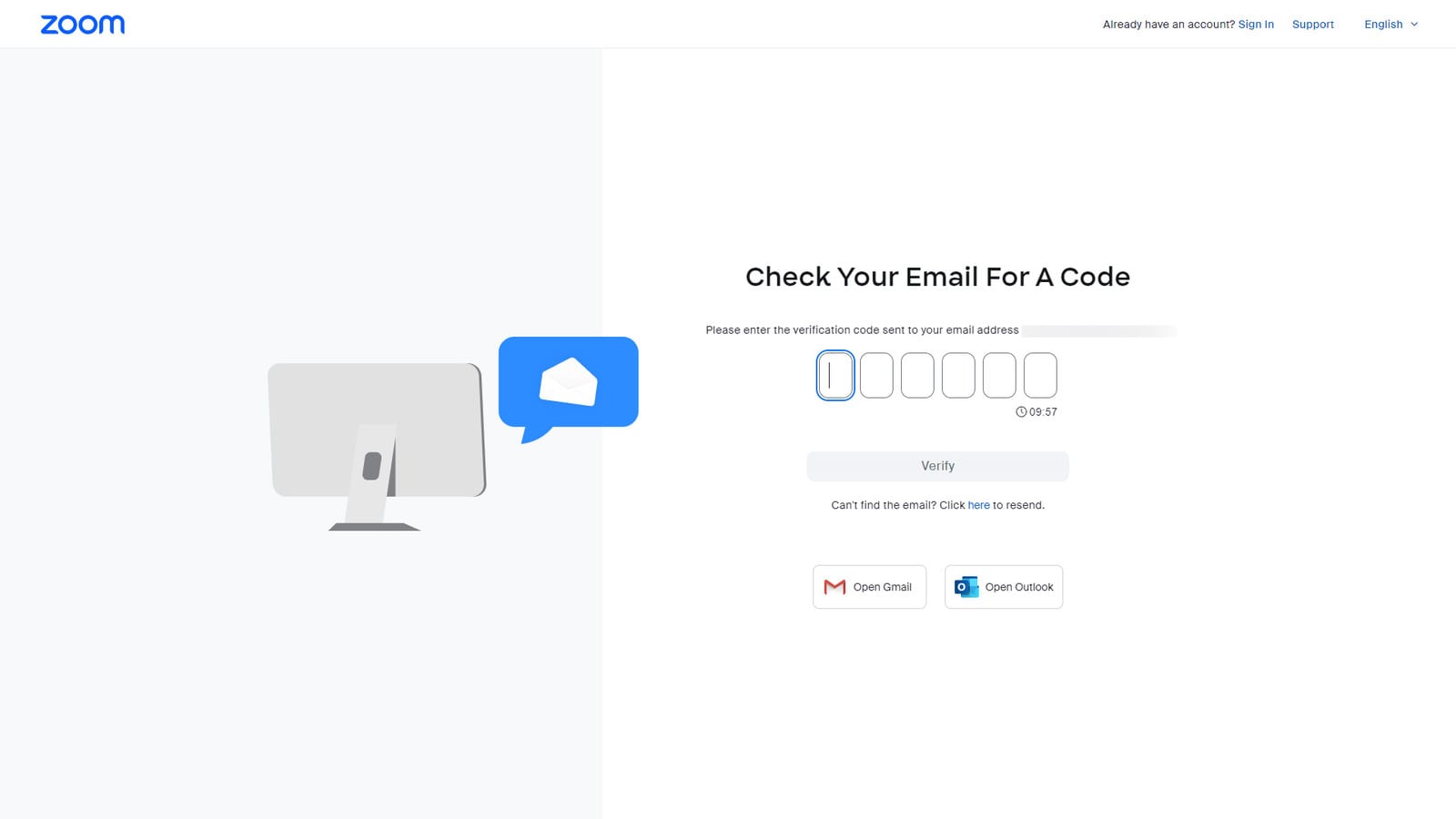
6. Infine, scrivi il tuo nome, cognome e la password dell'account per completare la registrazione.
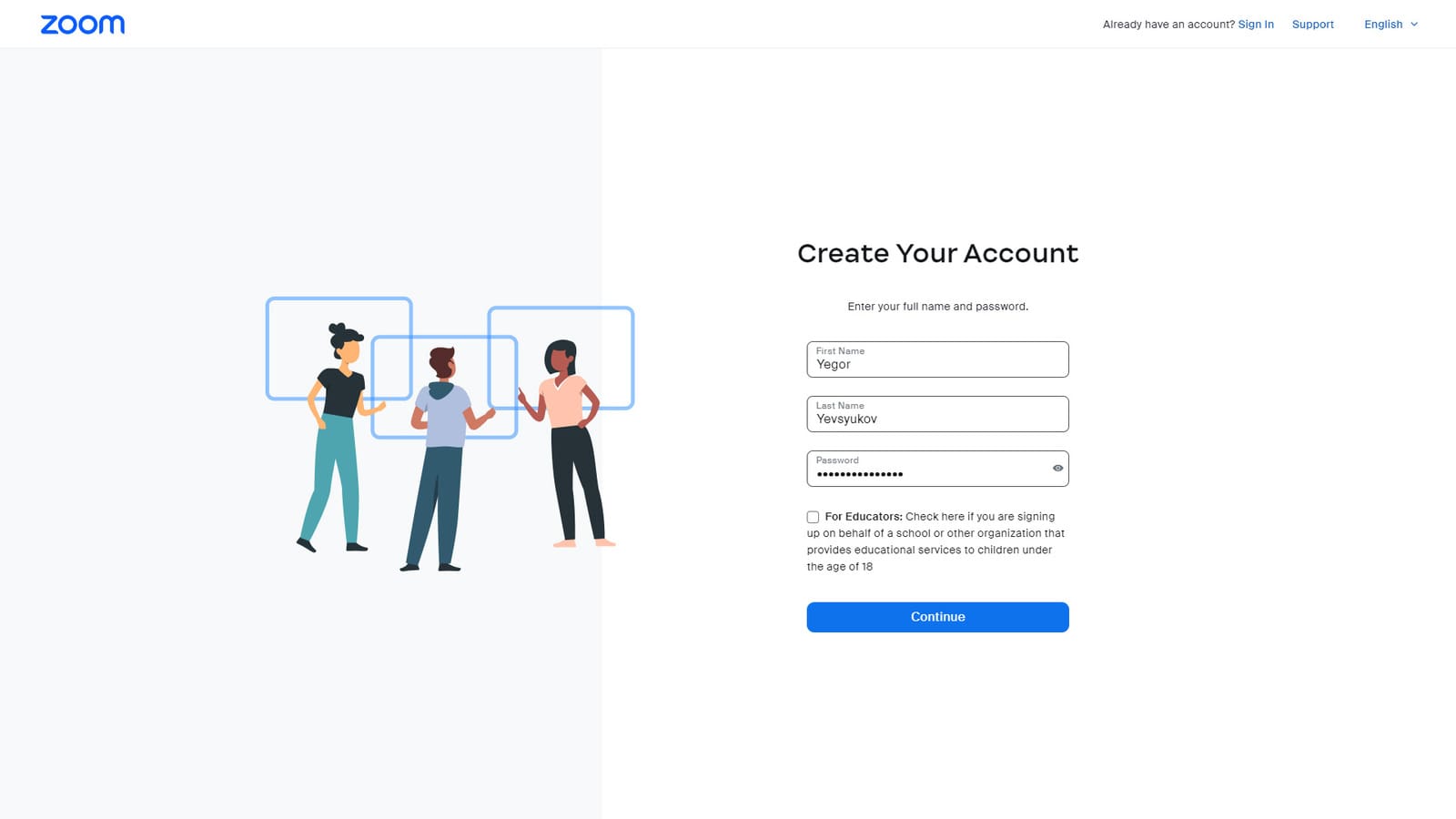
Una volta registrato il tuo account, vedrai la tua pagina personale con vari servizi e funzionalità disponibili sulla sinistra. Lì puoi anche imparare come creare una riunione Zoom accedendo ai tutorial video. La pagina ti consente anche di scaricare l'app per il tuo dispositivo desktop in un clic. È necessario connettersi rapidamente alle riunioni e invitare le persone alle tue chiamate.
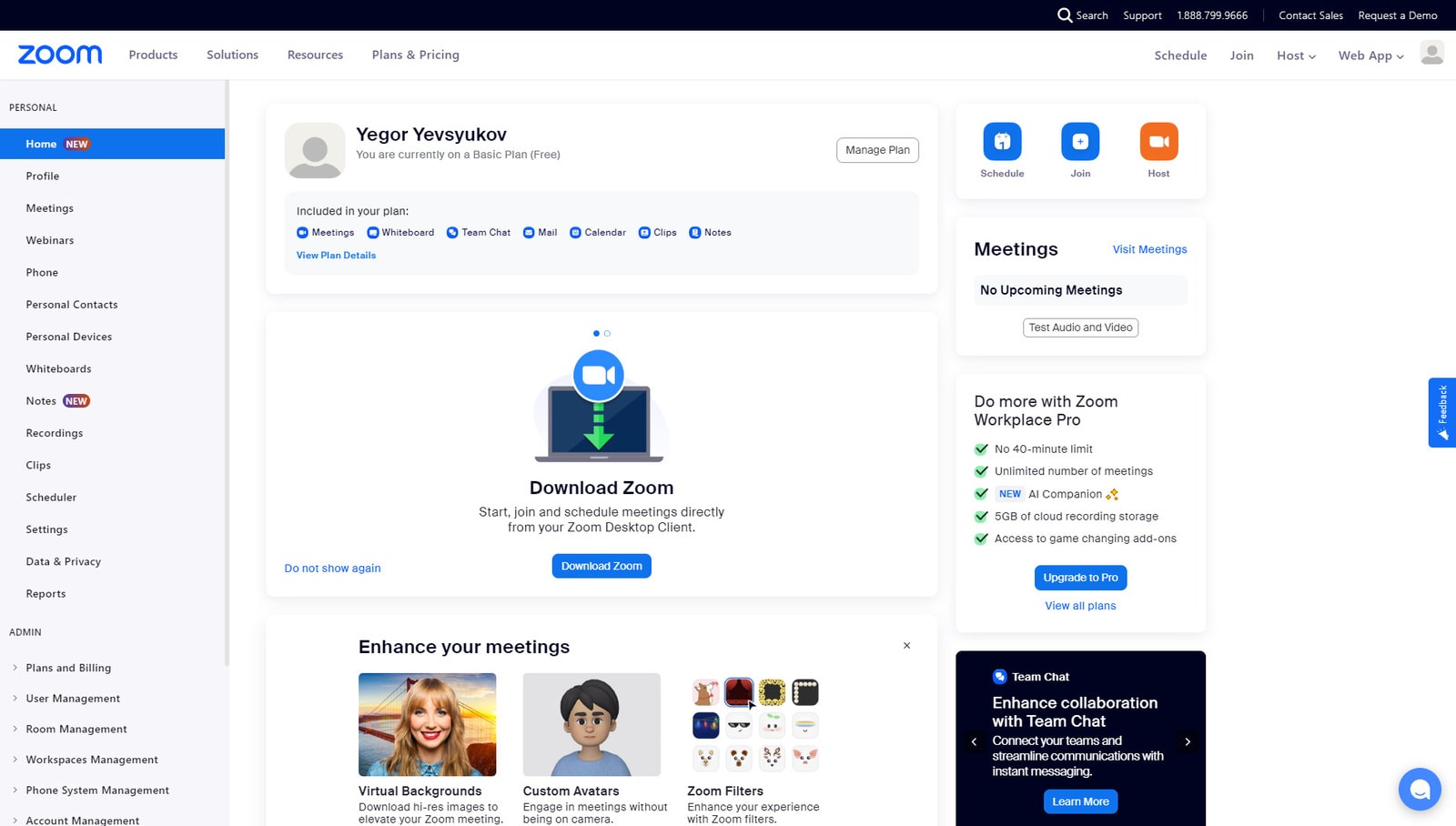
Come creare una riunione Zoom
Ora che hai un account Zoom registrato e l'app installata, è ora di imparare come creare una riunione Zoom .Esistono due modi per farlo, entrambi semplici:
- Se desideri avviare subito una videochiamata utilizzando Zoom, premi “Nuovo incontro”. Inizierà una chiamata alla quale dovrai solo aggiungere altri utenti. Scopri di più su come invitare le persone alla tua chiamata Zoom di seguito.
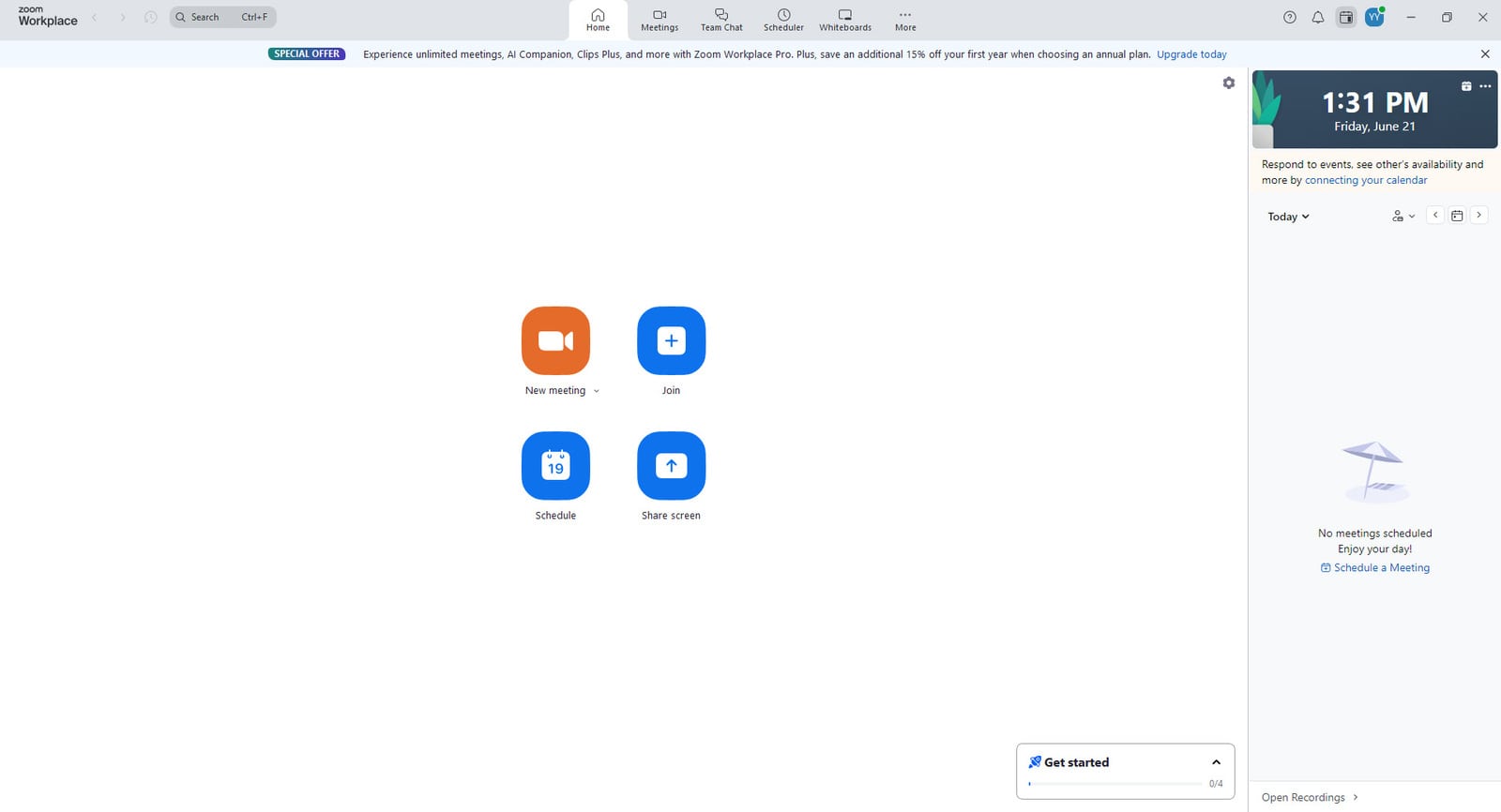
- Puoi anche programmare una chiamata. Premere il pulsante "Pianificazione" per farlo. Quindi, specifica l'ora e la data della chiamata. Facoltativamente, puoi aggiungere i partecipanti inserendo i loro indirizzi email.
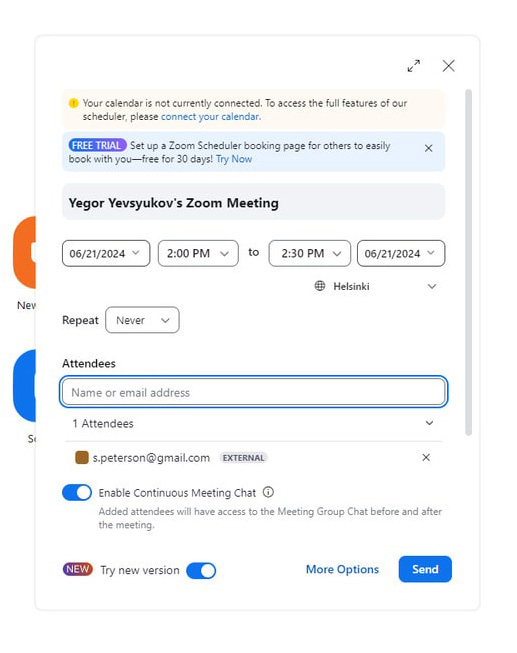
- Dopo aver premuto "Salva" riceverai un esempio di invito generato per te con il collegamento per partecipare che potrai inviare ai partecipanti alla riunione. Inoltre, puoi aggiungere la chiamata programmata al tuo calendario con un solo clic.
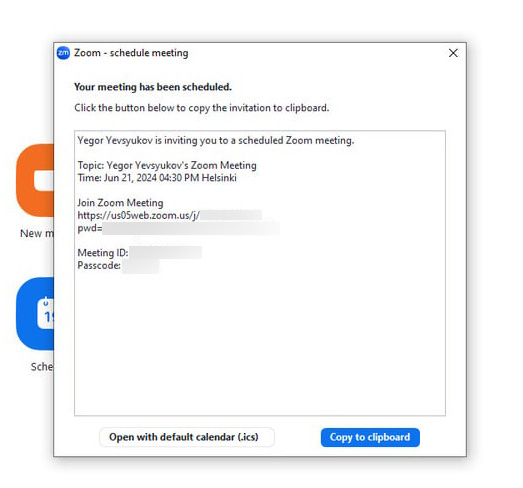
- Dopo aver premuto "Salva" riceverai un esempio di invito generato per te con il collegamento per partecipare che potrai inviare ai partecipanti alla riunione. Inoltre, puoi aggiungere la chiamata programmata al tuo calendario con un solo clic.
Come vedi, creare e pianificare riunioni online su Zoom è abbastanza semplice una volta che sei un utente registrato. Tuttavia, se desideri migliorare ulteriormente la pianificazione dei tuoi incontri di lavoro, ti consigliamo di utilizzare il plugin WordPress per la prenotazione di appuntamenti. 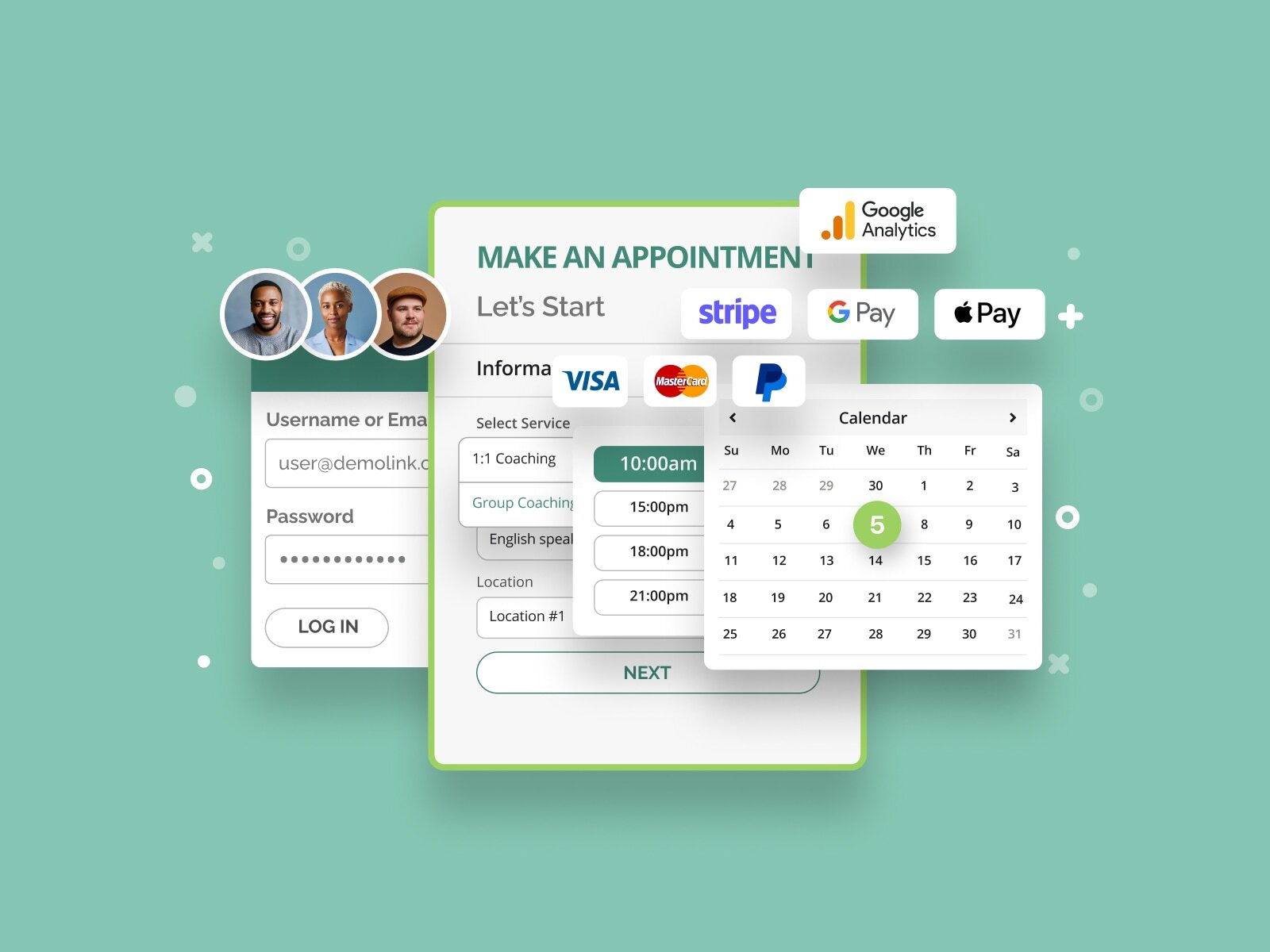
Sviluppata da MotoPress, questa soluzione è perfetta per le piccole e medie imprese che hanno bisogno di gestire i propri appuntamenti e automatizzare le attività di routine. Il plugin è dotato di diverse funzionalità:
- Modulo di prenotazione passo-passo personalizzabile per gli appuntamenti;
- Supporto di pagamenti online sicuri;
- Notifiche e promemoria e-mail facili da modificare;
- Calendario delle prenotazioni flessibile con orari indipendenti per i tuoi dipendenti;
- Supporto per più posizioni.
Appointment Booking è disponibile in due versioni – gratuita e premium – per consentire a qualsiasi azienda di soddisfare le proprie esigenze nella pianificazione delle attività e nella gestione degli appuntamenti. Con diversi componenti aggiuntivi a pagamento entrambe le versioni possono essere migliorate in termini di funzionalità. Dalle eccezionali possibilità di personalizzazione alla facile configurazione, questo plugin WordPress ha molto da offrire quando si tratta di gestire le tue riunioni di lavoro. Può diventare il tuo partner di fiducia nella pianificazione del tuo appuntamento di lavoro, anche dopo aver imparato come impostare una riunione Zoom.
Come invitare qualcuno a una riunione Zoom
 Dopo aver scoperto come creare una riunione Zoom, dovrai invitare altri partecipanti o dipendenti alla tua videochiamata. Diamo un'occhiata a come invitare qualcuno a una riunione Zoom utilizzando gli strumenti integrati.
Dopo aver scoperto come creare una riunione Zoom, dovrai invitare altri partecipanti o dipendenti alla tua videochiamata. Diamo un'occhiata a come invitare qualcuno a una riunione Zoom utilizzando gli strumenti integrati.
Perinvitare qualcuno manualmente a una chiamata Zoom , copia semplicemente il testo dell'invito che vedi dopo la pianificazione della riunione.Puoi anche copiare l'invito accedendo alla scheda Riunioni, premendo i puntini di sospensione e scegliendo "Copia invito".
Se vuoi sapere come inviare un invito Zoom a una riunione appena creata o quando una chiamata è già iniziata, puoi farlo tramite la scheda "Partecipanti". Lì puoi scegliere una delle tante opzioni di invito:
- Contatti;
- Telefoni fissi;
- E-mail.
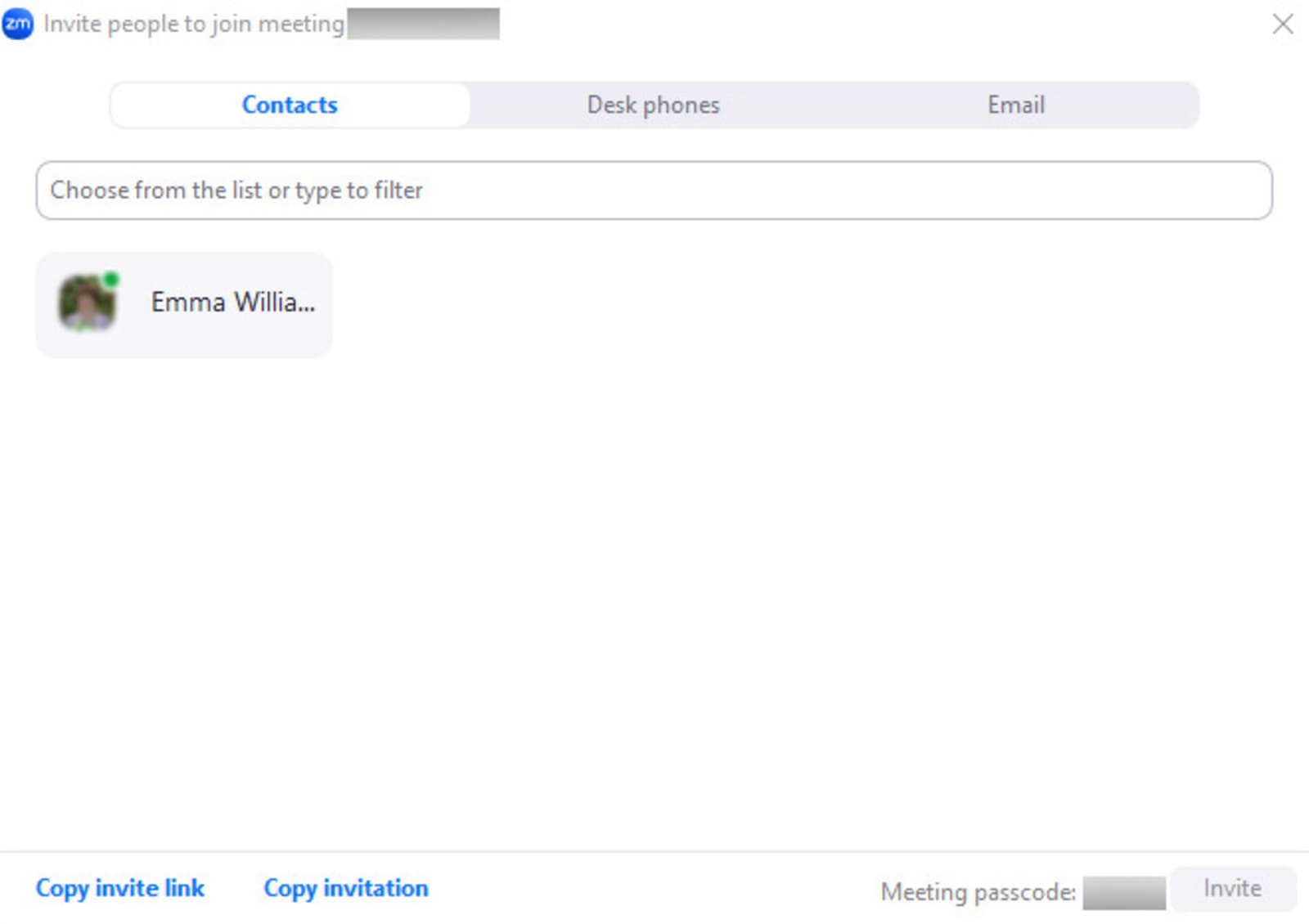
Potrebbero essere disponibili più opzioni di invito per gli utenti di piani Zoom a pagamento che desiderano sapere come creare una riunione Zoom. Invitare una persona al tuo incontro online è abbastanza semplice e può essere fatto in pochi passaggi, indipendentemente dal metodo che preferisci. Ad esempio, sescegli la scheda Contatti quando inviti un partecipante, dovrai:
- Seleziona un nome dall'elenco dei contatti o cerca un partecipante.
- Clicca sul nome della persona che desideri invitare.
- Premi il pulsante “Invita” nell’angolo in basso a destra.
Come inviare una riunione Zoom utilizzando la posta elettronica
Se devi invitare qualcuno utilizzando un indirizzo email, scegli la scheda Email .Successivamente, procedi come segue:
- Scegli uno dei metodi preferiti per inviare un invito via e-mail: e-mail predefinita (utilizzando l'app di posta elettronica predefinita), Gmail o Yahoo Mail (utilizzando i servizi di posta elettronica menzionati).
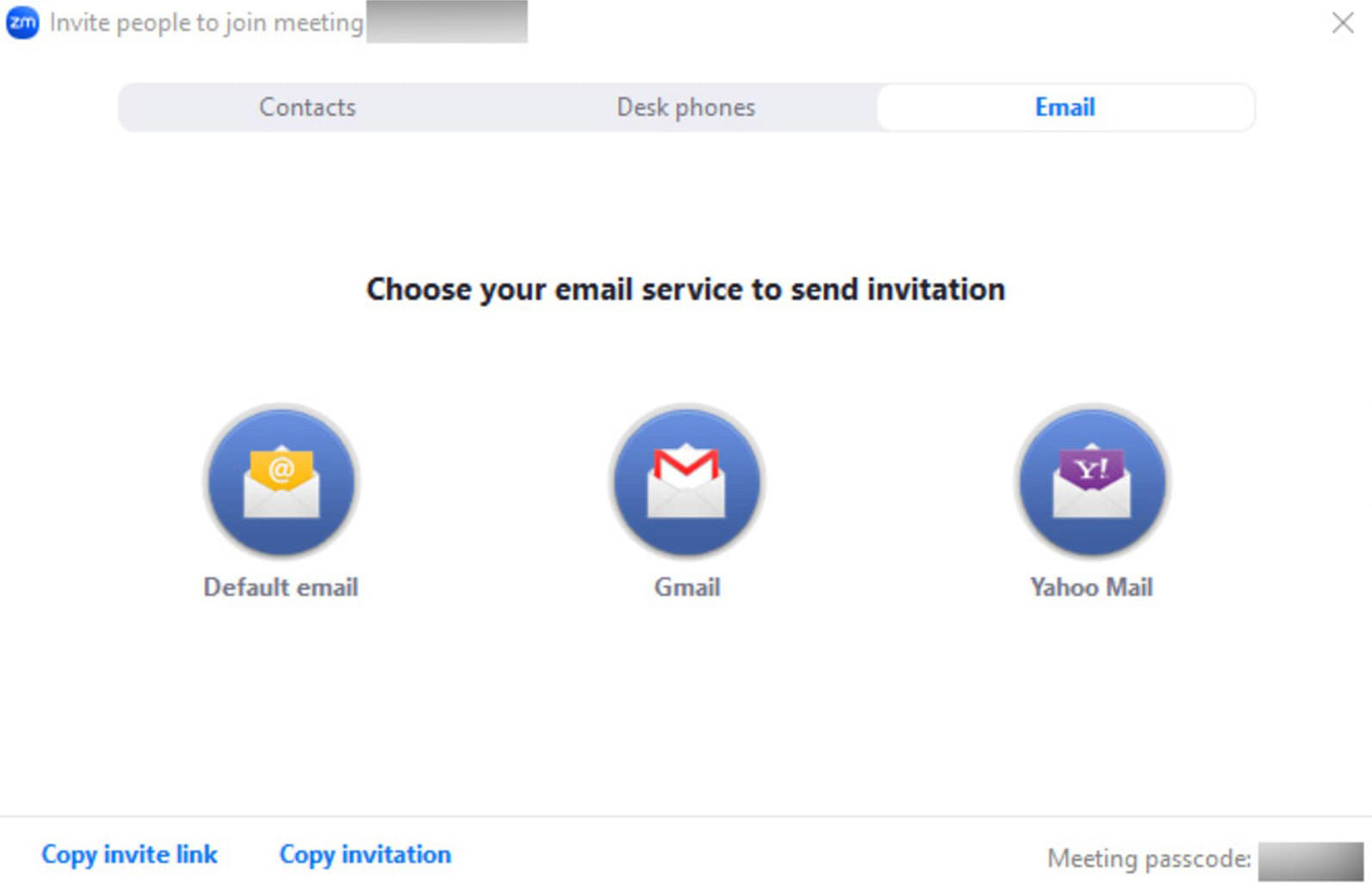
- Se selezioni una delle due opzioni, ti verrà chiesto di accedere al tuo account Gmail o Yahoo Mail.
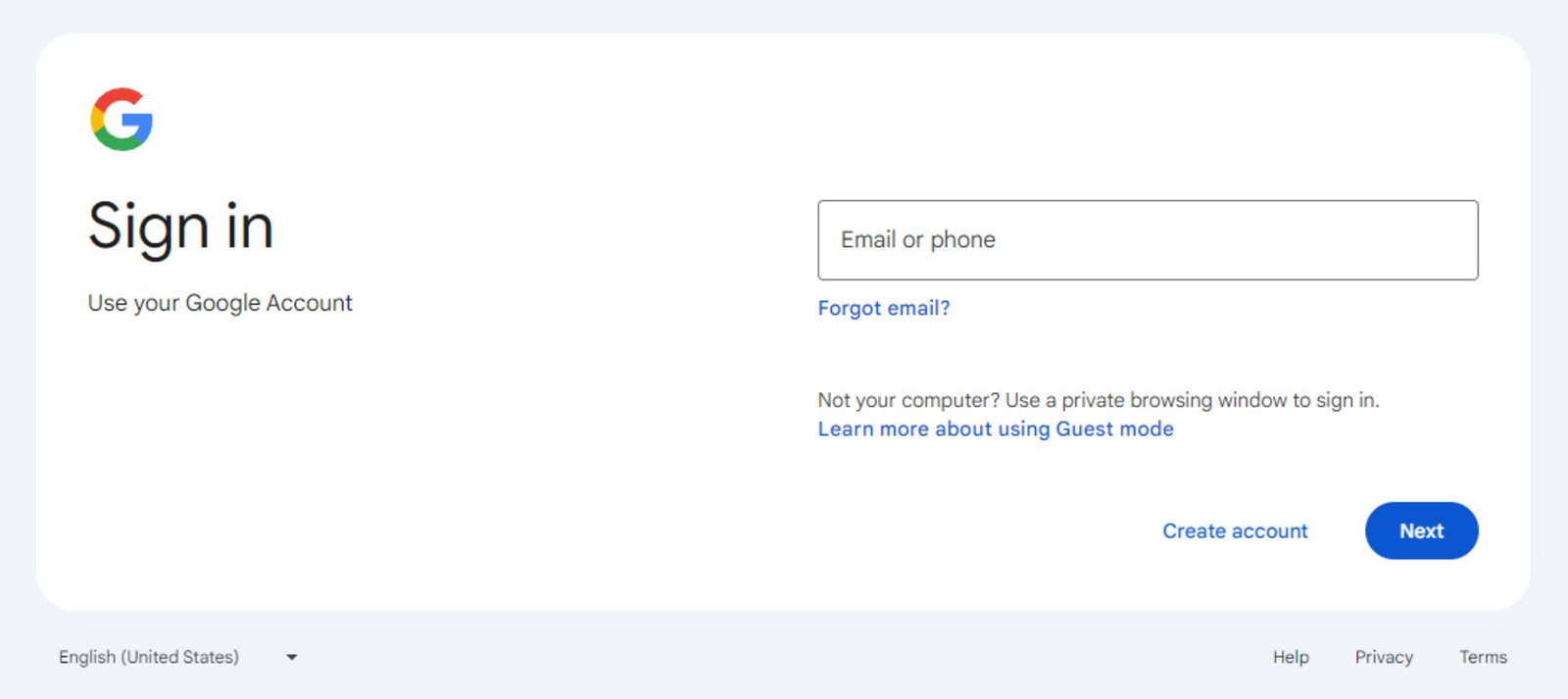
- Dopo aver aperto il servizio e-mail scelto, aggiungi gli indirizzi dei partecipanti necessari all'e-mail e invialo. Avrai il corpo dell'email precomposto per te dall'app Zoom, quindi non sarà necessario aggiungere nient'altro.
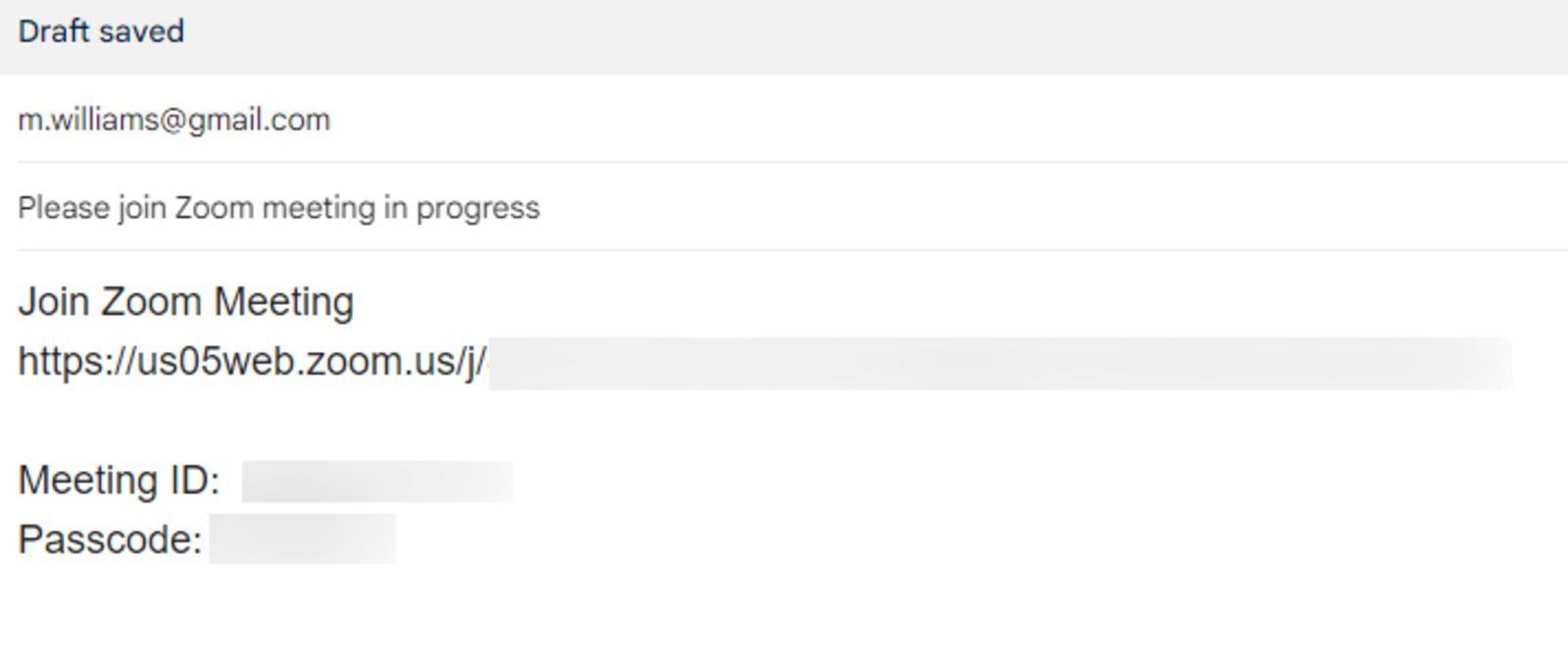
Per creare e gestire le tue riunioni mentre sei in movimento, ti consigliamo di utilizzare l'app mobile Zoom per il tuo dispositivo. Le versioni sia per Android che per iOS sono disponibili per il download gratuito. Una versione mobile offre tutte le funzionalità che ti aspetteresti da un'app Zoom. Dall'avvio e partecipazione a una riunione all'invito dei partecipanti e alla modifica delle impostazioni dell'app, tutte le funzionalità sono accessibili in pochi tocchi.
Conclusione
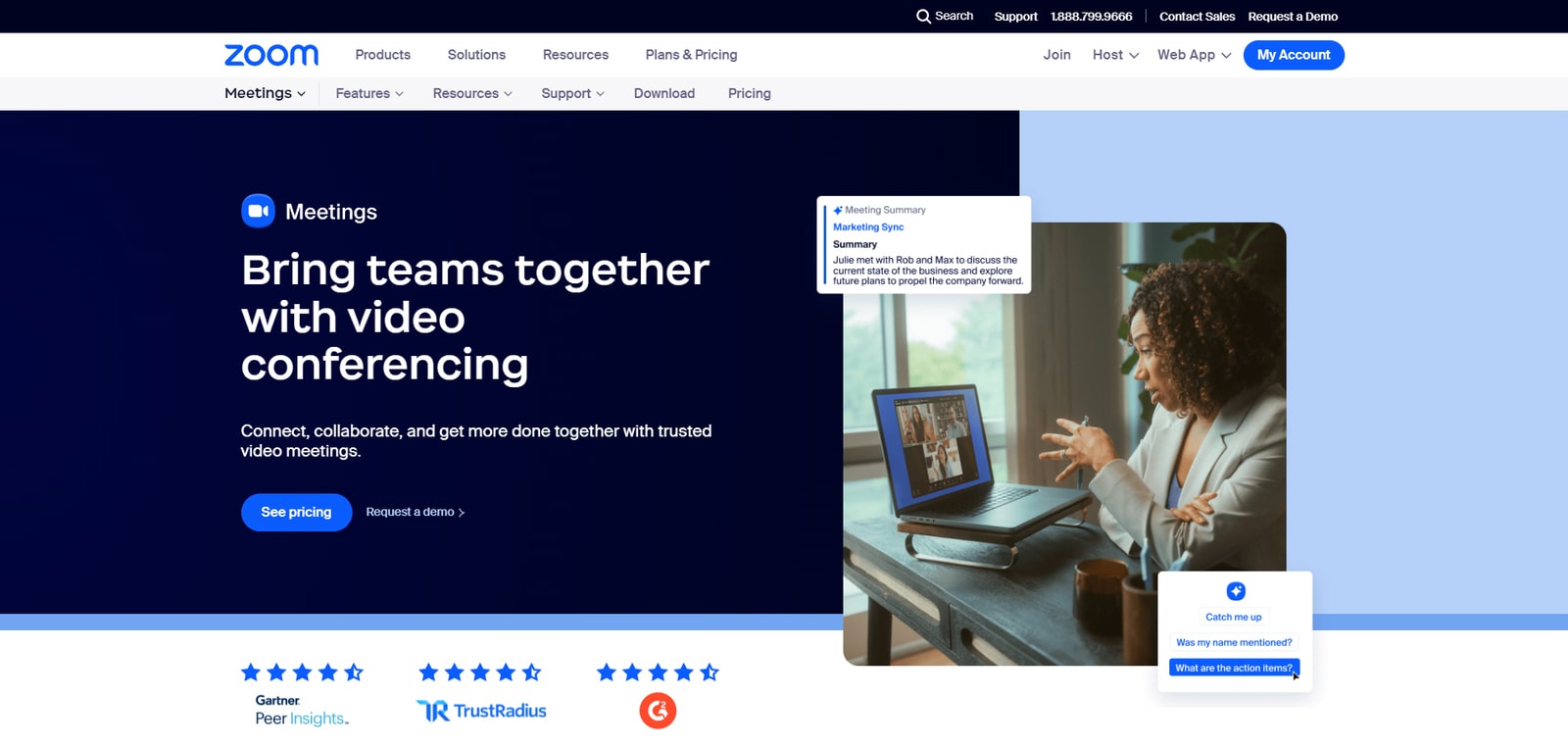 Come vedi, usare Zoom è abbastanza semplice e dimostra solo che l'ottima reputazione dell'app è meritata. Ci auguriamo che con questa guida rapida tu abbia imparato di più su questo software di comunicazione flessibile e scoperto come creare una riunione Zoom in modo rapido ed efficiente. Indipendentemente dalle dimensioni del tuo team, questa applicazione può fungere da app perfetta per creare e pianificare riunioni e chiamate video. Ciò è possibile grazie ai numerosi vantaggi che Zoom offre:
Come vedi, usare Zoom è abbastanza semplice e dimostra solo che l'ottima reputazione dell'app è meritata. Ci auguriamo che con questa guida rapida tu abbia imparato di più su questo software di comunicazione flessibile e scoperto come creare una riunione Zoom in modo rapido ed efficiente. Indipendentemente dalle dimensioni del tuo team, questa applicazione può fungere da app perfetta per creare e pianificare riunioni e chiamate video. Ciò è possibile grazie ai numerosi vantaggi che Zoom offre:
- Comunicazione visiva efficace: il vantaggio principale offerto da Zoom è la comunicazione visiva con videoconferenze di alta qualità, le aziende possono fare pieno affidamento sul lavoro a distanza pur mantenendo la comunicazione faccia a faccia.
- Costo accessibile: uno dei principali vantaggi, soprattutto per i piccoli team, è la convenienza di Zoom. I suoi piani hanno un prezzo ragionevole e offrono la maggior parte delle funzionalità extra a un'ottima tariffa mensile.
- Registrazione semplice delle conferenze: in molti casi, i team necessitano di strumenti di qualità per la registrazione delle videoconferenze. Zoom è una soluzione che fornisce questa funzionalità, essenziale per i dipendenti che potrebbero aver perso un'importante videochiamata.
- Flessibilità: infine, Zoom consente agli utenti di partecipare a una chiamata da qualsiasi dispositivo, rendendo questa soluzione uno strumento flessibile per la comunicazione aziendale. Inoltre, presenta molti altri vantaggi, come la chat e la condivisione di file, che semplificano la collaborazione del tuo team in qualsiasi situazione. L'app è dotata anche di funzionalità AI, che ti aiutano a fare più cose contemporaneamente.