Come creare un modulo di abbonamento e-mail in WordPress
Pubblicato: 2022-07-08Vuoi creare un modulo di iscrizione e-mail in WordPress?
Con un modulo di iscrizione e-mail, puoi aiutare i nuovi visitatori del sito Web a registrarsi per le tue e-mail di marketing e coinvolgere i tuoi nuovi contatti per convertirli in clienti fedeli.
Questo tutorial ti mostrerà come creare un modulo di abbonamento e-mail (noto anche come modulo di acquisizione e-mail) in WordPress utilizzando WPForms.
Crea ora il tuo modulo di abbonamento e-mail
Che cos'è un modulo di acquisizione e-mail?
Un modulo di acquisizione e-mail ti aiuta a raccogliere gli indirizzi e-mail dei nuovi visitatori del tuo sito web.
Con l'aiuto di un modulo di acquisizione e-mail, puoi acquisire più lead, far crescere il tuo elenco di iscritti e inviare newsletter via e-mail per aumentare le conversioni.
Parlando di moduli di acquisizione e-mail, uno dei modi più semplici per crearne uno per il tuo sito WordPress è farlo con WPForms.
Crea un modulo di iscrizione e-mail in WordPress
In questo articolo
- Passaggio 1: installa il plug-in WPForms
- Passaggio 2: seleziona un modello di modulo di abbonamento e-mail
- Passaggio 3: personalizza il modello
- Passaggio 4: collega il modulo di abbonamento e-mail a MailerLite
- Passaggio 5: pubblica il modulo di abbonamento e-mail in WordPress
Passaggio 1: installa il plug-in WPForms
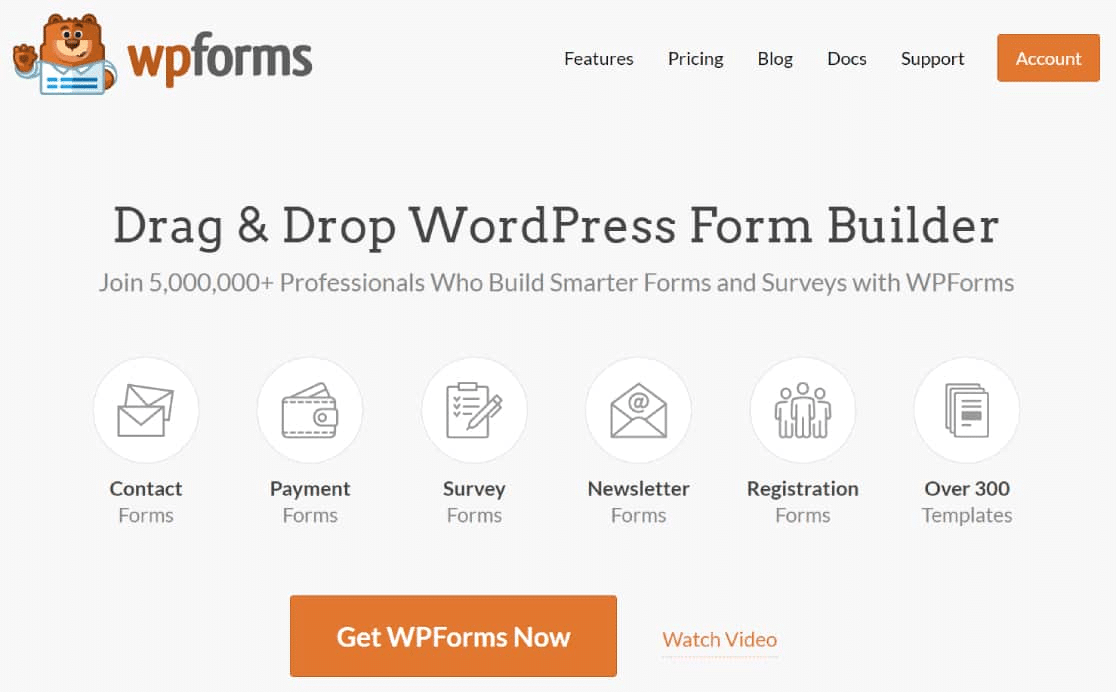
WPForms è il miglior plug-in per la creazione di moduli online per creare moduli di abbonamento e-mail in WordPress. Utilizzando un intuitivo visual builder drag-and-drop, puoi creare tutti i tipi di moduli WordPress con facilità e in pochissimo tempo.
Con un modulo di iscrizione e-mail dall'aspetto professionale, puoi raccogliere gli indirizzi e-mail degli utenti da qualsiasi pagina del tuo sito web.
Quindi, scarica e installa il plug-in WPForms sul tuo sito WordPress. Puoi seguire questa guida passo passo per imparare come installare un plug-in in WordPress.
Passaggio 2: seleziona un modello di modulo di abbonamento e-mail
Dopo aver installato e attivato il plug-in WPForms, dovrai creare un modulo.
Puoi anche selezionare un modello di modulo di iscrizione e-mail dalla libreria WPForms.
Esistono oltre 400 modelli di modulo, quindi non devi crearne uno nuovo da zero. Puoi utilizzare questi modelli di modulo predefiniti per risparmiare tempo. Puoi anche modificare, rimuovere e riorganizzare i campi del modulo per personalizzarli in base alle tue esigenze.
La galleria dei modelli di WPForms ha un lungo elenco di moduli. Che tu stia cercando un semplice modulo di contatto, un modulo d'ordine di pagamento, un modulo di richiesta o un modulo di iscrizione, puoi trovarli tutti qui.
Per questo articolo, sceglieremo il modulo di iscrizione e-mail predefinito dalla libreria.
Per ottenere il modello di modulo dalla libreria, vai su WPForms »Aggiungi nuovo.
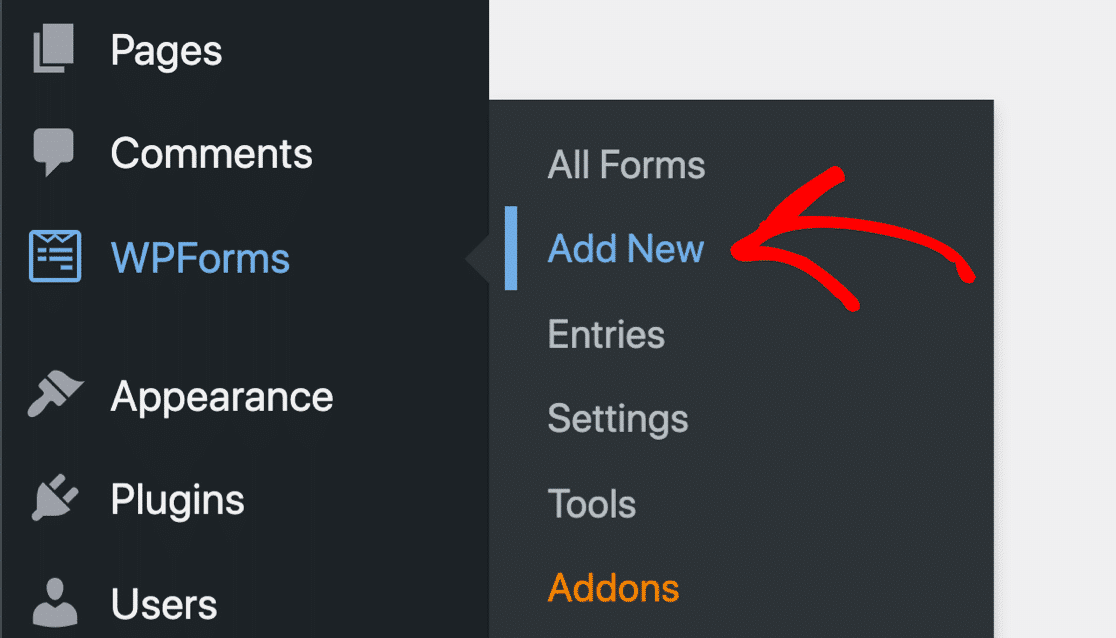
Nel menu di avvio, assegna un nome al modulo e seleziona il modello Modulo di iscrizione e-mail .
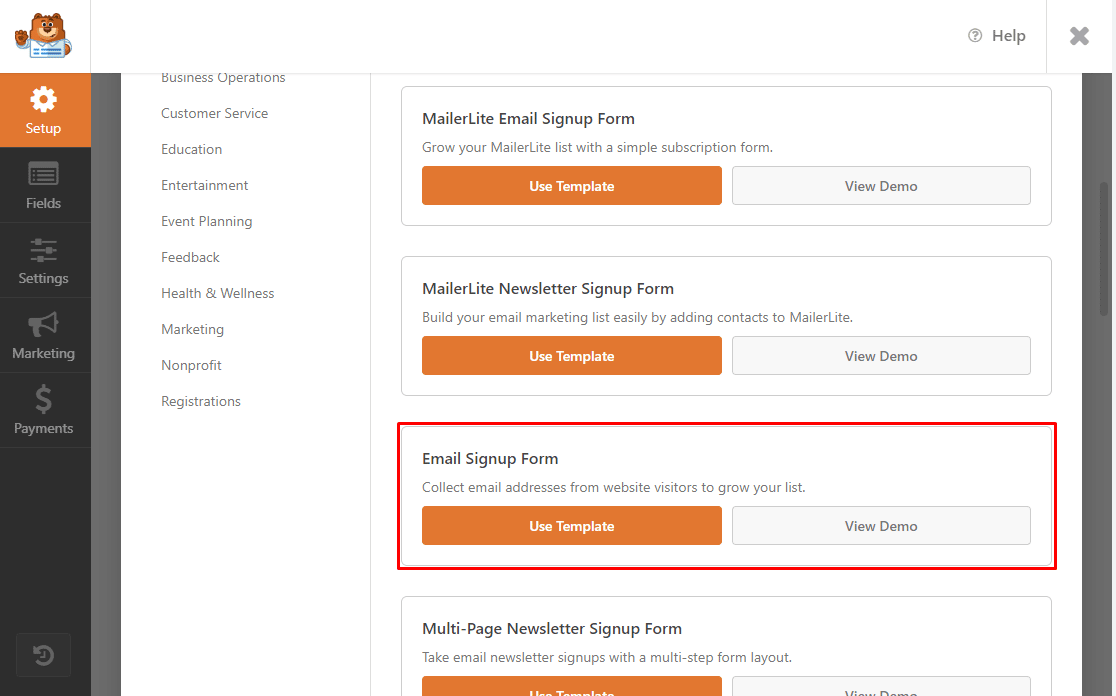
WPForms creerà un semplice modulo di iscrizione e-mail.
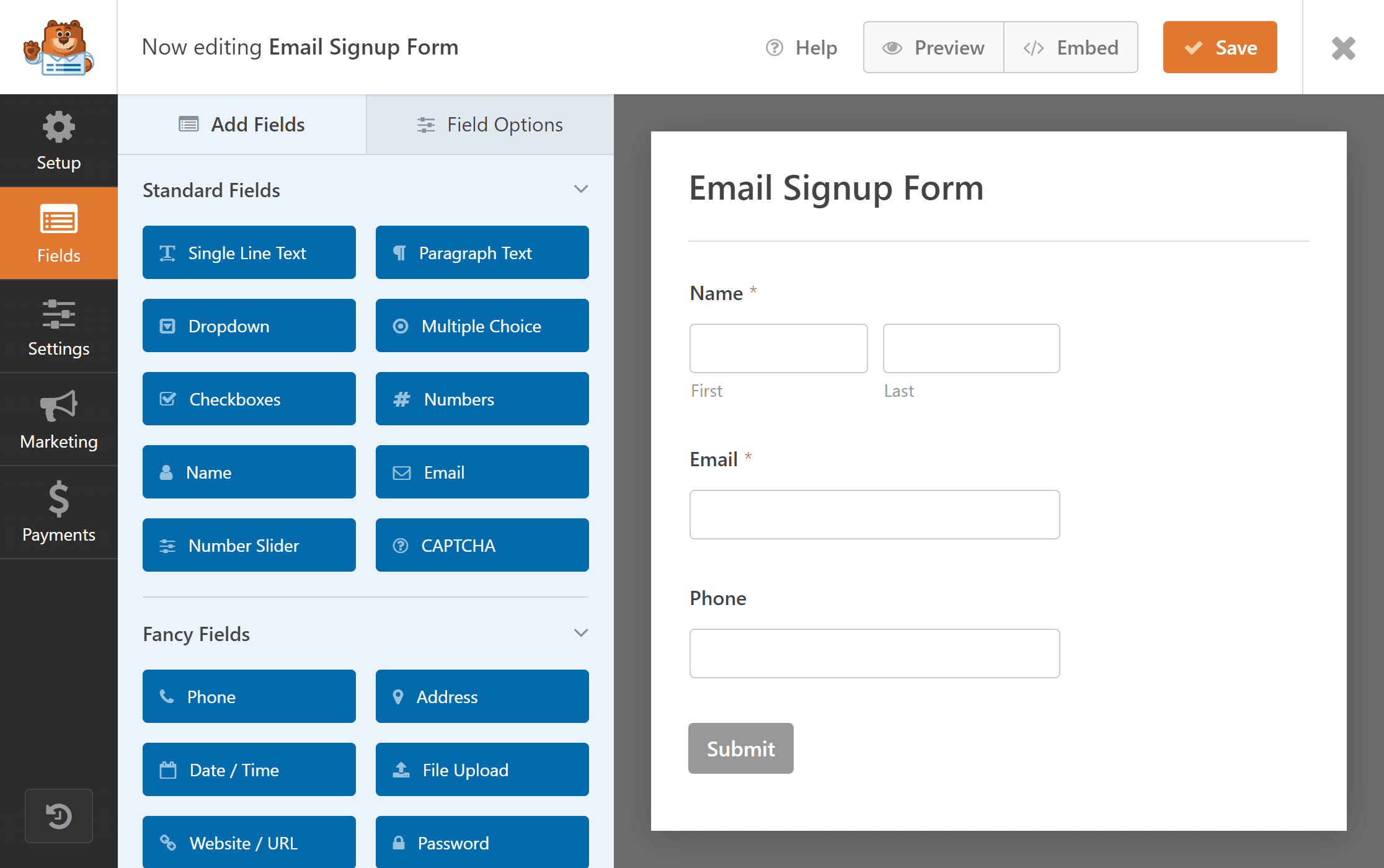
Puoi aggiungere campi aggiuntivi e personalizzare il modello di modulo in base alle tue esigenze.
Passaggio 3: personalizza il modello
Per personalizzare il tuo modulo, puoi aggiungere campi modulo personalizzati e apportare modifiche o eliminare sezioni esistenti, a seconda delle tue esigenze.
In questo modulo, cambieremo il testo del pulsante di invio in "Iscriviti".
Per fare ciò, fai clic sul pulsante Invia nel modulo.
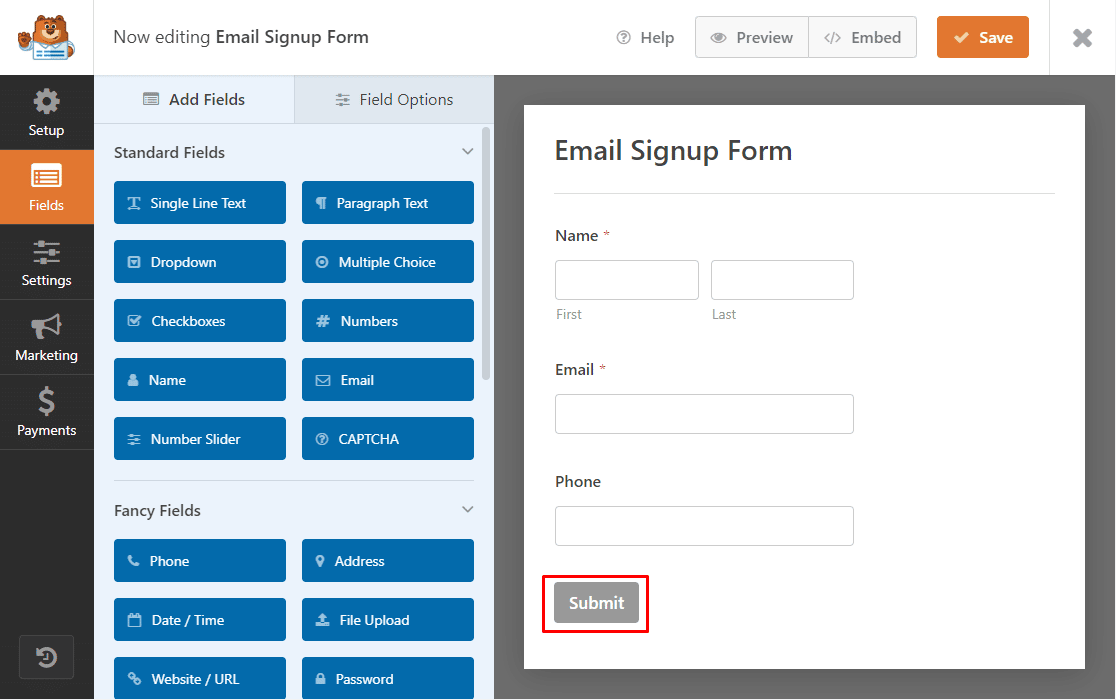
Passerai al menu delle impostazioni, dove potrai modificare il testo del pulsante di invio da Invia a Iscriviti .
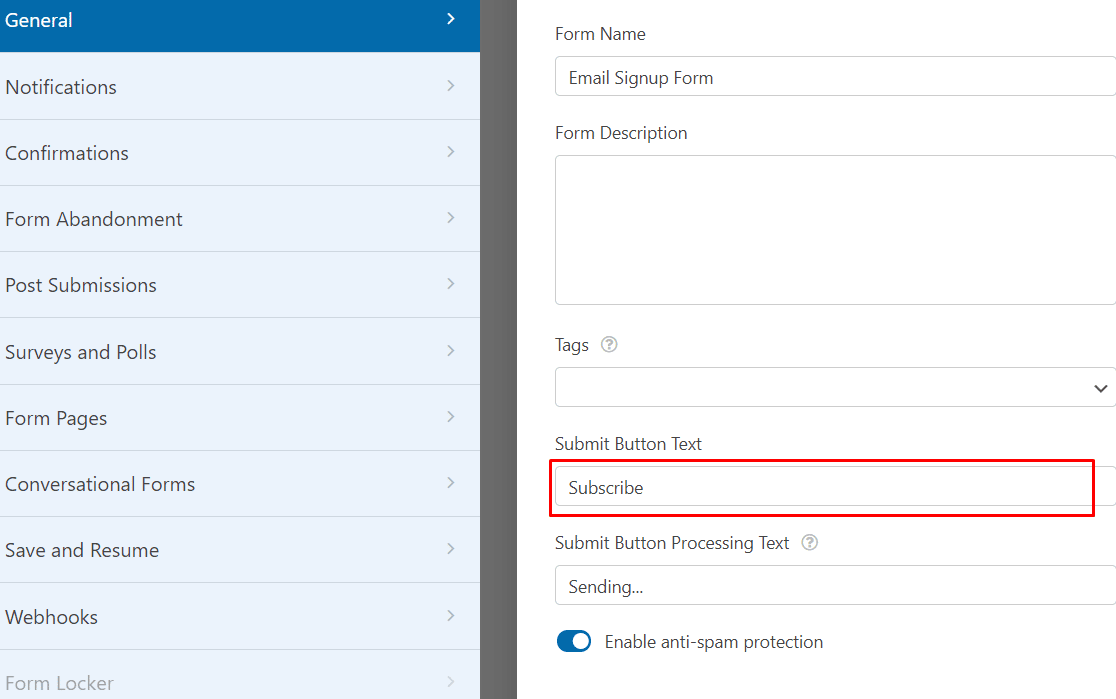
Quindi, fai clic sul pulsante Salva sullo schermo per mantenere le modifiche apportate.
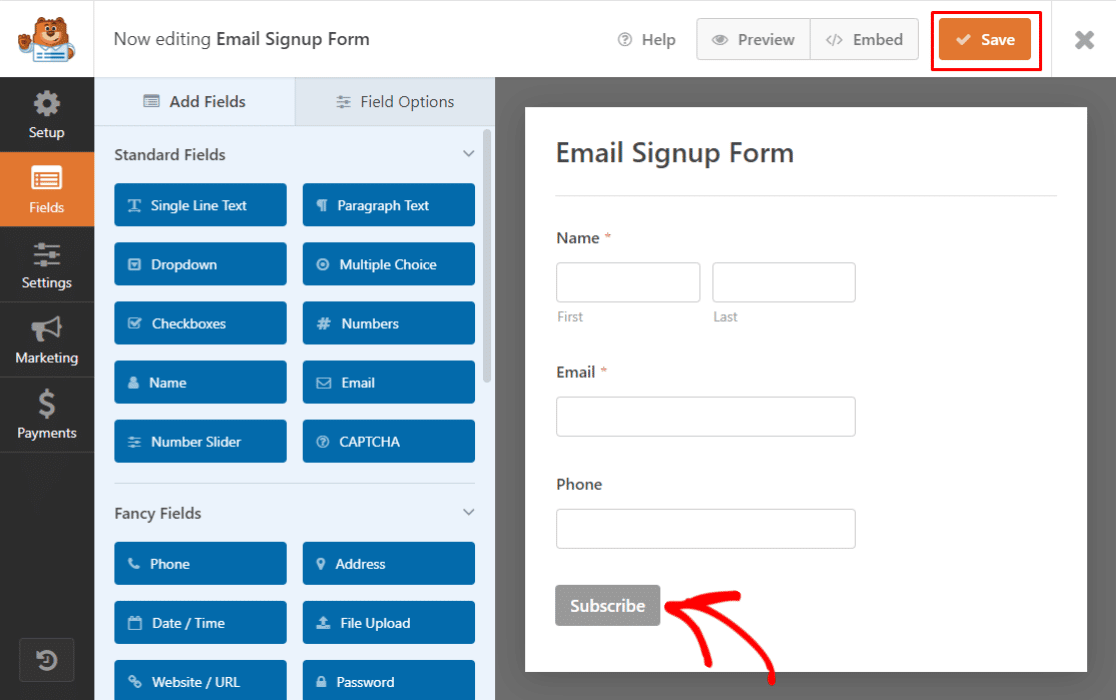

Successivamente, è necessario collegare il modulo di iscrizione (abbonamento) e-mail a un componente aggiuntivo del provider di servizi di posta elettronica su WPForms. Per questo tutorial, useremo MailerLite.
Passaggio 4: collega il modulo di abbonamento e-mail a MailerLite
Innanzitutto, devi attivare il componente aggiuntivo WPForms MailerLite. Vai a WPForms »Componenti aggiuntivi e trova il componente aggiuntivo MailerLite .
Installa e attiva il componente aggiuntivo MailerLite .
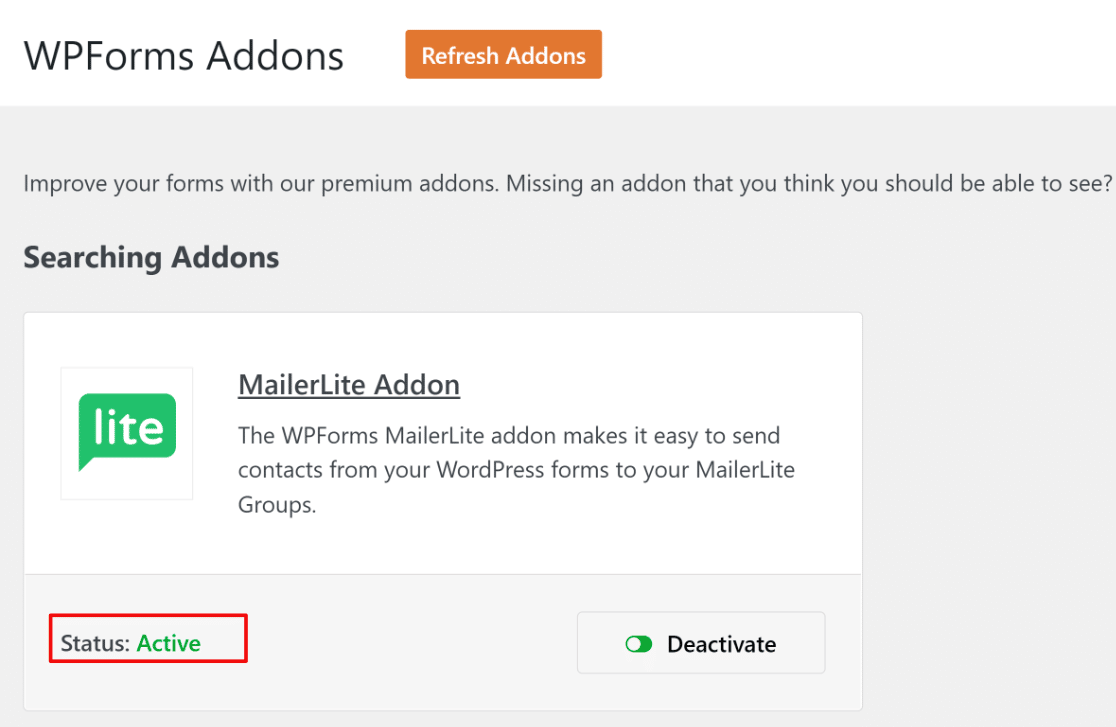
Per collegare il tuo modulo di iscrizione e-mail a MailerLite, vai a Marketing » MailerLite nella finestra dell'editor dei moduli.
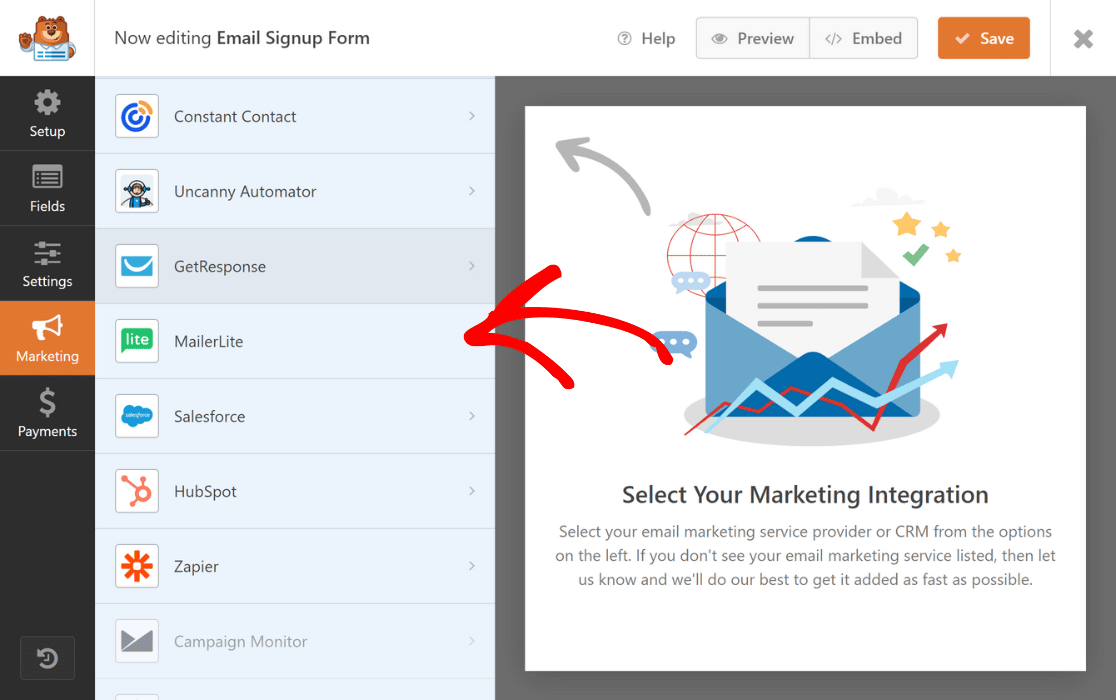
Ora, fai clic su Aggiungi nuova connessione .
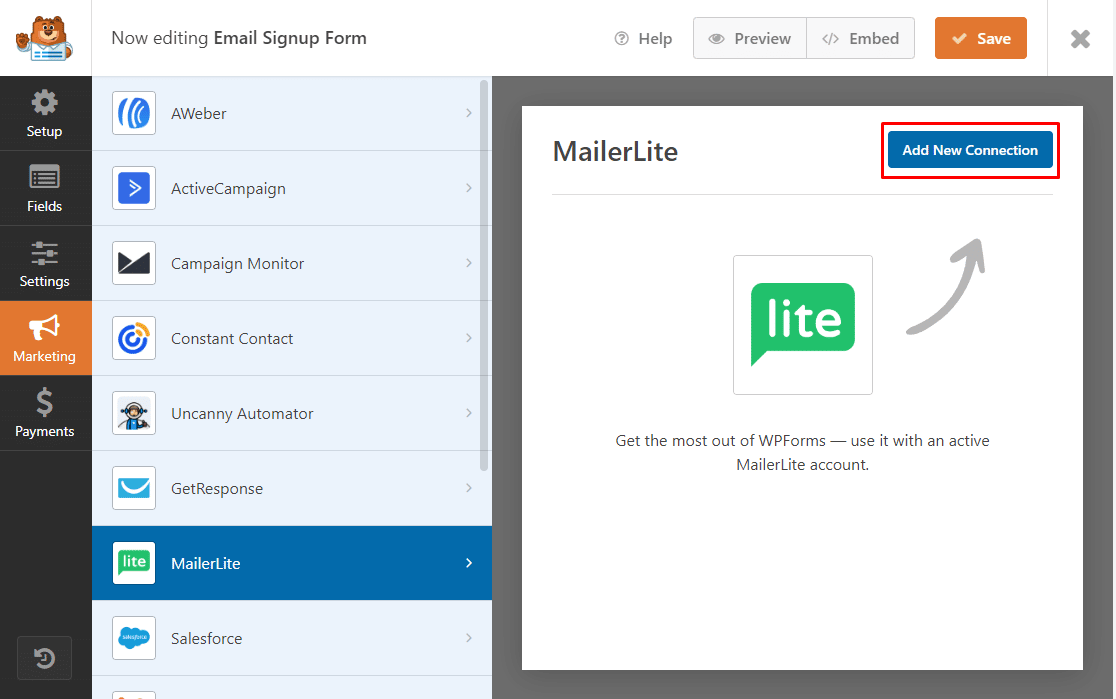
Successivamente, apparirà una finestra che ti chiederà di inserire un soprannome di connessione .
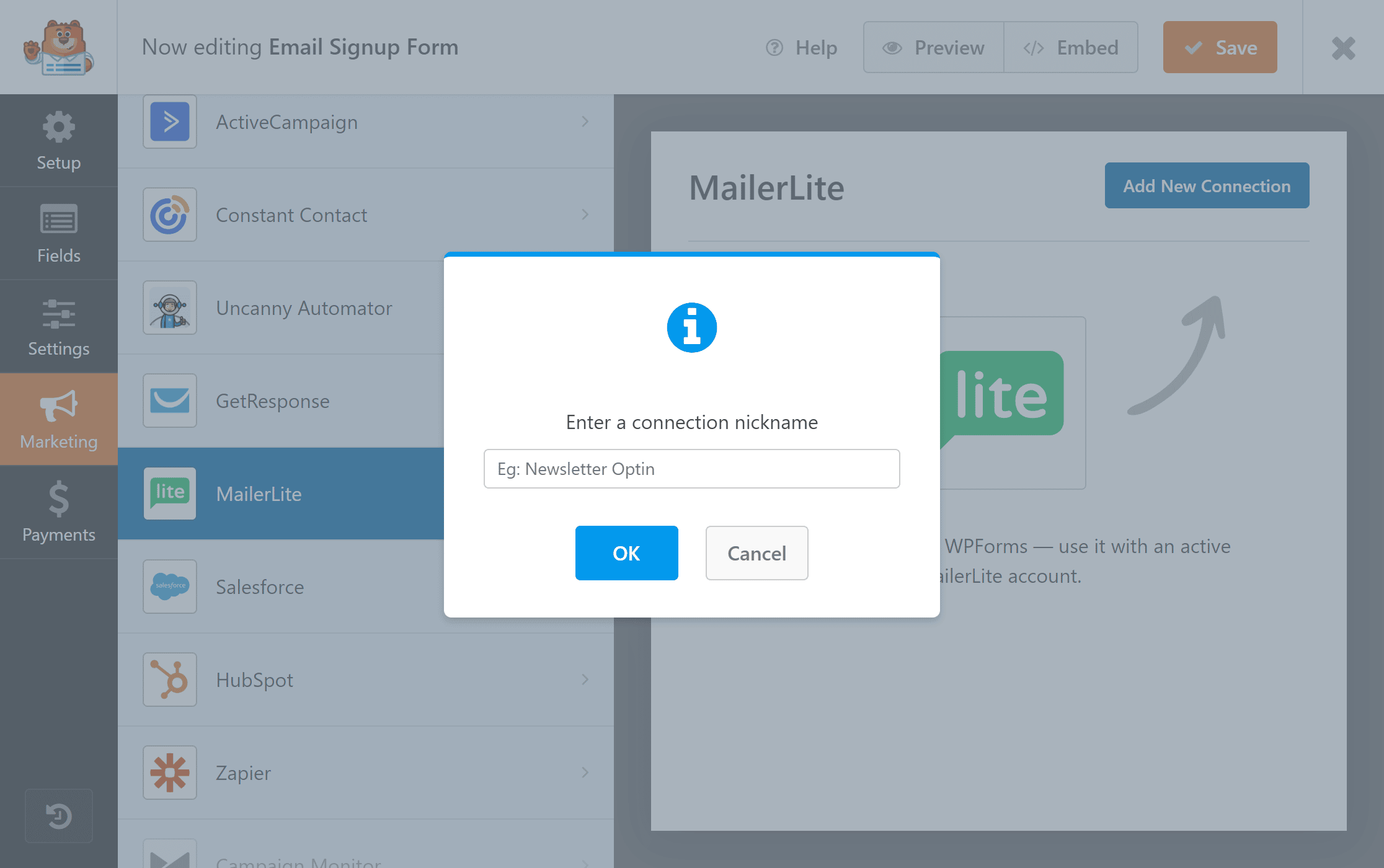
Puoi creare qualsiasi soprannome che ti piace, poiché questo è solo per riferimento, e fare clic su OK .
Dopo aver inserito il nickname, apparirà una nuova finestra. Qui si può:
- Seleziona il tuo account MailerLite.
- Scegli l'azione che desideri eseguire.
- Sposta gli iscritti a un elenco di e-mail a tua scelta.
- Aggiungi campi personalizzati.
- Abilita la logica condizionale se si applica al tuo modulo.
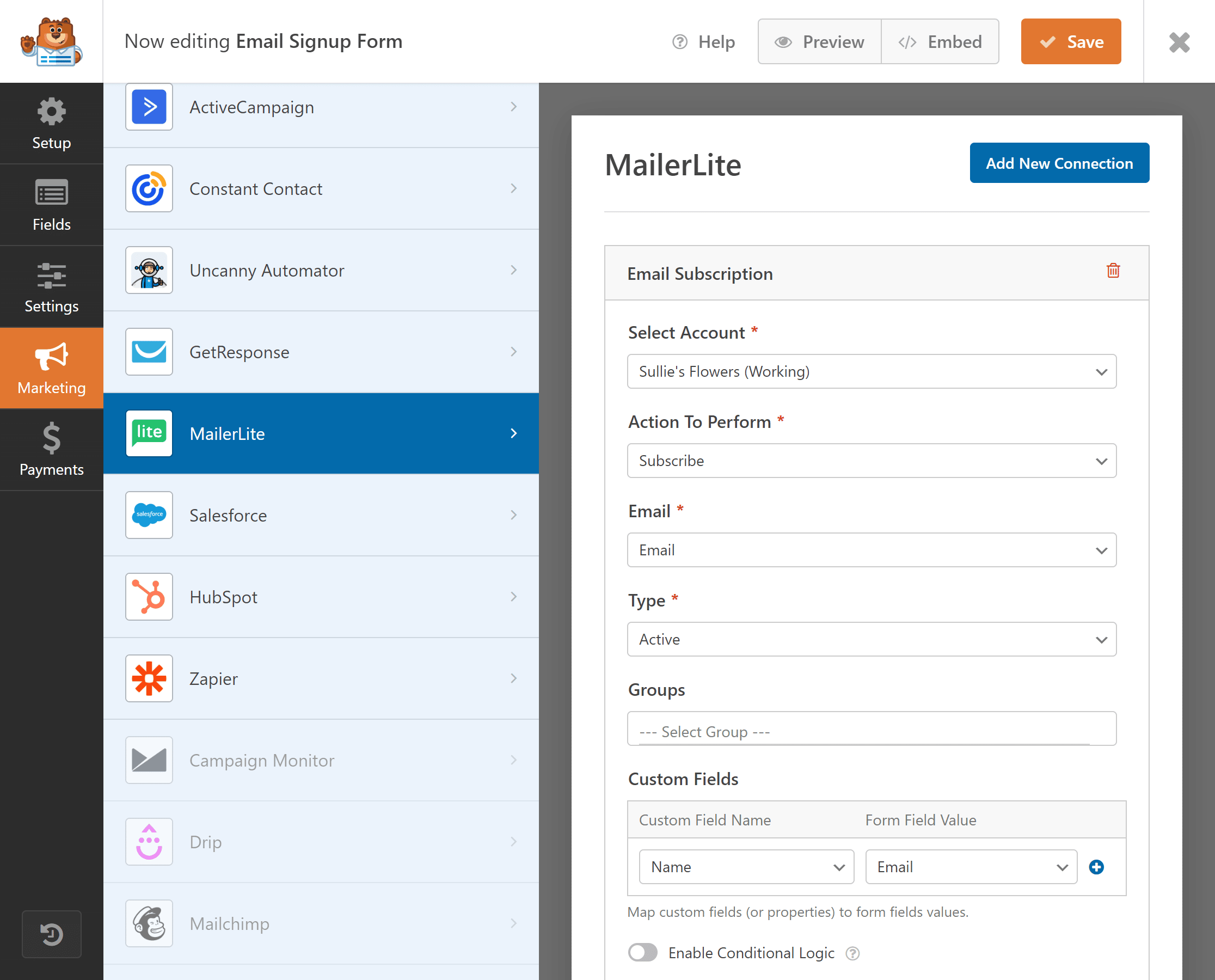
Dopo aver configurato le impostazioni, fare clic su Salva.
Successivamente, è il momento di aggiungere il modulo di iscrizione e-mail che hai creato al tuo sito web.
Passaggio 5: pubblica il modulo di abbonamento e-mail in WordPress
Ora puoi aggiungere il tuo modulo di iscrizione e-mail in qualsiasi posizione sul tuo sito WordPress. Puoi aggiungerlo al tuo blog, alle pagine di destinazione o come widget della barra laterale.
Per aggiungere moduli al tuo sito Web, puoi incorporare il modulo con la procedura guidata di incorporamento di WPForms o utilizzare il blocco WPForms nell'editor dei blocchi. Non è necessario un codice personalizzato per aggiungere moduli al tuo sito Web con WPForms.
Per aggiungere il tuo modulo di iscrizione e-mail a qualsiasi pagina o post, fai clic sull'icona "+" e cerca WPForms nell'editor di blocchi.
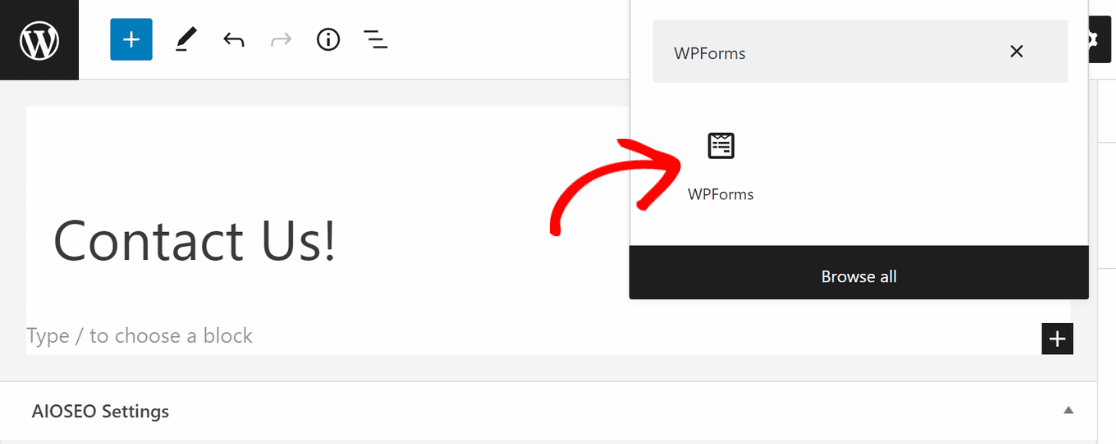
Fai clic su WPForms e scegli il modulo di iscrizione e-mail che hai creato.
Il tuo modulo di iscrizione e-mail sarà simile a questo sul tuo sito web.
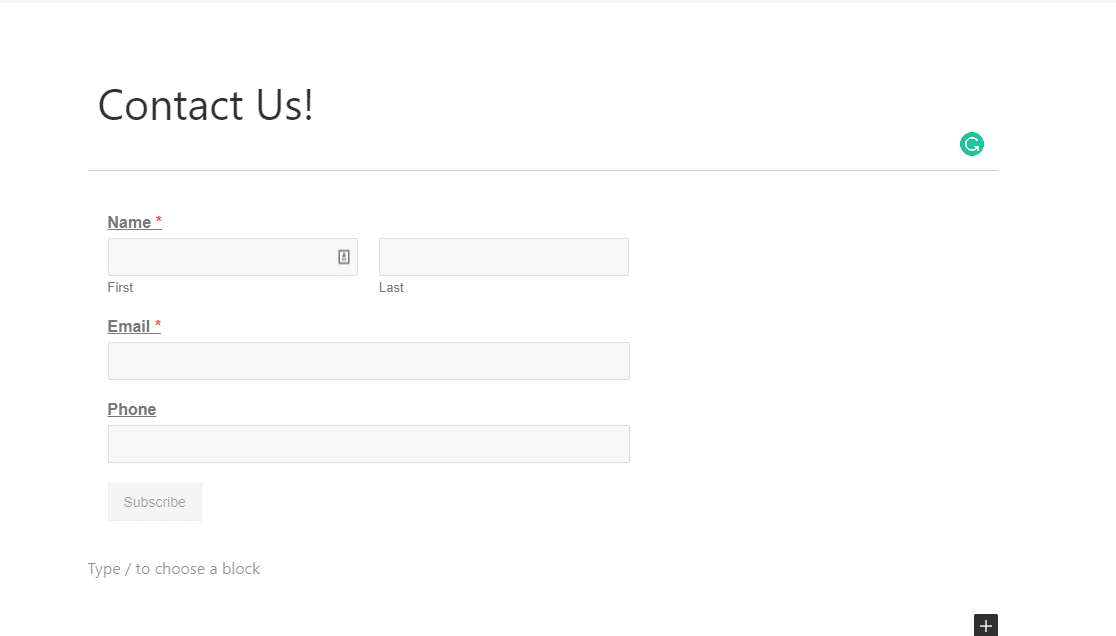
Questo è tutto! Hai creato con successo un modulo di iscrizione e-mail per raccogliere e-mail dai visitatori del tuo sito Web WordPress. Successivamente, puoi lanciare le tue campagne di email marketing.
Quindi, coinvolgi i tuoi abbonati con la newsletter via e-mail
Vuoi coinvolgere i tuoi contatti in modo che continuino a visitare il tuo sito Web e passare a clienti a pagamento. Le newsletter possono aiutarti a creare un legame con il tuo pubblico.
Se vuoi aumentare la conversione e incoraggiare i visitatori a continuare a tornare utilizzando una newsletter via email, leggi questa guida per scoprire come creare una newsletter via email in WordPress.
Per ulteriori informazioni sugli abbonamenti e-mail, consulta queste guide:
- Come creare un modulo di iscrizione Mailchimp in WordPress
- I migliori plugin per abbonamenti e-mail di WordPress
- Suggerimenti per il modulo di iscrizione alla newsletter
Pronto a costruire il tuo modulo? Inizia oggi con il plug-in per la creazione di moduli di WordPress più semplice. WPForms Pro include molti modelli gratuiti e offre una garanzia di rimborso di 14 giorni.
Crea ora il tuo modulo di abbonamento e-mail
Se questo articolo ti ha aiutato, seguici su Facebook e Twitter per ulteriori tutorial e guide WordPress gratuiti.
