Come creare un modulo di feedback su un evento in WordPress
Pubblicato: 2018-12-26Stai cercando un modo semplice per scoprire cosa pensano le persone degli eventi che ospiti? Sia che tu gestisca un'attività di pianificazione di eventi, organizzi raccolte fondi per la tua organizzazione non profit o ti piaccia organizzare grandi feste di compleanno per i tuoi amici più cari, ricevere feedback sui tuoi eventi può aiutarti a migliorare per la prossima volta.
In questo articolo, ti mostreremo passo dopo passo come creare un modulo di feedback sugli eventi in WordPress in modo che tu possa chiedere a tutti i tuoi partecipanti cosa gli è piaciuto e cosa vogliono vedere cambiare al prossimo evento.
Perché creare un modulo di feedback sugli eventi?
Indipendentemente dal tipo di eventi che ospiti, è importante scoprire come si sentono i partecipanti quando sono finiti, in modo che tu possa fare meglio la prossima volta. Ciò è particolarmente vero se gestisci un'attività di pianificazione di eventi e vuoi crescere.
Ecco alcuni dei vantaggi offerti da un buon modulo di feedback sugli eventi:
- Determinare se le aspettative sono state soddisfatte
- Scopri cosa pensavano le persone che andavano bene e cosa pensavano che fosse andato storto
- Ricevi suggerimenti che possono rendere il tuo prossimo evento più soddisfacente per i partecipanti
- Scopri se le persone sarebbero disposte a partecipare a un evento simile in futuro e, in caso contrario, perché
Potresti pensare che dopo aver ospitato quello che ritieni sia un evento di successo, tutti quelli che hanno partecipato si sentono allo stesso modo. Ma la verità è che le persone non ameranno sempre i tuoi eventi.
Inserendo un modulo di feedback sull'evento sul tuo sito web, potresti scoprire che ci sono modi semplici per correggere quelle opinioni negative e rendere il tuo prossimo evento migliore che mai.
Puoi anche scrivere un riepilogo dei risultati del sondaggio da condividere.
Quindi, diamo un'occhiata a come creare un modulo di feedback sugli eventi in WordPress.
Passaggio 1: crea un modulo di feedback sull'evento
La prima cosa che devi fare è installare e attivare il plugin WPForms. Per maggiori dettagli, consulta questa guida passo passo su come installare un plugin in WordPress.
Successivamente, dovrai installare e attivare il componente aggiuntivo Form Templates Pack.
Per fare ciò, vai su WPForms » Addon e trova quello etichettato Form Templates Pack addon .
Fare clic su Installa componente aggiuntivo e quindi su Attiva .
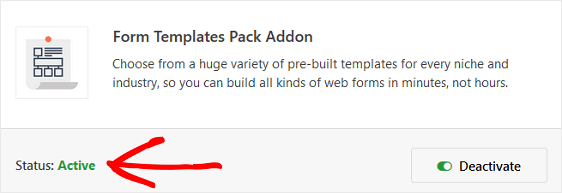
Ora dovrai creare un nuovo modulo.
Per fare ciò, vai su WPForms » Aggiungi nuovo e assegna un nome al tuo modulo. Quindi, scorri verso il basso fino alla sezione denominata Modelli aggiuntivi e digita "Modulo di feedback evento" nella barra di ricerca.
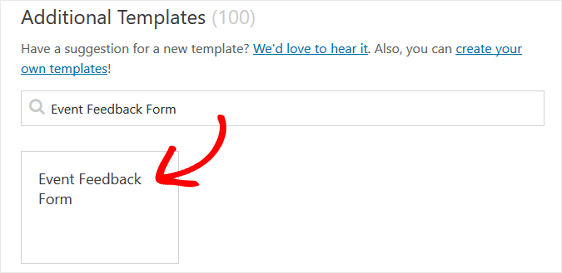
Quando il modello di modulo di feedback dell'evento predefinito viene caricato, la maggior parte del lavoro è già stata eseguita per te. Infatti, troverai i campi nel modulo che pongono le seguenti domande:
- Si prega di valutare la tua esperienza complessiva al nostro evento
- Torneresti di nuovo l'anno prossimo?
- Cosa avremmo potuto migliorare?
- Hai altri feedback?
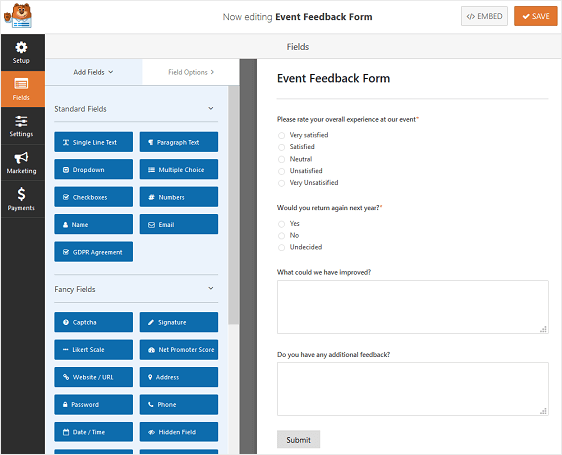
Puoi aggiungere ulteriori campi al tuo modulo trascinandoli dal pannello di sinistra al pannello di destra.
Quindi, fare clic sul campo per apportare eventuali modifiche. Puoi anche fare clic su un campo del modulo e trascinarlo per riorganizzare l'ordine nel modulo di feedback dell'evento.
Ad esempio, potresti aggiungere alcuni di questi campi del modulo al modulo di feedback dell'evento:
- Scala Likert: misura le opinioni, i sentimenti o gli atteggiamenti delle persone sull'evento che hai ospitato o sull'attività di pianificazione di eventi che gestisci
- Valutazione: dai ai partecipanti la possibilità di valutare le tue capacità di pianificazione della festa e l'evento stesso aggiungendo un campo del modulo di valutazione al tuo sito web
- Net Promoter Score: se gestisci un'attività di pianificazione di eventi o organizzi regolarmente feste popolari, raccolte fondi senza scopo di lucro o galà in ufficio, scopri quanto sono fedeli le persone alla tua attività
Puoi anche utilizzare la logica condizionale intelligente di WPForms per visualizzare campi modulo aggiuntivi in base alla risposta di un partecipante. Ad esempio, se ricevi una valutazione di 3 o inferiore, potresti visualizzare un altro campo del modulo chiedendo al visitatore del tuo sito di spiegare il motivo.
Per assistenza con l'impostazione della logica condizionale sui moduli WordPress, consulta questo articolo sulla creazione di moduli ordinati qui.
Quando il modulo ha l'aspetto desiderato, fai clic su Salva .
Passaggio 2: configura le impostazioni del modulo di feedback sull'evento
Esistono diverse impostazioni da configurare durante la creazione di un modulo di feedback sugli eventi in WordPress. Inizieremo prima con le impostazioni generali.
Per iniziare, vai su Impostazioni » Generali .
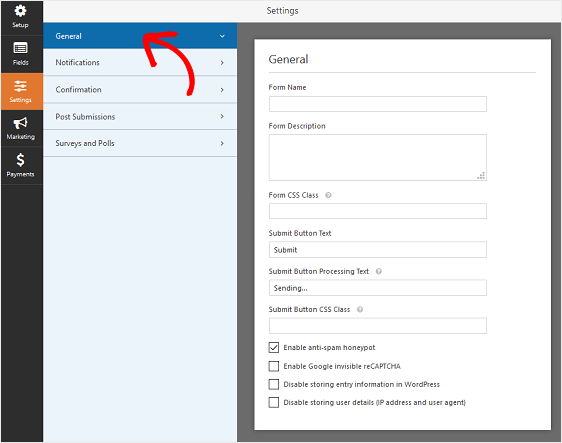
Qui puoi configurare quanto segue:
- Nome modulo : modifica qui il nome del modulo se lo desideri.
- Descrizione modulo: dai una descrizione al modulo.
- Testo del pulsante di invio : personalizza la copia sul pulsante di invio.
- Prevenzione dello spam: blocca lo spam dei moduli di contatto con la funzione anti-spam, hCaptcha o Google reCAPTCHA. La casella di controllo anti-spam viene abilitata automaticamente su tutti i nuovi moduli.
- Moduli AJAX: abilita le impostazioni AJAX senza ricaricare la pagina.
- Miglioramenti GDPR: è possibile disabilitare la memorizzazione delle informazioni di ingresso e dei dettagli utente, come indirizzi IP e agenti utente, nel tentativo di conformarsi ai requisiti GDPR. Dai un'occhiata alle nostre istruzioni passo passo su come aggiungere un campo di accordo GDPR al tuo semplice modulo di contatto.
Fare clic su Salva .
Passaggio 3: configura le notifiche del modulo di feedback sull'evento
Le notifiche sono un ottimo modo per inviare un'e-mail ogni volta che una persona invia un modulo di feedback sul tuo sito Web WordPress.

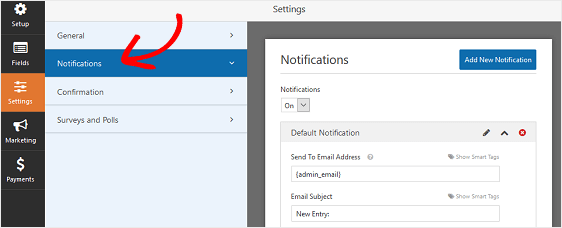
Infatti, a meno che non disabiliti questa funzione, ogni volta che qualcuno lascia un feedback sul tuo sito, riceverai una notifica a riguardo.
Se utilizzi smart tag, puoi anche inviare una notifica al tuo partecipante quando invia un feedback, facendogli sapere che hai ricevuto il modulo e che sarai in contatto a breve. Questo assicura ai visitatori del sito che i loro moduli siano stati compilati correttamente.
Per assistenza con questo passaggio, consulta la nostra documentazione su come impostare le notifiche dei moduli in WordPress.
E, se desideri inviare più di un'e-mail, leggi questo articolo su come creare più notifiche di moduli in WordPress.
Infine, se desideri mantenere coerente il marchio nelle e-mail di notifica, puoi consultare questa guida sull'aggiunta di un'intestazione personalizzata al modello di e-mail.
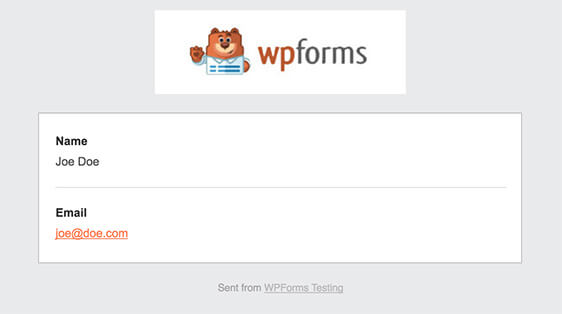
Passaggio 4: configura le conferme del modulo di feedback dell'evento
Le conferme del modulo sono messaggi che vengono visualizzati dai visitatori del sito una volta che inviano un modulo di feedback sull'evento sul tuo sito web. Fanno sapere alle persone che il loro feedback è stato ricevuto e ti offrono la possibilità di far loro conoscere i passaggi successivi.
WPForms ha tre tipi di conferma tra cui scegliere:
- Messaggio. Questo è il tipo di conferma predefinito in WPForms. Quando un visitatore del sito lascia un feedback, apparirà un semplice messaggio di conferma per informarlo che è stato ricevuto. Cerca qui alcuni messaggi di grande successo per aumentare la felicità dei clienti.
- Mostra pagina. Questo tipo di conferma porterà i visitatori del sito a una pagina web specifica sul tuo sito ringraziandoli per aver compilato il modulo di feedback. Per aiuto in questa operazione, dai un'occhiata al nostro tutorial sul reindirizzamento dei clienti a una pagina di ringraziamento. Inoltre, assicurati di consultare il nostro articolo sulla creazione di pagine di ringraziamento efficaci per aumentare la fedeltà dei clienti.
- Vai a URL (Reindirizza). Questa opzione viene utilizzata quando si desidera indirizzare i visitatori del sito a un sito Web diverso.
Vediamo come impostare un semplice modulo di conferma in WPForms in modo da poter personalizzare il messaggio che i visitatori del sito vedranno quando lasciano un feedback su un evento che hai ospitato.
Per iniziare, fai clic sulla scheda Conferma nell'editor dei moduli in Impostazioni .
Quindi, seleziona il tipo di tipo di conferma che desideri creare. Per questo esempio, selezioneremo Messaggio .
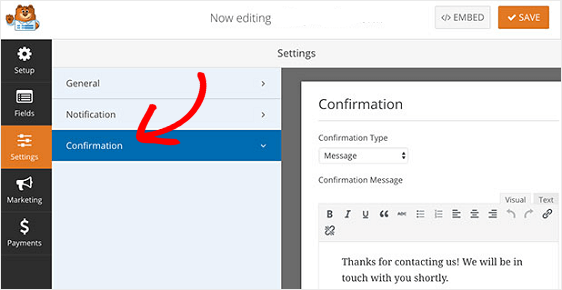
Quindi, personalizza il messaggio di conferma a tuo piacimento e fai clic su Salva quando hai finito.
Per assistenza con altri tipi di conferma, vedere la documentazione sull'impostazione delle conferme dei moduli.
Passaggio 5: abilita sondaggi e rapporti sui sondaggi
Se hai aggiunto il sondaggio o le domande del sondaggio al modulo di feedback dell'evento utilizzando campi del modulo come il campo Scala Likert o Valutazione, dovrai abilitare il sondaggio e/o la segnalazione del sondaggio in modo da poter vedere i risultati in un'unica posizione conveniente.
Puoi raccogliere e visualizzare i risultati del sondaggio nei seguenti campi del modulo:
- Testo a riga singola
- Testo del paragrafo
- Cadere in picchiata
- Caselle di controllo
- Scelta multipla
- Valutazione
- Scala Likert
- Punteggio promotore internet
I risultati del sondaggio vengono visualizzati solo da te nel backend del tuo sito web.
Puoi raccogliere e visualizzare i risultati del sondaggio nei seguenti campi del modulo:
- Cadere in picchiata
- Caselle di controllo
- Scelta multipla
I risultati del sondaggio vengono visualizzati da te sul backend del tuo sito Web e dai visitatori del sito sul frontend del tuo sito Web.
Per abilitare i sondaggi e/o i rapporti sui sondaggi, vai alla scheda Sondaggi e sondaggi nell'editor dei moduli in Impostazioni .
Quindi, fai clic su Abilita report sondaggio e/o Abilita risultati sondaggio .
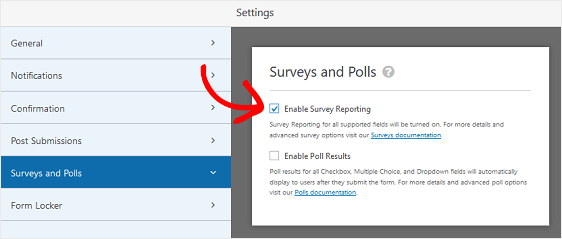
Ora, ogni volta che qualcuno invia un feedback su un evento che hai ospitato di recente utilizzando il modulo di feedback dell'evento, puoi accedere ai risultati facendo clic su Risultati del sondaggio nella sezione Panoramica moduli .
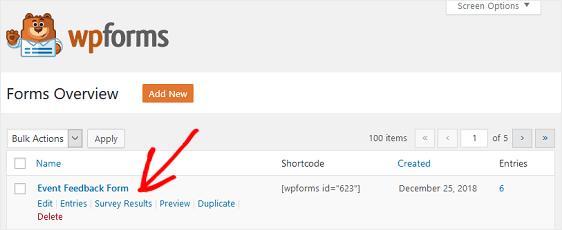
Ecco un esempio di come potrebbero essere i tuoi risultati:
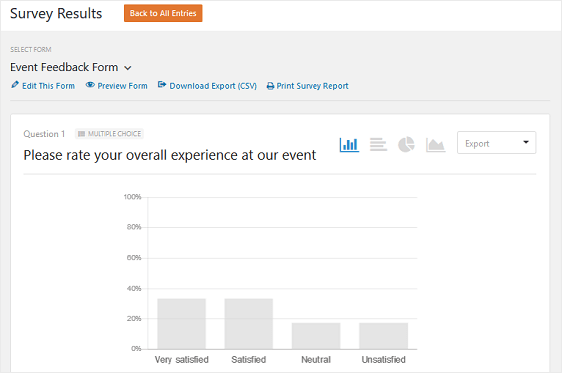
Passaggio 6: aggiungi il modulo di feedback dell'evento al tuo sito web
Dopo aver creato il modulo di feedback dell'evento, devi aggiungerlo al tuo sito Web WordPress.
WPForms ti consente di aggiungere i tuoi moduli a molte posizioni sul tuo sito Web, inclusi i post del tuo blog, le pagine e persino i widget della barra laterale.
Diamo un'occhiata all'opzione di incorporamento di post/pagina più comune.
Per iniziare, crea un nuovo articolo o pagina in WordPress e quindi fai clic sul pulsante Aggiungi modulo .
Quindi, seleziona il modulo di contatto nel popup modale e fai clic su Aggiungi modulo .
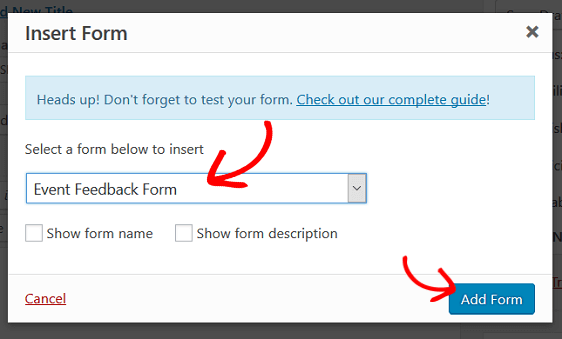
Quindi, pubblica il tuo post o la tua pagina in modo che il modulo di feedback dell'evento appaia sul tuo sito web.
E il gioco è fatto! Ora sai come creare un modulo di feedback sugli eventi in WordPress. La prossima volta, perché non consentire alle persone di inviare i propri eventi al calendario degli eventi?
Potresti anche voler aumentare la visibilità del tuo modulo di feedback sull'evento e incoraggiare l'invio di più moduli. Prova a creare un modulo di feedback popup in WordPress e scopri come si sentono davvero i tuoi partecipanti riguardo agli eventi che pianifichi o organizzi.
Allora, cosa stai aspettando? Inizia oggi stesso con il plug-in per moduli WordPress più potente.
E non dimenticare, se ti piace questo articolo, seguici su Facebook e Twitter.
