Come creare un modulo di richiesta di servizi IT online in WordPress
Pubblicato: 2020-05-22Vuoi creare un modulo di richiesta di servizi IT online in WordPress? Un modulo di richiesta di servizi IT online è il modo migliore per i clienti di segnalare problemi del computer, problemi di connettività Internet o altre esigenze di servizio.
In questo tutorial, ti mostreremo come creare un modulo di richiesta di servizi IT online per il tuo sito Web WordPress.
Fare clic qui per iniziare a creare il modulo di richiesta di servizi IT online
Perché utilizzare un modulo di richiesta di servizi IT online?
In qualità di specialista della tecnologia dell'informazione, ricevi sempre richieste che possono variare da problemi di rete significativi alla sostituzione del mouse di un computer. Lavorare nell'IT ha una serie unica di problemi e frustrazioni quando si tratta di servizio clienti. Per esempio:
- Gestione di ticket di supporto incompleti o vaghi
- Determinare quali clienti servire per primi
- In attesa di telefonate e messaggi da restituire
- Ordinamento tramite le e-mail dei clienti
- Creare un programma efficiente per le chiamate di servizio
Quindi, mentre stai lottando con tutto questo, le telefonate, i messaggi e i ticket di supporto continuano a riversarsi. Quindi, come gestisci tutto questo, essere più efficiente ed eliminare lo stress?
Ciò di cui hai bisogno è una semplice soluzione di servizio IT online, facile da configurare, che ti fa risparmiare tempo e ti fornisce le informazioni di cui hai bisogno.
Allora perché non provare un modulo di richiesta di servizi IT online? L'accettazione online delle richieste di servizi IT renderà molto più semplice l'organizzazione e la definizione delle priorità del reparto IT. L'utilizzo di un modulo di richiesta di servizi informatici online consente di avere:
- Dettagli migliori: ottieni dettagli completi e di facile lettura che possono includere file e immagini
- Organizzazione semplificata: tutte le richieste sono semplici da accedere e ordinare in modo da poter ottimizzare il tuo lavoro
- Facile personalizzazione: crea moduli su misura utilizzando gli strumenti di trascinamento della selezione
- Potente automazione: indirizza automaticamente i clienti al dipendente IT o alla pagina Web giusti
- Informazioni condivisibili: informa il tuo team IT dell'arrivo immediato di nuovi invii
- Automazione : invia ticket di supporto direttamente alla tua piattaforma di helpdesk utilizzando un'integrazione FreshDesk WordPress
Quindi, ora che sai perché hai bisogno di un modulo di richiesta IT online sul tuo sito Web WordPress, ti mostreremo quanto è facile crearne uno tuo.
Come creare un modulo di richiesta di servizi IT online
WPForms è il modo più semplice per creare un modulo di richiesta di servizi IT online. WPForms Pro ha una vasta collezione di modelli predefiniti per ogni nicchia e attività.
Passaggio 1: crea un modulo di richiesta di servizi IT online in WordPress
Iniziare è semplice. Basta installare e attivare il plugin WPForms. Se hai bisogno di aiuto, consulta la nostra guida passo passo su come installare un plugin in WordPress.
Innanzitutto, è necessario installare e attivare l'addon Form Templates Pack. Per fare ciò, vai su WPForms » Addon e trova quello etichettato Form Templates Pack addon . Quindi, fai clic su Installa componente aggiuntivo .
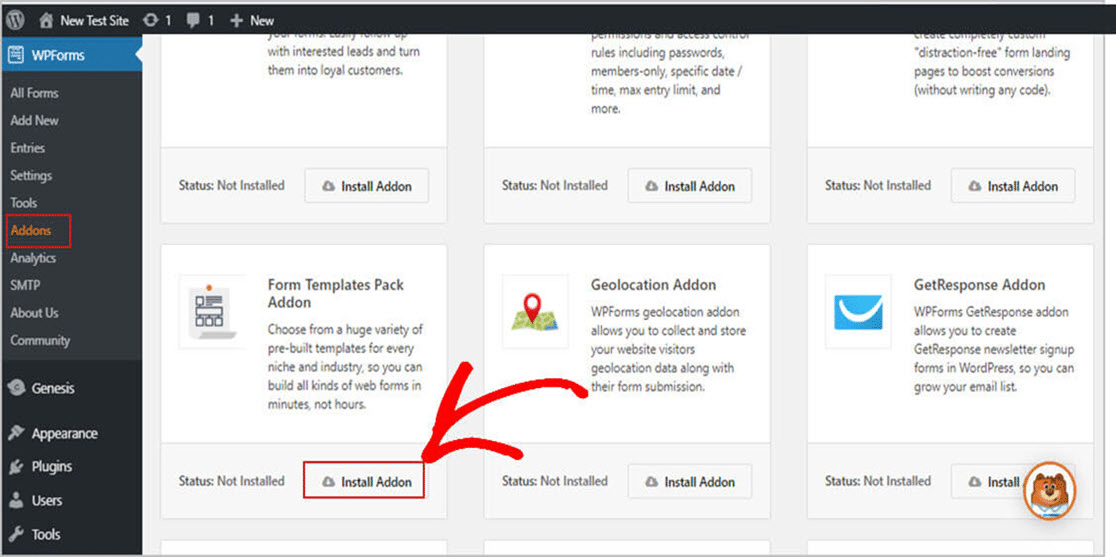
Ok, visto che hai attivato il plugin, puoi creare il tuo nuovo modulo.
Quindi, fai clic su WPForms »Aggiungi nuovo e digita un nome per il modulo di richiesta del servizio IT online. Non restare bloccato qui. Ti mostreremo come puoi rinominare il tuo modulo in un minuto.
Ora scorri verso il basso fino all'area denominata Modelli aggiuntivi e digita " IT " nella barra di ricerca. Quindi selezionare il modulo di richiesta del servizio IT .
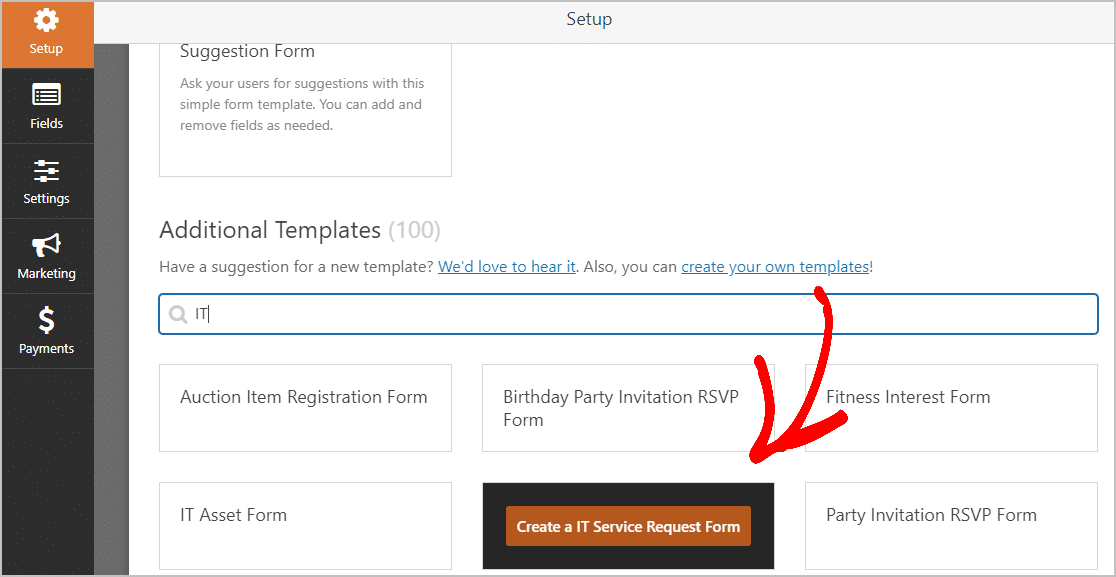
Una volta caricato il modello di modulo, noterai che nel modulo sono già presenti diversi campi. Puoi cambiarli se vuoi. WPForms semplifica l'aggiunta, l'eliminazione, la disposizione e la modifica di qualsiasi di questi campi.
Ecco i campi predefiniti che troverai nel modulo di richiesta di servizi IT online:
- Nome
- Telefono
- Dipartimento
- Con cosa hai problemi?
- Computer
- Proiettore
- Dispositivo mobile/tablet
- Connessione Internet/rete
- Altro
Una delle migliori caratteristiche di WPForms è che puoi aggiungere più campi al tuo modulo semplicemente trascinando e rilasciando.
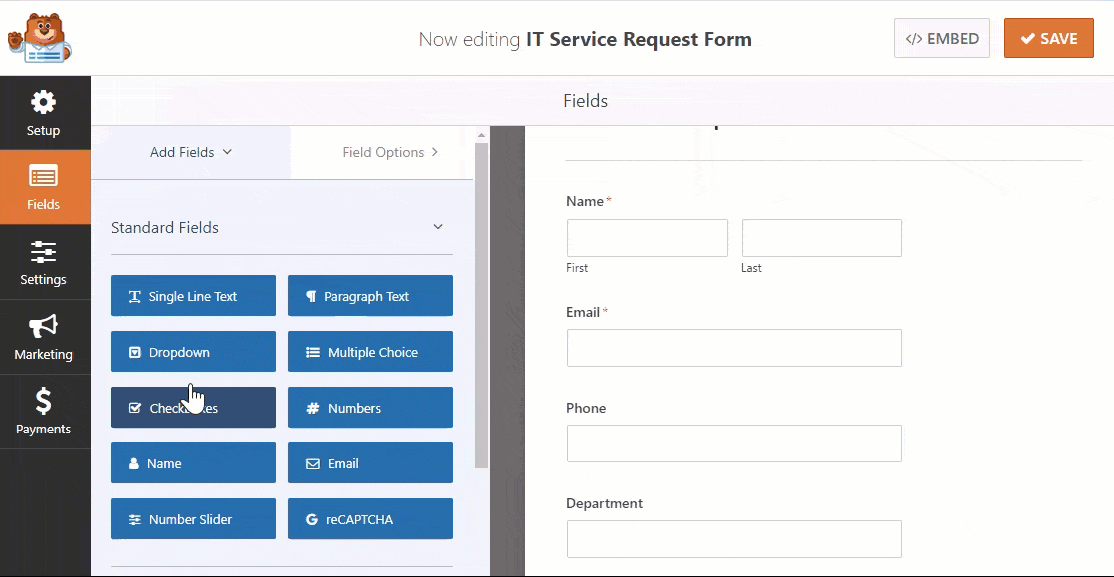
Successivamente, se desideri modificare un campo, fai clic su di esso e apporta le modifiche. Puoi anche riorganizzare l'ordine dei campi nel modulo di richiesta del servizio IT. Basta fare clic sul campo e trascinarlo nella posizione e quindi rilasciarlo.
Se il tuo reparto IT addebita una commissione, puoi facilmente accettare pagamenti direttamente sul modulo di richiesta del servizio IT sul tuo sito WordPress. Puoi accettare pagamenti utilizzando Stripe, Authorize.Net o PayPal. Se hai bisogno di un piccolo aiuto per configurarlo, abbiamo un'eccellente documentazione su come consentire agli utenti di scegliere un metodo di pagamento.
Se non sei sicuro di quale gateway di pagamento utilizzare, consulta il nostro articolo che ti aiuterà a decidere quale sia il migliore, Stripe o PayPal.
Una volta terminata la personalizzazione del modulo, fai clic su Salva .
Passaggio 2: configura le impostazioni del modulo
Ora, configuriamo alcune impostazioni. Per iniziare, vai su Impostazioni » Generali .
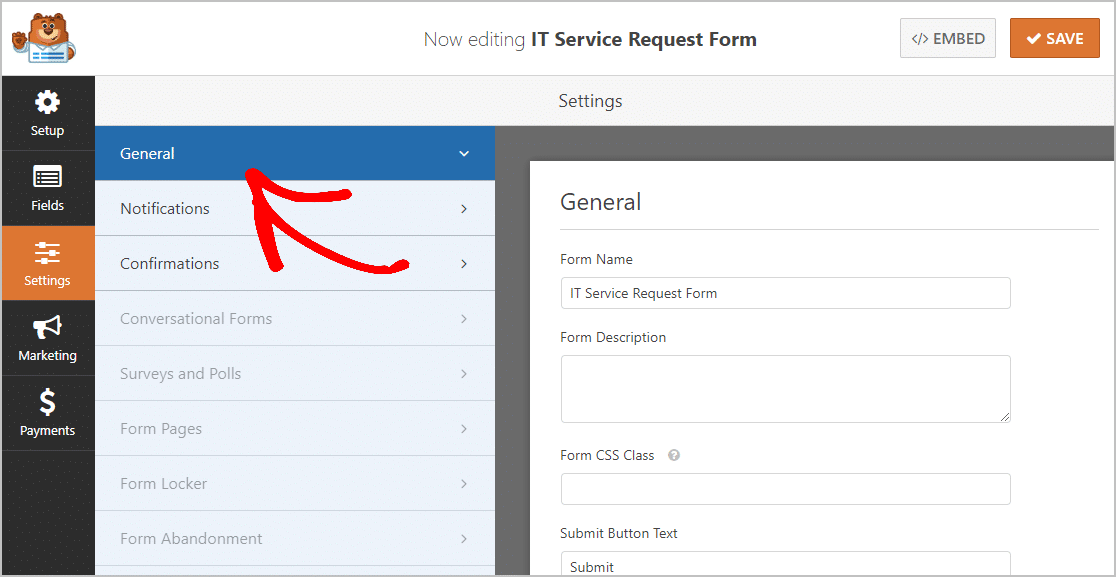
In questa schermata puoi configurare:
- Nome modulo: qui è possibile rinominare il modulo di richiesta del servizio IT online.
- Descrizione del modulo: questo è un ottimo posto per lasciare una nota sul modulo.
- Testo del pulsante di invio : modifica il testo visualizzato sul pulsante di invio. Puoi personalizzarlo per dire "Invia la tua richiesta".
- Prevenzione dello spam: blocca lo spam dei moduli di contatto con la funzione anti-spam, hCaptcha o Google reCAPTCHA. La casella di controllo anti-spam viene selezionata automaticamente su tutti i nuovi moduli.
- Moduli AJAX: abilita le impostazioni AJAX senza ricaricare la pagina.
- Miglioramenti GDPR: è possibile disabilitare la memorizzazione delle informazioni di ingresso e dei dettagli utente, come indirizzi IP e agenti utente, per conformarsi ai requisiti GDPR. Inoltre, dai un'occhiata alle nostre istruzioni passo passo su come aggiungere un campo di accordo GDPR al tuo semplice modulo di contatto.
Al termine, fai clic su Salva .

Continuare. Hai quasi completato il modulo.
Passaggio 3: configura le notifiche del modulo
Le notifiche sono ottime perché ti informano quando un cliente ha inviato un modulo di richiesta di servizio IT online sul tuo sito web.
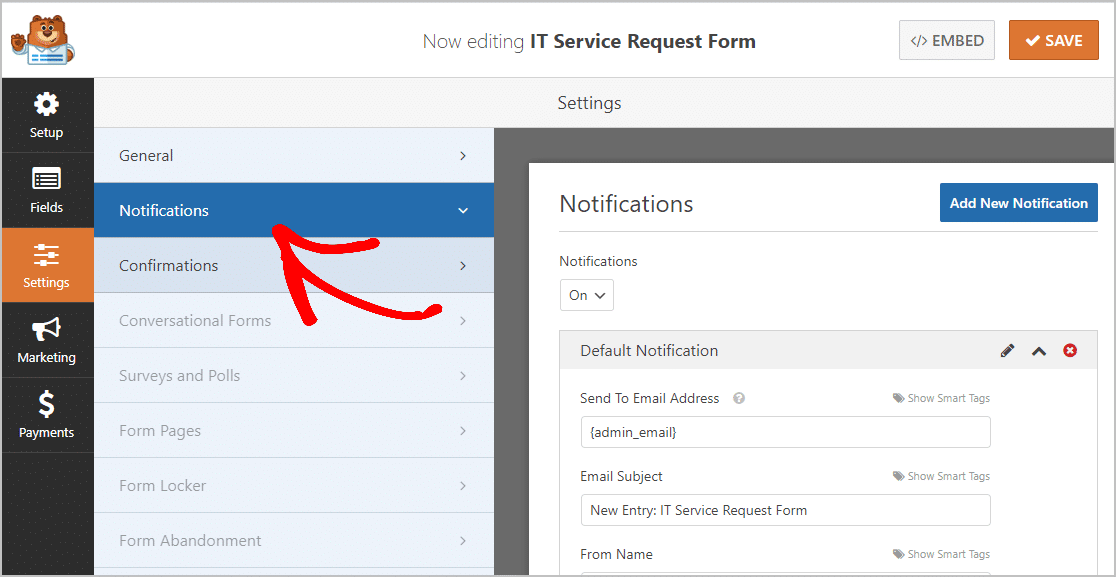
Non è nemmeno necessario toccare questa impostazione perché WPForms l'ha abilitata per impostazione predefinita. Se utilizzi la funzione Smart Tag, puoi anche inviare notifiche via e-mail al resto del tuo team IT quando ricevi una nuova richiesta di servizio. Gli smart tag ti aiuteranno a sfruttare al meglio il programma del tuo team.
Se hai bisogno di indicazioni sull'utilizzo di questa funzione, consulta la nostra documentazione su come impostare le notifiche dei moduli in WordPress. Puoi anche informare più di una persona quando viene inviato un modulo di richiesta di servizio IT online.
Ad esempio, puoi inviare una notifica a te stesso, alla persona che ha inviato il modulo di richiesta di servizio, ai tuoi supervisori IT e ad altri. Per assistenza, dai un'occhiata al nostro semplice tutorial passo passo su come inviare più notifiche di moduli in WordPress.
Infine, vorrai marchiare la tua e-mail utilizzando il logo della tua azienda IT, in modo che tutta la tua corrispondenza e-mail appaia coerente. Per fare ciò, consulta questa guida sull'aggiunta di un'intestazione personalizzata al tuo modello di email.
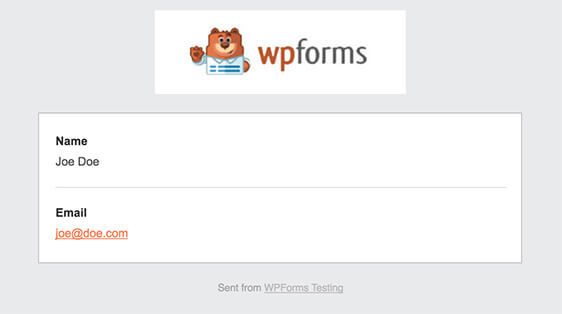
Passaggio 4: configura le conferme del modulo
Un messaggio di conferma è ciò che viene inviato alla persona una volta che ha inviato il modulo. Le conferme fanno sapere alle persone che hai ricevuto la loro richiesta e ti permettono di dire loro quale passo devono fare dopo.
Ci sono 3 tipi di conferma in WPForms:
1. Messaggio: WPForms viene fornito con un messaggio di conferma pre-scritto, un semplice messaggio che informa i clienti che la loro richiesta è in elaborazione. Naturalmente, se lo desideri, puoi riformulare il messaggio. Se non sai da dove cominciare, ci sono alcuni ottimi messaggi di successo per aiutarti a iniziare a scriverne uno tuo.
2. Mostra pagina: questa opzione invierà coloro che hanno inviato una pagina del modulo di richiesta sul tuo sito. Ad esempio:
- Pagina di ringraziamento : se decidi di farlo, dai un'occhiata al nostro tutorial su come reindirizzare il tuo visitatore a una pagina di ringraziamento. Ti consigliamo inoltre di leggere entrambi i nostri articoli sulla creazione di pagine di ringraziamento efficaci.
- Pagina di correzione rapida : è possibile creare un elenco di soluzioni semplici a problemi comuni che i clienti possono risolvere rapidamente da soli.
- Pagina specialista: utilizza la nostra funzione modulo di conversazione per reindirizzare richieste specifiche a uno dei tuoi specialisti.
3. Vai a URL (Reindirizzamento): questa opzione di conferma invia coloro che hanno inviato un modulo di richiesta di servizi IT online a una pagina scelta su un sito Web diverso.
Ok, ora imposteremo un messaggio personalizzato che i tuoi ospiti vedranno quando invieranno un modulo di richiesta IT sul tuo sito Web WordPress.
Per iniziare, fai clic sulla scheda Conferma nell'Editor di moduli appena sotto Impostazioni .
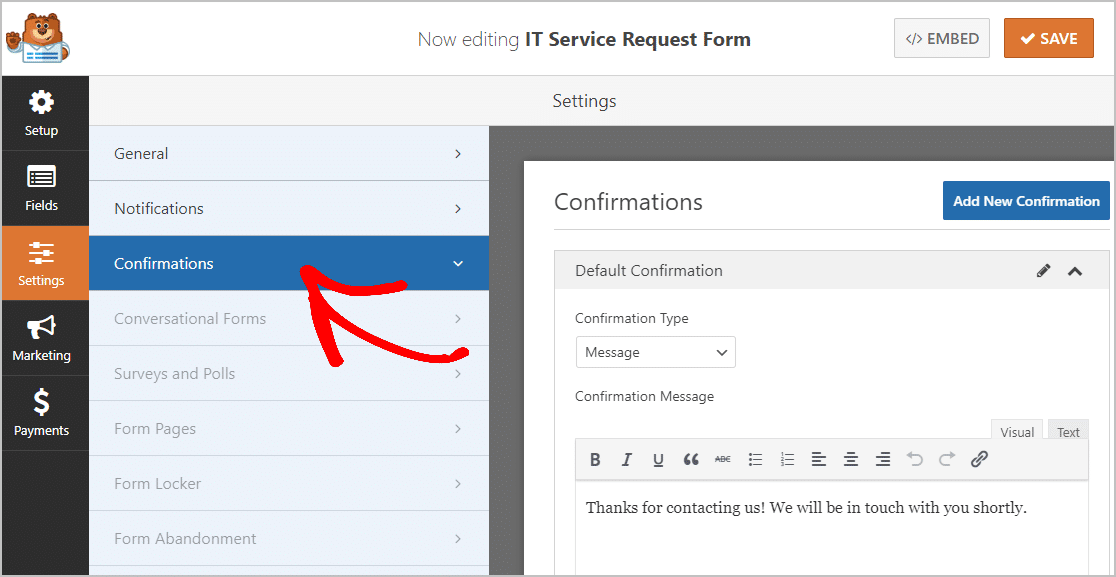
Quindi, personalizza il tuo messaggio di conferma. Al termine, assicurati di fare clic su Salva . Per assistenza con altri tipi di conferma, consulta la nostra documentazione sull'impostazione delle conferme dei moduli. Solo un altro passo.
Passaggio 5: aggiungi il modulo di richiesta del servizio IT online al tuo sito WordPress
Ora che hai finito di creare il modulo di richiesta del servizio IT online, devi solo aggiungerlo al tuo sito Web WordPress.
Pronto?
WPForms ti consente di posizionare i tuoi moduli su post di blog, pagine e widget della barra laterale. Per iniziare, crea una nuova pagina o un post in WordPress, oppure puoi aggiornarne uno esistente, se lo desideri.
Quindi, fai clic all'interno del primo blocco, che è l'area vuota proprio sotto il titolo della pagina, una volta aperto digita WPForms, quindi fai clic sull'icona WPForms .
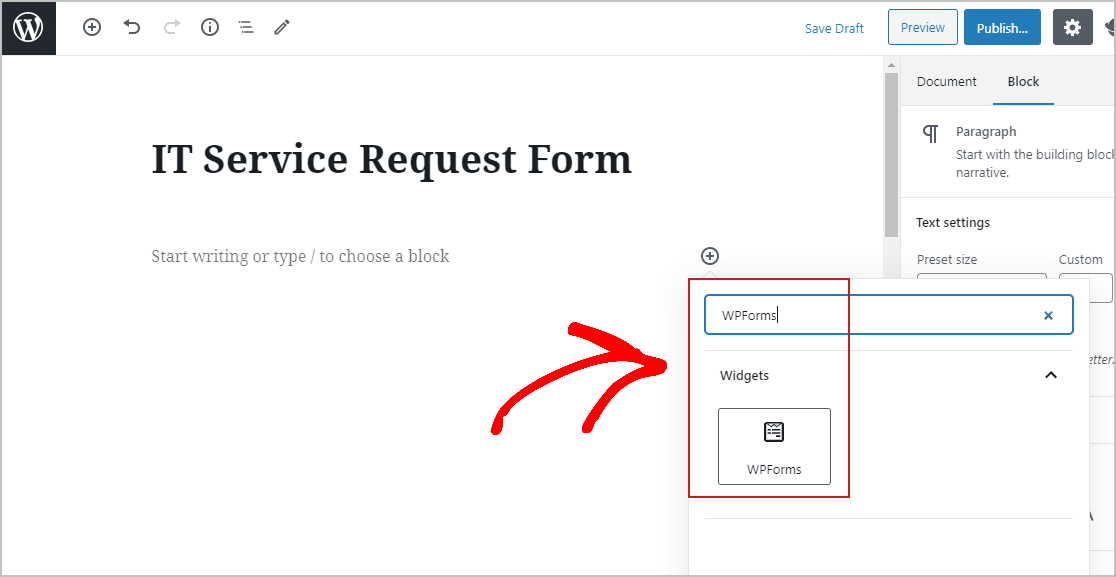
Vedrai il widget WPForms all'interno del tuo blocco. Ora, fai clic sul menu a discesa WPForms e seleziona il modulo appena creato.
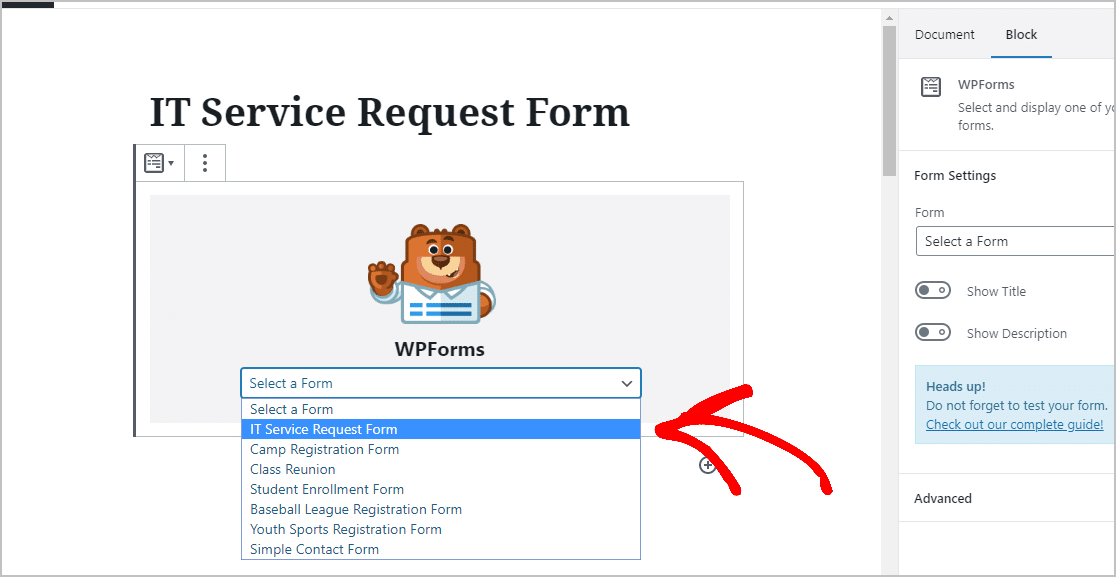
Quindi, fai clic su Anteprima e puoi vedere quale sarà il tuo nuovo modulo di richiesta di servizi IT online proprio come apparirà sul tuo sito web.
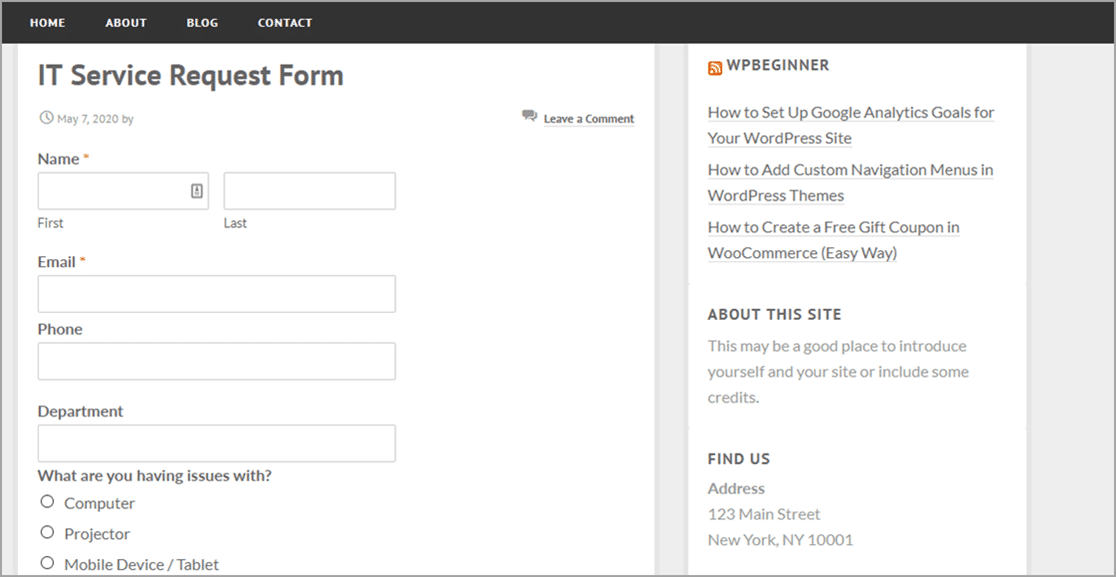
Una volta che sei soddisfatto di come appare, premi il pulsante Pubblica e il modulo di richiesta del servizio verrà pubblicato su Internet.
Puoi visualizzare anche i moduli di richiesta. Dai un'occhiata alla nostra guida completa per inserire le voci. WPForms semplifica la visualizzazione, la ricerca, il filtro, la stampa e l'eliminazione dei moduli di richiesta IT e semplifica notevolmente la pianificazione delle chiamate di servizio.
Fare clic qui per iniziare a creare il modulo di richiesta di servizi IT online
Pensieri finali
Congratulazioni! Ce l'hai fatta! Ora sai come creare un modulo di richiesta di servizi IT online in WordPress. Per rendere ancora più semplice il contatto dei tuoi clienti, puoi aggiungere un modulo di richiesta di richiamata alla tua knowledge base.
Il tuo team IT noleggia apparecchiature? Dai un'occhiata al nostro post su come creare un modulo di checkout dell'attrezzatura in WordPress.
Allora, cosa stai aspettando? Inizia oggi stesso con il plug-in per moduli WordPress più potente. WPForms Pro include un modulo di richiesta di servizi IT online gratuito e offre una garanzia di rimborso di 14 giorni.
E se ti è piaciuto questo post, seguici su Facebook e Twitter per ulteriori tutorial gratuiti su WordPress.
