Come creare un modulo RSVP in WordPress (passo dopo passo)
Pubblicato: 2020-08-28Vuoi creare un modulo RSVP in WordPress? Raccogliere gli RSVP sul tuo sito è un modo semplice per tenere traccia dei partecipanti in modo da poter pianificare il tuo evento più facilmente.
In questo articolo, ti mostreremo il modo semplice per creare un modulo RSVP in WordPress. Spiegheremo anche come limitare il numero di RSVP, se necessario.
Crea ora il tuo modulo RSVP su WordPress
Perché impostare un modulo RSVP in WordPress?
Quando pianifichi un evento, devi sapere chi verrà e quali sono i suoi requisiti.
Con WPForms, puoi pubblicare facilmente un modulo RSVP sul tuo sito Web senza scrivere alcun codice. Puoi ottenere i dettagli di contatto e i requisiti dei tuoi partecipanti in un unico posto.
Useremo WPForms per creare un modulo RSVP. WPForms è il miglior plugin per la creazione di moduli per WordPress.
Puoi utilizzare WPForms per creare qualsiasi tipo di modulo per WordPress. E viene fornito con oltre 100 modelli di modulo che puoi personalizzare utilizzando il semplice generatore di trascinamento della selezione.
Con WPForms, puoi creare rapidamente un modulo RSVP per qualsiasi tipo di evento, tra cui:
- Conferenze d'affari
- feste
- Matrimoni
- Webinar online
- Sessione di allenamento
- Campi estivi
- Riunioni di classe
Più avanti, ti mostreremo come limitare il numero di persone che possono rispondere. Questo è facoltativo, ma è super utile se hai una capacità impostata.
Come creare un modulo RSVP in WordPress
Vuoi leggere invece le istruzioni? Ecco un elenco scritto di passaggi che esamineremo in questo tutorial.
- Installa il plugin WPForms
- Crea il tuo modulo RSVP per WordPress
- Modifica le impostazioni del modulo RSVP
- Modifica le notifiche del modulo RSVP
- Modifica le conferme del modulo RSVP
- (Facoltativo) Limita il numero di RSVP che ricevi
- Aggiungi il tuo modulo RSVP al tuo sito web
Immergiamoci e impostiamo prima il plug-in.
Passaggio 1: installa il plugin WPForms
Per iniziare, ti consigliamo di installare il plug-in WPForms sul tuo sito. Se hai bisogno di aiuto per installare il plug-in, passa a questa guida per principianti all'installazione di un plug-in in WordPress.
Non hai bisogno di un plug-in RSVP di WordPress, ma ti consigliamo di installare l'addon Form Templates Pack per velocizzare le cose.
Per fare ciò, fai clic su WPForms » Addons e scorri verso il basso fino all'addon etichettato Form Templates Pack addon .
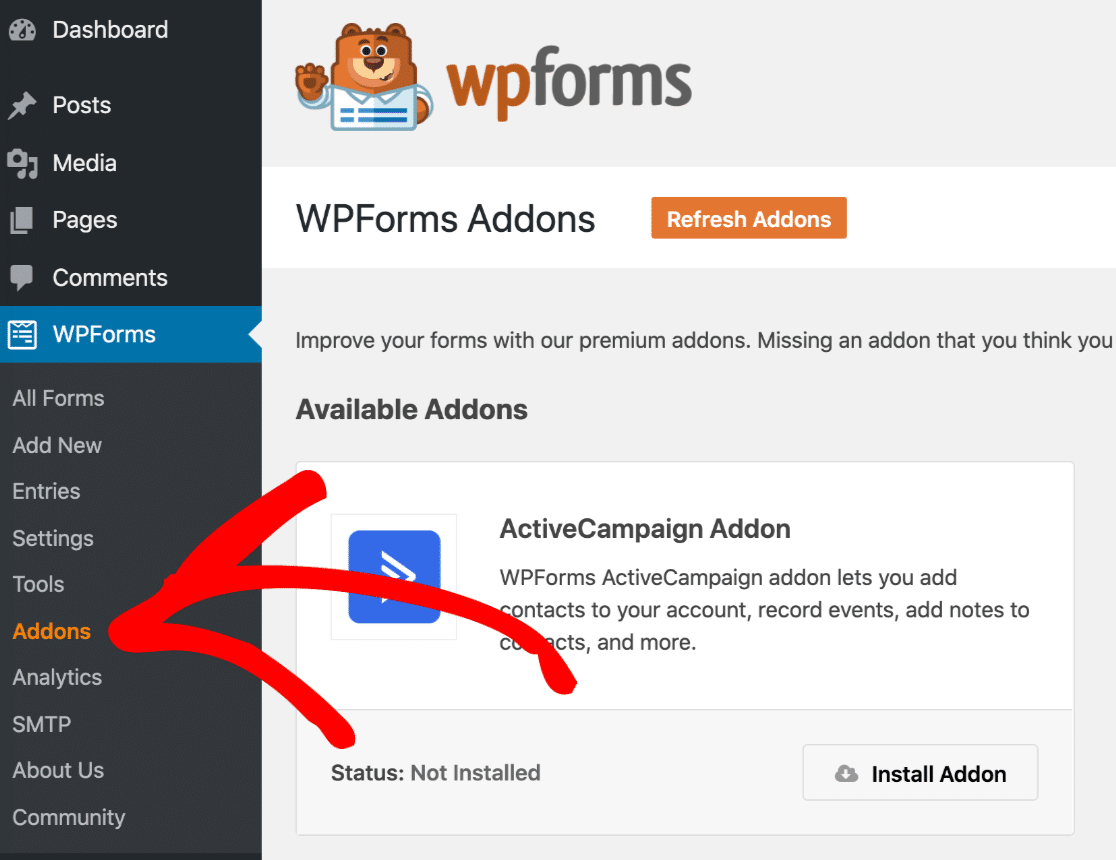
Fare clic su Installa componente aggiuntivo » Attiva . Saprai che è attivo quando l'interruttore qui è verde:
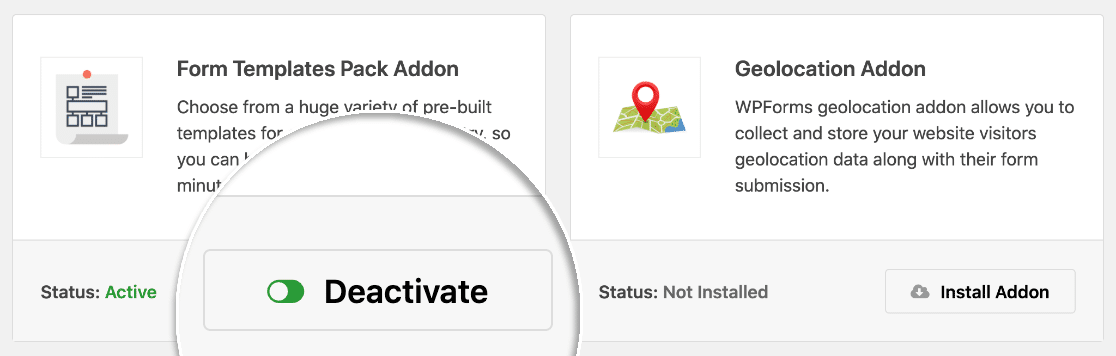
Questo è tutto! Apriamo il modulo e personalizziamolo per il tuo evento.
Passaggio 2: crea il tuo modulo RSVP per WordPress
La personalizzazione del modulo richiederà solo pochi minuti. Ti guideremo attraverso di esso.
Vai avanti e fai clic su WPForms » Aggiungi nuovo . Puoi digitare un nome per il modulo in alto.
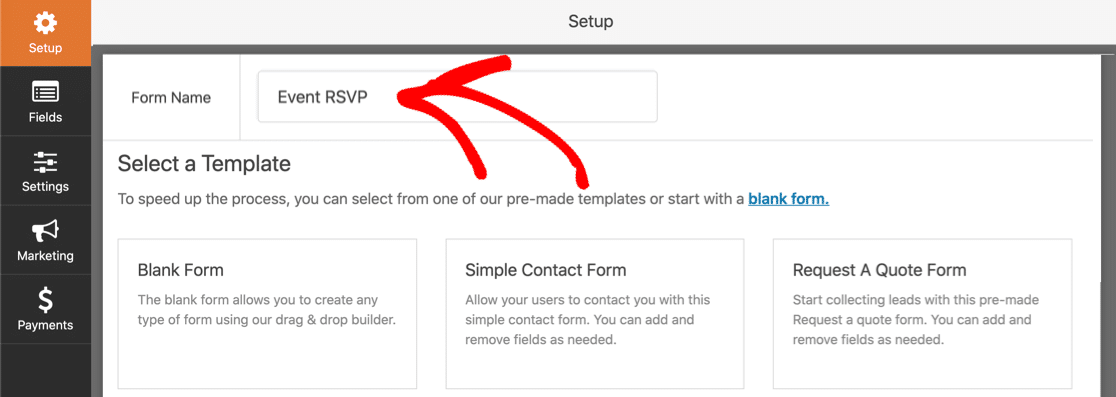
Successivamente, scorri verso il basso fino alla sezione denominata Modelli aggiuntivi e cerca RSVP . Faremo clic su Modulo RSVP semplice per aprire il modello.
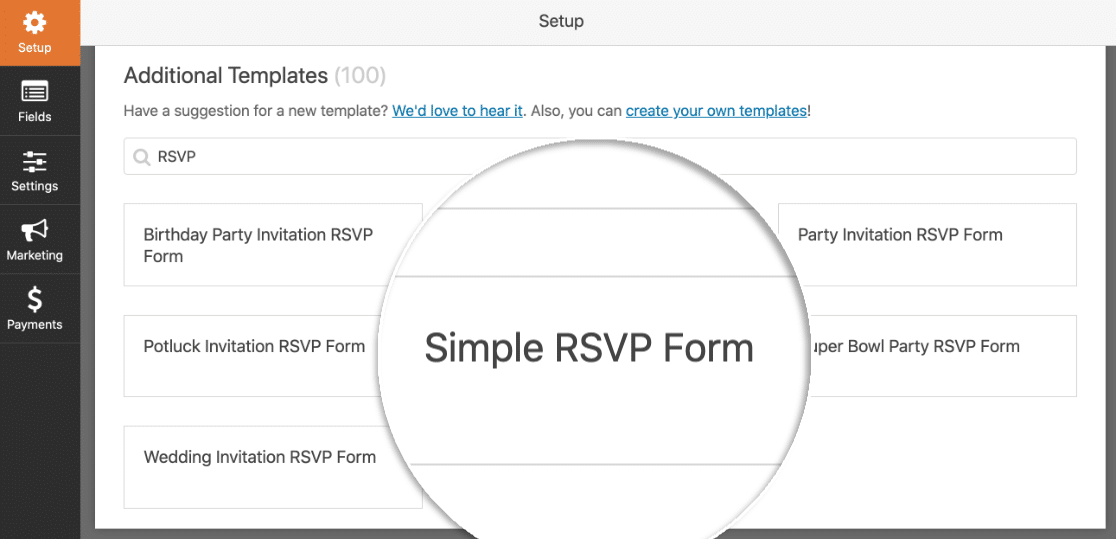
Quando si apre il generatore di moduli, vedrai un elenco di campi sulla sinistra. Il modulo è mostrato a destra.
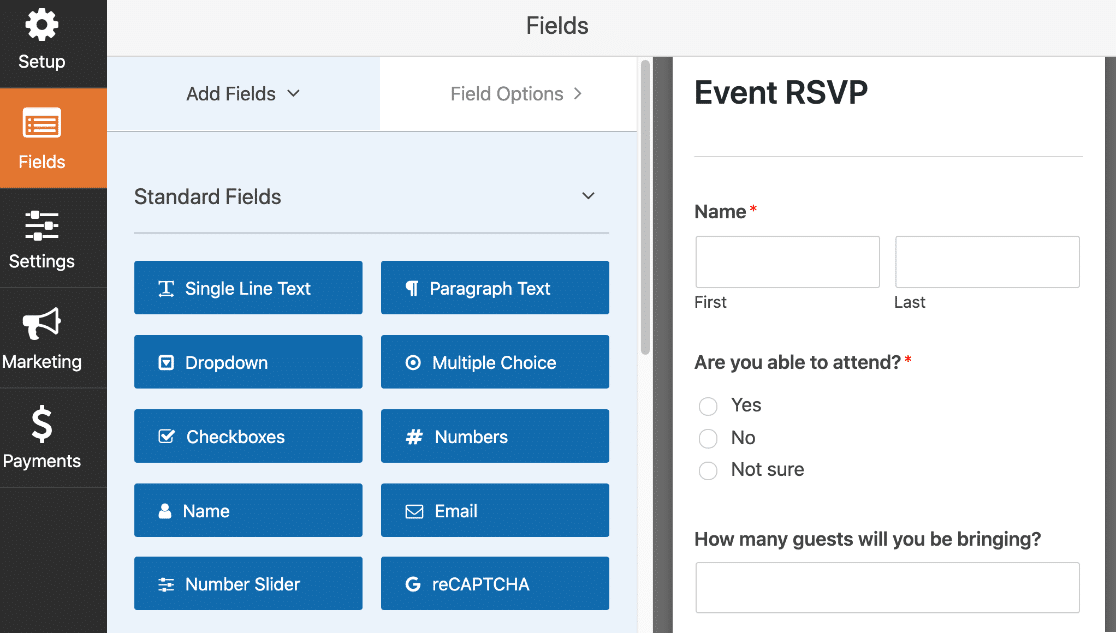
Se lo desideri, puoi aggiungere più campi al modulo. Basta trascinare un campo dal pannello di sinistra al pannello di destra.
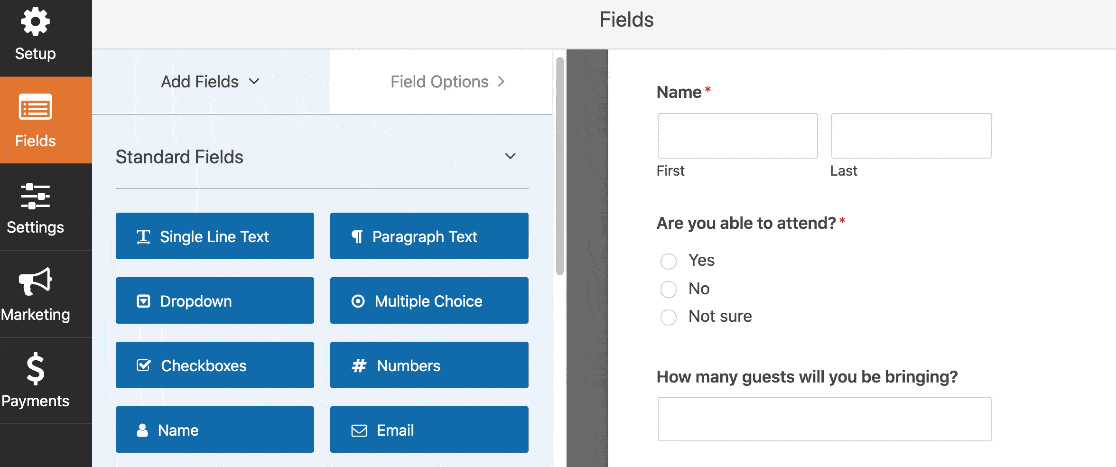
Puoi anche fare clic su qualsiasi campo per modificare le impostazioni. E puoi fare clic e trascinare qualsiasi campo per spostarlo in alto o in basso.
Sapevi che puoi anche accettare il pagamento tramite i tuoi moduli? È un ottimo modo per riscuotere una commissione di prenotazione o una donazione. Per aggiungere un campo di pagamento al tuo modulo, consulta la nostra guida su come accettare pagamenti con Stripe sul tuo sito web.
Quando il modulo RSVP ha l'aspetto che desideri, fai clic su Salva .
Non chiudere la finestra del generatore di moduli. Vedremo le Impostazioni nel passaggio successivo.
Passaggio 3: modifica le impostazioni del modulo RSVP
Ora assicuriamoci che il tuo modulo RSVP sia impostato correttamente.
Per iniziare, fai clic sul pulsante Impostazioni sul lato sinistro della finestra del generatore di moduli. Le impostazioni generali si apriranno automaticamente sul lato destro.
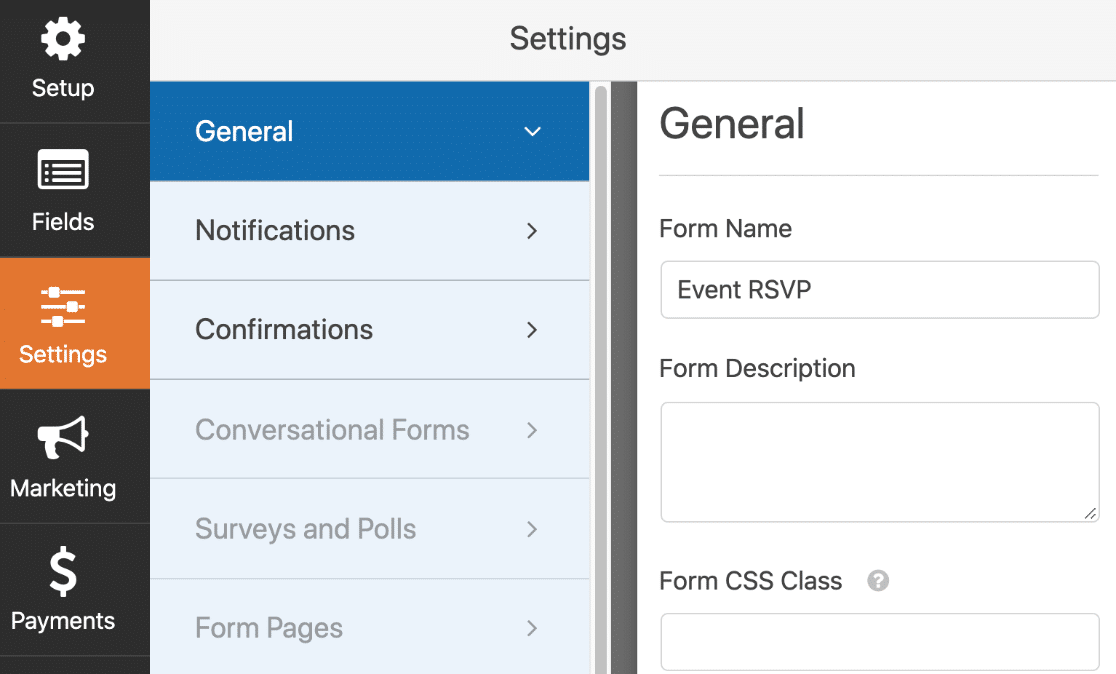
Ecco le impostazioni importanti che vorrai controllare:
- Nome modulo : modifica il nome del modulo se necessario.
- Descrizione modulo: dai una descrizione al modulo.
- Testo del pulsante di invio: personalizza le parole sul pulsante di invio.
- Prevenzione dello spam: blocca lo spam dei moduli di contatto con la funzione anti-spam, hCaptcha o Google reCAPTCHA. La funzione anti-spam viene abilitata automaticamente su tutti i nuovi moduli.
- Moduli AJAX : abilita le impostazioni AJAX in modo che la tua pagina non si ricarichi dopo che il partecipante ha inviato il modulo.
- Miglioramenti GDPR : disabilita l'archiviazione di alcuni tipi di informazioni per conformarsi al GDPR. Consulta le nostre istruzioni passo passo su come aggiungere un campo di accordo GDPR al tuo modulo per saperne di più.
Tutto stabilito? Grande. Fare clic su Salva .
Ora dobbiamo solo impostare le email di notifica. Rimani nella finestra del generatore di moduli ancora per un po'.
Passaggio 4: modifica le notifiche del modulo RSVP
Con WPForms, puoi personalizzare l'e-mail che ricevi quando qualcuno invia il tuo modulo RSVP.
Per configurarlo, fai clic su Notifiche a sinistra.
Per impostazione predefinita, WPForms invierà una notifica a {admin_email} , l'indirizzo email dell'amministratore in WordPress. Se vuoi cambiarlo, puoi eliminare lo smart tag {admin_email} e sostituirlo con un indirizzo email diverso.
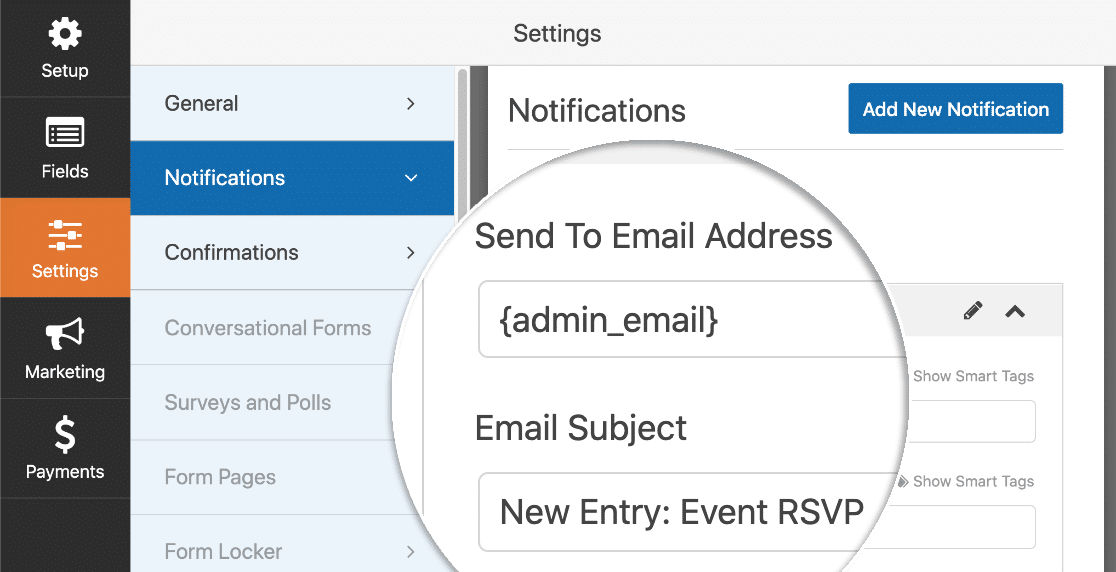
Puoi andare avanti e personalizzare la riga dell'oggetto e il messaggio anche qui.
Vuoi inviare un'email anche al tuo partecipante? Basta fare clic su Aggiungi nuova notifica per impostare un'altra e-mail.

Questa volta, puoi utilizzare gli smart tag per inviare automaticamente l'e-mail all'indirizzo e-mail del partecipante. Fare clic sul collegamento Mostra smart tag sopra qualsiasi campo e scegliere lo smart tag necessario dall'elenco.
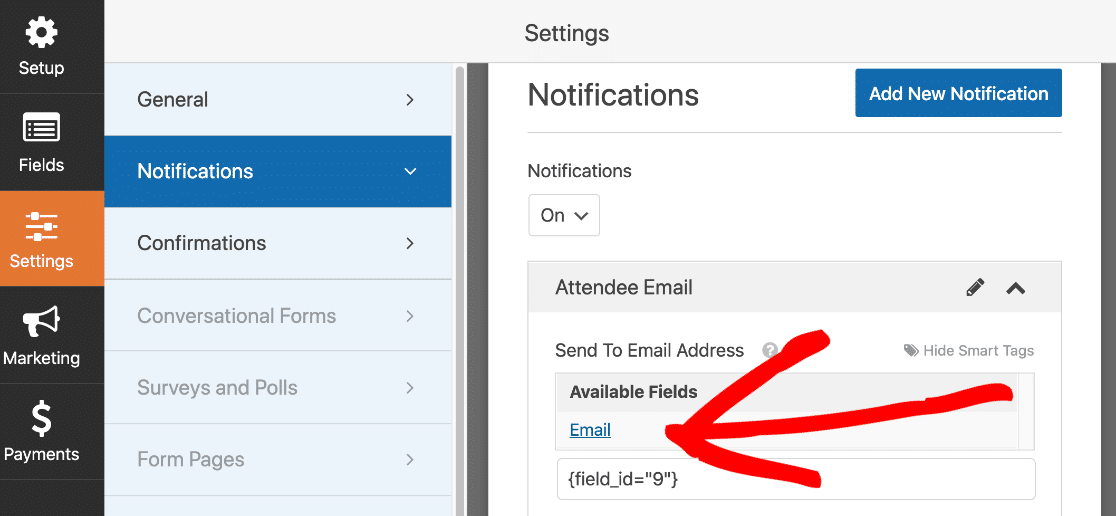
Dai un'occhiata al nostro tutorial passo passo su come inviare più notifiche di moduli in WordPress se desideri maggiori dettagli su come funziona.
Per ora, passiamo alla schermata delle impostazioni finali: Conferme.
Passaggio 5: modifica le conferme del modulo RSVP
Le conferme dei moduli sono messaggi che vengono visualizzati dai visitatori del sito una volta che hanno inviato un modulo. Per personalizzare queste impostazioni, clicca sulla voce di menu Conferme a sinistra.
In WPForms, puoi scegliere tra 3 diversi tipi di conferma:
- Messaggio : questa è la scelta predefinita. Carica un messaggio subito dopo l'invio del modulo.
- Mostra pagina : ti consente di aprire una pagina diversa sul tuo sito web quando il modulo viene inviato. Ad esempio, potresti caricare una pagina con una mappa del luogo. Per assistenza, consulta il nostro tutorial su come reindirizzare i clienti a una pagina di ringraziamento.
- Vai a URL (Reindirizzamento) – È possibile utilizzarlo per inviare i visitatori a un sito Web diverso.
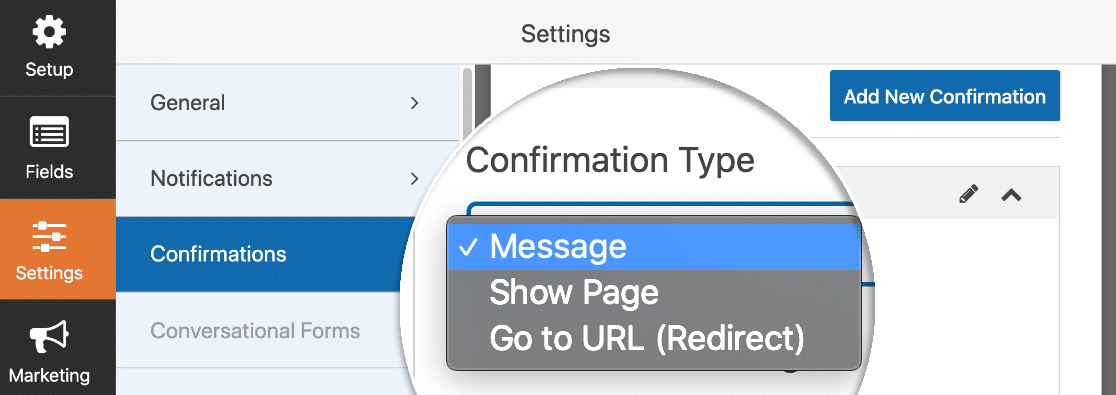
Per questo esempio, manterremo le cose semplici e selezioneremo Messaggio dal menu a discesa.
Nel campo Messaggio di conferma , puoi eliminare il testo predefinito e scrivere il tuo messaggio. Se lo desideri, puoi anche aggiungere link e immagini qui.
Tutto fatto? Assicurati di fare clic su Salva .
Il passaggio successivo è facoltativo, ma potresti voler continuare se hai posti limitati al tuo evento.
Passaggio 6 (Facoltativo): Limita il numero di RSVP che ricevi
Utilizzando l'addon Form Locker, puoi fare in modo che WPForms chiuda automaticamente il modulo quando raggiungi il numero massimo di voci.
Prima di configurarlo, controlla che il modulo sia stato salvato, quindi fai clic sulla X in alto a destra per chiudere il generatore di moduli.
Quindi, fai clic su WPForms , quindi su Addons . Scorri verso il basso fino a trovare il componente aggiuntivo Form Locker e attivalo. L'interruttore diventa verde quando l'addon è attivo.
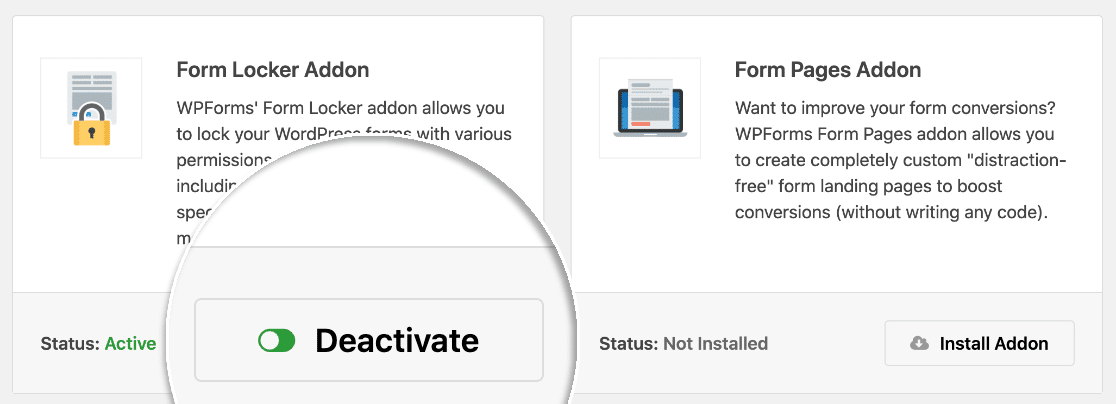
Ora torneremo a WPForms e poi a All Forms . Modifica il modulo su cui stavi lavorando nei passaggi precedenti.
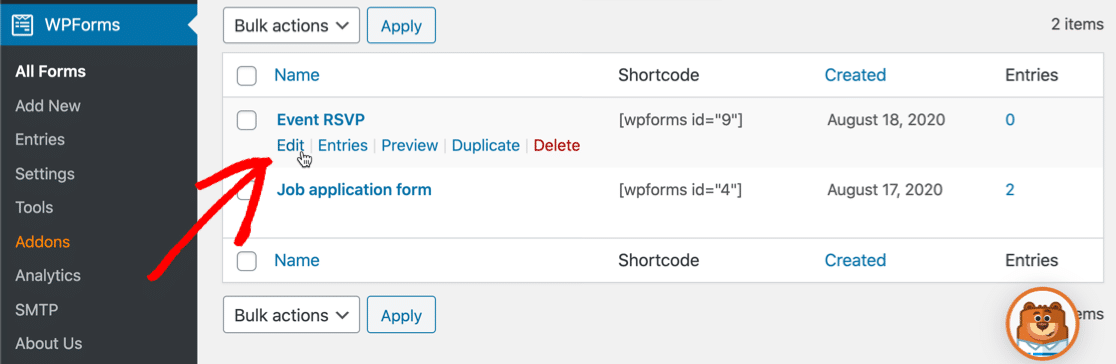
Ora, fai clic su Impostazioni sul lato sinistro. Noterai che il menu Form Locker è ora disponibile. Vai avanti e fai clic per aprire la pagina delle impostazioni di Form Locker.
Tutte queste impostazioni sono utili per gli eventi. Stiamo solo andando a ingrandire il Limite di ingresso qui.
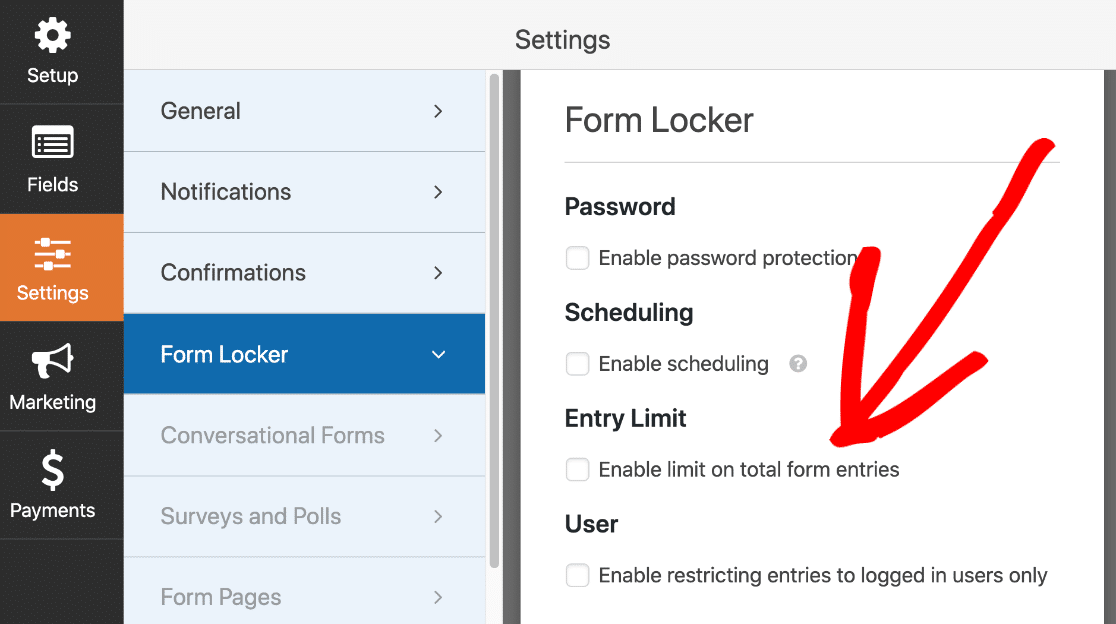
Vai avanti e fai clic sulla casella di controllo denominata Abilita limite sulle voci totali del modulo per configurarlo.
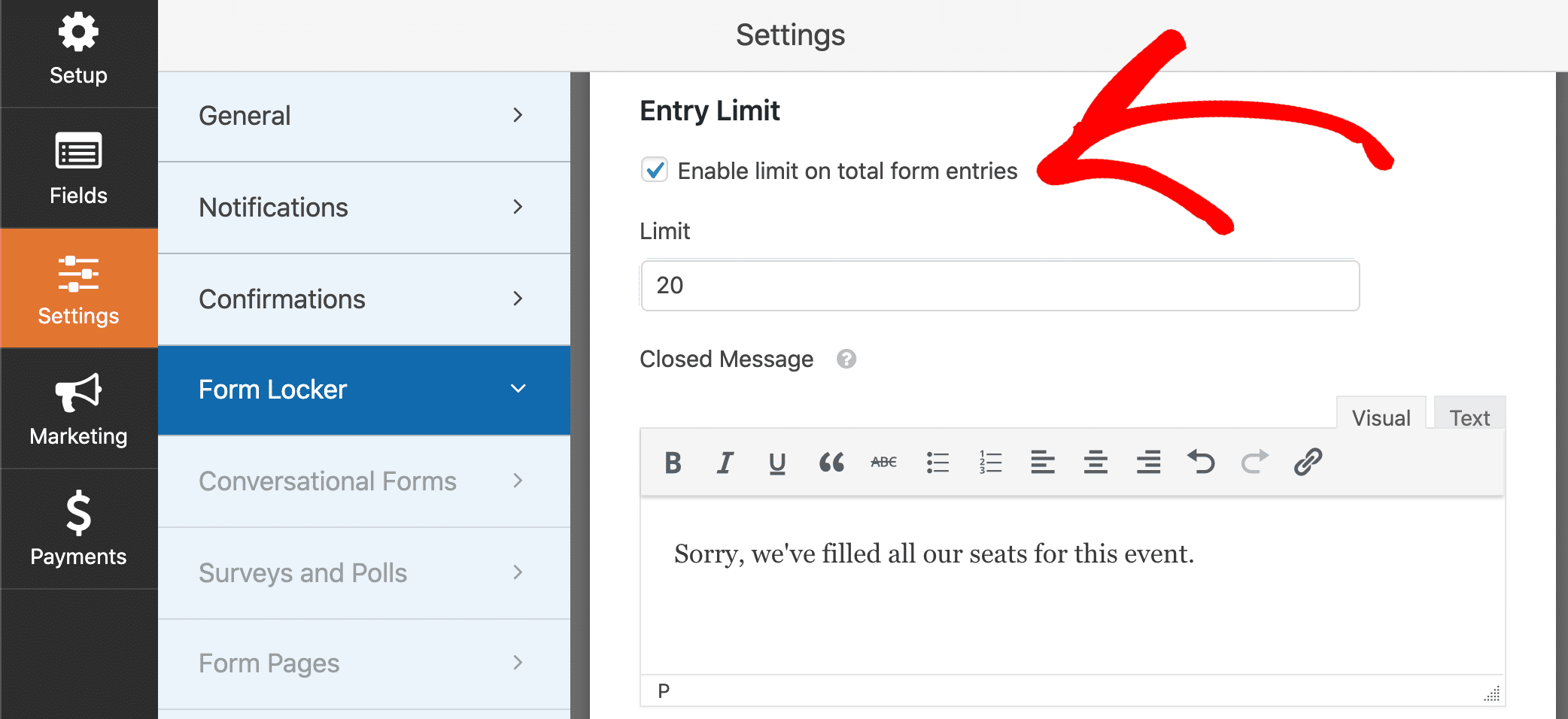
Nella casella Limite , digita il numero massimo di RSVP che desideri ricevere.
Nel campo sottostante, puoi personalizzare il Messaggio Chiuso . Quando il modulo riceve il numero massimo di voci, la pagina del modulo mostrerà questo messaggio invece del modulo, in questo modo:
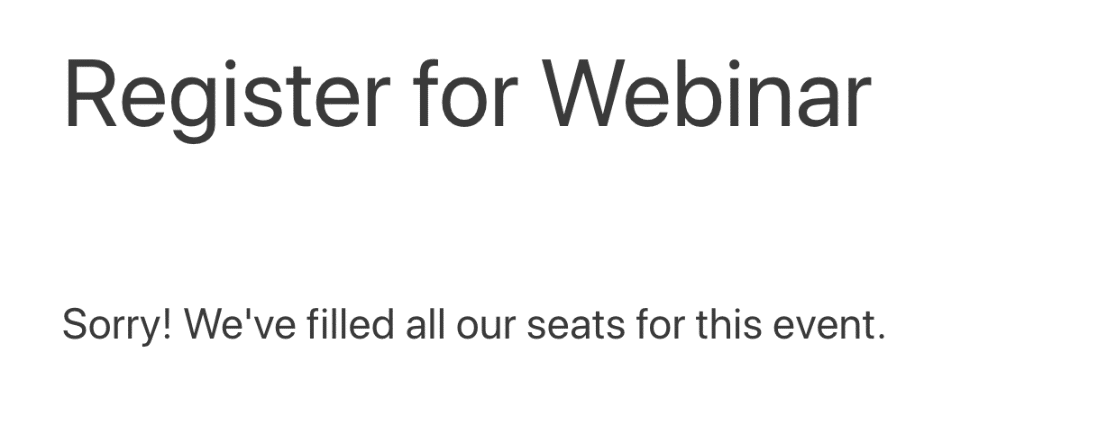
Esistono altri modi per bloccare il modulo utilizzando l'Archivio moduli. Ad esempio, puoi impostare una data di scadenza automatica per il tuo modulo. In questo modo, WPForms chiuderà automaticamente il tuo modulo nella data che scegli, anche se la tua capacità massima non è stata ancora raggiunta.
OK, abbiamo finito di creare il modulo, quindi pubblichiamolo. Questo è il passaggio finale e richiede solo un paio di minuti.
Passaggio 7: aggiungi il tuo modulo RSVP al tuo sito web
WPForms ti consente di aggiungere i tuoi moduli a molte posizioni sul tuo sito Web, tra cui:
- I post del blog
- Pagine
- Widget della barra laterale.
Abbiamo anche un modo davvero semplice per aggiungere un modulo di contatto Elementor.
In questo esempio, utilizzeremo il pulsante Incorpora per inserire il modulo in una nuova pagina.
Vai avanti e fai clic su Incorpora nella parte superiore del generatore di moduli. Nel popup, faremo clic su Crea nuova pagina .
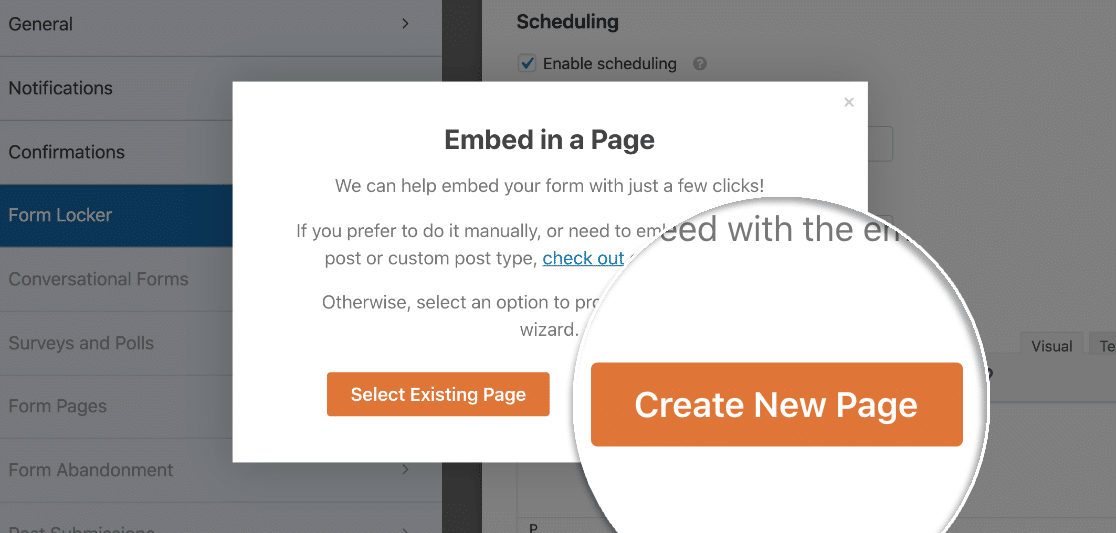
Digita un nome per la tua nuova Pagina e fai clic sul pulsante Andiamo .
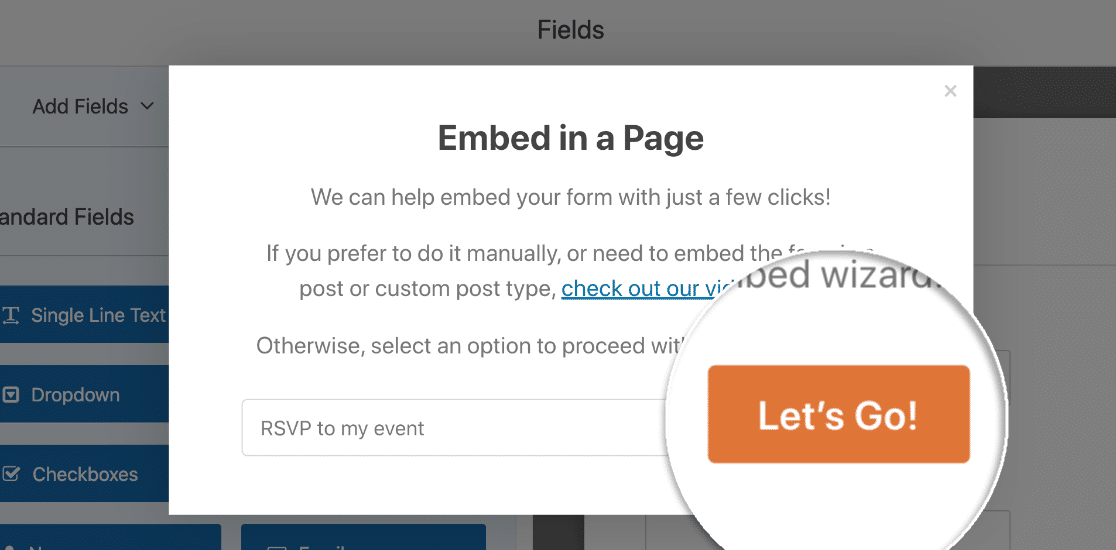
WordPress aprirà la tua nuova pagina in modo che tu possa personalizzarla. Quando sei pronto per pubblicare il tuo modulo RSVP sul tuo sito web, fai clic su Pubblica in alto.
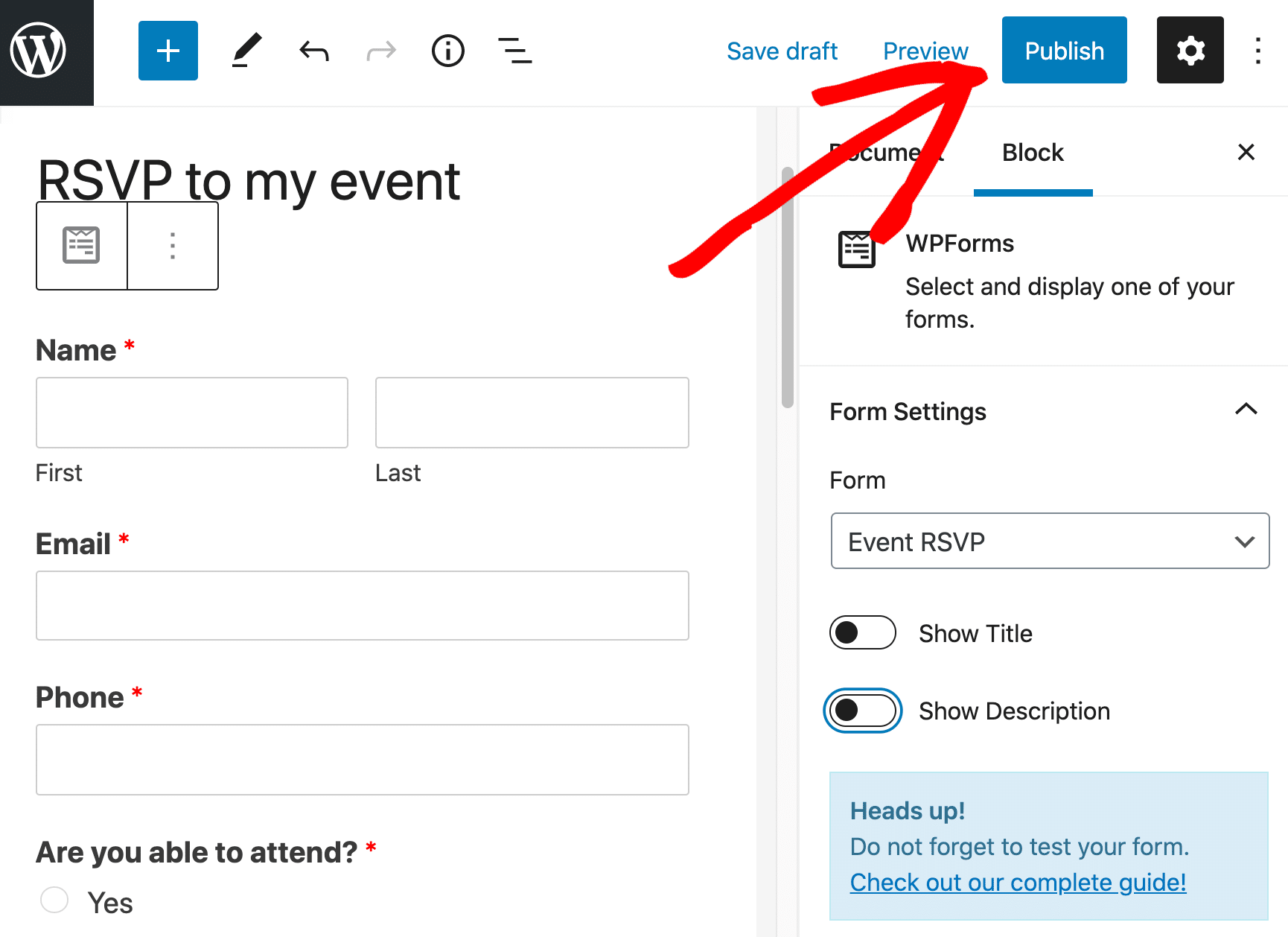
Ora il tuo modulo è attivo e pronto ad accettare RSVP.
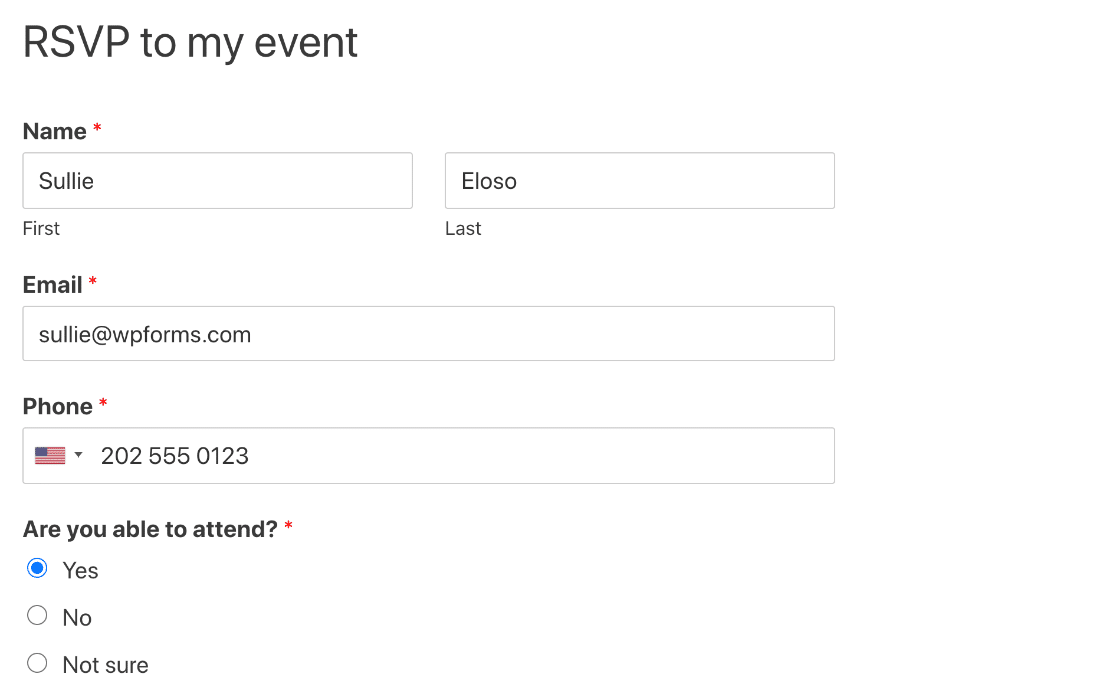
Il modulo sembra di base in questo momento. Ma puoi personalizzare la pagina per renderla più interessante. Hai bisogno di ispirazione per il design? Dai un'occhiata a questi modelli di moduli di contatto che puoi rubare.
Questo è tutto! Ora che il tuo modulo RSVP è terminato, puoi condividere il link sui social media o incorporare il link nel tuo invito.
Crea ora il tuo modulo RSVP su WordPress
Prossimo: rivedi le tue voci RSVP
Sapevi che puoi salvare i tuoi RSVP in WordPress? Questo rende davvero facile vedere tutte le tue risposte in un unico posto.
Per ottenere questa configurazione, consulta la nostra guida su come salvare i dati del modulo nel database di WordPress.
E abbiamo finito! Pronto a costruire il tuo modulo? Inizia oggi con il plug-in per la creazione di moduli WordPress più semplice. WPForms Pro include modelli di moduli RSVP gratuiti e offre una garanzia di rimborso di 14 giorni.
Se questo articolo ti ha aiutato, seguici su Facebook e Twitter per ulteriori tutorial e guide gratuiti su WordPress.
