Come creare e utilizzare un sito di gestione temporanea di WordPress
Pubblicato: 2022-07-21Hai mai apportato modifiche al tuo sito Web e si è bloccato completamente? È orribile! A volte il tuo sito può interrompersi da un aggiornamento di routine di un tema o plug-in. Oppure un sito può bloccarsi senza che tu abbia idea di cosa hai fatto. Ecco perché è importante avere un sito di staging. I siti di staging ti consentono di testare in anticipo tali aggiornamenti e modifiche, in modo che il tuo sito non si blocchi in modo imprevisto.
Creare un sito di staging per WordPress non è così difficile come potresti pensare. In questo post, tratteremo le basi di un sito di staging WordPress: cos'è, diversi modi per crearne uno, gestirlo e perché ne hai bisogno nella tua vita in questo momento. Seriamente, lo fai.
Che cos'è un sito di staging WordPress?
Un sito di staging WordPress è una copia esatta del tuo sito web live. Ti consente di apportare modifiche al tuo sito in un ambiente sicuro senza doversi preoccupare di mettere il tuo sito in modalità di manutenzione. Durante l'utilizzo di un sito di staging, il tuo sito live ti accompagna, fa soldi o fornisce agli utenti i contenuti eccellenti che si aspettano da te. Inoltre, puoi utilizzare un sito di staging per armeggiare con il tuo sito a tuo piacimento. Non dovrai preoccuparti di disturbare nulla nella versione live del sito che vede il resto del mondo.
Infine, un sito di staging di WordPress può permetterti di testare nuove funzionalità, senza rompere nulla. Bene, potresti rompere qualcosa, ma è una copia del tuo sito, quindi staccati!
Chi ha bisogno di un sito di staging WordPress?
I siti di staging sono per chiunque voglia evitare il rischio di tempi di inattività sul proprio sito live durante l'aggiornamento. Potrebbe trattarsi di uno sviluppatore web, di uno scrittore di contenuti, di un grande sito web aziendale, di un piccolo imprenditore o di un blogger che desidera mantenere il proprio sito web. Un sito di staging è un MUST per chiunque abbia un sito web che desidera mantenere aggiornato e funzionante correttamente.
La differenza tra un sito di staging e un sito di sviluppo
Un sito di sviluppo è una nuova installazione di WordPress in cui puoi testare diversi temi, design, plug-in o funzionalità personalizzate. È un sito che è in fase di sviluppo (pianificazione). Un sito di staging, d'altra parte, è un sito che hai già lanciato e devi aggiornare. Questi aggiornamenti di solito includono l'aggiunta di nuove pagine, plug-in o l'esecuzione di aggiornamenti di sistema in modo sicuro.
Con un sito di staging WordPress, fai una copia del tuo sito live per testare alcune cose nuove. Puoi aggiungere nuovi contenuti o risolvere eventuali problemi che potrebbero essersi verificati dall'ultima volta che ci hai lavorato.
Come configurare un sito di staging WordPress
Prima di imparare come configurare un sito di staging, esaminiamo i modi in cui puoi crearne uno. Esistono tre modi per creare un nuovo sito di staging.
- Con un plug -in: puoi creare un sito di staging con un plug-in come WP Staging.
- Con un provider di hosting : puoi utilizzare un ambiente di staging fornito dall'host su Bluehost, Flywheel, WPEngine o altri che ti consentono di creare siti di staging in pochi clic.
- Manualmente : puoi sempre creare un sito di staging manualmente. Ciò richiede più competenze tecniche, ovviamente, ma non tanto quanto potresti pensare.
Ognuno di questi metodi varia in base alle competenze richieste, quindi esaminiamo ciascuno di essi. Quindi puoi prendere una decisione informata su quale opzione è più adatta a te.
Creazione di un sito di staging WordPress con un plug-in
Per questo esempio, ti mostreremo come creare un sito di staging WordPress con WP Staging. WP Staging è un plugin versatile che ti permetterà di creare un sito di staging in un breve lasso di tempo. Crea una cartella o una sottocartella sulla tua installazione principale di WordPress, quindi inserisce tutte le tabelle del database, i media, le pagine, i post e i plug-in nella nuova cartella creando una copia del tuo sito.
WP Staging è un ottimo plugin da utilizzare con semplici passaggi per far funzionare il tuo sito di staging in pochissimo tempo. Esaminiamo i passaggi per creare un sito di staging con il plug-in WP Staging.
1. Installa e attiva il plug-in WP Staging
Installa WP Staging nel tuo sito Web WordPress. Una volta installato, cerca la scheda WP Staging sul lato sinistro del pannello di amministrazione di WP. Fare clic su Siti di staging , quindi creare un nuovo sito di staging .
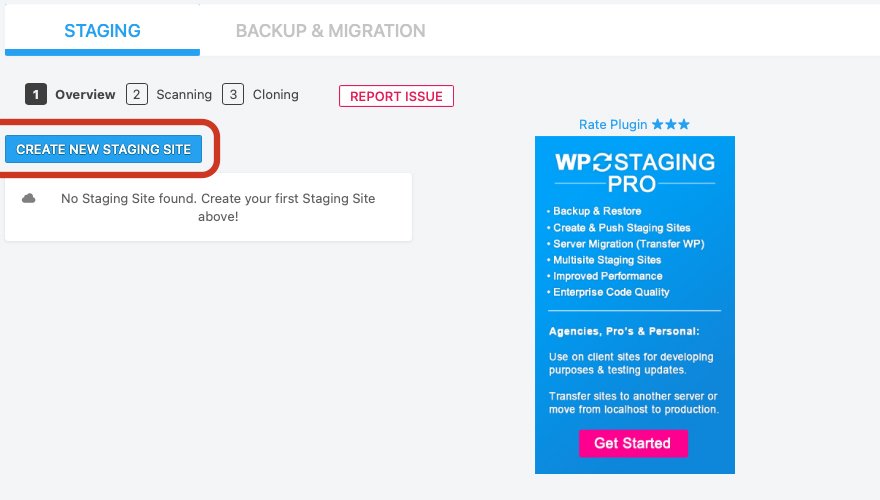
2. Assegna un nome al tuo nuovo sito di staging
Ti consigliamo di dare un nome al tuo nuovo sito di staging (può essere qualsiasi cosa tu voglia), quindi fare clic sul pulsante Avvia clonazione .
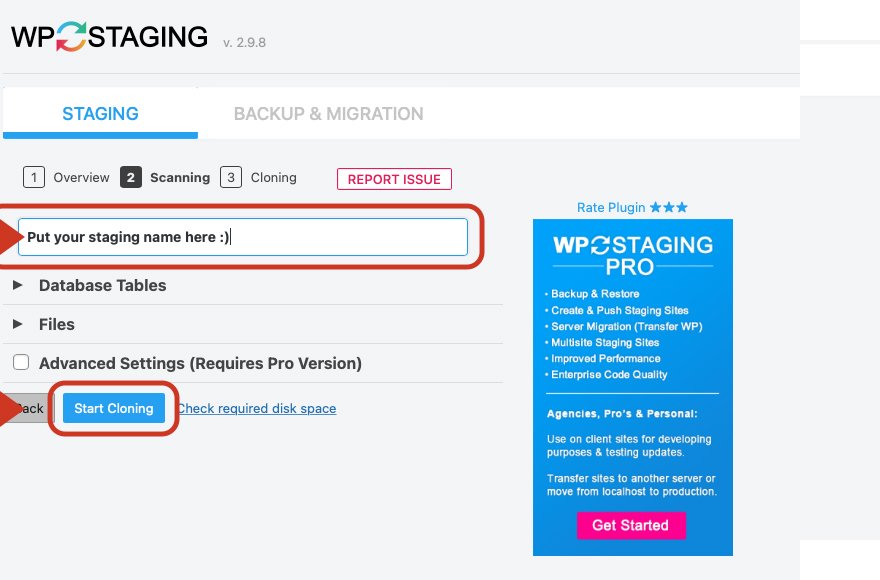
3. Clona il tuo sito web
Il processo di clonazione può richiedere del tempo a seconda delle dimensioni del tuo sito. Durante il processo di clonazione, WP Staging copierà le tabelle e i file del database e cambierà tutti i collegamenti al nuovo nome del sito utilizzato nel passaggio 2. Una volta terminato il processo, avrai la possibilità di aprire il tuo nuovo sito di staging che sarà richiedono l'accesso (utilizzando il nome utente e la password di WordPress).
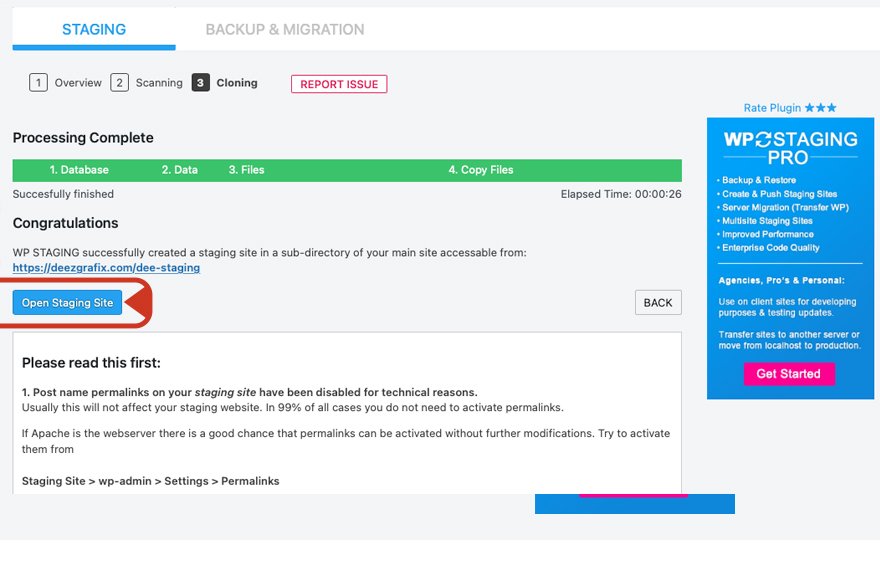
WP Staging rende facile capire che stai lavorando nel tuo sito di staging perché ti avvisano con un pannello di colore arancione brillante nella parte superiore dello schermo.
![]()
Sebbene WP Staging semplifichi la creazione di un sito di staging WordPress, ci sono alcune limitazioni a ciò che può fare. Per poter unire il tuo sito di staging con il tuo sito live in un clic, avrai bisogno della versione Pro del plugin. Inoltre, sarai in grado di clonare siti più piccoli solo con WP Staging (versione gratuita) perché esiste una limitazione delle dimensioni del file con la versione base del plug-in.
Se scegli di non eseguire l'aggiornamento alla versione Pro di WP Staging, puoi inviare il tuo sito di staging in tempo reale, ma richiederà ulteriori passaggi per essere completato. Di seguito troverai i passaggi necessari per pubblicare il tuo sito di staging con la versione base di WP Staging. Tieni presente che se procedi con il processo manuale di push del tuo sito di staging live, il tuo database verrà sovrascritto durante il processo. In caso di errori, dovrai ripristinare il tuo sito di staging da un backup o crearne uno nuovo.
1. Esegui il backup dei tuoi siti live e di staging
La prima cosa che vorrai fare è completare i backup dei tuoi siti live e di staging prima di inviare il tuo sito clonato all'ambiente live. Questo è un passaggio importante che ti assicura di poter recuperare uno o entrambi in caso di errore. Attenzione: se disponi di un sito di grandi dimensioni, potrebbe semplificarti l'acquisto della versione Pro di WP Staging. Se ti senti un supereroe di WordPress e vuoi procedere, andiamo avanti.
2. Copia i tuoi file
Per questo passaggio, dovrai disporre dell'accesso FTP. Puoi utilizzare un programma FTP come FileZilla per copiare le cartelle wp-content/uploads, wp-content/plugins e wp-content/themes dal tuo sito di staging al tuo sito live.
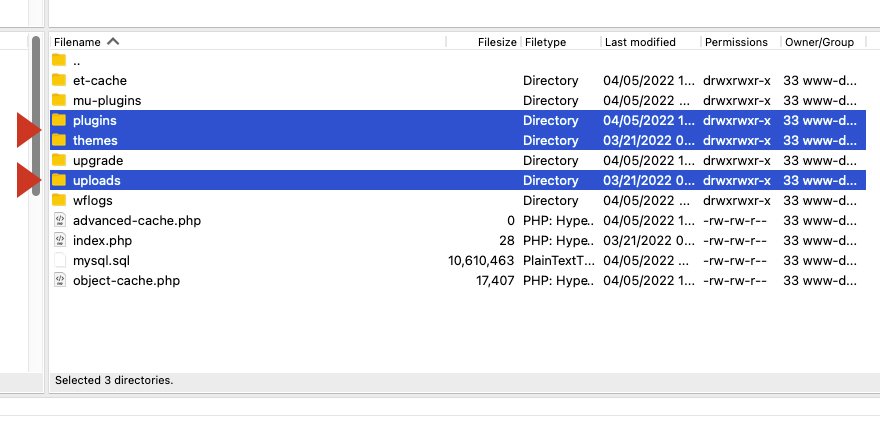
3. Migra il tuo database
La versione Pro di WP Staging è il percorso più semplice da intraprendere qui. Tuttavia, se desideri utilizzare la versione gratuita del plug-in per eseguire questo passaggio, puoi eseguire operazioni manuali di ricerca e sostituzione nel database di staging. Per fare ciò dovrai utilizzare un plug-in come Better Search Replace. Installa e attiva Cerca e sostituisci meglio. Una volta attivato, vai a Strumenti/Sostituisci ricerca migliore nel pannello di amministrazione di WordPress.
Per questo esempio, utilizziamo questa struttura del sito per illustrare: https://yoursite.come/staging .
Digita quanto segue nel campo di immissione Cerca: tuosito.com/staging .
Quindi, inserisci quanto segue nel campo di input Sostituisci con: yoursite.com .
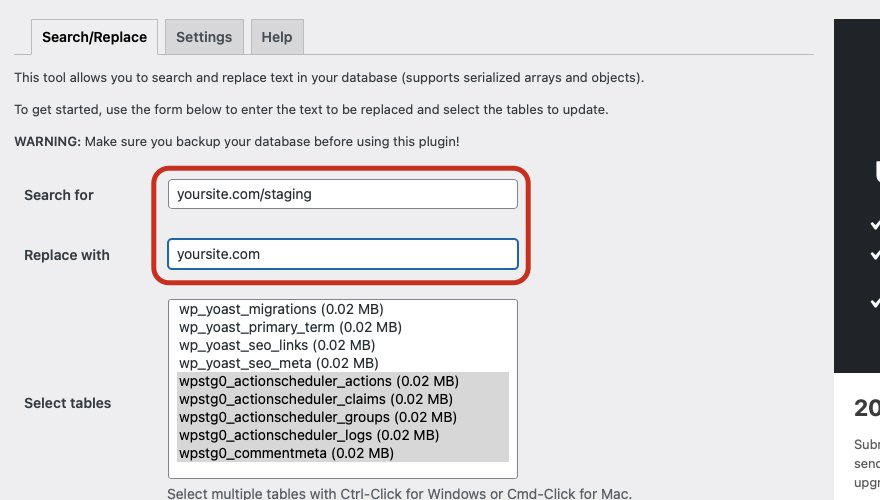
Assicurati di inserire le tue informazioni con attenzione.
Ti consigliamo di evitare di utilizzare qualsiasi prefisso (HTTP) nella tua ricerca. Se lo fai, gli errori si verificheranno sicuramente. Controlla attentamente l'ortografia prima di procedere.
Assicurati di selezionare tutte le tabelle del database che iniziano con wpstg0_ (il prefisso elencato nella schermata di panoramica di WP Staging). Per trovare il prefisso del database corretto, puoi controllare la panoramica del tuo sito di staging nella schermata principale di WP Staging. Assicurati di non copiare altre tabelle tranne quelle che iniziano con il prefisso della tabella del database del tuo sito che si trova nella schermata di panoramica di WP Staging.
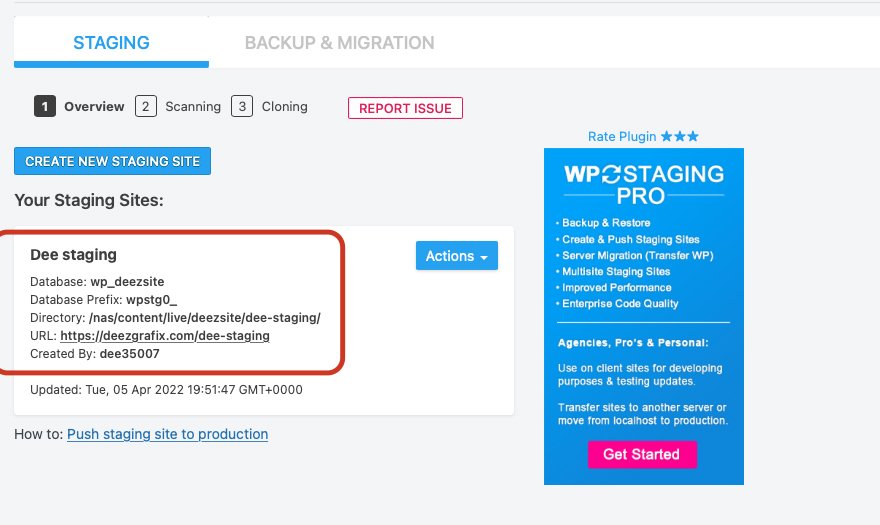
Dopo aver selezionato tutte le tabelle del database con il prefisso corretto, fare clic sul pulsante Esegui ricerca/Sostituisci per avviare l'operazione di ricerca e sostituzione.
Nota: è una buona idea eseguire una corsa a secco prima di procedere con questo passaggio. Questo ti avviserà di eventuali errori che potrebbero verificarsi durante l'operazione.
Dopo aver eseguito un ciclo di prova e tutto sembra aver proceduto correttamente, fai clic sul pulsante Esegui Cerca/Sostituisci per iniziare a sostituire le tabelle. Assicurati di deselezionare la casella di controllo "funzionamento a secco" questa volta.
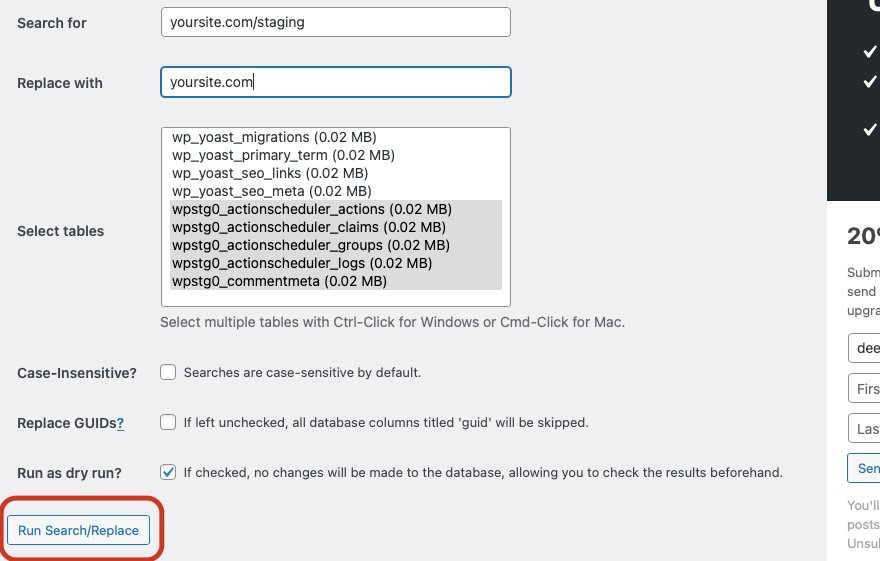
4. Usa phpMyAdmin per eliminare l'ultimo valore per l'ambiente di staging
La prossima cosa che farai è sostituire il valore del database, che dice a WordPress se il tuo sito è live o staging. Questo è il valore speciale che WP Staging utilizza per mostrare la schermata di autenticazione all'accesso. Per ottenere ciò, dovrai utilizzare uno strumento di amministrazione del database come phpMyAdmin per eliminare questo valore: wpstg_is_staging_site .
Per trovare il valore, accedi a CPANEL, vai a PHPMyAdmin, quindi fai clic su di esso per avviare lo strumento:
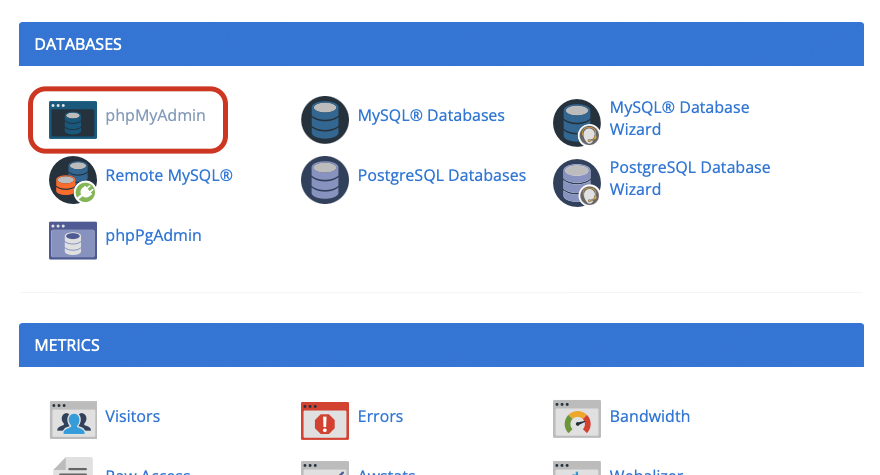
Fai clic sulla scheda "RICERCA", quindi inserisci wpstg_is nel campo di ricerca:
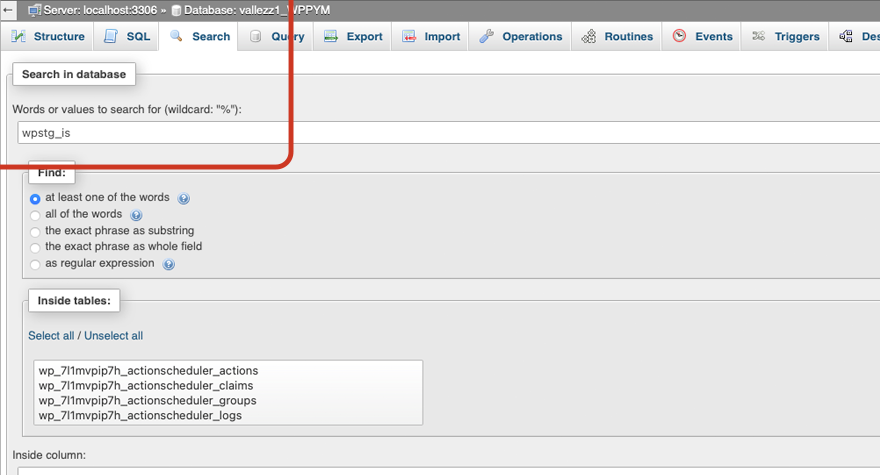
Puoi eliminare il valore o impostarlo su false.
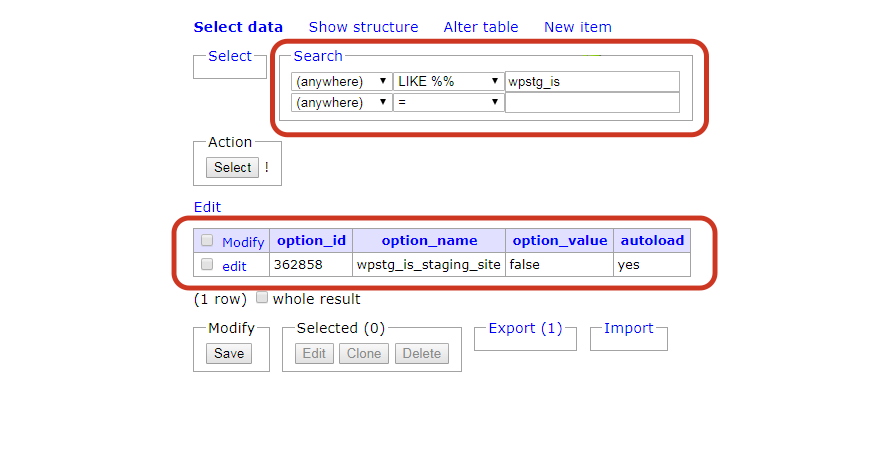
5. Modifica il tuo file wp-config.php:
Questo è il passaggio finale necessario per copiare correttamente l'ambiente di staging sul tuo sito live utilizzando la versione base del plug-in WP Staging. Per questo, torneremo al programma FileZilla. Accedi nuovamente al tuo programma client FTP e apri il file wp-config.php sul tuo sito live. Questo file si trova nella tua cartella principale di WordPress. Apri il file con FileZilla facendo clic con il tasto destro su di esso e facendo clic su "visualizza/modifica". Modifica il valore del prefisso della tabella da wpstg0_ a wp_ per indicare a WordPress di utilizzare tutte le tabelle del database del tuo sito di staging.
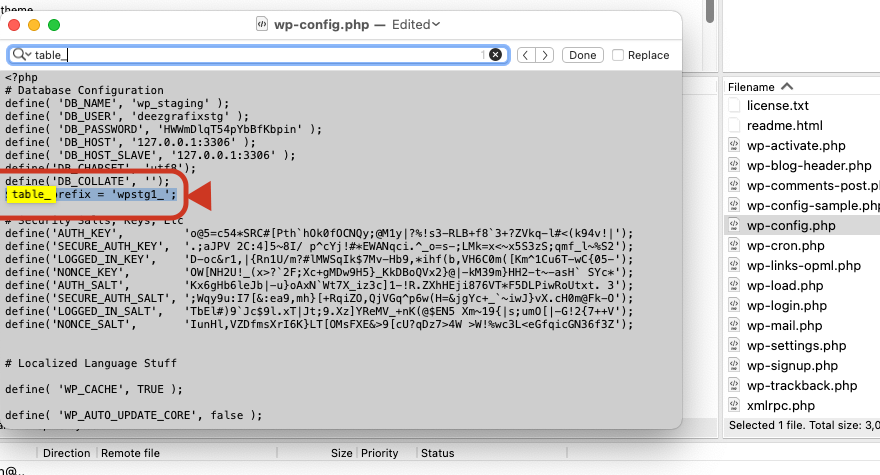
Una volta salvate le modifiche nel file wp-config.php, puoi aprire il tuo sito live nel tuo browser per vedere che il tuo sito sta ora visualizzando i contenuti del tuo sito di staging di WordPress.
Infine, dopo aver confermato tutte le modifiche apportate al tuo sito di staging, puoi tranquillamente tornare in FileZilla ed eliminare la sottocartella per il tuo sito di staging se scegli di non mantenerla.
Come puoi vedere, ci sono alcuni passaggi per creare un sito di staging WordPress con un plug-in, ma non è complicato fintanto che segui i passaggi da vicino e ti prendi il tuo tempo per spingere il sito in diretta.
Successivamente, esamineremo come creare un sito di staging WordPress con un host come Bluehost, Flywheel o WPEngine.
Creazione di un sito di staging WordPress con l'host del tuo sito
Molte aziende che ospitano siti WordPress offrono l'opzione di un ambiente di staging. Host come Bluehost, Flywheel e WPEngine sono ottime opzioni da utilizzare se desideri la possibilità di creare un sito di staging WordPress in pochi passaggi. Diamo uno sguardo approfondito a ciascuno di questi provider di host per imparare come creare un sito di staging all'interno di ciascuna piattaforma.
Bluehost
Di recente, Bluehost ha iniziato a offrire la possibilità di creare un ambiente di staging all'interno del pannello di amministrazione di WordPress. Questo è uno sviluppo molto importante di cui molti utenti Bluehost potrebbero non essere a conoscenza. I passaggi per creare un ambiente di staging con Bluehost sono incredibilmente facili. Diamo un'occhiata a ciò che è necessario creare con successo un sito di staging con Bluehost.
1. Accesso
Accedi al tuo sito WordPress e fai clic su Bluehost , quindi Staging (beta) nel pannello di amministrazione. Nota: la funzione di staging con Bluehost è ancora in fase di sviluppo, ma funziona abbastanza bene.
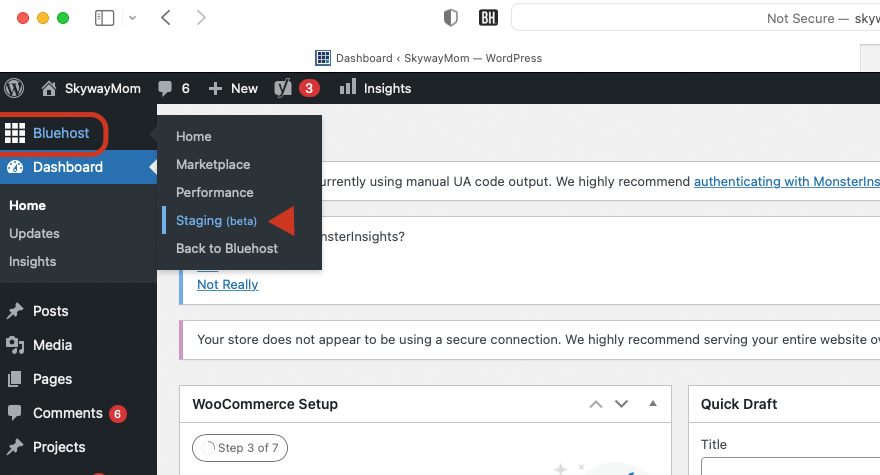
2. Fare clic su Crea sito di staging
Fare clic su Crea sito di staging . Potrebbero essere necessari alcuni minuti per creare il tuo sito.
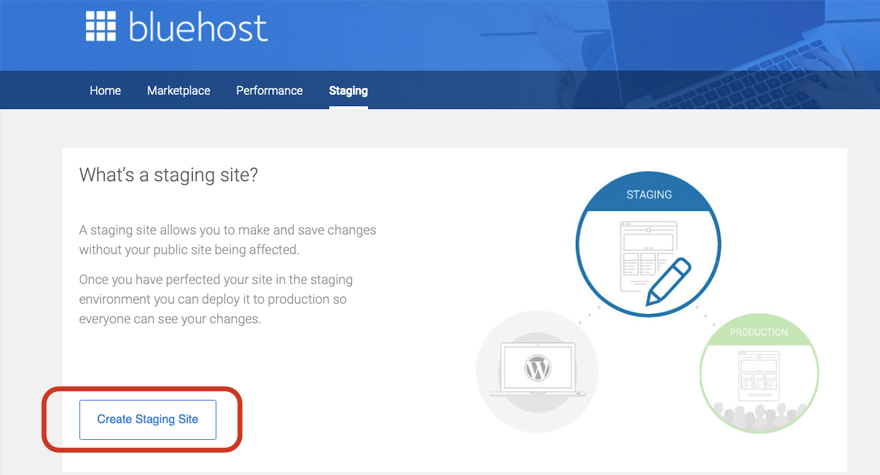
Lo schermo si aggiornerà quando il sito di staging sarà configurato correttamente. Avrai l'opportunità di accedere al tuo sito di staging facendo clic su Vai al sito di staging .
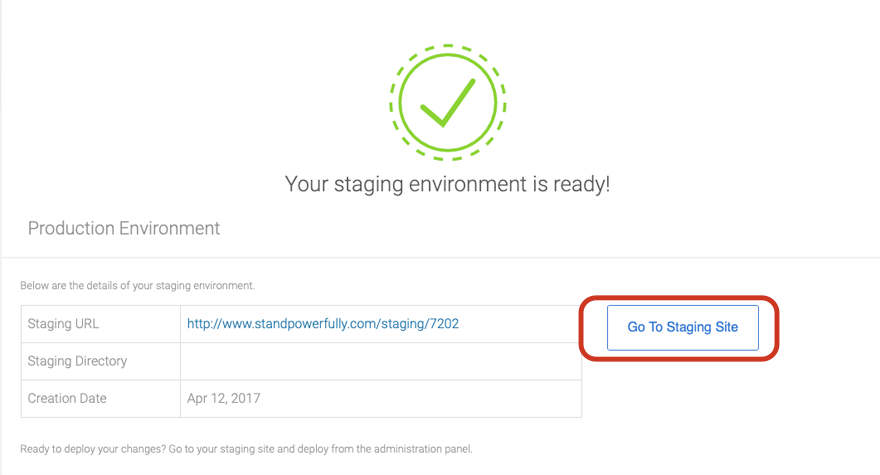
Dopo aver fatto clic sul pulsante Vai al sito di staging, verrai reindirizzato al sito di staging dove potrai apportare le modifiche che desideri al tuo sito mentre la versione live è visibile ai tuoi utenti.
Dopo aver apportato le modifiche, Bluehost semplifica la distribuzione del tuo sito di staging per sovrascrivere il tuo sito live. Ci sono alcune opzioni tra cui scegliere. Distribuisci solo file , Distribuisci file e database o Distribuisci solo database . Scegli la tua opzione e fai clic sul pulsante corrispondente.
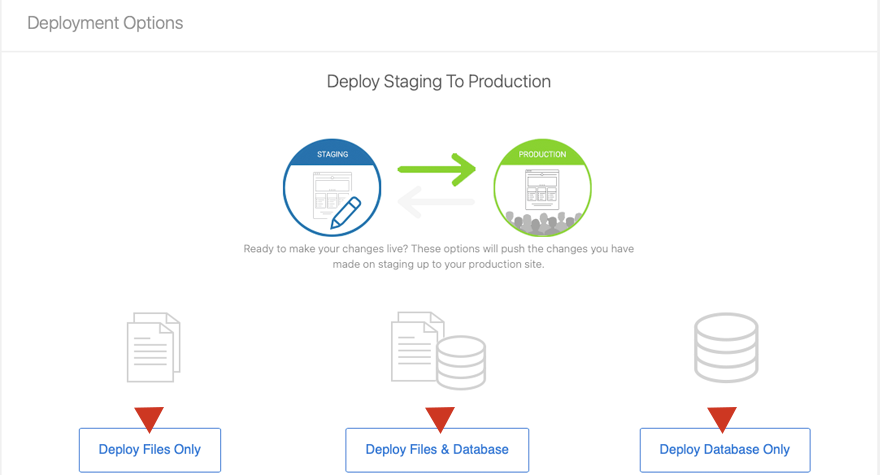
Il processo potrebbe richiedere alcuni minuti a seconda delle dimensioni del tuo sito e dei suoi contenuti. Una volta completato il processo, hai distribuito correttamente il tuo sito di staging alla produzione, sovrascrivendo il tuo sito live. Semplice, vero? Ora che abbiamo appreso quanto sia facile creare e distribuire un sito di staging con Bluehost, diamo un'occhiata ai passaggi per crearne uno con Flywheel.
Volano
Creare un sito di staging è un po' diverso con Flywheel. Per creare un sito di staging, ti consigliamo di individuare prima il sito in cui desideri lavorare effettuando una ricerca nei tuoi siti , se ne hai più di uno. Utilizza l'area di ricerca nella parte superiore della dashboard di Flywheel per individuare il sito per il quale desideri creare un ambiente di staging.
Da lì, fai clic sulla scheda Avanzate , quindi scorri verso il basso e individua Opzioni sito . Attiva la gestione temporanea su Attivato .
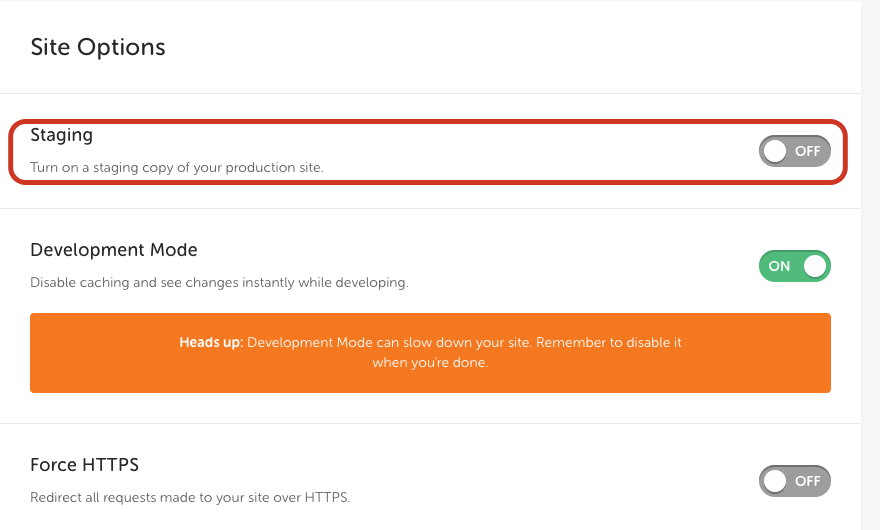
Una volta attivato lo staging, ti verrà chiesto di fare clic sul pulsante di opzione "Sì, attiva un sito di staging" e di inserire la tua password Flywheel. Infine, fai clic sul pulsante ABILITA STAGE .
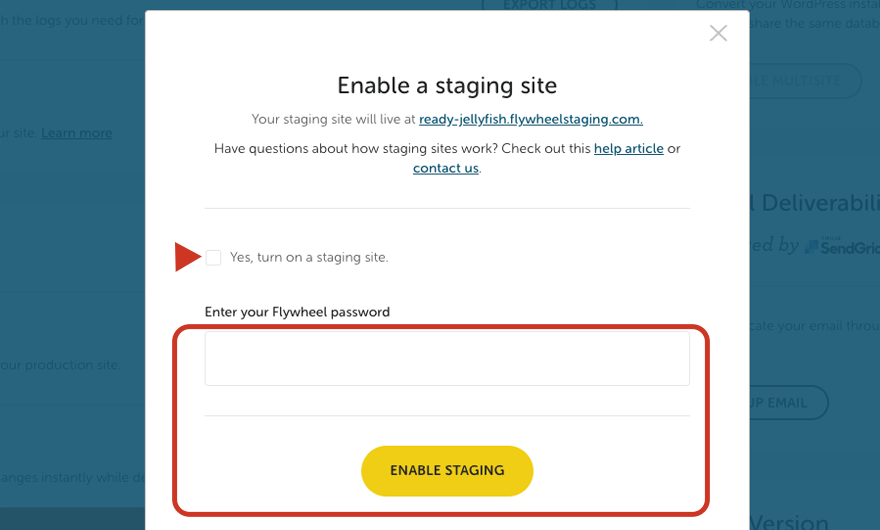
Il processo per creare il tuo sito di staging richiederà del tempo, a seconda delle dimensioni del tuo sito. Una volta che il tuo sito di staging è completo, puoi fare clic sul pulsante STAGING WP ADMIN per accedere al tuo sito di staging dalla dashboard di Flywheel.
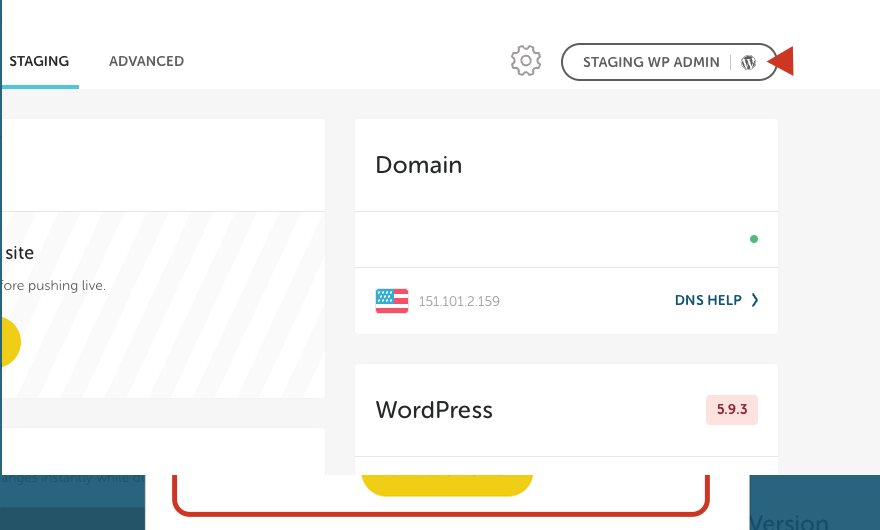
Dopo aver apportato le modifiche al tuo sito che desideri completare, avviare il tuo sito di staging è facile. Torna alla dashboard di Flywheel, vai alla scheda di staging e fai clic sul pulsante LANCIA MODIFICHE STAGE .
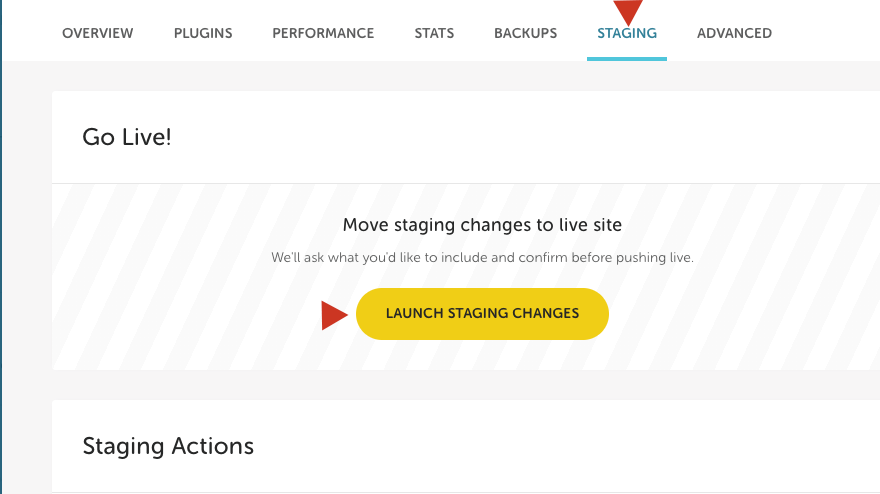
Questo è tutto! Il tuo sito di staging è ora attivo. Un ulteriore passaggio facoltativo consiste nello svuotare la cache del tuo sito, ma non è necessario farlo.
Successivamente, diamo un'occhiata al processo di creazione di un sito di staging con WPEngine.
WP Engine
Come Bluehost e Flywheel, WPEngine semplifica la creazione di un sito di staging. Innanzitutto, accedi alla dashboard di WPEngine, quindi fai clic su Siti . Individua il sito per il quale desideri creare un ambiente di staging e fai clic sul nome del sito. Scorri verso la parte inferiore della pagina e fai clic su Aggiungi gestione temporanea .
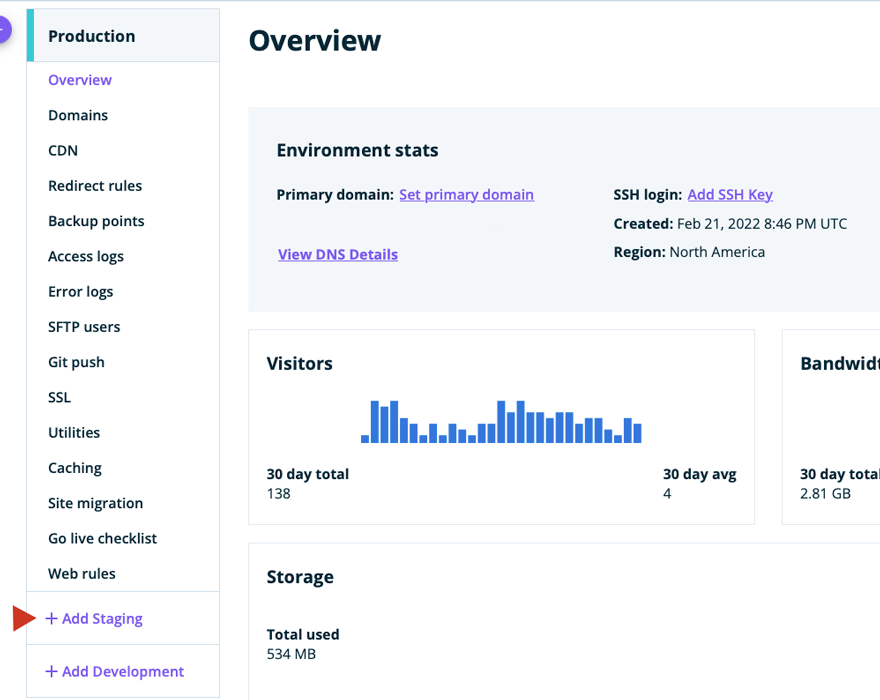
La nuova schermata ti darà diverse opzioni tra cui scegliere. Puoi iniziare con un sito vuoto , iniziare con un'esperienza guidata , copiare un ambiente esistente in questo sito o spostare un ambiente esistente in questo sito . Per questo esempio, copieremo un ambiente esistente su questo sito.
WPEngine ti chiederà di scegliere l'ambiente che desideri copiare. Potrai selezionare il tuo ambiente di produzione, quindi scegliere il backup più recente, quindi fare clic su Avanti .

Il passaggio successivo consiste nell'assegnare un nome al sito di staging, quindi fare clic su Aggiungi ambiente .
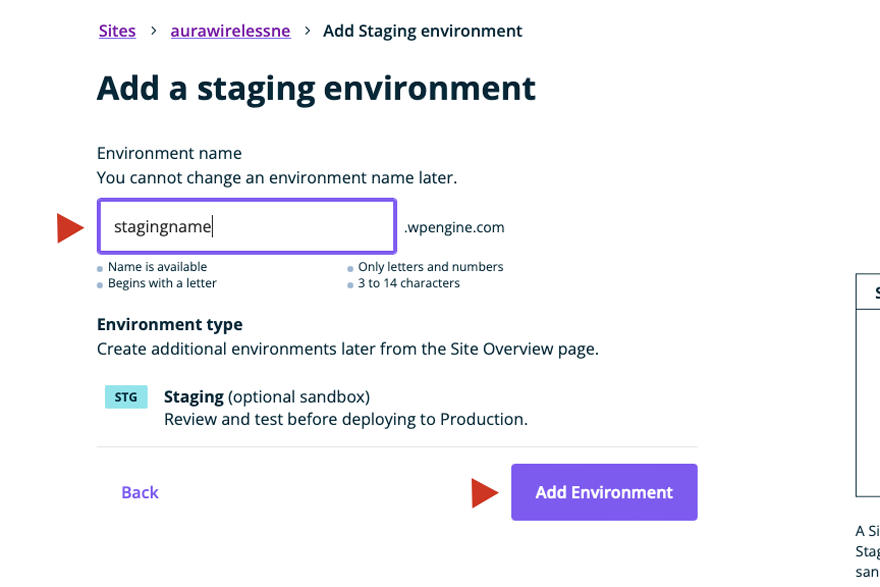
WPEngine ti avviserà che il tuo sito di staging è in fase di creazione. Di solito sono necessari solo pochi minuti per creare un sito di staging, ma può richiedere più tempo a seconda delle dimensioni del tuo sito. Una volta completato il processo, puoi accedere al tuo sito di staging e apportare le modifiche necessarie.
Per avviare il tuo sito di staging in WPEngine, accedi al tuo sito di staging facendo clic sul suo nome nell'elenco dei siti. Da lì, farai clic sul pulsante Copia ambiente in alto a destra dello schermo.
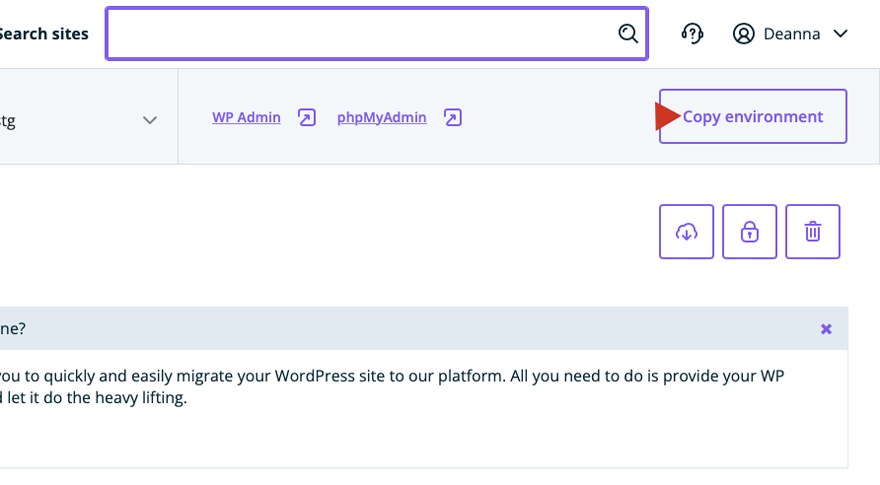
Copiare l'ambiente
La schermata successiva ti chiederà di scegliere il tuo ambiente di origine. Questo è il sito di staging in cui hai creato nuove modifiche. Successivamente, sceglierai l'ambiente di destinazione. Questo è in genere il tuo ambiente di produzione. Successivamente è scegliere se includere tutte le tabelle di database ei file system, tabelle di database e file system specifici o solo il file system . Per questo esempio, sceglieremo tutte le tabelle del database e i file system. Dopo aver effettuato le selezioni, fai clic sul pulsante Rivedi e conferma in basso a sinistra della pagina.
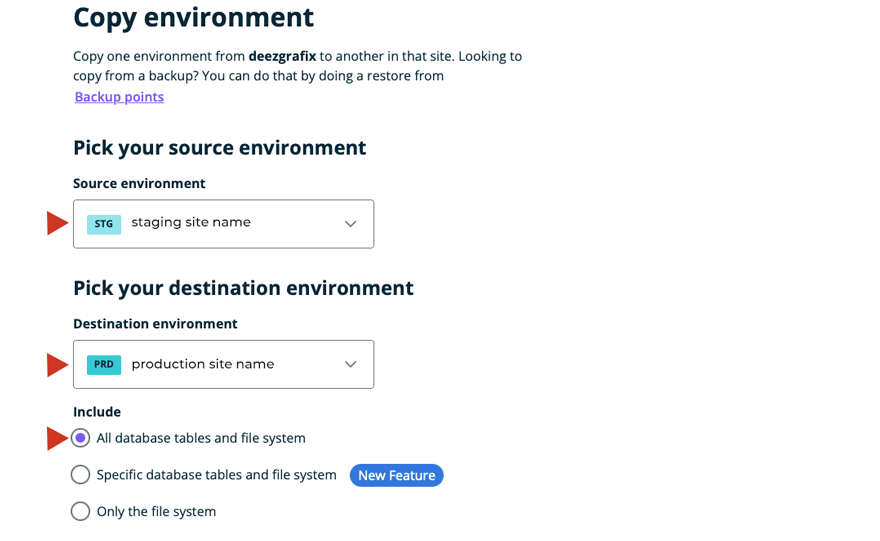
Una volta completato il processo, il tuo sito di staging sovrascriverà il tuo sito live. WPEngine semplifica il processo e richiede solo poco tempo per essere completato.
Ora che abbiamo esaminato alcuni esempi di host che forniscono un'opzione di ambiente di gestione temporanea ai propri clienti, analizziamo la creazione manuale di un sito di gestione temporanea.
Creazione manuale di un sito di staging
La nostra ultima opzione per creare un sito di staging è la più coinvolta, quindi potrebbe non essere l'opzione migliore per i principianti di WordPress. Detto questo, se hai abbastanza familiarità con l'utilizzo di client FTP, phpMyAdmin, MySQL e il nucleo della struttura di WordPress, questo passaggio non sarà troppo difficile. La creazione manuale di un sito di staging ha sia vantaggi che avvertenze.
Uno dei vantaggi della creazione manuale di un sito di staging è avere un maggiore controllo pratico sull'ambiente. Ti consente di controllare ogni passaggio mentre procedi nel processo, il che può eliminare potenziali problemi dall'utilizzo di un plug-in o di un host. Creando tu stesso il sito di staging, non devi preoccuparti di eventuali problemi che potrebbero verificarsi utilizzando un plug-in o un host. Il rovescio della medaglia di questo argomento, la creazione manuale del sito di staging aumenterà la probabilità di un errore se non si è abituati a lavorare con i programmi cPanel o FTP.
Discutiamo i passaggi che dovrai intraprendere per avere successo con la creazione manuale di un sito Web di staging WordPress.
1. Configura un sottodominio
Utilizzando la tua piattaforma di hosting, vai su cPanel e fai clic su Sottodomini . Questo passaggio assicurerà che nessuno possa accedere al tuo sito di staging dall'interno del tuo sito live. Ti consentirà anche di mantenere le cose separate dal tuo sito live. Assegna un nome al tuo sottodominio, scegli il dominio in cui alloggiare il tuo sottodominio, scegli Cartella radice (o lascia vuoto), quindi fai clic su crea .
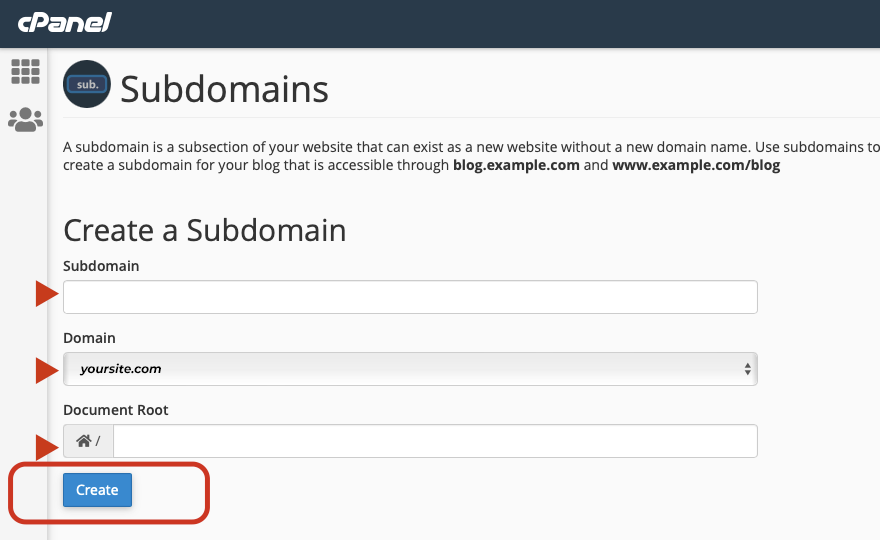
2. Crea una sottocartella nella tua installazione di WordPress
Questo passaggio è abbastanza semplice a condizione che tu abbia familiarità con la struttura generale delle cartelle di WordPress. Questo è un modo molto affidabile per iniziare il processo per il tuo nuovo sito Web di staging. Sono disponibili due metodi per questo passaggio.
- Crea una sottocartella utilizzando il File Manager in cPanel
- Usa un client FTP come FileZilla per creare una nuova sottocartella.
Per creare la sottocartella utilizzando File Manager in cPanel, accedi prima al tuo cPanel e vai a File Manager . Crea la sottocartella nella tua cartella principale di WordPress e denominala .
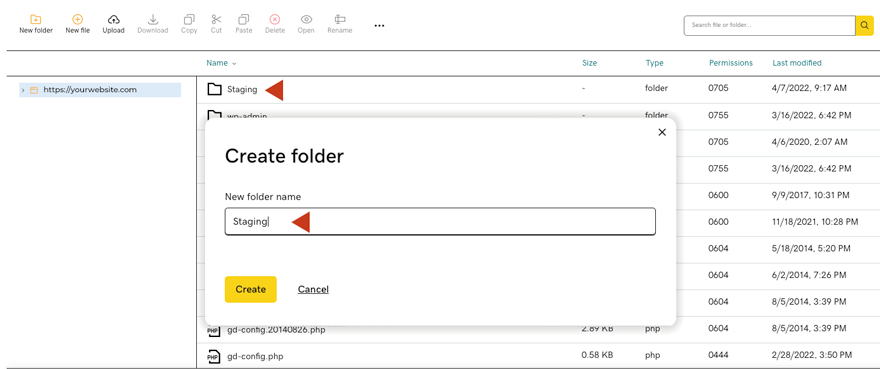
Il secondo metodo prevede l'utilizzo di FTP per creare la sottocartella. Apri Filezilla e connettiti al tuo sito web usando le tue credenziali FTP. Una volta nella cartella principale di WordPress, fai clic con il pulsante destro del mouse e scegli crea directory . Assegna un nome alla tua nuova cartella.
Per questo tutorial, procederemo con l'utilizzo di FTP poiché è il modo più affidabile per raggiungere il nostro obiettivo di installare manualmente un sito di staging.
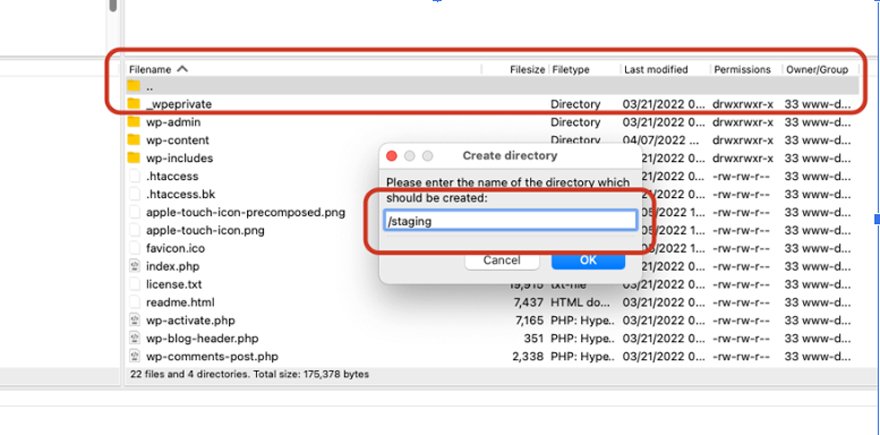
3. Crea un utente FTP per il tuo sito di staging
Dovrai creare un utente FTP per il tuo nuovo sito di staging. Per fare ciò, accedi a cPanel e trova Account FTP . Per questo esempio, utilizziamo il cPanel di GoDaddy, ma la maggior parte dei provider di hosting ha una configurazione molto simile. Crea un nuovo account FTP creando un nome, una password, specifica una directory, quindi fai clic sul pulsante Crea account FTP .
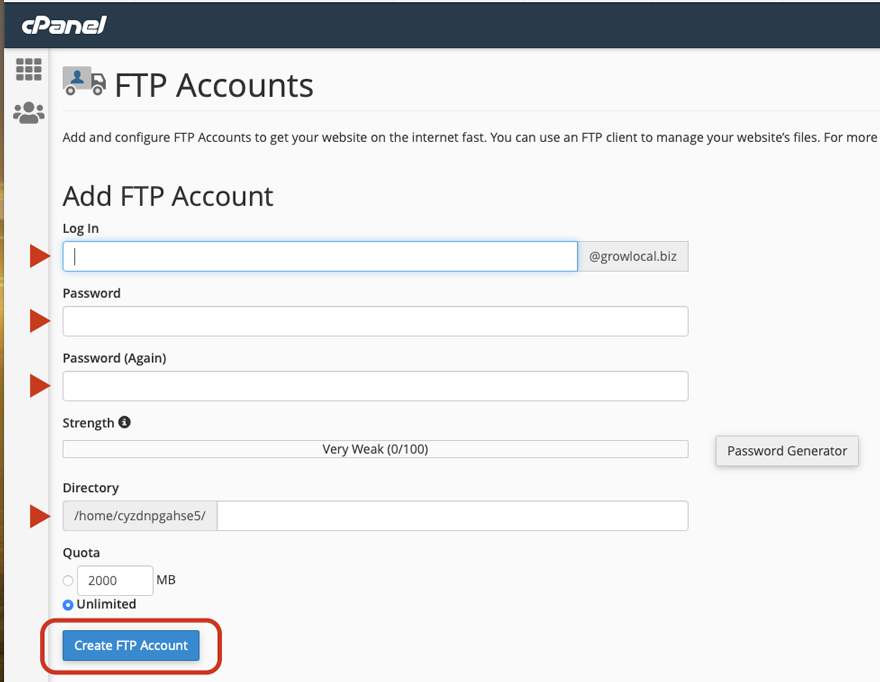
4. Scarica i file dal tuo sito live
Ti consigliamo di scaricare la cartella principale o la cartella public_html che ospita tutti i tuoi file WordPress. Fare clic con il tasto destro del mouse su public_html e selezionare Download .
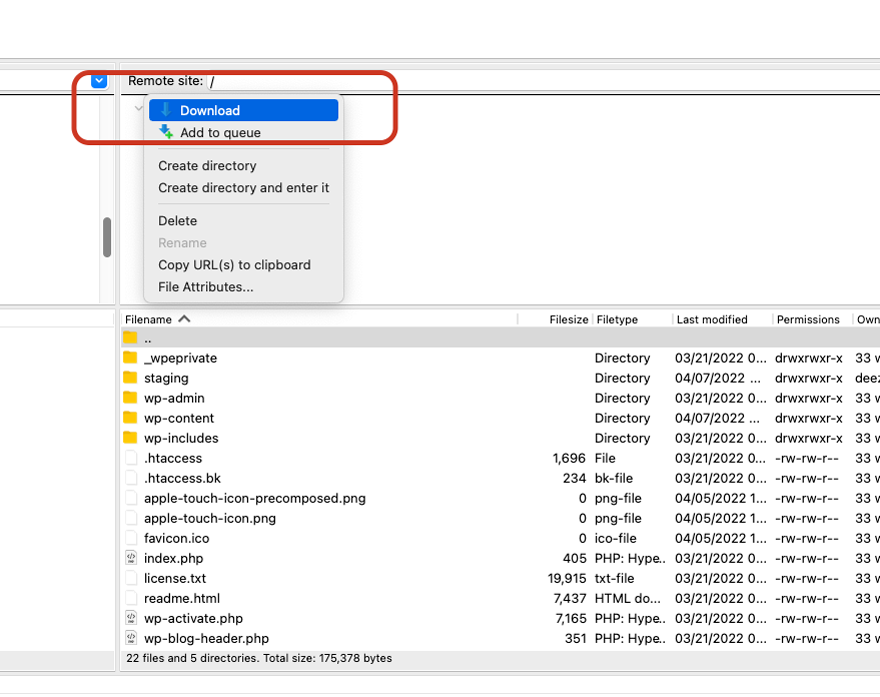
Una volta che i tuoi file sono stati scaricati, il passaggio successivo è accedere al tuo cPanel di hosting e accedere a phpMyAdmin per esportare il tuo database. Passare a Esporta , selezionare l'opzione rapida e fare clic su vai .

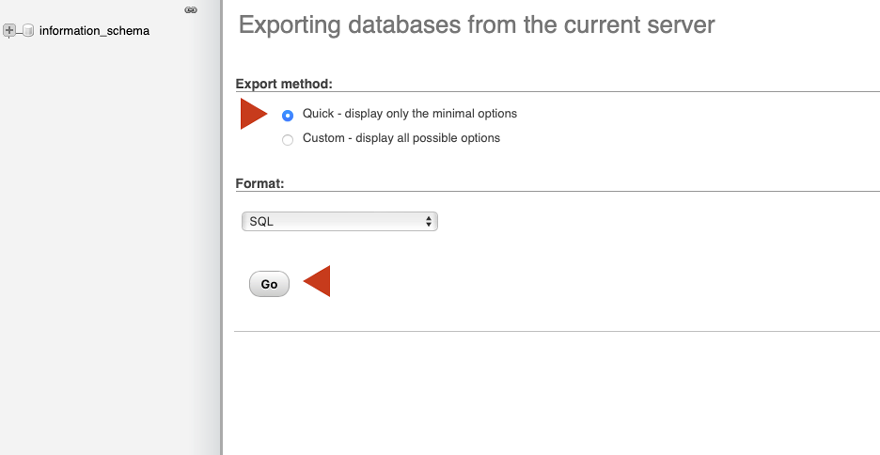
5. Carica i tuoi file nella cartella di staging utilizzando FTP
Utilizzando l'account FTP creato nel passaggio 3, accedere al server del sito di staging tramite FTP. Carica i file scaricati nel passaggio 4 nella cartella di staging.
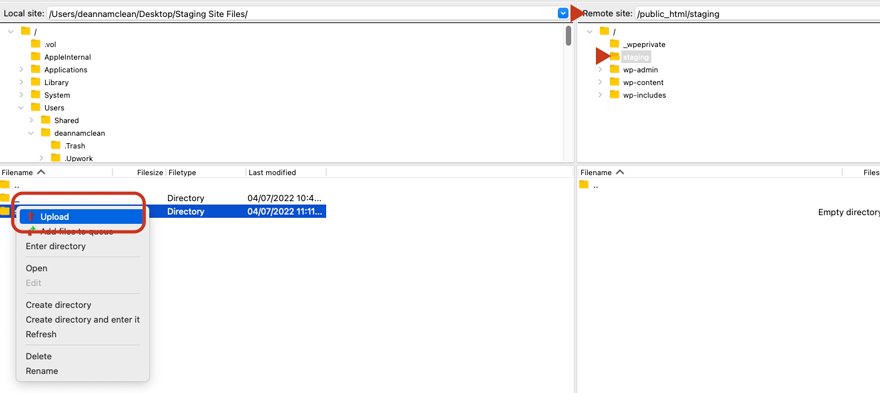
6. Crea un nuovo database, un utente del database e carica il tuo database dal sito live
Vai a MySQL Database Wizard in cPanel per creare un nuovo database per il tuo sito di staging. Assegna un nome al tuo nuovo database, quindi fai clic su Crea database .
Dopo aver creato il tuo nuovo database, fai clic sul pulsante del passaggio successivo .
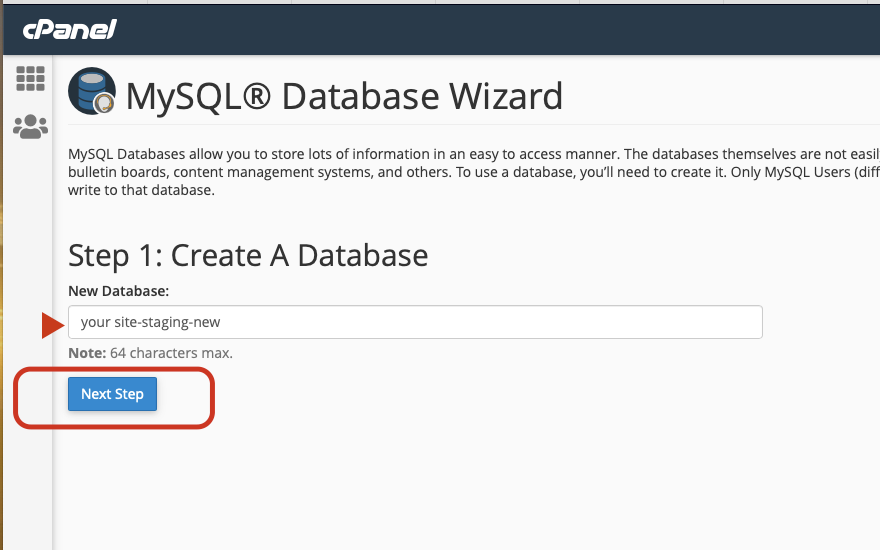
Il prossimo passo è la creazione di un nuovo utente del database. Aggiungi un nome utente e una password, quindi fai clic su Crea utente . Assicurati di utilizzare una password sicura e un nome utente univoco. Annota queste informazioni da qualche parte in modo da ricordare ciò che hai inserito qui. Ne avrai bisogno nei seguenti passaggi.
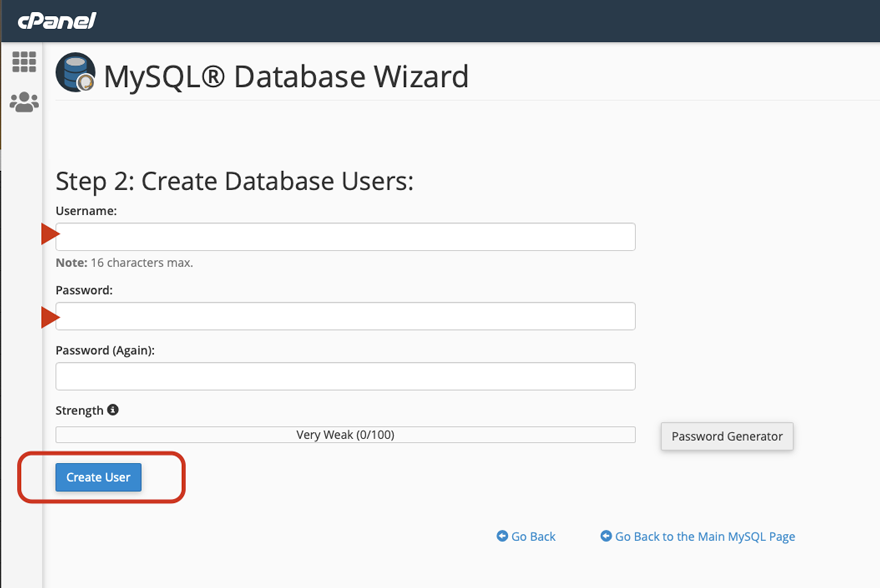
Nella schermata successiva, seleziona la casella di controllo per TUTTI I PRIVILEGI , quindi scorri verso il basso per fare clic su Passaggio successivo .
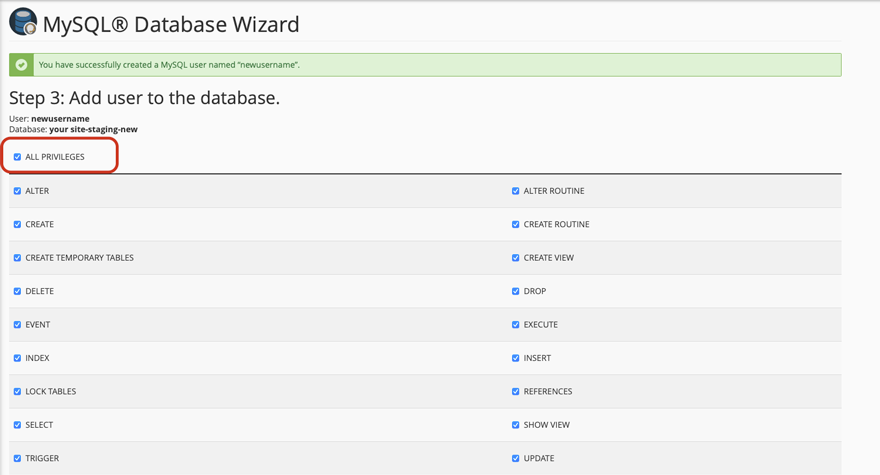
Quindi, torna su phpMyAdmin per caricare il file del tuo database dal tuo sito live nel tuo nuovo database per il tuo sito di staging. Seleziona il nome del database sul lato sinistro del pannello di phpMyAdmin , quindi fai clic sulla scheda Importa . Da lì, fai clic su Scegli file per importare il file sql che hai esportato nel passaggio 4. Una volta allegato il file sql, fai clic su GO .
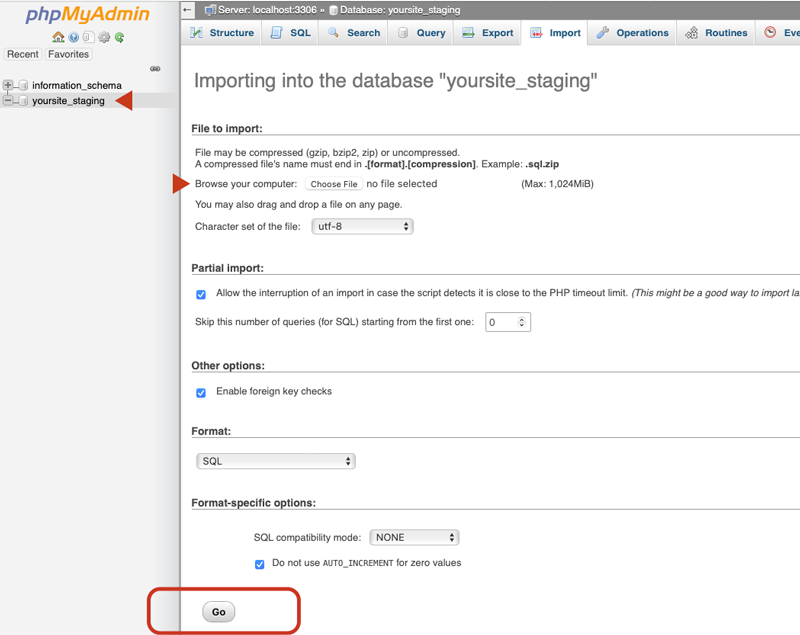
7. Modifica il tuo file wp-config.php
Questo passaggio richiede la modifica del file wp-config per connettere il nuovo database al sito di staging. Usando FileZilla, vai ai file del tuo sito di staging e trova il file wp-config.php. Fare clic con il pulsante destro del mouse sul file e selezionare modifica. Una volta aperto, vedrai che il tuo file wp-config.php punta ancora al tuo sito live. Per cambiarlo, dovrai sostituire il nome del database con quello nuovo appena creato, quindi assegnare il nuovo nome utente e password. Dopo aver apportato le modifiche necessarie, fai clic su Salva .
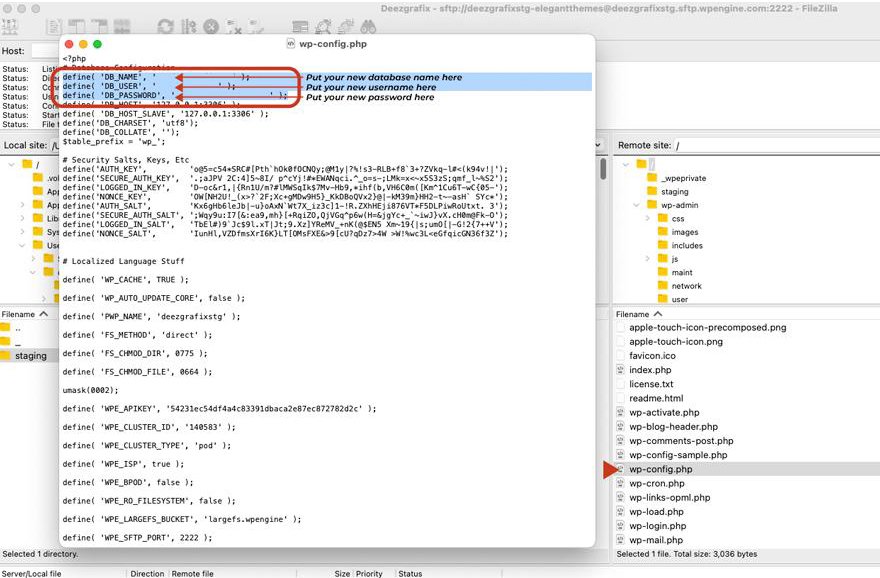
Dopo aver modificato il file wp-config, dovresti essere in grado di vedere il tuo nuovo sito di staging! Passa a yoursite.com/staging/wp-admin (o come hai chiamato il tuo sottodominio di staging) e accedi con le credenziali del tuo sito live.
Un ulteriore passaggio che dovresti compiere è nascondere il tuo sito di staging dai motori di ricerca mentre ci lavori. Per fare ciò, accedi al tuo pannello di amministrazione di WordPress, quindi vai alle impostazioni. Da lì, abilita la casella di controllo per Scoraggia i motori di ricerca dall'indicizzare questo sito , quindi fai clic su Salva modifiche .
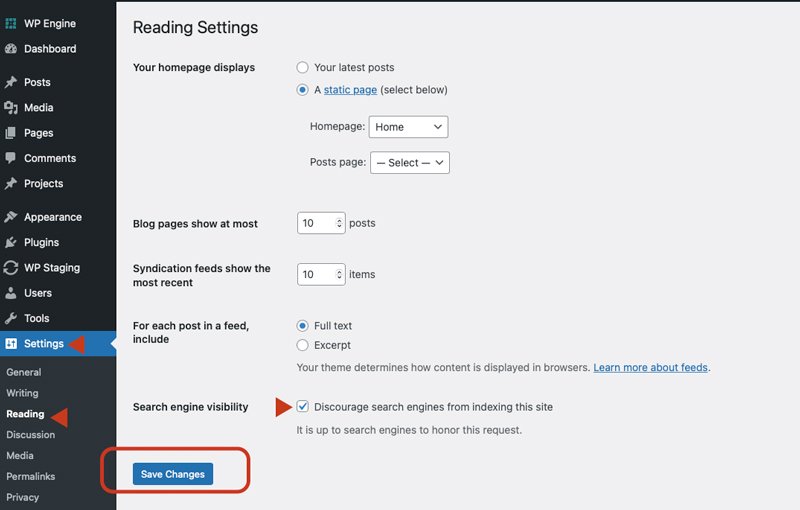
Ta-da! Hai creato manualmente un sito di staging con successo.
Spingere il tuo sito di staging WordPress dal vivo manualmente
Per eseguire questa attività, ripeterai i passaggi, spostando i file e il database dallo staging alla versione live:
- Scarica tutti i file dal tuo sito di staging usando FileZilla.
- Scarica il file di database del tuo sito di staging in phpMyAdmin.
- Utilizzando Filezilla, carica i file del sito di staging sul tuo sito live.
- Con phpMyAdmin, seleziona il database del tuo sito live, fai clic su Importa, quindi scegli il file sql del tuo sito di staging, quindi fai clic su VAI.
- Utilizzando FileZilla, vai al file wp-config.php del tuo sito live e modifica il nome del database, l'utente del database e la password del database utilizzando le credenziali del sito di staging.
- Nel pannello di amministrazione di WordPress del tuo sito live, vai a impostazioni/lettura e assicurati che Scoraggia i motori di ricerca dall'indicizzare questo sito non sia abilitato.
Come creare manualmente un ambiente WordPress di sviluppo locale
Una delle cose migliori che puoi fare è configurare un ambiente locale per il tuo sito Web e usarlo come un ambiente di staging. Questo è un ottimo modo per apportare modifiche al tuo sito live sul tuo computer locale, quindi caricarlo sul tuo host tramite FTP.
Ci sono fondamentalmente due modi in cui puoi creare un ambiente locale su cui lavorare.
- Utilizzando un software server locale come MAMP.
- Usa un ambiente virtualizzato come Desktop Server, WP Stagecoach o Local by Flywheel.
Per questo tutorial, utilizzeremo MAMP per configurare un ambiente WordPress locale su un computer Apple, ma i passaggi per Windows sono quasi identici.
Configurazione di un server locale con MAMP
MAMP è un ambiente server locale gratuito per utenti Mac OS e Windows. Ti consente di configurare un ambiente WordPress sul tuo disco rigido locale in modo da poter testare e implementare funzionalità senza dover interferire con il tuo sito live. Per utilizzare MAMP, dovrai utilizzare il tuo client FTP, come FileZilla per scaricare i file del tuo sito web. Esaminiamo i passaggi per configurare un server locale utilizzando MAMP.
- Scarica e installa MAMP.
- Passare alla cartella delle applicazioni (Risorse del computer su Windows) e fare doppio clic su di essa per eseguire il programma.
- Fare clic sulla scheda Porte per visualizzare le impostazioni delle porte.
Scegli Imposta porte Web e MySQL su 80 e 3306 per poter visualizzare il tuo sito locale nel tuo browser web digitando localhost nel browser. Ciò eliminerà la necessità di inserire localhost:8888 ogni volta che desideri visualizzare il tuo sito.
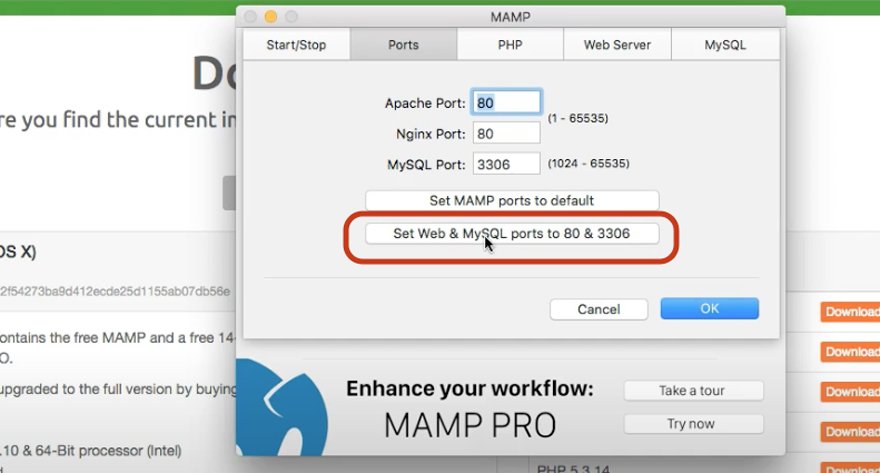
4. Fare clic sul pulsante Avvia server nella schermata di avvio/arresto di MAMP.
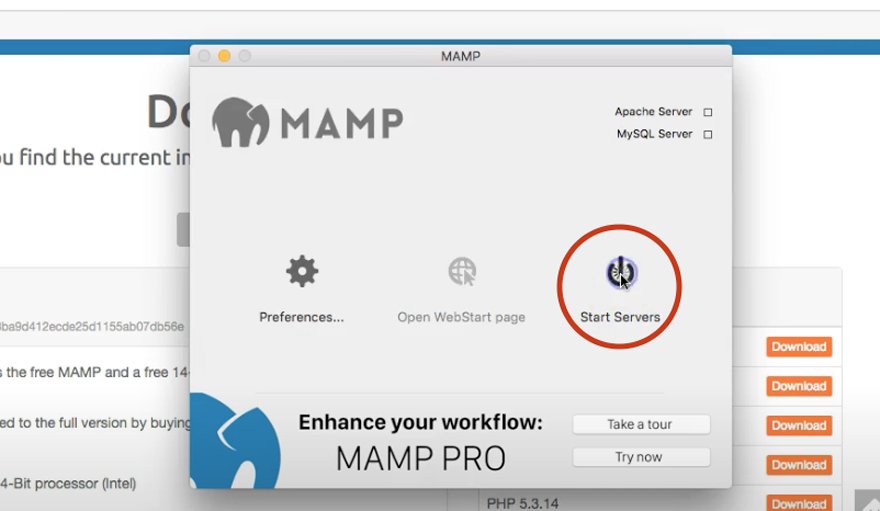
5. Visualizzazione del tuo sito
Per visualizzare il tuo sito, digita localhost nel tuo browser. Vedrai qualcosa come Indice di/ . Questo ti dirà che MAMP funziona correttamente, ma che la directory è vuota.
6. Scarica e decomprimi WordPress
Se vuoi installare una nuova versione di WordPress, scarica e decomprimi WordPress nella cartella htdocs nella tua directory MAMP. Se vuoi installare una copia del tuo sito live, sposta i file che hai scaricato in FileZilla nella cartella htdocs .
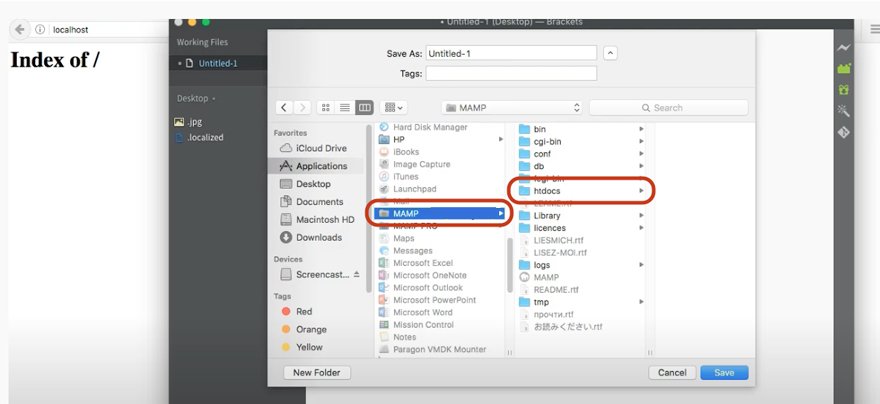
7. Impostare un database
Successivamente, dovrai impostare un database. Per fare ciò, apri localhost nel tuo browser e passa con il mouse su Strumenti , quindi seleziona phpMyAdmin .
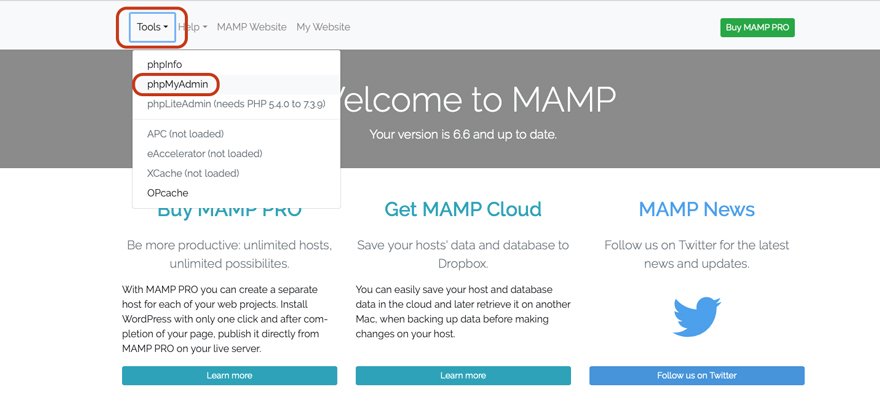
8. Fare clic su Nuovo per aggiungere un nuovo database per l'installazione.
Assegna un nome al database e fai clic su Crea .
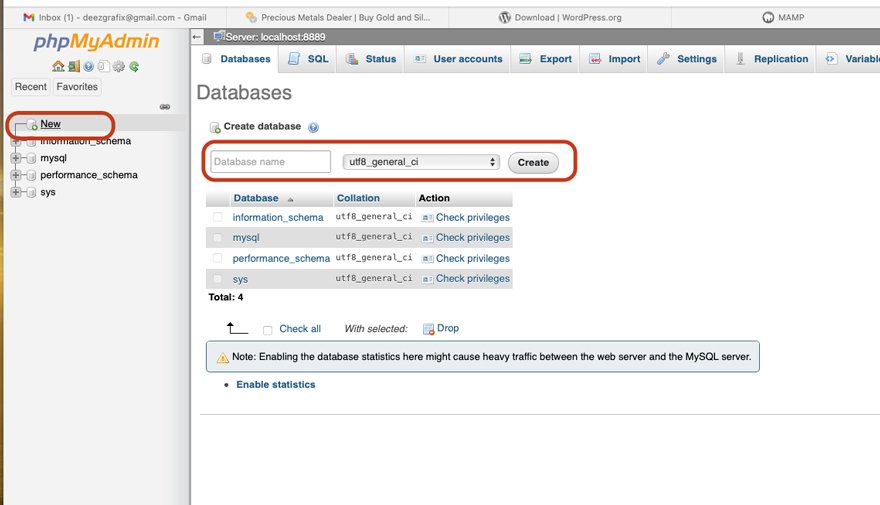
9. Visualizza la tua installazione di WordPress
Per fare ciò, fare clic su WebStart nella schermata iniziale dell'applicazione MAMP. Quindi fai clic su Il mio sito Web nella parte superiore dello schermo. Se WordPress è installato correttamente, dovresti vedere la schermata di installazione per WordPress (se hai scelto di eseguire una nuova installazione). Se vuoi avere una copia del tuo sito live, salta il passaggio 12.
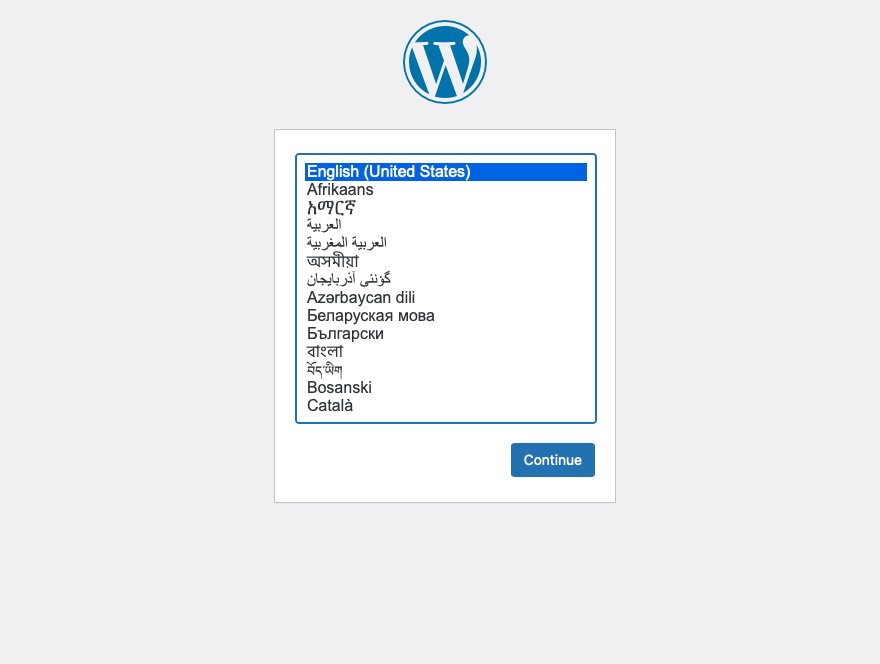
10. Scegli l'inglese per la tua lingua.
Successivamente ti verrà chiesto di inserire le informazioni sul database che hai creato nei passaggi precedenti. Digita il nome del database, quindi root per il nome utente e root per la password. Il nome host viene inserito per impostazione predefinita, così come il prefisso del database.
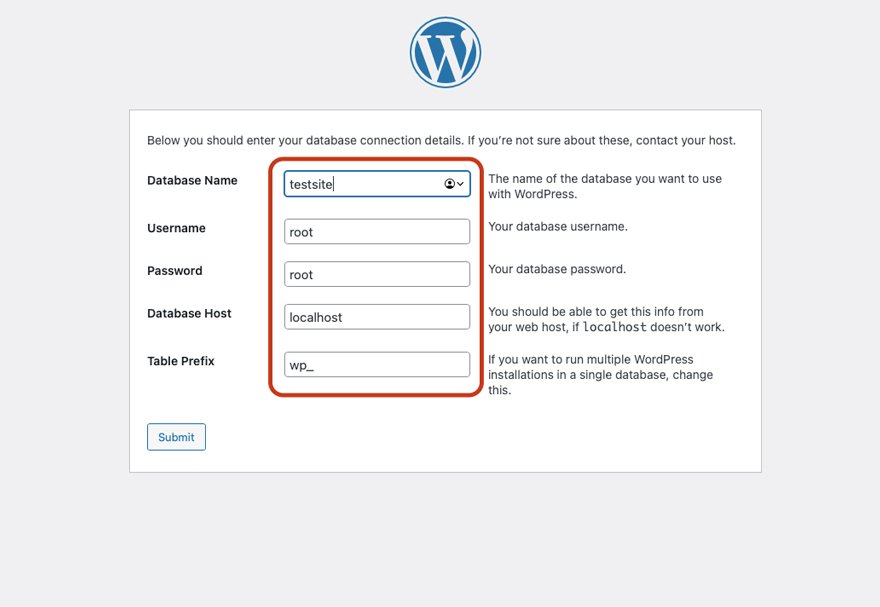
11. WordPress eseguirà ora il processo di installazione.
Una volta completato, avrai un ambiente di test locale completamente funzionale con cui giocare.
12. Copiare il tuo sito live in MAMP
Se desideri copiare il tuo sito live in MAMP, trascina i file del tuo sito nella cartella che hai creato sul tuo computer locale, quindi importa il file sql del database del tuo sito live nel nuovo database che hai creato nel passaggio 8.
13. Modifica il tuo file di configurazione Wp
Sarà necessario un passaggio aggiuntivo affinché il tuo sito venga visualizzato correttamente. Dovrai modificare il tuo file wp-config.php a cui si fa riferimento nell'ultima sezione, Creazione manuale di un sito di staging.
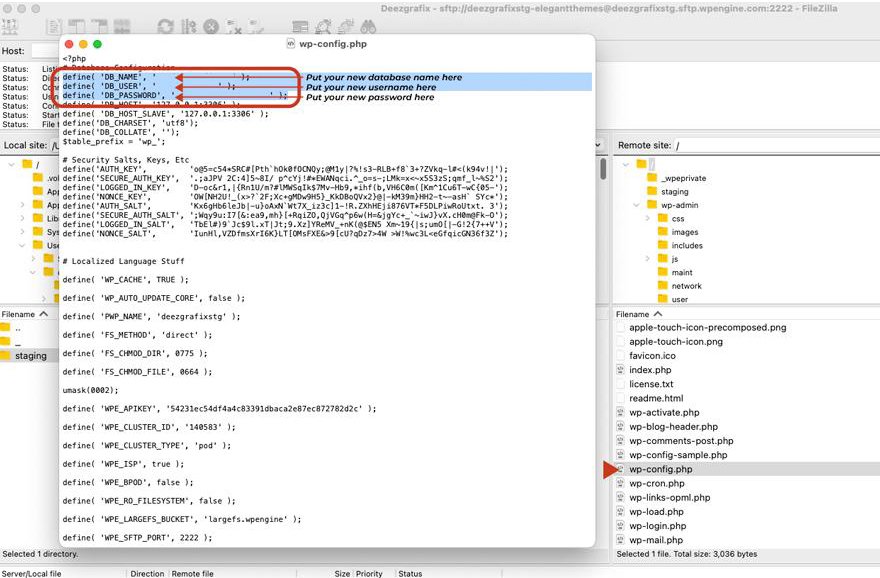
Questo è tutto! Hai installato correttamente WordPress sul tuo computer locale. Qui puoi apportare modifiche al tuo sito, progettarne uno nuovo senza dover essere connesso a Internet o rischiare errori sul tuo sito live.
Ora che abbiamo esaminato come creare un sito di staging con un plug-in, l'host del tuo sito o utilizzando il metodo manuale, discuteremo di come dovresti gestire il tuo sito di staging.
Gestione e utilizzo di un sito di staging WordPress
Una volta che hai imparato la creazione di un sito di staging WordPress, vorrai essere in grado di mantenere sia i tuoi siti di staging che quelli live per usarli con successo. Risponderemo ad alcune domande relative a un sito di staging WordPress. Quali sono le migliori pratiche per l'utilizzo di un sito di staging? Quando dovresti pubblicare il tuo sito di staging? Quanto spesso dovresti eseguire il backup del tuo sito? Infine, come puoi utilizzare GitHub come strumento di collaborazione per gestire più ambienti?
Ragioni per l'utilizzo di un sito di staging
Ci sono alcuni motivi per cui vorresti utilizzare un sito di staging per il tuo sito web. Innanzitutto, migliora il flusso di lavoro generale. Ciò è particolarmente vero se hai un sito con molte informazioni, gestisci più siti o ricevi molto traffico. Il tuo sito non può fare soldi per te se i visitatori visitano il sito solo per trovare una schermata di manutenzione. Ciò può far sì che le persone rimbalzino fuori dal tuo sito e non tornino più, costandoti traffico sul sito e potenziali entrate se hai una piattaforma di eCommerce installata sul tuo sito.
Utilizzi gli aggiornamenti automatici
Un altro vantaggio di un sito di staging è la riduzione del numero di potenziali errori che possono verificarsi dopo l'esecuzione di eventuali aggiornamenti. Forse hai un piano di hosting con gli aggiornamenti automatici abilitati. Il tuo sito è impegnato a lavorare per te fino a quando il tuo host non aggiorna i tuoi plug-in, il che causa un'incompatibilità con un altro plug-in installato. Se hai abilitato un sito di staging, puoi inviare rapidamente il tuo sito di staging per ripristinarlo. Da lì, puoi risolvere i problemi sul sito di staging per scoprire cosa è andato storto senza causare costosi tempi di inattività.
Utilizzando uno sviluppatore
Forse paghi qualcuno per mantenere il tuo sito, eseguire aggiornamenti o aggiungere nuove funzionalità. I siti di staging garantiscono la tranquillità che lo sviluppatore di cui ti fidi stia adottando misure per mostrare ai tuoi visitatori un sito Web raffinato e privo di errori. Ciò è particolarmente importante durante l'esecuzione di campagne pubblicitarie, il rilascio di un nuovo prodotto o servizio o la creazione di post che si desidera promuovere su più piattaforme di social media. È molto più facile fare queste cose in un ambiente di gestione temporanea in cui puoi vedere i progressi e apportare modifiche prima che il sito venga pubblicato.
Fare un errore costoso
Infine, cosa succede se hai trascorso innumerevoli ore a progettare e sviluppare il tuo sito Web solo per avere qualcosa che non va nel processo di lancio? Con un sito di staging abilitato, se si verifica un problema durante la pubblicazione, anche se i tuoi file sono danneggiati o persi, hai quell'ambiente di staging su cui ripiegare.
Ripassiamo:
- I siti di staging migliorano il tuo flusso di lavoro assicurandoti che i tuoi visitatori non ricevano la fastidiosa schermata "Modalità di manutenzione".
- Forniscono protezione contro gli aggiornamenti dei plug-in andati terribilmente male.
- I siti di staging assicurano che i visitatori del tuo sito vedano l'iterazione più recente del tuo sito web.
- Un sito di staging può aiutarti a proteggerti dai guasti quando avvii il tuo nuovo sito web.
Ora che ti abbiamo fornito alcuni motivi per avere un sito di staging, esaminiamo alcune best practice quando utilizzi il tuo ambiente di staging.
Quando NON utilizzare un sito di staging:
Ora che abbiamo una buona conoscenza delle situazioni in cui vorresti utilizzare un sito di staging, discutiamo alcune situazioni in cui non è necessario utilizzare un sito di staging. Se disponi di un sito Web in cui aggiorni i contenuti raramente, probabilmente non è necessario utilizzare un sito Web di staging. Se hai un negozio online e desideri aggiornare un paio di prezzi dei prodotti, probabilmente non è necessario abilitare il tuo ambiente di staging.
In genere, non è necessario utilizzare un sito di staging per apportare alcune modifiche al testo. Il motivo è semplice. Se aggiungi regolarmente nuovi contenuti di testo al tuo sito o blog, il processo di utilizzo di un sito di staging può diventare noioso. Dovresti seguire i passaggi per distribuire il tuo sito di staging ogni volta che apporti una modifica al testo o aggiungi un post del blog. That seems daunting and time-consuming, doesn't it?
Ok, so if you don't need to use a staging site for text changes, when should you use one? Ideally, if you are updating your content on a consistent basis, it's a good idea to make weekly backups rather than utilize a staging site. A staging site is more beneficial for technical changes rather than text changes. Additionally, adding or editing blog posts doesn't usually necessitate a reason to enable a staging site.
Here are some additional reasons you wouldn't need to use a staging site:
- Adding a new user to your website.
- Deleting some products, posts, or pages.
- Making small text changes.
Best Practices to Follow While Using a Staging Site
Since we've determined that staging sites should be utilized for doing technical things like plugin changes or updates, let's go over a list of best practices if you are going to utilize a staging environment. First, it's important to note that a staging environment should only be enabled when major changes are going to be implemented.
Some of those major changes can include situations such as the following:
- Making major design or functionality changes to pages.
- Swapping your theme for a different one.
- Adding or removing plugins.
- Plugin or theme updates.
- Performing a WordPress core update.
- Creating new theme templates such as a 404 page template, a search results template, blog post archive template or other related page templates.
Let's outline a few scenarios when you would want to use a staging site.
Staging Site Use Case Scenario #1
You have a website that has eCommerce functionality. You've noticed that sales are a bit stagnant and the bounce rate from your shop page is higher than it's been in the past. You would like to try a new shop page layout as well as a new product page layout in order to increase your sales.
Factors to consider: You're going to need a new design, as well as two new page templates (one for products, and one for your shop page).
Process: To begin with, you're going to want to go through the design process for these pages first. Whether you design in real-time or mock up a layout in a program like XD or Photoshop, when it comes time to implement these new page layouts, you're going to want to do this on a staging site. With a site that has eCommerce functionality enabled, you don't want to make changes to a product or shop page in real-time on a live site. In this case, having a staging site enabled will allow you to tinker with your new pages until you get them to your liking, then push them from your staging site to your live site.

Staging Site Use Case Scenario #2
You are a web developer whose client wishes to update the text content on two existing pages: about us and services. The changes to the about us page aren't extensive, just replacing a few paragraphs of text. The changes to the services page are a bit more complicated. Your client has asked you to add new service offerings to the page, as well as new service blurbs and apply some animated effects. The services page will require some restructuring to accomplish this client requirement.
Factors to consider: You'll only need to make a few changes to one page, but the other page requires some animation that your current theme doesn't natively offer, so you'll need to implement some javascript in order to achieve the desired result.
Process: You'll need to explore using javascript for the animation, and change the layout to the services page. Additionally, you'll be adding new content by way of service offerings that will require you to alter the design. For this scenario, it seems simple enough to do on the live site, but what if you implement the javascript and it makes content on some of your other pages display incorrectly? In this case, it seems to be the safest option to pull the live site into staging, test your javascript, develop your new look for the services page, then push the site live when everything looks as it should and functions properly.
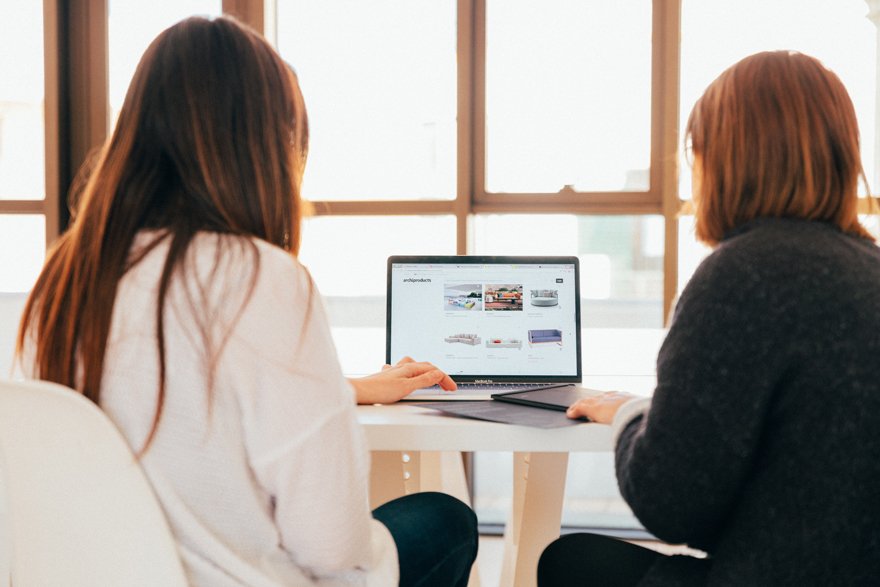
Staging Site Use Case Scenario #3
You've decided that you want to install a new plugin on your site that will allow you to chat with your site visitors. The plugin you've chosen is compatible with your current version of WordPress and has excellent reviews on WordPress.org. Should you install and activate the plugin on your live site or pull your site into staging to test the new plugin extensively?
Factors to consider: Installing a new plugin can be hit or miss. You could install it and configure it with little effort and be on your merry way, or it could cause a conflict with another plugin that you use on your site causing you to get the dreaded “this site has experienced a critical error” message.
Process: When installing new plugins that will enable new functionality, it should be installed in a staging environment to ensure that conflicts don't occur with other plugins currently installed. Additionally, you may want to test out several chat plugins to find the plugin that will best suit your needs. In this case, it's better to enable your staging environment to avoid any plugin conflicts that may arise.

When to Push Your Staging Site Live
When you have created your new content or implemented your new functionalities successfully, and you are confident that you don't need to make any additional changes, it's safe to push your staging site live. It's important to note that you want to make a backup of both your live site and staging site before proceeding. Once you have pushed your staging site live, it's good practice to disable your staging site. Leaving your staging site enabled leaves you susceptible to human error. If you forget to toggle off the “Discourage search engines from indexing this site” , you leave yourself vulnerable to duplicate content on the internet, which is not a good idea for SEO purposes.
How Often to Back Your Site Up
If you don't update your content regularly, it may only be necessary to backup once every few weeks to a month. However, if you have a host that performs automatic updates, the backup frequency should increase. Every time a plugin is updated, you run the risk of an incompatibility issue. Therefore, you should perform a backup on a regular basis such as daily or weekly.
Se aggiorni i contenuti più volte alla settimana, potrebbe essere necessario eseguire il backup ogni giorno per essere al sicuro. In caso contrario, corri il rischio di perdere contenuti di valore in caso di errore. Non vuoi essere messo nella situazione in cui hai pubblicato più post del blog durante la settimana e poi scopri che c'è un problema che ti costringerà a ripristinare da un punto di ripristino molto precedente, spazzando via tutti i tuoi contenuti freschi ed eccitanti .
Se hai molte funzionalità installate con cui richiedi ai tuoi utenti di interagire quotidianamente, anche questo dovrebbe essere preso in considerazione. I backup giornalieri manterrebbero tutte le voci dei moduli, i commenti sui post, gli acquisti di prodotti o le recensioni dei prodotti al sicuro dall'essere persi per sempre se si esegue un backup giornaliero. Tieni presente che quando hai queste funzionalità abilitate, il database del tuo sito web cambia per riflettere il nuovo contenuto. È fondamentale eseguire backup regolari in modo che nulla vada perso nell'abisso di Internet.
Cos'è Git e come posso usarlo con il mio sito web?
Git è un sistema di controllo open source gratuito che può essere utilizzato per gestire qualsiasi progetto Web su cui stai lavorando, indipendentemente dalle sue dimensioni. Git ti consente di tenere traccia di qualsiasi modifica apportata a qualsiasi file all'interno del tuo sito Web. Se stai cercando un controllo più pratico o stai risolvendo i problemi con le modifiche apportate al tuo sito e non vuoi ricominciare da capo, Git può essere uno strumento molto utile per te.
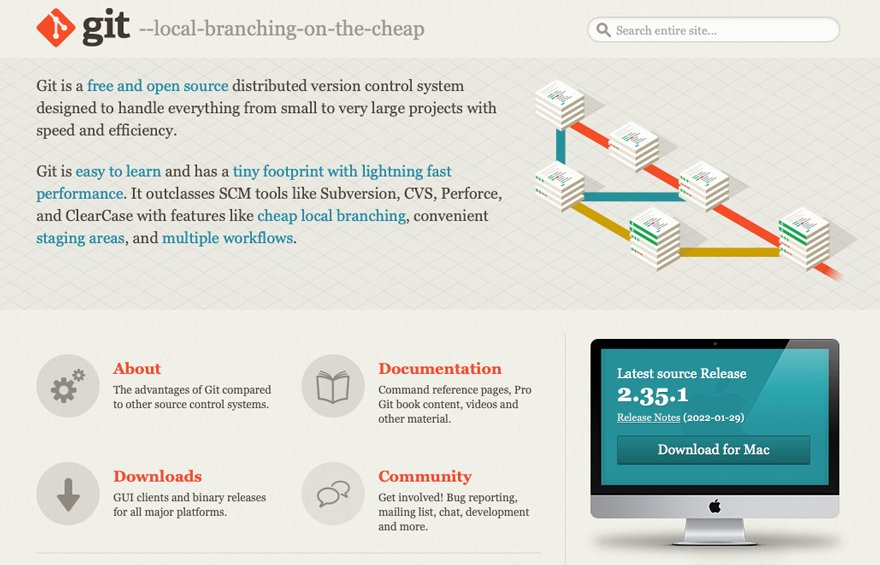
Se hai Git installato sul tuo server, può mantenere una cronologia totale di ogni file installato sul tuo server. Ciò significa che se apporti modifiche a un file, Git ti farà un solido e salverà la vecchia versione di quel file e registrerà ogni modifica apportata in seguito.
Ciò ti consentirà di tornare a qualsiasi punto in cui hai riscontrato un problema sul tuo sito Web e di correggere il corso. Questa è una risorsa molto utile da avere soprattutto se stai facendo le cose in modo manuale con i tuoi ambienti live e di staging. Questo strumento può impedirti di dover rottamare l'intero sito di staging e permetterti di tornare a una versione precedente di un file alterato, quando funzionava effettivamente come dovrebbe.
Utilizzo di Git per i test
Ecco uno scenario in cui Git è utile nella fase di test. Supponiamo che tu decida di implementare nuove funzionalità sul tuo sito. Creeresti un ramo del tuo sito Web principale a cui puoi apportare modifiche. Se tu fossi quella rockstar dello sviluppo che sapevi di poter essere, una volta completati i test, uniresti semplicemente la nuova iterazione del tuo sito con quella vecchia. D'altra parte, se non hai svolto un lavoro così straordinario nei tuoi test, puoi semplicemente cestinare il ramo che hai creato e creare un altro ramo per essere sottoposto a ulteriori test. Nessun danno nessun inganno.
Git può anche essere utile se lavori in un ambiente di squadra in cui ci sono più sviluppatori che lavorano su un sito. Se sei uno sviluppatore che deve apportare frequentemente modifiche a un sito su cui ha lavorato un'altra persona, Git può letteralmente salvare la tua sanità mentale e rendere molto più facile capire chi ha fatto cosa e quando.
Per saperne di più su Git, leggi il nostro post Git e GitHub: A Beginner's Guide for Complete Newbies. Per sapere come distribuire il tuo sito di staging nel tuo ambiente live, leggi il nostro post – Git Push: Deploying WordPress from GitHub to Your Web Host.
Avvolgere le cose
I siti di staging sono uno strumento importante da implementare quando apporti più di poche modifiche di testo al tuo sito web. Garantiscono che tu possa evitare costosi tempi di inattività durante l'esecuzione degli aggiornamenti, ti aiutano ad abilitare nuove funzionalità o funzionalità per il tuo sito Web per mantenerlo funzionante per te e la tua attività e semplificarti la vita quando vuoi cambiare l'aspetto del tuo sito . Linea di fondo? Un sito di staging è un modo intelligente per assicurarsi che il tuo sito Web continui a funzionare bene per te, che tu sia un piccolo imprenditore, un blogger o un sito Web con molto traffico che è fondamentale per il successo della tua azienda.
Foto dell'eroe per gentile concessione dei creatori della campagna: Unsplash
Immagine per gentile concessione di: Igor Miske: Unsplash, Agenzia KOBU: Unsplash, Charanjeet Dhiman: Unsplash
