Come creare codici coupon per le festività natalizie in WordPress
Pubblicato: 2021-11-23Ti chiedi come attrarre e fidelizzare i clienti per il tuo business online? Spesso è difficile determinare quale strategia aiuterebbe a generare i migliori risultati. I buoni sconto potrebbero essere un modo efficace per ispirare i clienti ad agire rapidamente.
Secondo le statistiche, l'anno scorso il 92% dei consumatori negli Stati Uniti ha utilizzato coupon durante gli acquisti.
Dovresti utilizzare i codici coupon giusti al momento giusto per ottenere i risultati attesi. Ti aiuta a incentivare i nuovi clienti e a premiare quelli esistenti. Incrementa le tue vendite e-commerce in occasioni speciali come il Black Friday e il Cyber Monday sapendo come creare codici coupon in modo perfetto. Sia per il tuo negozio singolo che per il marketplace multi-vendor.
Qui abbiamo scritto una guida passo passo su come creare codici coupon in WordPress. In due parti diverse, abbiamo coperto l'intero processo, prima per un singolo negozio di e-commerce e successivamente per un mercato multivendor.
Cominciamo!
1a parte: come creare codici coupon in WordPress (per un singolo negozio WooCommerce)
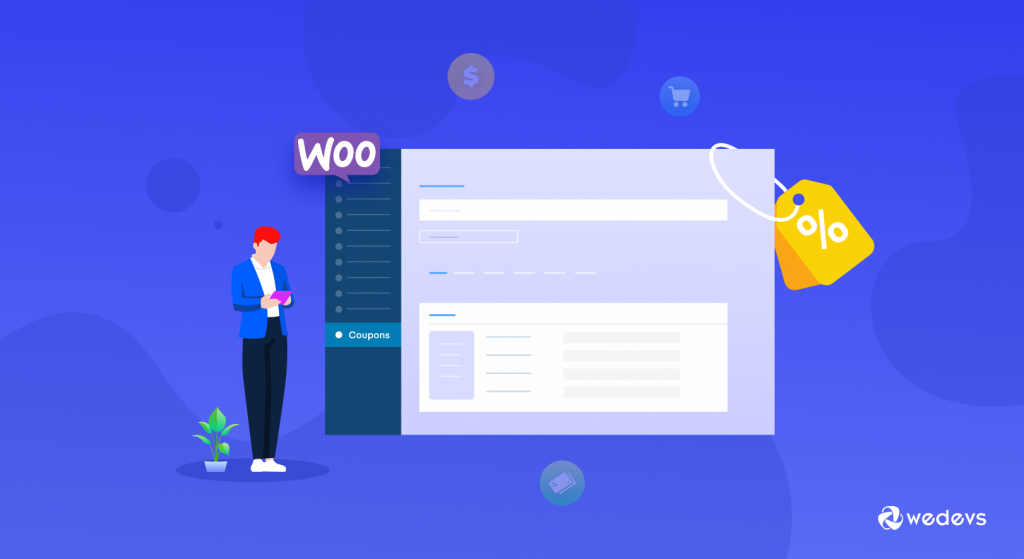
Prerequisiti per creare codici coupon per il tuo sito WordPress:
- Un sito WordPress
- WooCommerce
Supponiamo che l'anniversario del tuo negozio online sia più tardi a novembre. Ora vuoi celebrare questo momento con i tuoi utenti offrendo un codice coupon scontato. Utilizzando questo codice i primi 200 clienti riceveranno uno sconto del 50% su ogni acquisto di prodotto per l'intero mese.
Esaminiamo i passaggi-
Passaggio 1: crea un nuovo coupon
Innanzitutto, accedi a Marketing→ Coupon→ Aggiungi coupon .
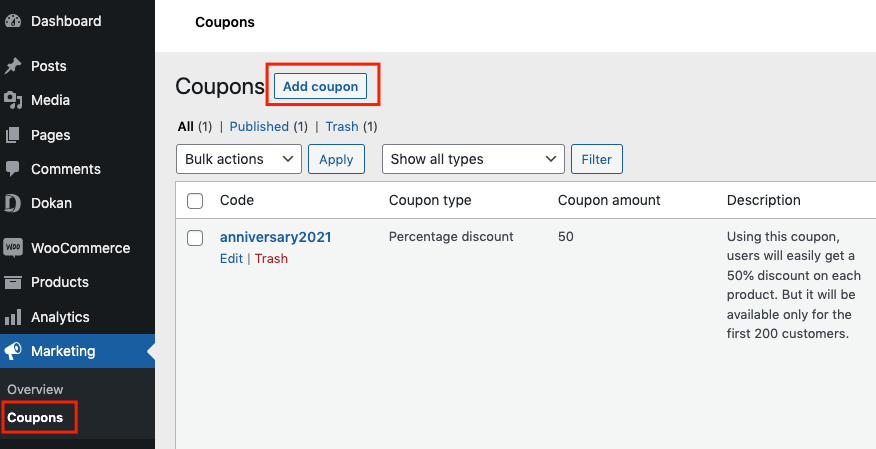
La schermata di apertura ti mostrerà i campi Nome codice coupon e Descrizione . Dai un titolo al coupon e aggiungi una descrizione in modo che l'utente possa capire come usarlo o i vantaggi.

Scorri leggermente verso il basso fino ai dati del coupon. Configura le opzioni di impostazione per eseguire senza problemi i tuoi codici coupon. Qui trovi 3 opzioni nel menu a sinistra:
- Generale
- Restrizione d'uso
- Limiti di utilizzo
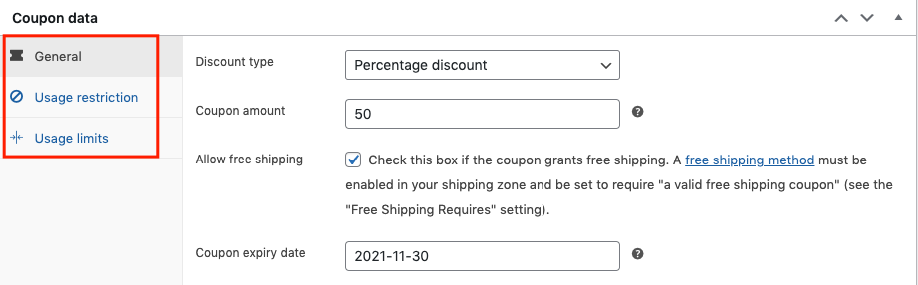
Passaggio 2: personalizzare le impostazioni generali del coupon
Qui puoi configurare alcune impostazioni iniziali sui coupon. Seleziona il tipo di sconto, l'importo, il segno di spunta spedizione gratuita o rendilo disponibile e la data di scadenza del coupon.
Esistono tre tipi di sconti che puoi utilizzare per il tuo coupon:
- Percentuale di sconto: Dipende dalla percentuale che vuoi dare per ogni prodotto
- Sconto carrello fisso: Fondamentalmente funziona sull'importo totale del carrello
- Sconto prodotto fisso: puoi fissare l'importo per un articolo specifico
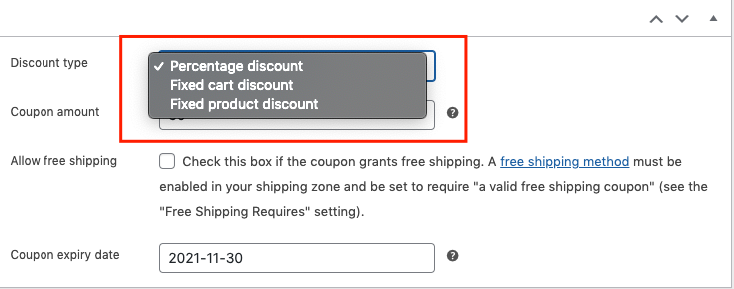
Ora inserisci l'importo dello sconto del coupon che desideri offrire:
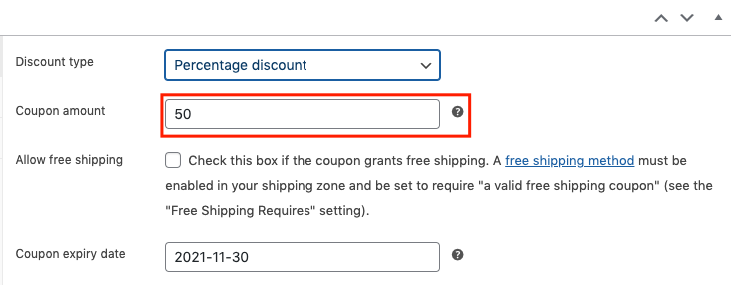
Lo stesso processo per tutti gli altri tipi di sconto. Puoi consentire la spedizione gratuita o tenerla deselezionata se non desideri che i tuoi utenti si avvalgano della funzione di spedizione gratuita. Infine, aggiungi una data di scadenza in modo che i clienti possano notare il coupon sul sito web.

Passaggio 3: configurare la sezione Restrizioni utente
Nella scheda Generale , troverai la sezione Restrizione utente . Qui puoi configurare più impostazioni del tuo coupon:
- Spesa minima : E' un importo da spendere per l'applicazione del coupon
- Spesa massima : funzionerà per essere speso per il coupon dopo l'applicazione
- Solo per uso individuale : controlla se altri coupon non possono coesistere con questo coupon
- Escludi articoli in saldo : controlla se il coupon non si applica agli articoli in saldo
- Prodotti : seleziona i prodotti sui quali si applica il coupon
- Escludi prodotti : seleziona i prodotti sui quali non si applica il coupon
- Categorie di prodotti : Seleziona le categorie su cui si applica il coupon
- Escludi categorie : Seleziona le categorie su cui il coupon non si applica
- Restrizioni e-mail : elenco di e-mail che hanno accesso al coupon, separate da virgola
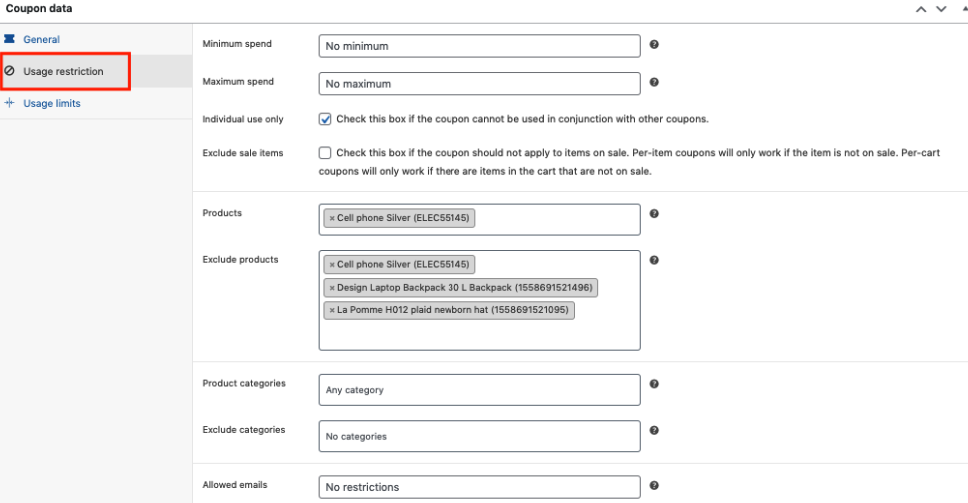
A seconda dei dati che inserirai in questi campi, il tuo coupon funzionerà. Quindi, una volta compilati i campi sopra indicati, passa alla sezione successiva.
Passaggio 4: impostare i limiti di utilizzo
Nella sezione Restrizioni, troverai Limiti utente . Ti consente di definire il numero di volte in cui una persona può avere il permesso di utilizzare i coupon WooCommerce. La stessa cosa vale per il limite al numero di prodotti.
- Limite utente per coupon: definisce quante volte un utente può utilizzarlo
- Limita l'utilizzo a X articoli: applica a tutti gli articoli idonei nel carrello o seleziona articoli specifici
- Limite di utilizzo per utente: definisce quanti utenti possono utilizzarlo contemporaneamente
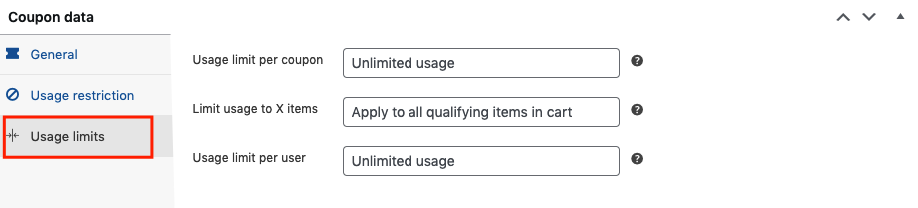
Una volta che hai finito con la runa, tutte le impostazioni del coupon verranno applicate in base alla tua configurazione. Tuttavia, puoi applicare la stessa procedura per tutti i tipi di buoni sconto.
Come funziona il coupon sul tuo negozio WooCommerce (% di sconto percentuale)
Sappiamo già che puoi definire tre tipi di sconti per il tuo coupon. Quindi, stiamo mostrando come funzionano gli sconti percentuali ( % ) su un codice coupon per determinati prodotti/categorie/carrelli.
Torniamo allo sconto che intendiamo creare. Si tratta dell'anniversario del tuo negozio online in cui vuoi offrire uno sconto del 50% per i primi 200 utenti.
Il resto delle impostazioni è quasi lo stesso. Basta impostare il limite di utilizzo per utente su 2 (dipende da quante volte si desidera che gli utenti applichino questo coupon)
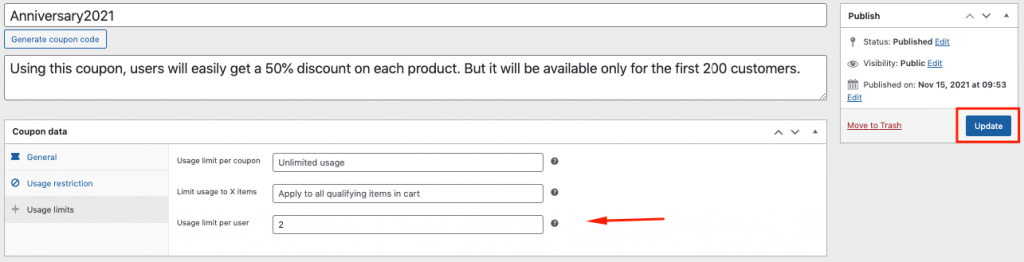
Ora premi il pulsante pubblicato per pubblicare il coupon nel tuo negozio.
Come verrà calcolato il coupon
Come cliente, accedi al negozio e seleziona uno qualsiasi dei prodotti. Una volta aggiunto il prodotto al carrello, ora applica il codice coupon Anniversary2021 nel campo Applica coupon.
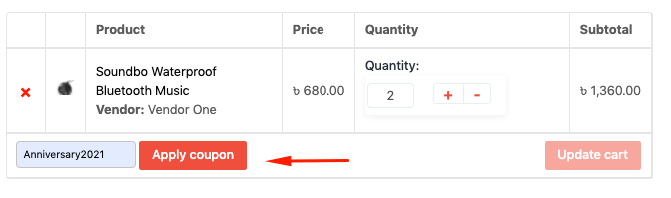
Ridurrà automaticamente lo sconto del 50% dall'importo totale.

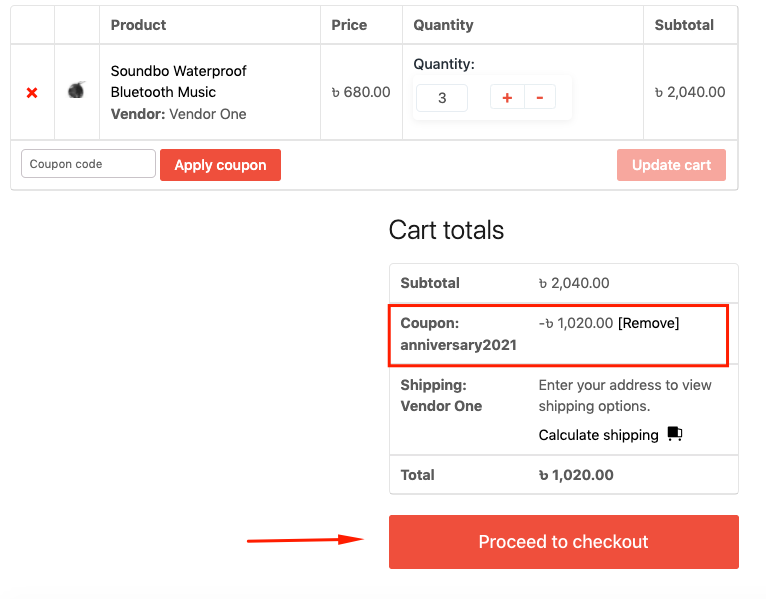
Ecco come puoi personalizzare i codici coupon per il tuo negozio online. Tuttavia, se vuoi avere un'idea dettagliata per applicare tutte le tecniche al tuo coupon, puoi controllare come utilizzare i coupon per ottenere risultati migliori da qui.
2a parte: come creare codici coupon in WordPress (per il mercato multivendor alimentato da Dokan)
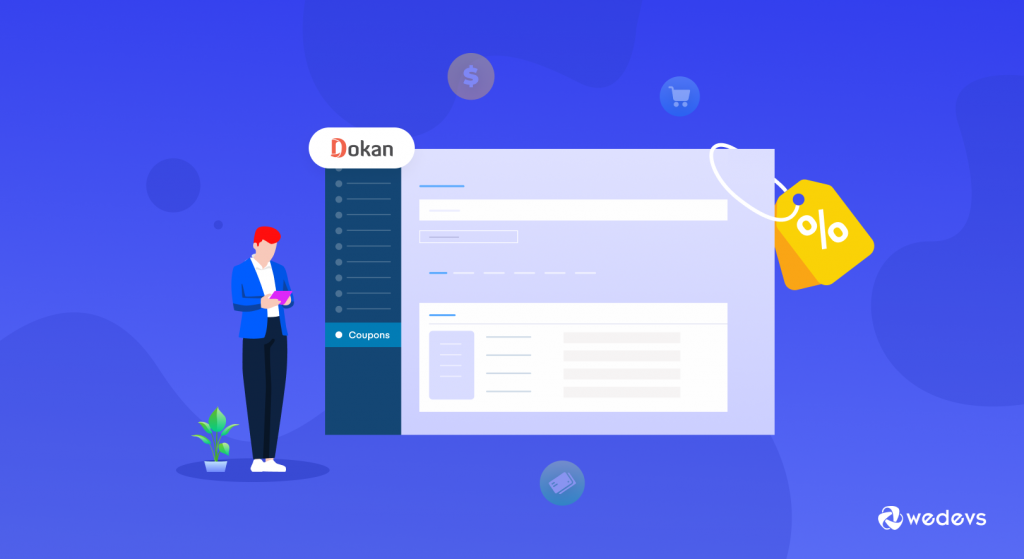
Sopra abbiamo creato coupon per un singolo negozio WooCommerce. Ora ti mostreremo come puoi consentire ai venditori del tuo marketplace di creare coupon per i loro clienti. È possibile utilizzare la soluzione di mercato multivendor Dokan per questo scopo.
Dokan aiuta i tuoi venditori a gestire i propri coupon direttamente sulla loro dashboard. Come amministratore, devi solo configurare le impostazioni dal back-end. Qui puoi creare coupon e applicarli a fornitori e prodotti specifici. Oppure escludi anche fornitori e prodotti.
Prerequisiti per creare codici coupon per il tuo marketplace multivendor:
- Dokan Lite
- Dokan Pro
Installa e attiva Dokan
Per iniziare con Dokan, prima installalo e poi attiva il plugin sul tuo sito. Ecco la nostra documentazione ufficiale per imparare come installare Dokan su un sito WordPress.
Ecco i passaggi per creare un coupon per i fornitori:
Creazione di coupon per i fornitori
Dopo aver installato Dokan, vai alla stessa pagina del coupon e questa volta otterrai una sezione aggiuntiva chiamata Limiti del fornitore .
Dopo aver fatto clic sulla sezione, otterrai alcune opzioni:
- Abilita/disabilita per tutti i fornitori : facendo clic su di esso, puoi consentire ai tuoi fornitori di utilizzare questa opzione
- Detrazione del prezzo del coupon da : in questa sezione sono disponibili tre tipi di opzioni: guadagni del fornitore, commissione amministrativa e condivisione
- Escludi fornitori : questa opzione si attiverà se l'amministratore seleziona l'opzione " Abilita tutti i fornitori ".
- Prodotti : puoi averlo se vuoi aggiungere la funzionalità per un prodotto specifico
- Exlcude : Aggiungi il nome del prodotto se non vuoi che i tuoi fornitori possano utilizzare il coupon per quel particolare prodotto
- Le ultime due opzioni Mostra nei negozi e notifica ai fornitori . Se vuoi mostrare il tuo coupon nel negozio del venditore, seleziona l'opzione. E se desideri informare i tuoi utenti del coupon dopo averlo creato
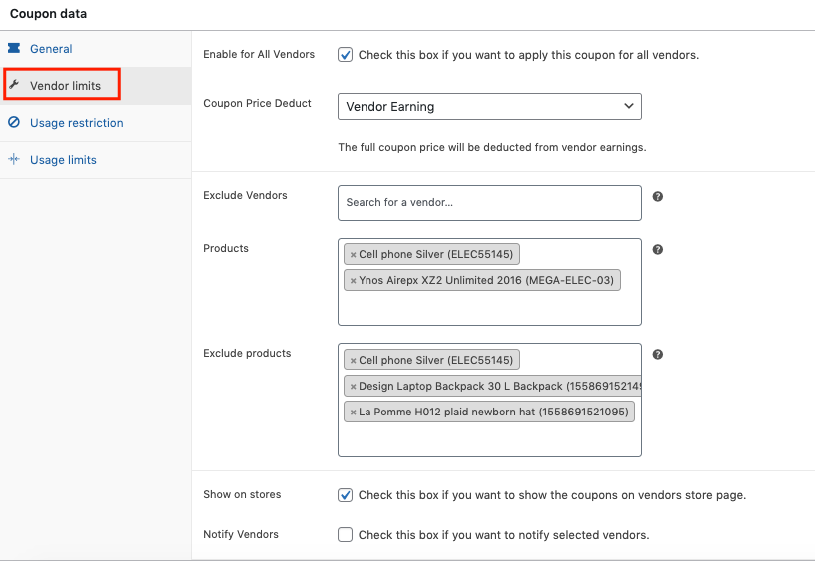
Riempiamo le aree vuote con le opzioni pertinenti. Una volta terminato, fai clic sul pulsante di aggiornamento per farlo vivere nel negozio del venditore.
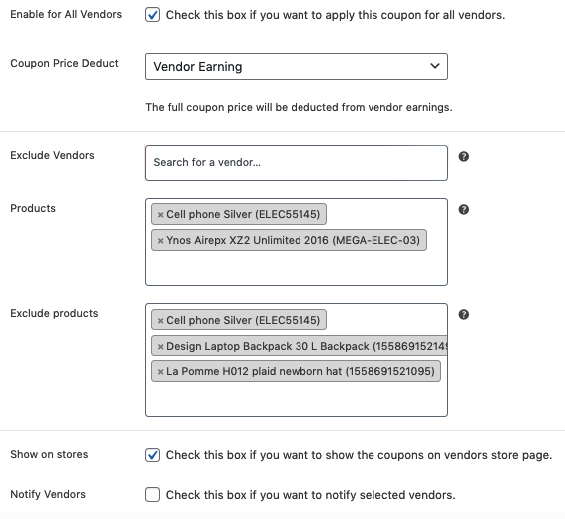
Nota importante: dopo che l'amministratore ha aggiunto il coupon, i fornitori riceveranno tutte le notizie aggiornate nella sezione degli annunci. Per arrivarci, vai a Dokan→ Annuncio
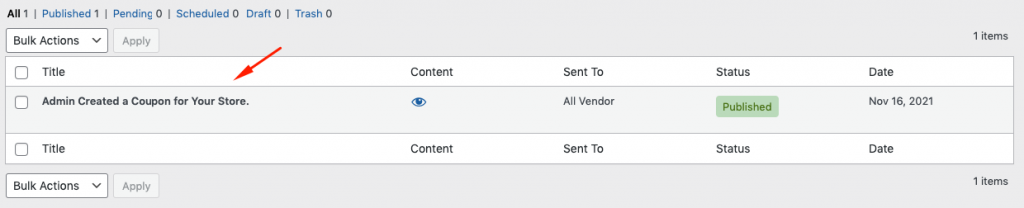
Ecco come un amministratore può creare un coupon per i fornitori. Se vuoi sapere come funzionerà per venditori e clienti controlla la nostra documentazione ufficiale su come creare coupon per venditori.
Domande frequenti su come creare codici coupon in WordPress
Risposta: Per creare un coupon, fai semplicemente clic su WooCommerce > Coupon dalla dashboard di WordPress. Vai avanti e crea il tuo primo coupon selezionando Aggiungi coupon.
Risposta: Per creare più coupon in WooCommerce, ecco i passaggi che puoi seguire:
01. Carica la cartella WooCommerce-coupon-generator nella directory /wp-content/plugins/`.
02. Attiva il plug-in tramite il menu "Plugin" in WordPress.
03. Vai alla pagina di generazione e inizia a generare
Risposta: Per vendere coupon su WooCommerce, segui questi passaggi:
01. Vai su WooCommerce > Coupon
02. Crea/aggiungi un nuovo coupon
03. Dagli un titolo, ad esempio, GenerateCalledStoreCredit
04. Seleziona Buono regalo/buono regalo come tipo di sconto
05. Abilita valore coupon uguale al prezzo del prodotto?
06. Immettere Prefisso/Suffisso (facoltativo) e altri dettagli come richiesto
07. Salva
Risposta: Per duplicare un coupon WooCommerce, ecco come puoi farlo:
01: Installa il foglio di calcolo dei coupon di WP Sheet Editor
02: Apri lo strumento "Duplica".
03: Duplica il tuo coupon
Fatto!
Risposta: Per farlo vai su WooCommerce > Woo Discount Rules -> Aggiungi nuova regola. Successivamente, nella sezione dei filtri, seleziona "Tutti i prodotti" in quanto si tratta di uno sconto in tutto il negozio. Nella sezione dello sconto, scegli il tipo di sconto come "Sconto percentuale" e inserisci il valore dello sconto come 20%.

Accelera la crescita della tua attività utilizzando un'efficace strategia di marketing dei coupon
La creazione di coupon per un negozio online è un metodo semplice per aumentare le vendite del negozio e i perimetri di profitto. Tieni presente che le strategie di marketing dei coupon funzionano magnificamente se il tuo sistema di gestione dei coupon è notevole. Inoltre, fai attenzione quando invii e-mail promozionali a un pubblico casuale. Potrebbe creare un impatto negativo se viene utilizzato in modo errato. Quindi c'è un'alta probabilità che gli utenti possano trovare altri negozi per acquistare prodotti.
Quindi, segui sinceramente la parte del tutorial passo dopo passo. Inoltre, se gestisci un marketplace, Dokan ti aiuta a guadagnare una bella commissione su ogni acquisto da parte dei clienti.
Allora, sei pronto per utilizzare le funzionalità e i moduli di Dokan?
Per ulteriori dubbi, non esitate a condividerli con noi nei commenti qui sotto.
Se ti è piaciuto il nostro post, puoi iscriverti alle nostre newsletter per ricevere i nostri articoli su WordPress, recensioni sui plug-in, suggerimenti e trucchi, tutorial sui prodotti, guide e altro ancora.
