Come creare un modulo di ricerca WordPress personalizzato (semplici passaggi)
Pubblicato: 2022-09-07Stai pensando a come creare un modulo di ricerca personalizzato in WordPress?
I moduli di ricerca aiutano gli utenti a trovare facilmente i contenuti sul tuo sito web. Se i visitatori non riescono a trovare il contenuto, possono spostarsi rapidamente su altri siti Web.
In questo post imparerai come creare un modulo di ricerca personalizzato sul tuo sito web, passo dopo passo.
Perché hai bisogno di un modulo di ricerca personalizzato?
Un modulo di ricerca personalizzato consente ai visitatori di trovare facilmente i contenuti del tuo sito web.
Il widget di ricerca di WordPress funziona su tipi di post come post o pagine ma ignora la ricerca di contenuti all'interno di campi personalizzati.
Con un modulo di ricerca personalizzato, puoi decidere dove cercare sul tuo sito web e controllare il posizionamento dei risultati di ricerca. Ad esempio, se ci sono risultati corrispondenti, puoi determinare quale contenuto vuoi mostrare per primo. I risultati di ricerca nella parte superiore dell'elenco tendono a ricevere più clic, quindi desideri posizionare le tue pagine più importanti il più in alto possibile.
Inoltre, puoi creare un algoritmo che cercherà risultati corrispondenti solo nelle aree specificate del tuo sito web. Puoi anche creare due diversi moduli di ricerca e usarli in luoghi diversi, come uno per un blog e un altro per una pagina di prodotti.
Detto questo, diamo un'occhiata a come creare un modulo di ricerca e mostrare i risultati sul tuo sito web.
Come creare un modulo di ricerca WordPress personalizzato
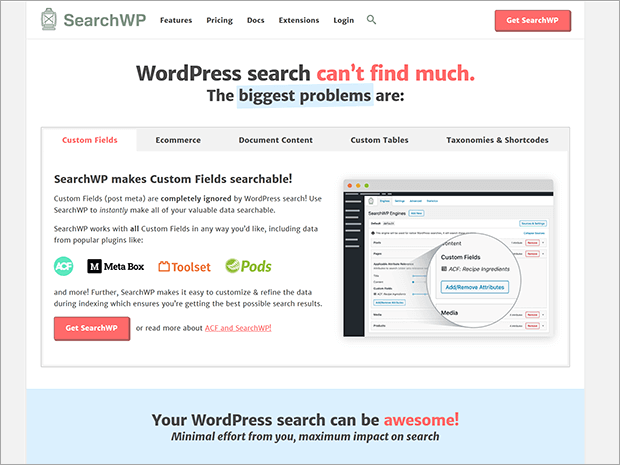
SearchWP è il plug-in di ricerca n. 1 per i siti Web WordPress. È installato attivamente su oltre 30.000 siti Web e offre le funzionalità per personalizzare i risultati di ricerca.
SearchWP cerca i risultati corrispondenti nei post/nelle pagine, nei commenti, nelle tassonomie e nei campi personalizzati.
Alcune delle funzionalità popolari del plug-in SearchWP sono:
- Risultati della ricerca in tempo reale: SearchWP offre risultati di ricerca in tempo reale applicando Ajax avanzato. Semplifica la visualizzazione di tutte le ricerche corrispondenti in tempo reale senza passare a una pagina dei risultati separata.
- Supporto per i campi personalizzati: il widget di ricerca di WordPress salta i campi personalizzati dai risultati della ricerca. SearchWP esegue ricerche in ogni area del tuo sito Web, inclusi i campi personalizzati.
- Ricerca di completamento automatico: la funzione di completamento automatico di SearchWP offre un'esperienza simile alla ricerca in Google o Bing.
- Algoritmo personalizzabile: puoi creare un motore di ricerca personalizzabile e impostare le impostazioni per includere o escludere i risultati della ricerca.
E tanti altri.
Immergiamoci nei passaggi esatti per creare un modulo personalizzato sul tuo sito Web WordPress.
Passaggio 1: installa il plug-in SearchWP
La configurazione del plug-in SearchWP è semplice.
Innanzitutto, devi creare un account da SearchWP.
Troverai tre piani tariffari. Seleziona il piano adatto alle tue esigenze tra Standard, Pro e Agency.
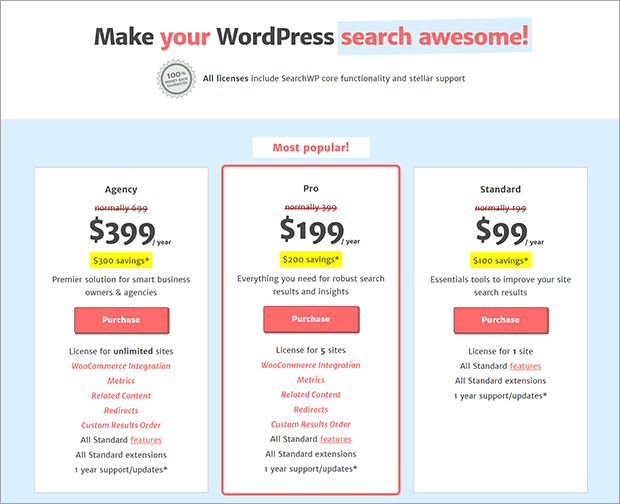
Una volta completato l'acquisto, riceverai un'e-mail con il link per il download del plug-in e la chiave di licenza.
Accedi al tuo account e fai clic sul pulsante Scarica SearchWP .
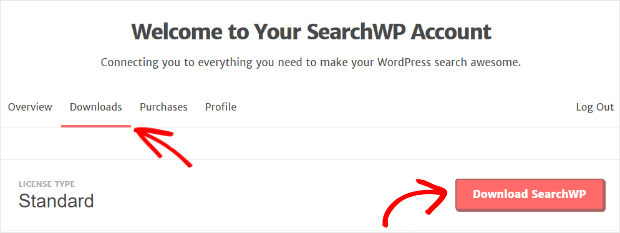
Ora puoi procedere e installare il plug-in sul tuo sito web. Vai a Plugin » Aggiungi nuovo » Carica plug- in .
Attiva il plug-in, vai su Impostazioni »Licenza e incolla la chiave di licenza.
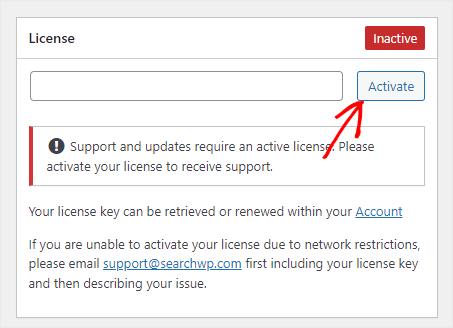
Dopo aver attivato la chiave di licenza, possiamo passare al nostro secondo passaggio.
Passaggio 2: aggiungi un motore di ricerca
Con SearchWP puoi creare un motore di ricerca personalizzabile. I motori di ricerca controllano come i risultati verranno mostrati ai visitatori.
Ora possiamo procedere alla costruzione del tuo primo motore.
Dal menu SearchWP, fai clic sulla scheda Impostazioni »Motori . Ora puoi andare avanti e fare clic sul pulsante Aggiungi nuovo .
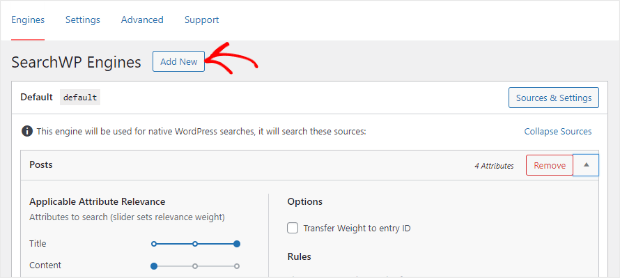
Quindi, fai clic sul pulsante Fonti e impostazioni .
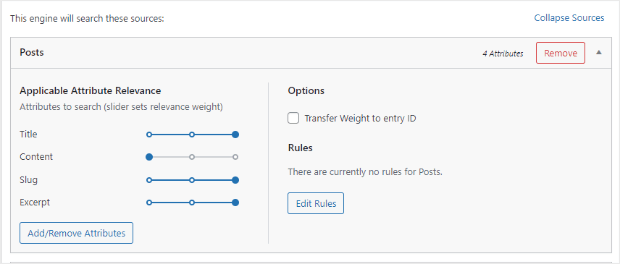
Seleziona le fonti di ricerca come pagine, post, commenti e ovunque desideri cercare i risultati.
Si noti che l'opzione Steli delle parole chiave è selezionata per impostazione predefinita. Cercherà risultati strettamente corrispondenti invece di restituire solo corrispondenze esatte.
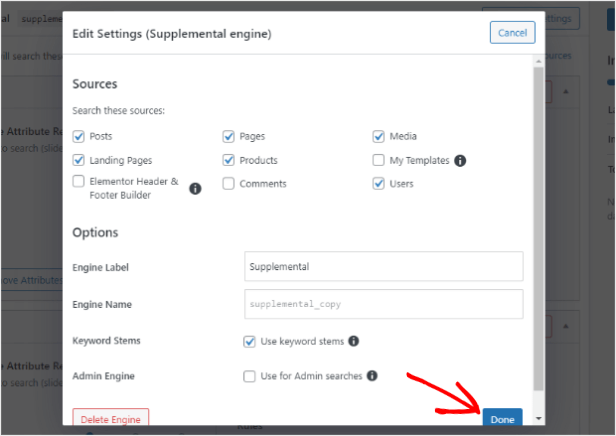
Quindi, fai clic sul pulsante Fine dopo aver selezionato le impostazioni.
Ora possiamo impostare gli attributi per il tuo motore di ricerca.
Facendo clic su Aggiungi/Rimuovi attributi si apre un popup con l'elenco degli attributi del post.
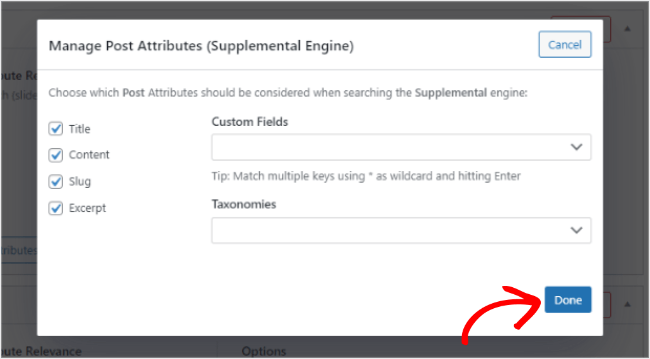
Il titolo, il contenuto, lo slug e l'estratto sono selezionati per impostazione predefinita. Puoi controllare le impostazioni dai campi personalizzati e dal menu a tendina Tassonomie. Assicurati di fare clic su Fine dopo aver selezionato gli attributi.

Puoi anche aggiungere regole specifiche nel tuo motore di ricerca.

Fai clic su Modifica regole e puoi impostare le regole utilizzando le opzioni dai menu a discesa.
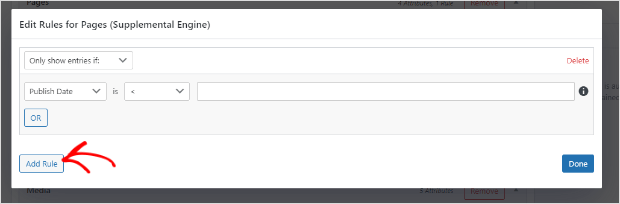
Il passaggio finale consiste nel personalizzare la pertinenza dei risultati di ricerca. Puoi farlo regolando i livelli di scorrimento dalle impostazioni del motore.
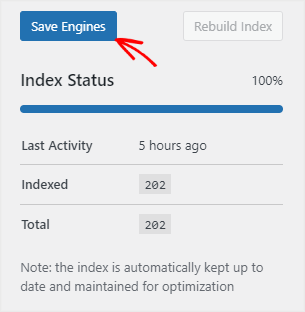
Dopo aver personalizzato la pertinenza, fai clic su Salva motori per salvare il tuo primo motore di ricerca.
Passaggio 3: scarica l'estensione Shortcode di SearchWP
Il nostro prossimo passo è aggiungere il modulo di ricerca al sito web.
Utilizzeremo il plug-in Shortcode Extension che semplifica il lavoro di aggiunta di moduli sul tuo sito Web con l'aiuto di shortcode.
Accedi al tuo account SearchWP e vai al menu Estensioni.
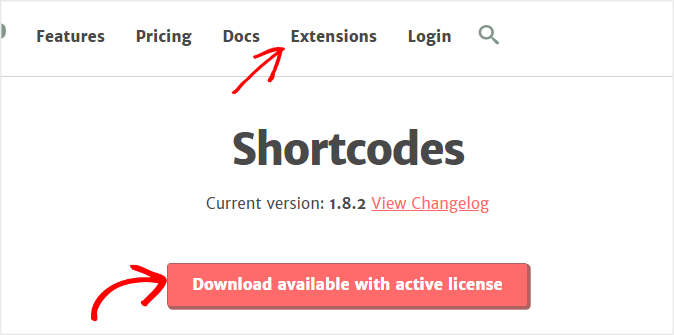
Fare clic sul pulsante Download disponibile con licenza attiva per scaricare il file zip dell'estensione.
Installa e attiva l'estensione sul tuo sito web come installi qualsiasi altro plugin.
Se hai già installato e attivato la licenza per il piano SearchWP Pro, puoi accedere a SearchWP » Estensioni » Shortcode » Installa .
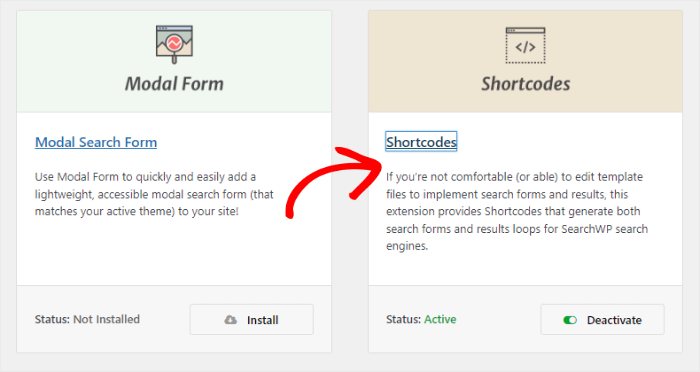
Siamo pronti per aggiungere lo shortcode del modulo SearchWP al tuo sito web.
Passaggio 4: mostra il modulo di ricerca sul tuo sito web
Per aggiungere uno shortcode, vai alla scheda Post e apri il post in cui desideri aggiungere il modulo di ricerca.
Successivamente, fai clic sull'icona + e seleziona il blocco HTML personalizzato.
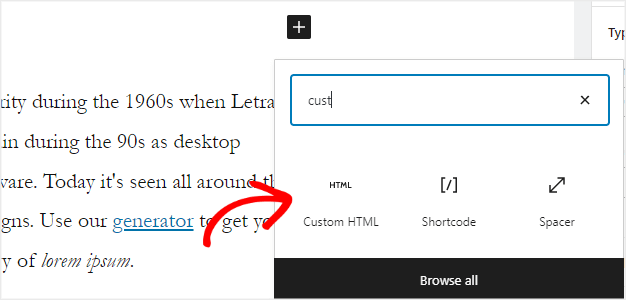
Copia e incolla il codice seguente nel blocco HTML personalizzato per aggiungere una casella di ricerca.
[searchwp_search_form engine="custom" var="searchvar" button_text="Ricerca personalizzata"] <div class="search-results-wrapper"> [searchwp_search_results engine="custom" var="searchvar" posts_per_page=4] <h2>[searchwp_search_result_link direct="true"]</h2> [searchwp_search_result_excerpt] [/searchwp_search_results] </div> <div class="no-search-results-found"> [searchwp_search_results_none] Nessun risultato trovato, cerca di nuovo. [/searchwp_search_results_none] </div> <div class="search-results-pagination"> [searchwp_search_results_pagination direction="prev" link_text="Precedente" var="searchvar" engine="custom"] [searchwp_search_results_pagination direction="next" link_text="Next" var="searchvar" engine="custom"] </div>
Il codice incorporato si presenta così:
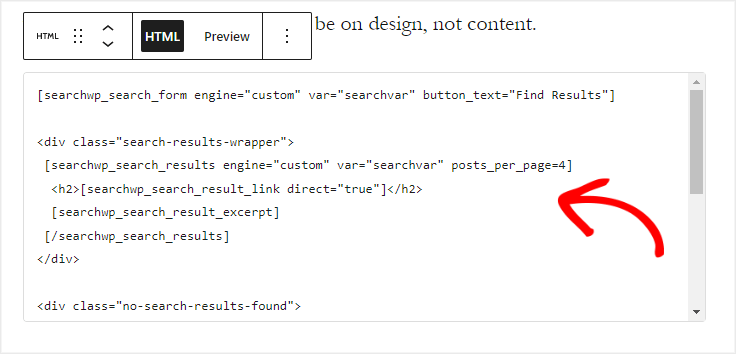
Fare clic sul pulsante Aggiorna per salvare le modifiche.
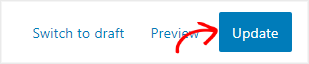
Ora puoi aprire il post in una nuova scheda per controllare il modulo di ricerca appena aggiunto.
Ecco come appare il nostro modulo nella parte anteriore.

Vediamo come funziona.
Stiamo cercando di cercare "Cioccolato".
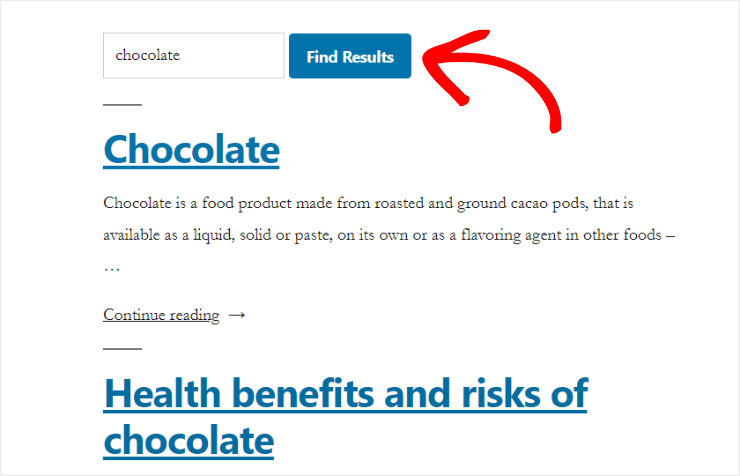
Come puoi vedere, restituisce tutti i risultati di ricerca corrispondenti in pochi secondi e consente ai visitatori di cercare qualsiasi cosa sul tuo sito web.
Hai aggiunto una casella di ricerca al tuo post in pochi minuti. Puoi anche aggiungere uno shortcode alle pagine del sito Web, al menu di navigazione e alla barra laterale.
Con l'estensione SearchWP Ajax, puoi mostrare i risultati della ricerca ancora più velocemente senza ricaricare la pagina.
Inoltre, sono disponibili molte altre estensioni di SearchWP per aggiungere più funzionalità al modulo di ricerca.
Questo è tutto per oggi.
Ci auguriamo che tu abbia imparato a creare un modulo di ricerca WordPress personalizzato in 4 passaggi facili da seguire.
Se ti è piaciuto questo articolo, valuta la possibilità di consultare i seguenti articoli per ottenere maggiori informazioni sull'utilizzo dei plug-in di ricerca e sul miglioramento della rilevabilità dei contenuti:
- SearchWP Review: ne vale la pena?
- 15 migliori plugin di ricerca per WordPress (a confronto)
- Oltre 35 migliori plugin e strumenti per WordPress (gratuiti ea pagamento)
Stai ancora pensando di aggiungere un modulo di ricerca?
Che cosa state aspettando? Ottieni oggi SearchWP!
Se ti piace questo articolo, seguici su Facebook e Twitter per altri articoli gratuiti.
