Come creare un sito Web a bassa manutenzione con WordPress
Pubblicato: 2022-08-16Sei un principiante di WordPress o un professionista impegnato che cerca di creare un sito Web a bassa manutenzione?
Che tu non abbia molta esperienza con WordPress o semplicemente non abbia il tempo, costruire un sito a bassa manutenzione è un'idea intelligente perché è molto più facile da eseguire.
In questo post, ti mostreremo come creare un sito Web WordPress completamente funzionale ma a bassa manutenzione.
Che cos'è la manutenzione di base di WordPress e perché è così importante?
La manutenzione di base di WordPress include tutto ciò che devi fare per assicurarti che il tuo sito web rimanga in perfetto stato di funzionamento.
Un sito Web WordPress è essenzialmente composto da 4 parti. Il core software di WordPress, un tema che gli fornisce un frontend, plugin che ne migliorano le funzionalità e un database che memorizza tutti i dati e i contenuti creati sul sito web.
Per mantenere bene il tuo sito web, dovrai prenderti cura di tutti e 4 i componenti. Ma non è tutto. Dovrai anche assicurarti che le parti del tuo sito Web che supportano i processi aziendali cruciali siano mantenute in buone condizioni.
Ad esempio, è fondamentale garantire che i clienti siano in grado di stabilire contatti, pagare servizi e così via. Questi processi saranno in genere supportati da plugin dedicati. Quindi una parte della creazione di un sito Web a bassa manutenzione è scegliere quelli giusti.
Continua a leggere per scoprire come configurare un sito Web a bassa manutenzione e di quali plug-in avrai bisogno per mantenerlo in funzione!
Come creare un sito Web a bassa manutenzione con WordPress
Prima di andare oltre, supponiamo che tu sappia come configurare un sito Web o un blog WordPress di base. In caso contrario, sarebbe una buona idea iniziare con questa guida completa alla creazione di un sito Web con WordPress.
Una volta che è fuori mano, tuffati subito!
In questo articolo
- 1. Semplifica la gestione dei moduli con WPForms
- 2. Ricevi suggerimenti SEO in tempo reale con AOSEO
- 3. Ottieni la panoramica di Google Analytics nella dashboard di WordPress
- 4. Proteggi il tuo sito dalle minacce in modo proattivo
- 5. Imposta backup pianificati
- 6. Automatizza l'ottimizzazione del database
1. Semplifica la gestione dei moduli con WPForms
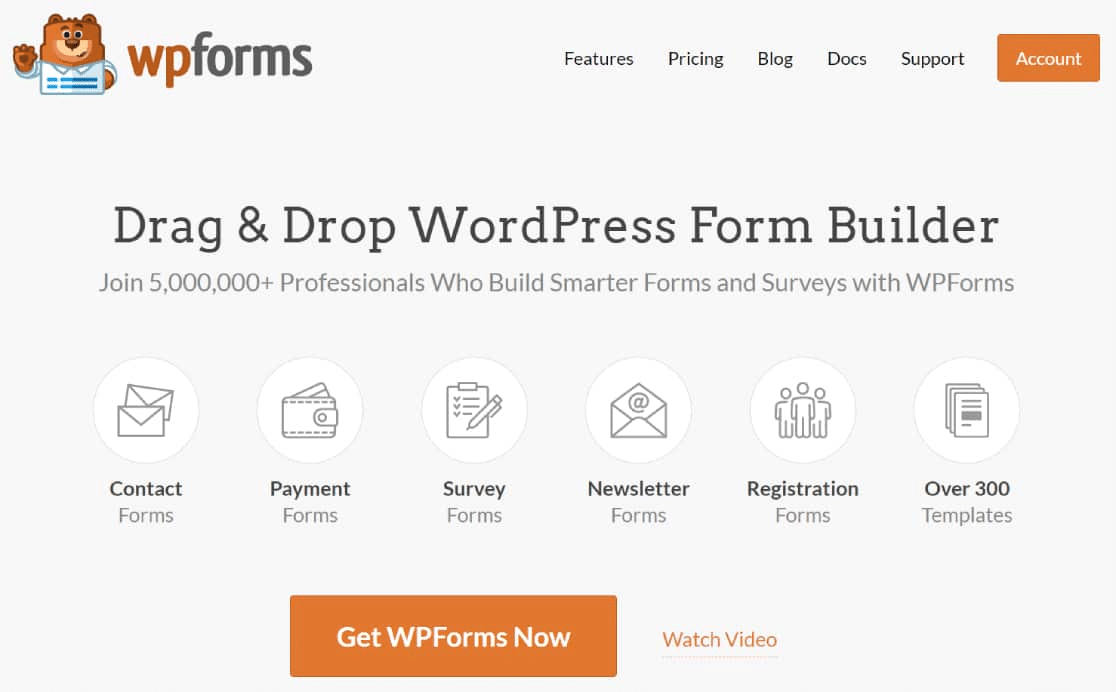
Anche se stai solo cercando di creare un sito Web a bassa manutenzione, probabilmente avrai bisogno di un modo per farti contattare da clienti e altre persone. Quindi, per cominciare, avrai bisogno di un plug-in per moduli WordPress come WPForms.
WPForms è il principale plug-in per moduli di WordPress ed è considerato affidabile da oltre 5 milioni di professionisti. Ci sono buone ragioni per questo.
Per uno, colpisce quel punto debole di essere facile da usare mentre offre molte funzionalità avanzate. Inoltre, WPForms viene fornito con centinaia di modelli predefiniti sui suoi piani a pagamento.
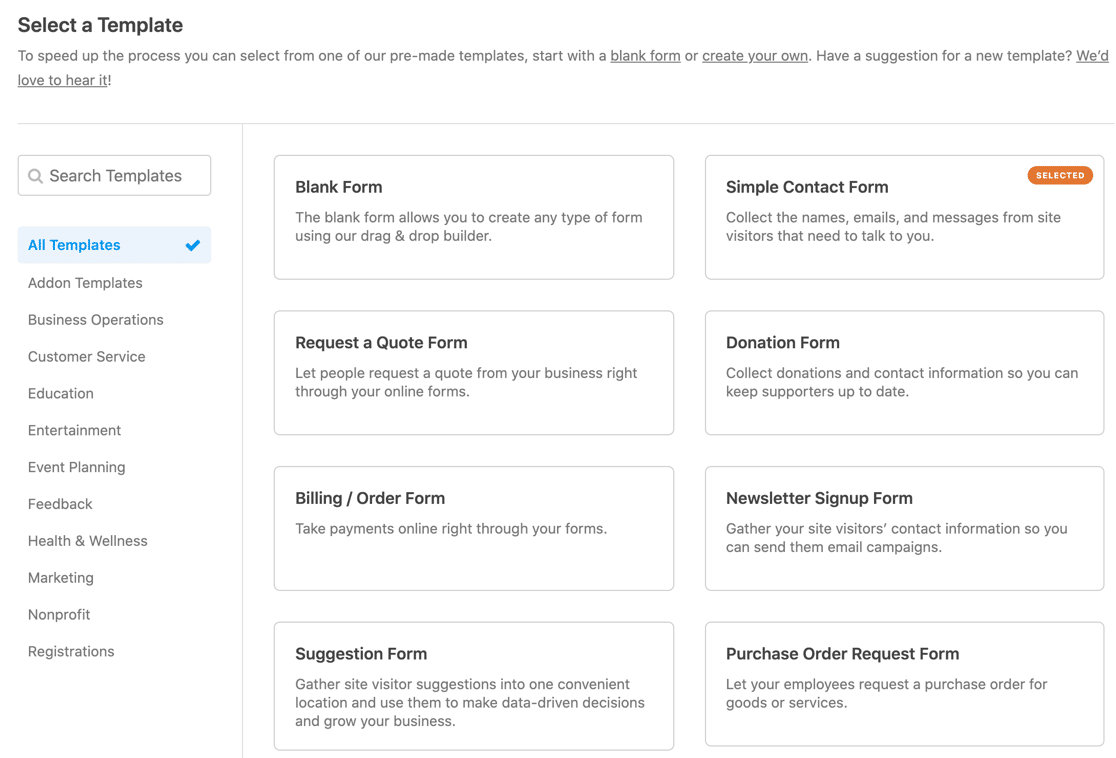
Ciò significa che gli utenti di WordPress di tutti i livelli possono facilmente utilizzare WPForms per creare moduli di contatto e altri documenti aziendali essenziali come accordi di servizio, ordini di vendita e così via. Puoi anche utilizzare WPForms per cause non redditizie come la creazione di un modulo di donazione senza scopo di lucro.
Inoltre, WPForms offre molte funzionalità preziose che sono particolarmente utili per la creazione di siti Web a bassa manutenzione in WordPress.
Ciò è particolarmente vero quando si tratta di attività essenziali di gestione e manutenzione di WordPress come la convalida dei moduli.
Ci sono 2 funzioni in particolare che torneranno utili. Questi sono tag modulo e posizioni modulo e ti mostreremo come usarli in seguito.
Tag dei moduli
I tag WPForm Form sono etichette che rendono davvero facile capire cosa fa ogni modulo a colpo d'occhio.
Pertanto, ad esempio, potresti avere più moduli che fungono da ordini di vendita per diversi prodotti o servizi o per diversi piani che offri. Potresti etichettarli tutti come "vendite" (o qualsiasi altra etichetta che desideri) in modo da poterli identificare facilmente quando necessario.
Per utilizzare i tag modulo, dovrai aggiungerli dalla pagina Panoramica moduli . È facile trovare questo.
Nella dashboard di WordPress, vai a WPForms »Tutti i moduli .
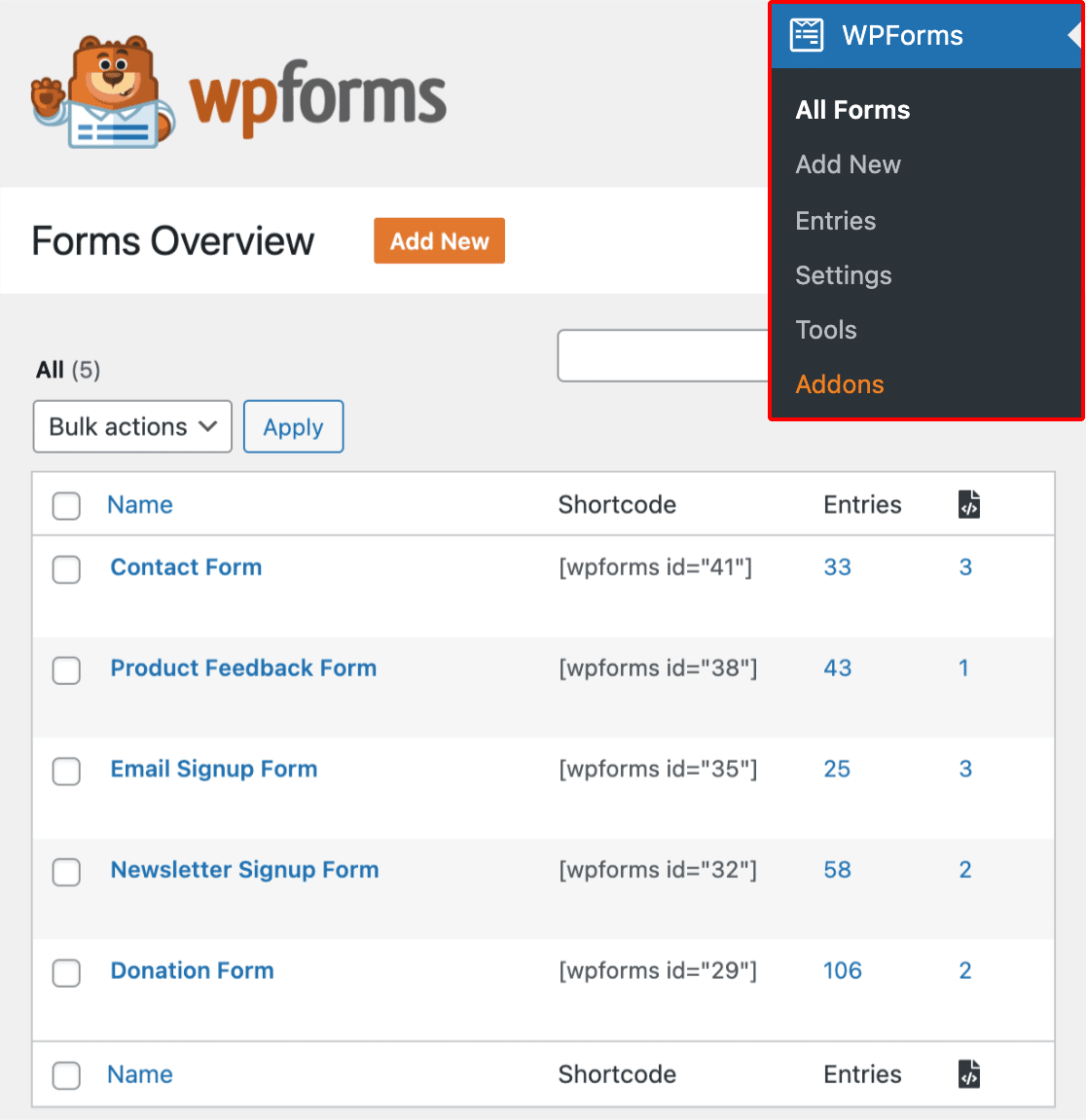
Quindi, fai clic sul pulsante Opzioni schermo nell'angolo in alto a destra dello schermo e fai clic sulla casella di controllo accanto a Tag per abilitare i tag modulo.
Fare clic su Applica per salvare le modifiche alle opzioni dello schermo.
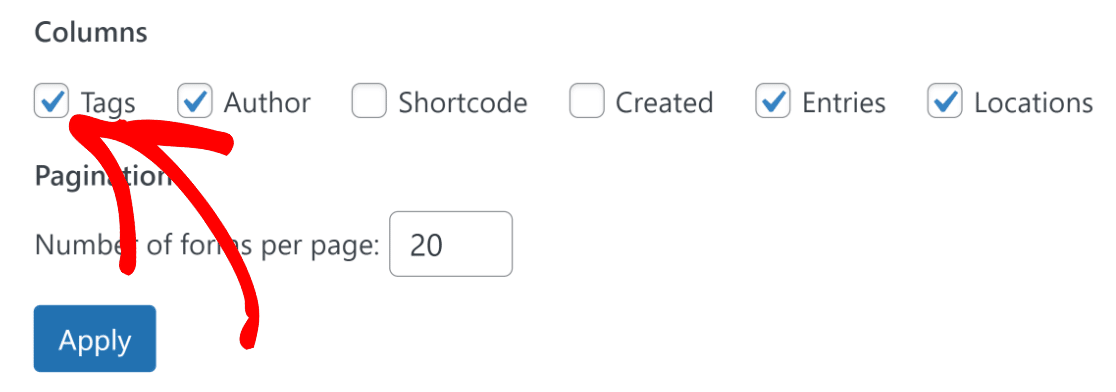
La schermata Panoramica moduli ora avrà la colonna Tag che ti consentirà di aggiungere o modificare tag.
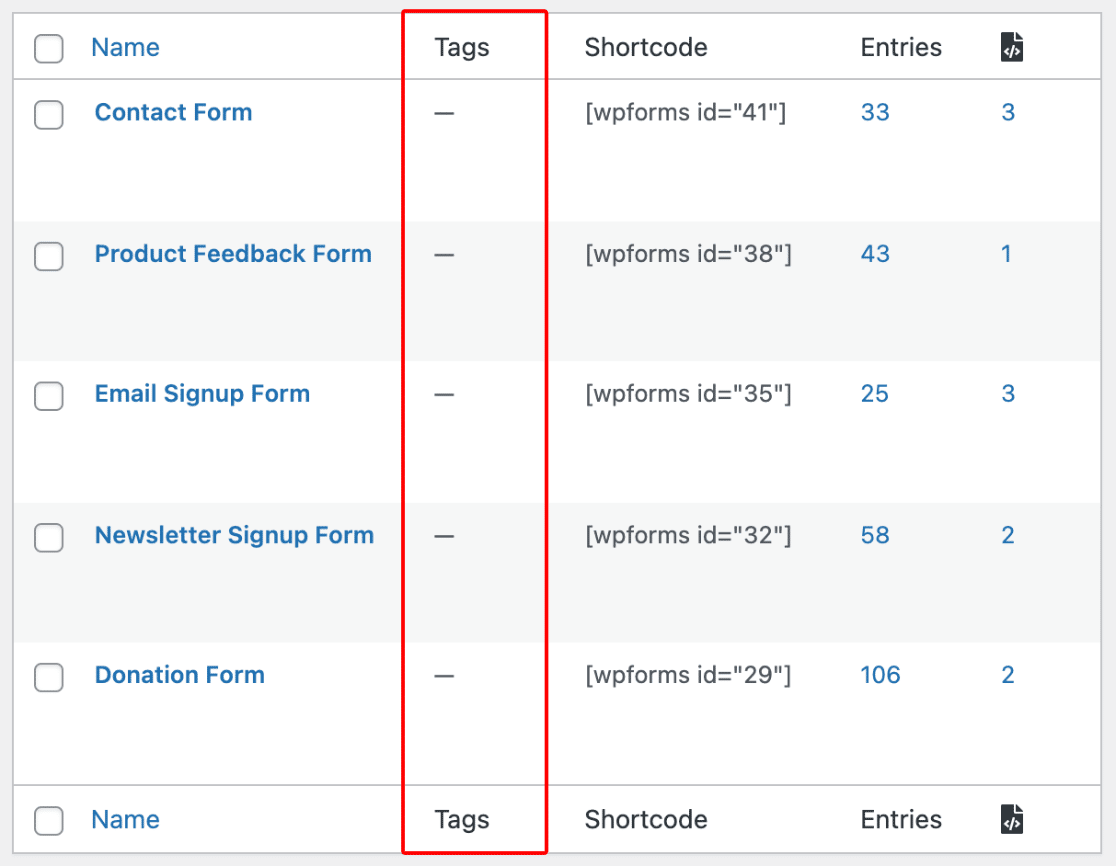
Passa il cursore sullo spazio della colonna Tag di un modulo e fai clic su Modifica.
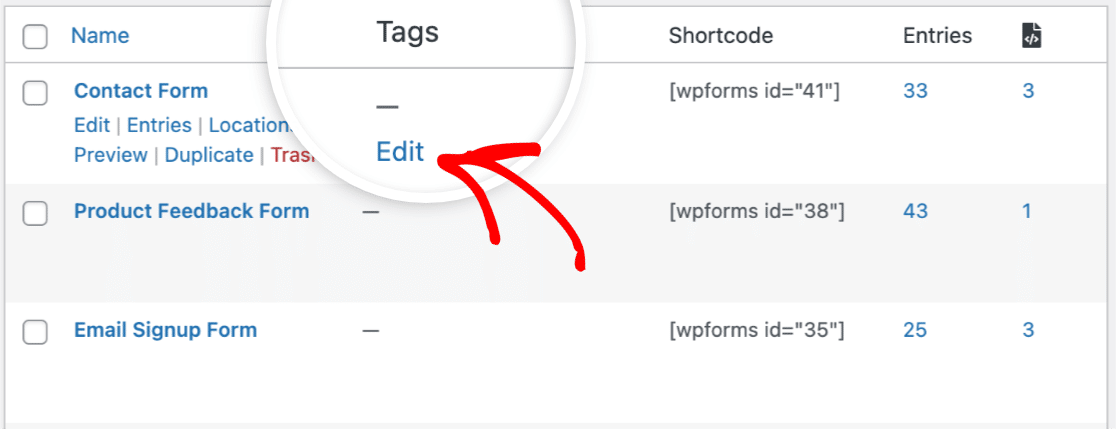
Successivamente, puoi digitare il tag che desideri assegnare al tuo modulo e fare clic sul pulsante verde del segno di spunta per salvare le modifiche.
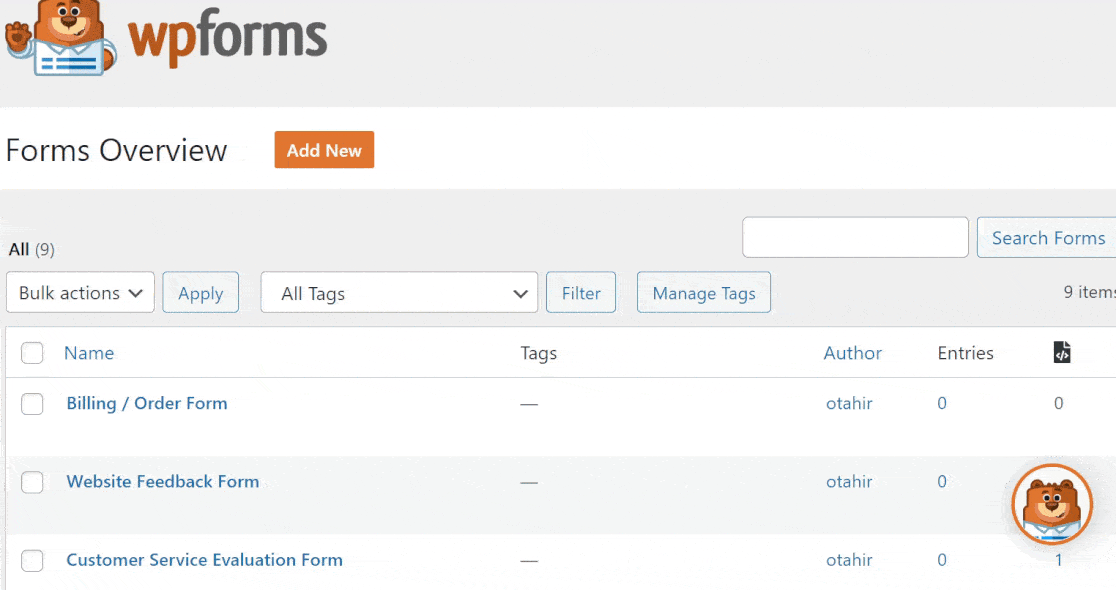
I tag modulo offrono un'enorme comodità quando hai bisogno di un pennarello per individuare moduli specifici da un elenco enorme. Questo lo rende una caratteristica ideale da avere per i siti a bassa manutenzione.
Posizioni dei moduli
Le posizioni dei moduli sono un'altra funzionalità super utile disponibile immediatamente con WPForms. Questa funzione ti consente di vedere dove si trova un determinato modulo sul tuo sito.
Se il tuo sito Web ha molti moduli incorporati in varie pagine, le posizioni dei moduli saranno particolarmente utili quando esegui la manutenzione ordinaria dei moduli.
Per visualizzare la posizione di qualsiasi modulo, vai prima alla pagina Panoramica moduli. Quindi, fai clic sul pulsante Posizioni sotto il modulo che ti interessa.
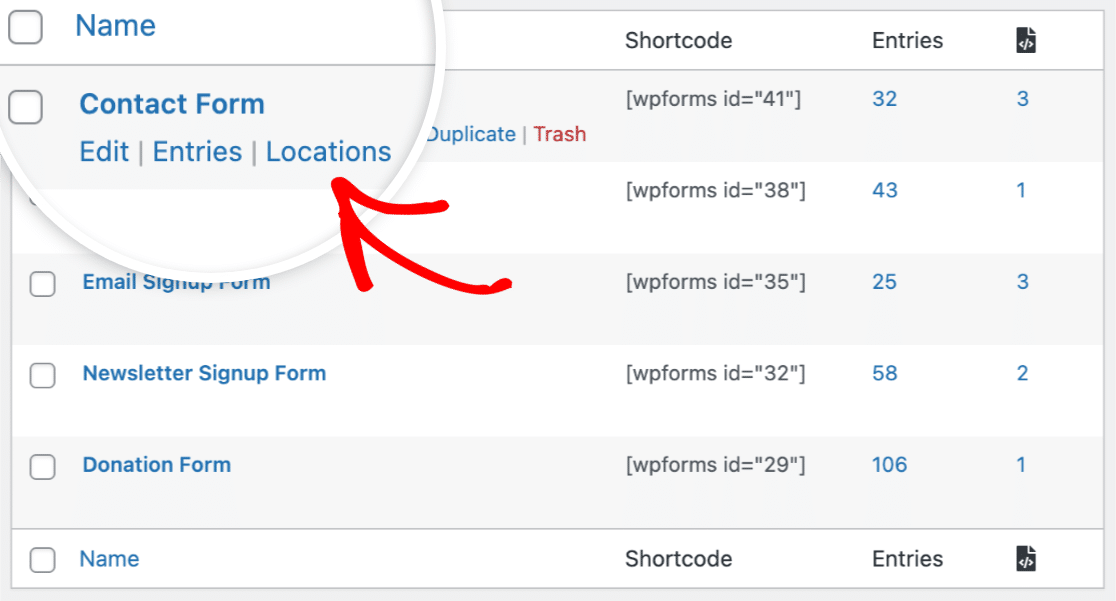
Questo si espande in un menu che elenca i nomi delle pagine o dei widget in cui appare il modulo con collegamenti che puntano alle loro posizioni.
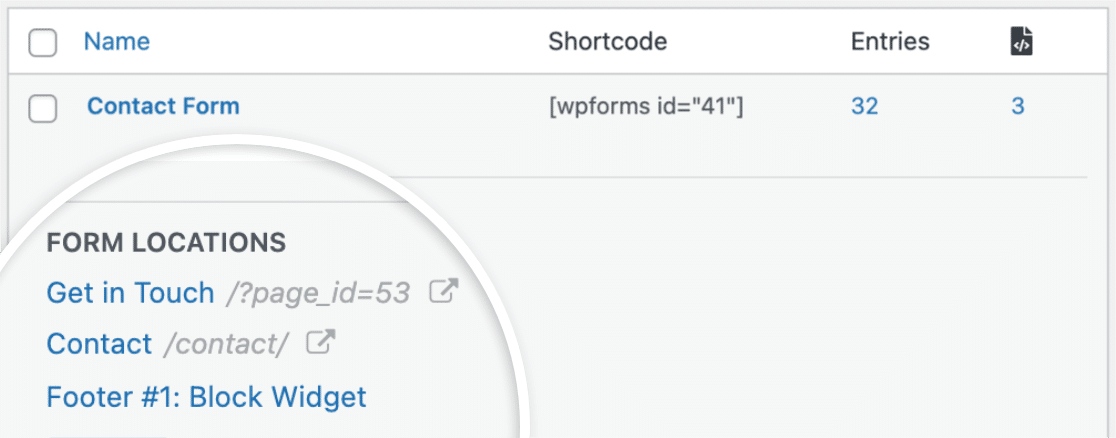
Le posizioni dei moduli migliorano notevolmente la tua capacità di tenere traccia dei moduli e vedere a colpo d'occhio tutte le varie aree del tuo sito in cui è incorporato ciascun modulo. In altre parole, è proprio ciò di cui hai bisogno per mantenere il tuo sito a bassa manutenzione!
Successivamente, ti mostreremo come mantenere il tuo sito ben ottimizzato per la ricerca organica con una manutenzione ridotta.
2. Ricevi suggerimenti SEO in tempo reale con AOSEO
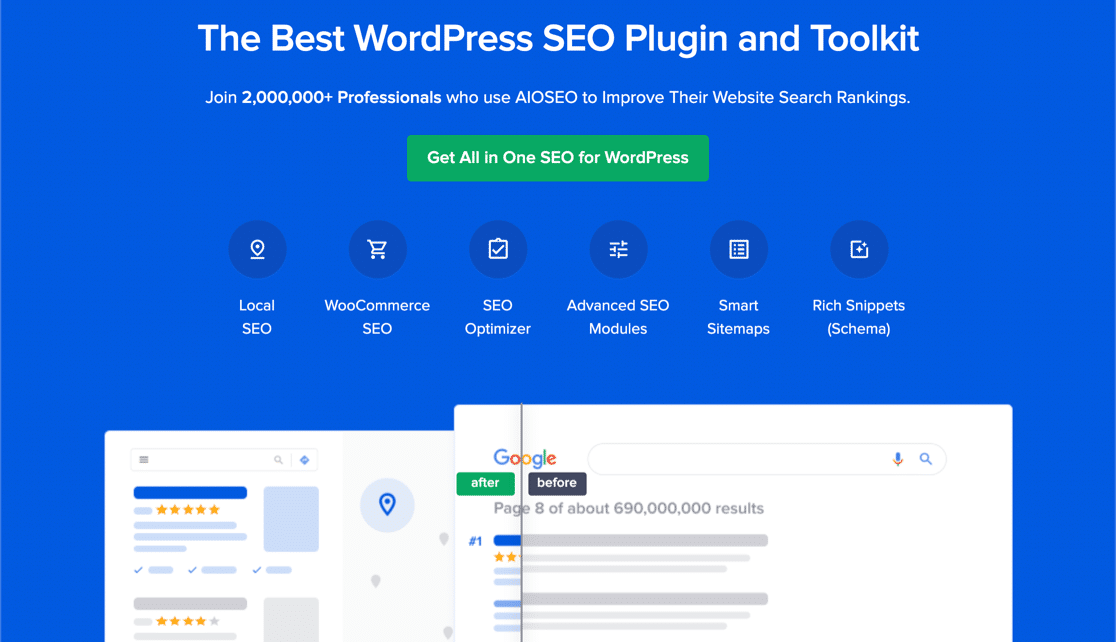

AIOSEO è il principale plugin per l'ottimizzazione dei motori di ricerca (SEO) di WordPress. Il plug-in offre molte funzionalità davvero utili come le mappe del sito XML, oltre alla sua analisi SEO on-page all'avanguardia.
L'ottimizzazione del tuo sito Web per la ricerca senza un solido plug-in SEO per aiutarti sarà probabilmente piuttosto impegnativo. Fortunatamente, AIOSEO farà la maggior parte del lavoro pesante per te.
E se non pubblichi molti contenuti, una volta impostato il SEO per le tue pagine per la prima volta, probabilmente non dovrai tornare su questo per un po'.
Per gli amministratori del sito impegnati, il modo più semplice per monitorare lo stato SEO del tuo sito è utilizzare la checklist SEO di AIOSEO.
Per trovarlo nel backend di WordPress, vai a All in One SEO »Analisi SEO.
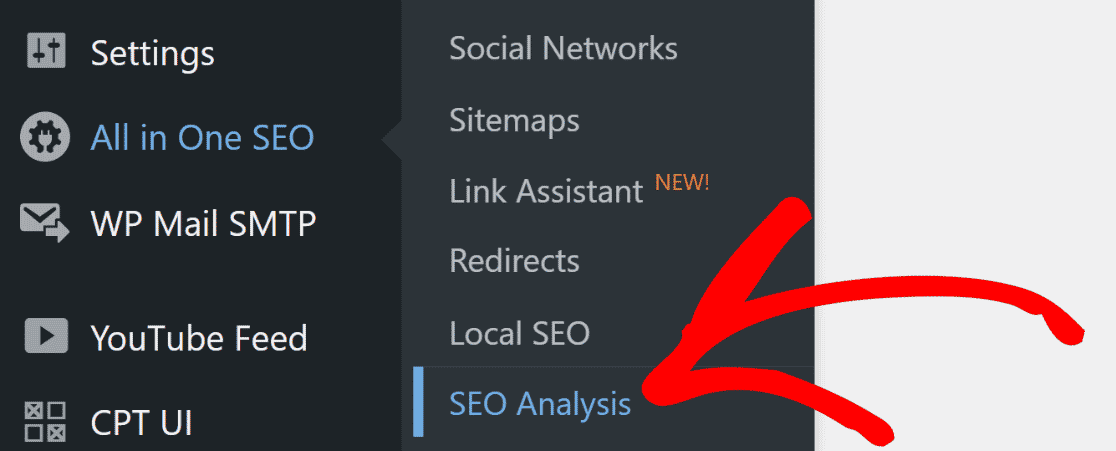
In questa pagina troverai l'elenco di controllo SEO completo per il tuo sito Web, che mostra consigli per miglioramenti e problemi critici che devono essere corretti.
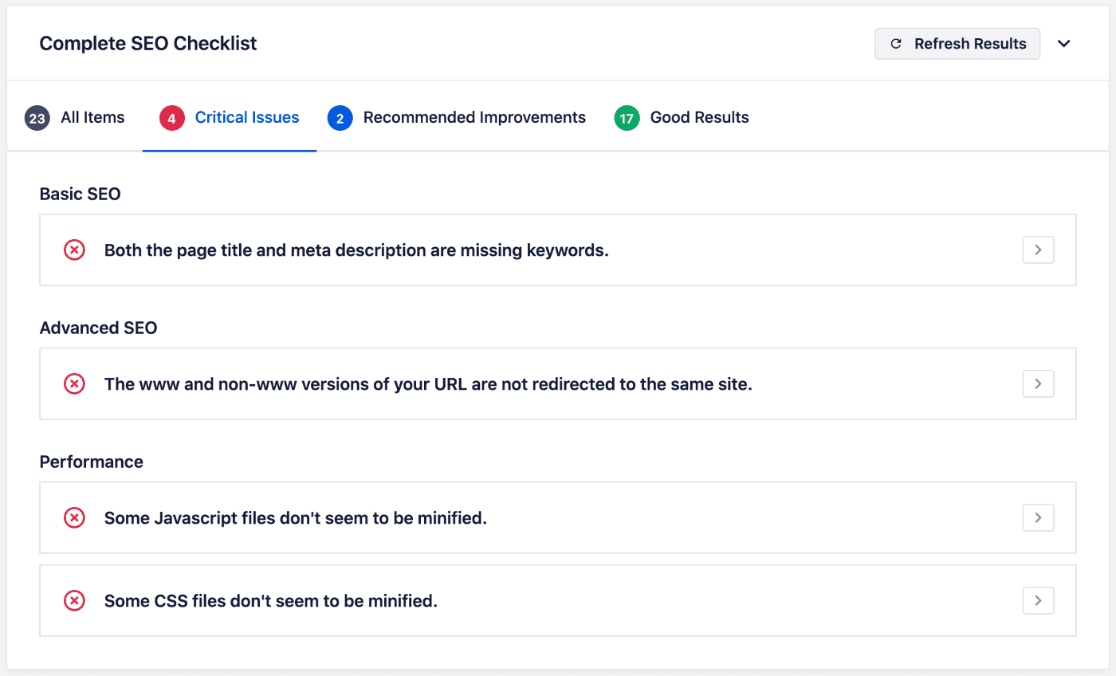
Una volta che tutto è impostato, questa pagina sarà la tua dashboard SEO completa, risparmiandoti ore di controlli manuali.
Ecco la guida completa per configurare AOSEO per migliorare le prestazioni SEO con il minimo sforzo.
Oltre a una configurazione SEO a bassa manutenzione, ti consigliamo anche di implementare alcuni tracciamenti di Google Analytics dalla dashboard di WordPress.
Ne discuteremo nel passaggio successivo.
3. Ottieni la panoramica di Google Analytics nella dashboard di WordPress
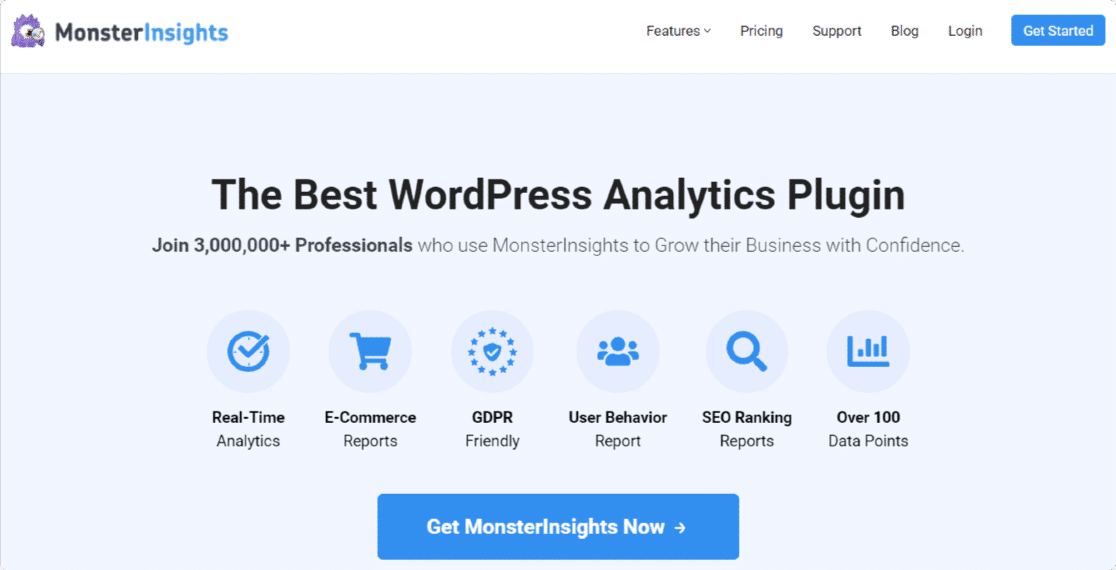
MonsterInsights è il principale plug-in di WordPress per portare informazioni da Google Analytics direttamente alla dashboard di WordPress.
Qualunque sia lo scopo del tuo sito web, se desideri dati preziosi su chi sta visitando il tuo sito web e su come si comportano, Google Analytics è lo strumento perfetto per questo. Potresti non avere il tempo di accedere frequentemente al tuo account Google Analytics.
MonsterInsights risolve questo problema fornendo un modo che richiede poca manutenzione per visualizzare i tuoi rapporti di Google Analytics direttamente dalla dashboard di WordPress.
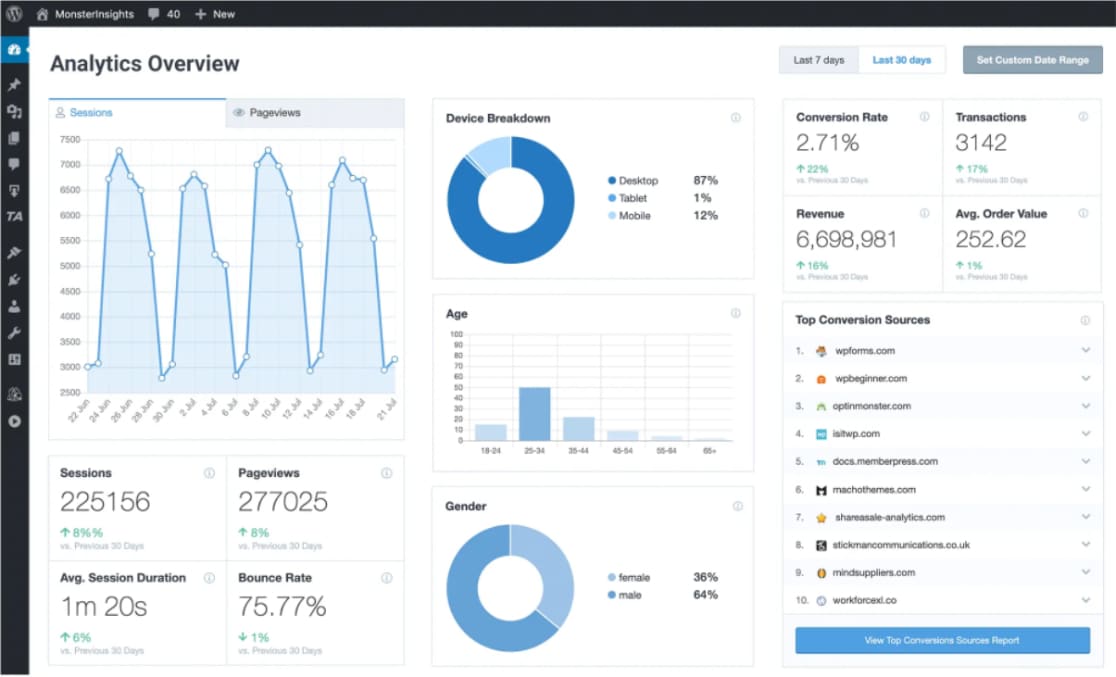
Non avrai più bisogno di scorrere i livelli di dati in Google Analytics. Tutte le preziose informazioni di cui hai bisogno sono disponibili direttamente nella tua area di amministrazione di WordPress con MonsterInsights.
Ecco una guida completa per configurare MonsterInsights sul tuo sito Web WordPress.
4. Proteggi il tuo sito dalle minacce in modo proattivo
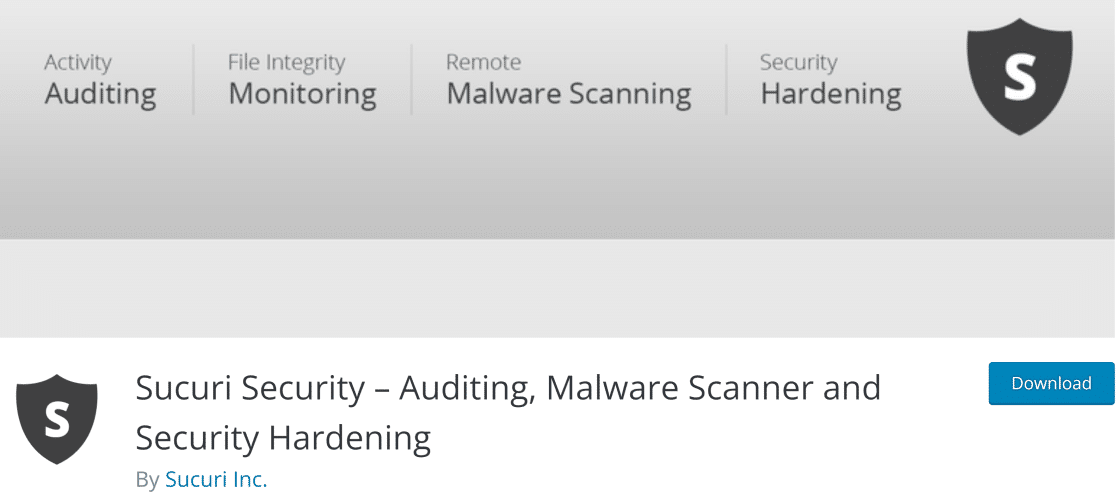
Sucuri è un plugin per WordPress freemium che fornisce tantissime utili funzioni di sicurezza. Le migliori pratiche di sicurezza di WordPress di base di solito sono abbastanza valide da scongiurare minacce da lievi a moderate al tuo sito Web, a patto di tenere d'occhio la sicurezza di WordPress e scansionare periodicamente il malware.
Ma se stai cercando di creare un sito Web a bassa manutenzione, questo approccio non sarà l'ideale. Invece, puoi semplicemente utilizzare un potente plug-in di sicurezza di WordPress come Sucuri per impostare una sicurezza avanzata e inviare rapporti regolari alla tua e-mail.
Sebbene molte delle funzionalità di Sucuri siano gratuite, puoi migliorare ulteriormente la tua sicurezza con le funzionalità avanzate disponibili nei piani Sucuri a pagamento.
Una cosa da notare è che Sucuri tende a inviare parecchi rapporti. Potresti voler utilizzare un indirizzo e-mail dedicato per riceverli per evitare che la tua e-mail principale venga ingombra.
Per fare ciò, vai su Avvisi nella dashboard di Sucuri. Scorri verso il basso fino a Destinatario avvisi e inserisci l'e-mail dedicata che desideri utilizzare. Salva le modifiche e sarà tutto.
5. Imposta backup pianificati
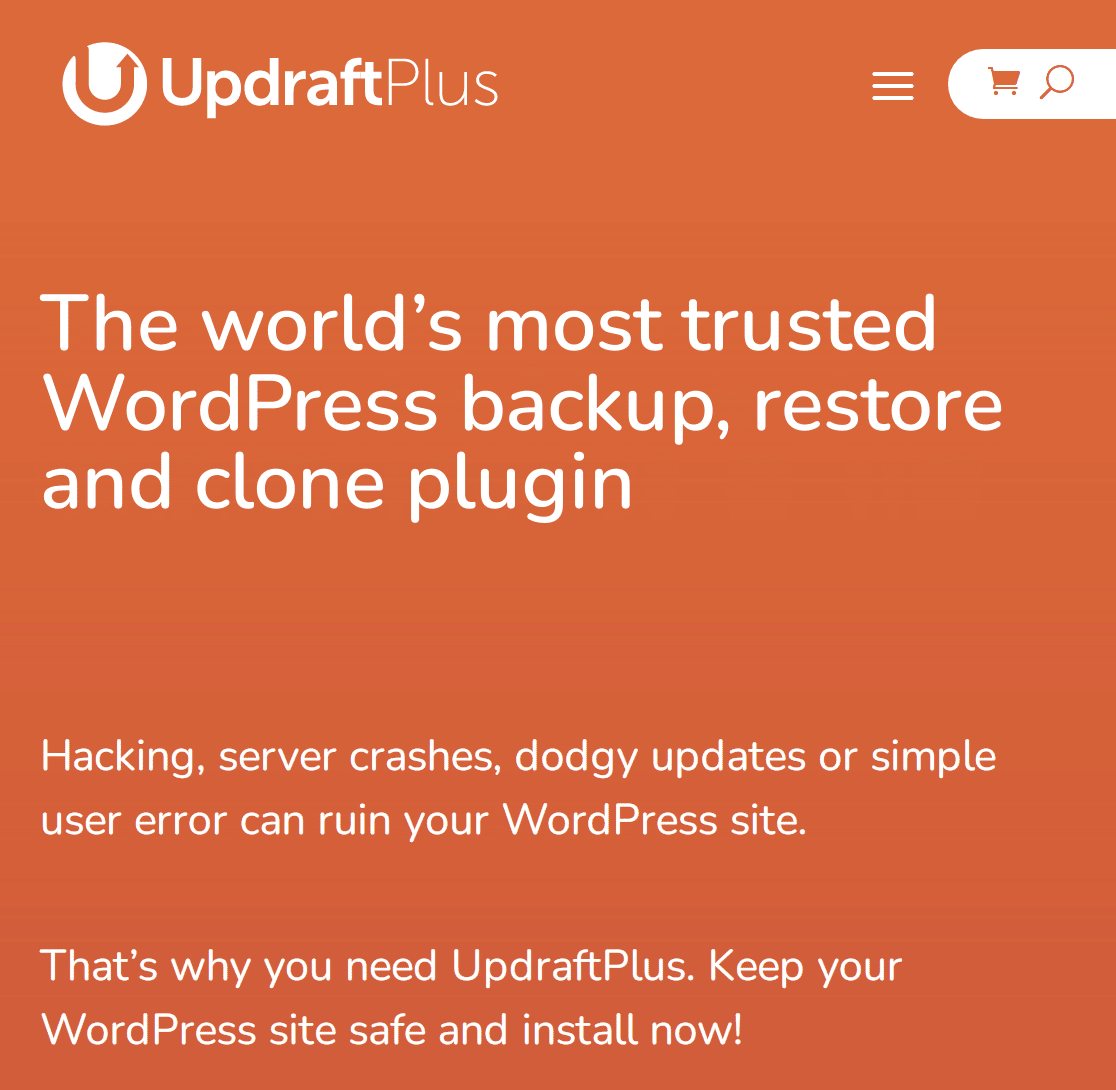
UpdraftPlus è uno dei migliori plugin di WordPress per la creazione di backup del tuo sito web. Qualunque sia la dimensione del tuo sito web, dovrai assicurarti che se qualcosa va storto, hai un backup su cui appoggiarti.
Una delle grandi cose di UpdraftPlus è che puoi impostare il plug-in per eseguire backup frequenti e programmati da solo. Questo è super conveniente per gli amministratori del sito che vogliono mantenere il proprio sito a bassa manutenzione.
Puoi utilizzare la versione gratuita di UpdraftPlus scaricandola dalla directory dei plugin di WordPress.
UpdraftPlus viene fornito preconfigurato, quindi non dovrai cambiare troppo. Tuttavia, dovresti verificare che la posizione di backup predefinita e la frequenza di backup siano adatte a te.
Nella dashboard di WordPress, vai su Impostazioni » Backup UpdraftPlus . Ora sarai nella dashboard di UpdraftPlus, dove vedrai un'altra scheda Impostazioni . Fare clic su questo.

Puoi giocare con queste impostazioni per impostare backup manuali o automatici e la frequenza di backup.
6. Automatizza l'ottimizzazione del database
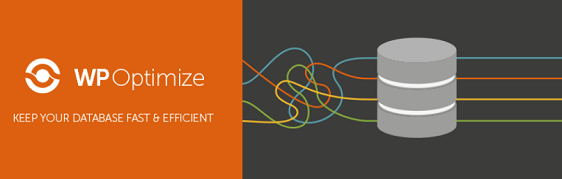
WP-Optimize è il plugin che ti consigliamo per mantenere il tuo database in buone condizioni. Man mano che i siti Web crescono, i loro database accumulano molti dati che potrebbero rallentarli. Molti di questi dati sono inutili e dovrebbero essere tagliati.
Puoi farlo manualmente dal tuo account di web hosting, ma ciò richiede molto tempo e fatica. Una soluzione più semplice e che richiede poca manutenzione consiste nell'installare un plug-in di ottimizzazione del database come WP Optimize, che mantiene in modo proattivo il tuo database bello e pulito.
Un ulteriore vantaggio dell'utilizzo di WP-Optimize è che si integra perfettamente con UpdraftPlus, quindi puoi attivare un backup del tuo sito Web ogni volta che WP-Optimize esegue un'attività di ottimizzazione del database.
WP-Optimize viene fornito preconfigurato, quindi non dovrai fare troppo per configurarlo. Dalla dashboard di WordPress, fai clic su WP-Optimize » Database .
Quindi, fai clic su Esegui tutte le ottimizzazioni selezionate ed è tutto ciò che devi fare per mantenere il tuo database ragionevolmente snello.
Questo è tutto! Abbiamo coperto tutto ciò di cui hai bisogno per creare un sito Web a bassa manutenzione in WordPress!
Quindi, scopri cosa sono i migliori plugin per la gestione di WordPress
Mentre la manutenzione di WordPress mantiene il tuo sito web attivo, funzionante e sicuro, la gestione di WordPress consiste nel garantire che le funzioni aziendali principali del tuo sito web siano raggiunte. Consulta la nostra guida ai migliori strumenti per la gestione di WordPress!
Pronto a costruire il tuo modulo? Inizia oggi con il plug-in per la creazione di moduli di WordPress più semplice. WPForms Pro include molti modelli gratuiti e offre una garanzia di rimborso di 14 giorni.
Se questo articolo ti ha aiutato, seguici su Facebook e Twitter per ulteriori tutorial e guide WordPress gratuiti.
