Come creare notifiche di moduli multipli nei moduli WordPress
Pubblicato: 2018-07-23Hai mai avuto bisogno di inviare più di un avviso e-mail quando qualcuno compila il modulo? WPForms semplifica la creazione di più notifiche di moduli che possono essere indirizzate a più destinatari.
In questo articolo, ti mostreremo come creare più notifiche di moduli in WordPress.
Perché utilizzare più notifiche di moduli?
L'invio di più notifiche e-mail da un unico modulo ti fa risparmiare molto tempo e ti mantiene organizzato. Invece di far compilare più moduli ai tuoi visitatori o di dover inoltrare tu stesso le informazioni, puoi automatizzare il processo ogni volta che ricevi le risposte del modulo!
Puoi utilizzare più notifiche e-mail per:
- Invia una ricevuta di acquisto a un cliente e un ordine di evasione a un fornitore
- Offri un lead magnet che invierai come allegato PDF in un'e-mail di notifica del modulo
- Invia un messaggio di ringraziamento a un cliente per una richiesta di supporto e un messaggio di segnalazione di bug a uno sviluppatore
- Conferma i biglietti di registrazione dell'evento per i partecipanti e invia i dettagli della richiesta speciale via e-mail al ristoratore
- Invia una notifica a te stesso o a un membro del team, nonché al visitatore del sito che ha compilato il modulo
… e probabilmente puoi pensare a molti altri!
Quindi, iniziamo a creare più notifiche di moduli.
Come creare notifiche di moduli multipli nei moduli WordPress
Dai un'occhiata a queste istruzioni passo passo per effettuare facilmente più di una notifica di moduli dai tuoi moduli WordPress.
Passaggio 1: installa WPForms
La prima cosa che devi fare è installare e attivare il plugin WPForms. Per maggiori dettagli, consulta questa guida passo passo su come installare un plugin in WordPress.
Successivamente, dovrai creare un modulo. Guarda il nostro tutorial su come creare un semplice modulo di contatto come esempio per iniziare.
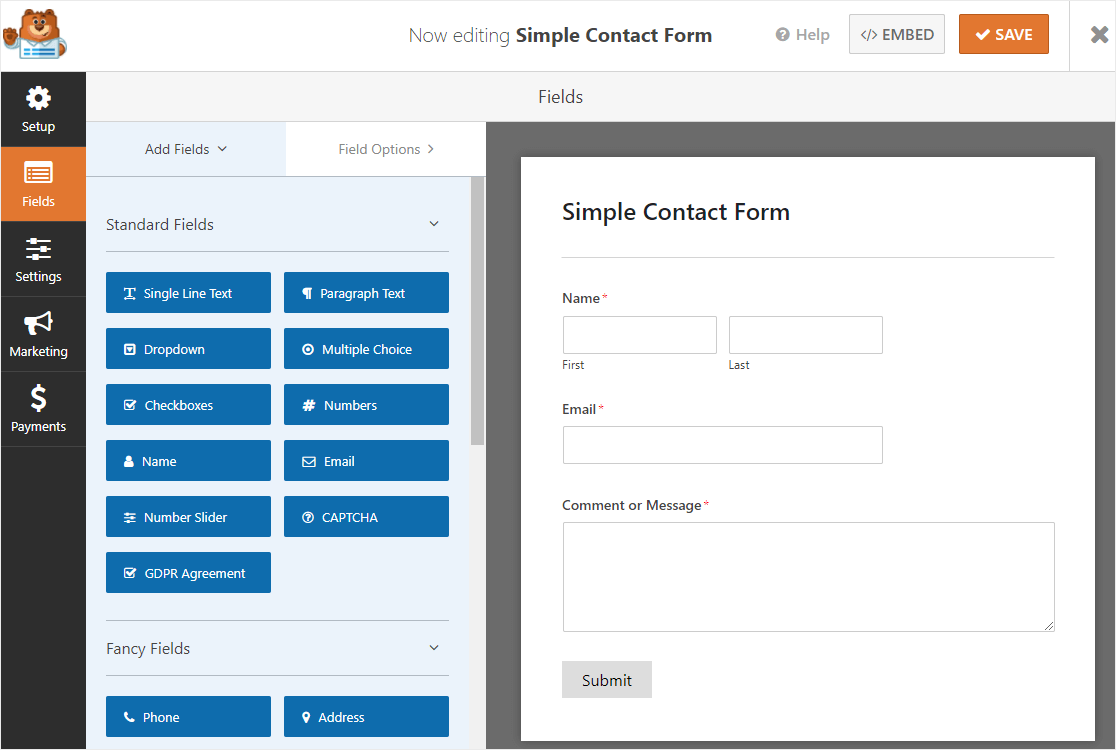
Tieni presente, tuttavia, che puoi creare molti tipi di moduli con i modelli di plug-in WPForms:
- Moduli d'ordine semplici che accettano pagamenti direttamente dai clienti
- Moduli di caricamento file per raccogliere ulteriori informazioni dai visitatori del sito
- Moduli di domanda di lavoro per riempire una posizione aperta disponibile
- Moduli di indagine per raccogliere il feedback dei clienti sulla tua attività
- E qualsiasi numero di moduli di iscrizione utilizzando le integrazioni del nostro provider di servizi di posta elettronica: Mailchimp, Aweber, Constant Contact, Campaign Monitor, Drip e GetResponse
Tutti questi moduli e gli altri cento che puoi creare con l'addon WPForms Forms Template, possono inviare notifiche una volta che un utente invia un modulo sul tuo sito web.
Passaggio 2: configura le notifiche del modulo
Dopo aver creato il modulo, ti consigliamo di personalizzare la notifica predefinita. Sono disponibili diverse opzioni per personalizzare più notifiche di moduli.
Ad esempio, puoi inviare la stessa notifica a te stesso e a una persona il cui indirizzo email conosci, come un membro del team o un fornitore locale.
Puoi inviare la stessa notifica e-mail a te stesso e al visitatore del sito che invia il modulo, di cui non conosci ancora l'e-mail.
Infine, puoi inviare notifiche di moduli diversi a più persone, che si tratti di te stesso, di un altro membro del team, del visitatore del sito che invia il modulo o di qualcun altro.
Diamo un'occhiata a tutte e 3 le opzioni.
Opzione 1: invia la stessa notifica a due email che conosci
Per iniziare, vai su Impostazioni » Notifiche .
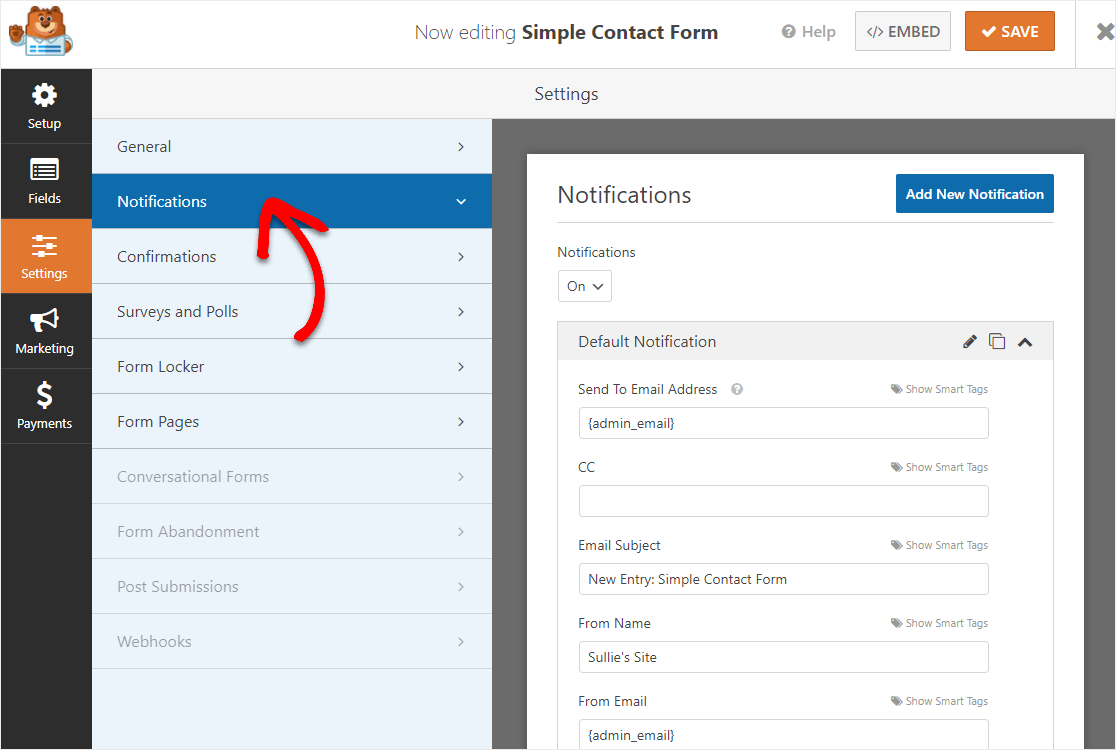
Vedrai che ci sono molti campi modulo in questa sezione. Quello su cui ci concentreremo è etichettato Invia a indirizzo email .
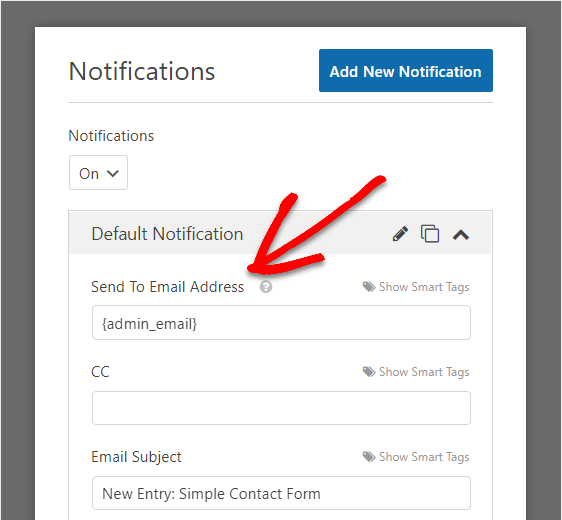
Per impostazione predefinita, questa sezione invierà un'e-mail all'amministratore del tuo sito Web WordPress ogni volta che un visitatore del sito invia un modulo.
Questo è il significato del codice {admin_email} .

Se desideri inviare la stessa notifica e-mail alla tua e-mail amministratore e a qualcun altro, ad esempio un membro del team, tutto ciò che devi fare è inserire il secondo indirizzo e-mail nel campo del modulo, dopo il codice amministratore. Assicurati di separare i due con una virgola.
Puoi inserire tutte le email di cui hai bisogno in questa sezione.

Ora, quando il visitatore del tuo sito invia il modulo, sia l'e-mail dell'amministratore che l'e-mail aggiuntiva riceveranno la stessa notifica del modulo.
Nota: Ciascuno degli indirizzi nel campo Invia a indirizzo e-mail riceverà un'e-mail completamente separata, quindi i destinatari non potranno vedere gli indirizzi e-mail degli altri.
Opzione 2: invia la stessa notifica a 2 e-mail, la tua e quella del visitatore del tuo sito
Se desideri ricevere un'e-mail ogni volta che un visitatore del sito invia un modulo sul tuo sito Web e inviare una notifica al visitatore del tuo sito per informarlo che il modulo è stato elaborato, concentrati nuovamente sulla sezione Invia all'indirizzo e-mail .
Conserva l' {admin_email} che si trova in questa sezione per impostazione predefinita. Quindi, fai clic su Mostra smart tag .

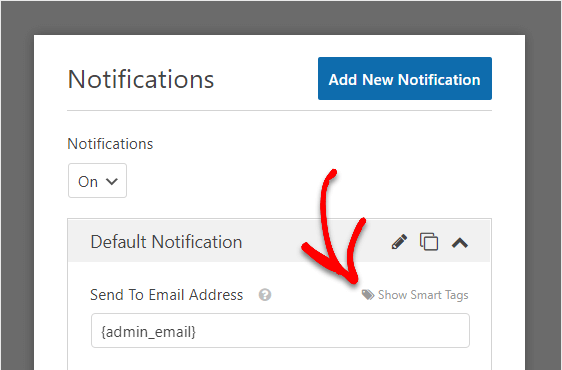
Quando lo fai, vedrai un menu a discesa etichettato Email . Fare clic su di esso in modo che WPForms sappia inviare un'e-mail alla persona che ha compilato e inviato il modulo. Aggiungerà automaticamente il codice corretto nel campo del modulo.
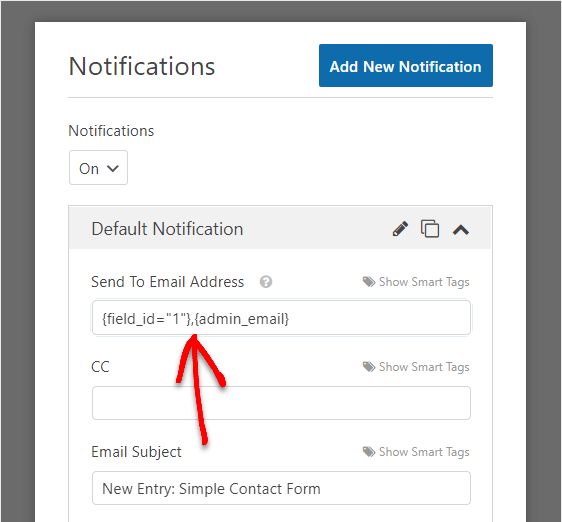
Ora, quando qualcuno invia un modulo sul tuo sito Web, verrà inviata una notifica a te e al visitatore del tuo sito.
Se desideri duplicare una notifica, puoi fare clic sull'icona degli appunti per creare un clone di quella specifica notifica.
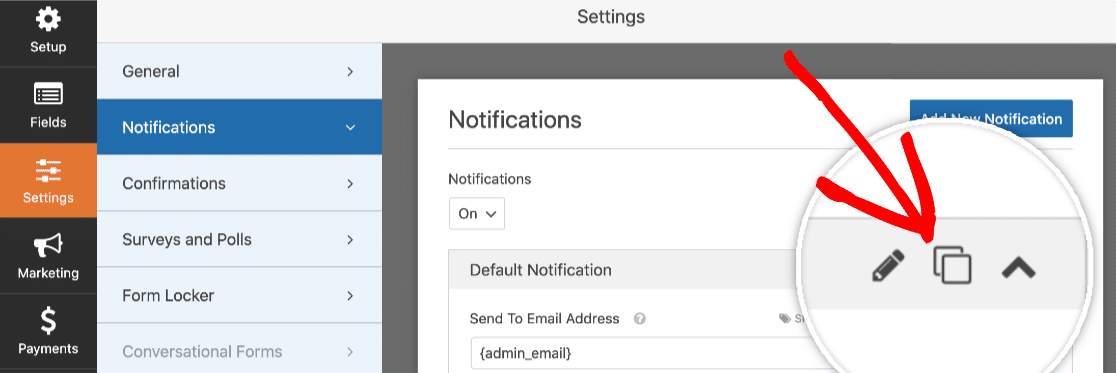
Opzione 3: invia notifiche di moduli diversi
L'ultima opzione che hai è quella di creare più notifiche di moduli che sono diverse l'una dall'altra e andranno a destinatari diversi.
Questo è utile per inviare notifiche a:
- Te stesso. In questo modo sai quando un visitatore del sito invia un modulo sul tuo sito.
- Il tuo visitatore del sito. In questo modo il visitatore del tuo sito sa che hai ricevuto il suo modulo. Nella notifica possono rivedere i dati del modulo e un messaggio di ringraziamento se ne hai aggiunto uno alla notifica.
- Qualcun altro. In questo modo puoi inviare i dati del modulo a chiunque altro ne abbia bisogno, come un membro del team, un fornitore locale o qualche altra persona di terze parti.
Per creare più notifiche di moduli in WordPress che differiscono l'una dall'altra, inizia andando su Impostazioni » Notifiche .
La notifica predefinita sarà impostata per inviarti una notifica via email, completa delle informazioni che il visitatore del tuo sito ha compilato nel tuo modulo. Quindi, puoi lasciare questa notifica da sola.
Quindi, fai clic su Aggiungi nuova notifica .
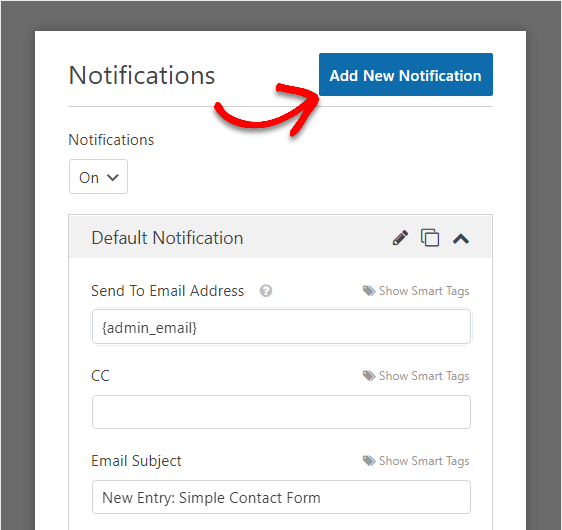
Apparirà un modal che ti chiederà di nominare la notifica. Puoi chiamarlo come vuoi poiché è solo per te come riferimento.
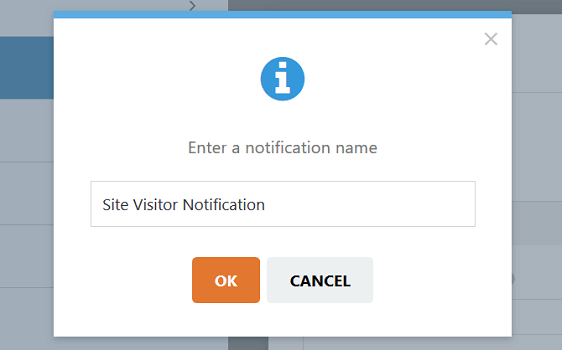
Fare clic su OK .
Ora avrai una nuova notifica da configurare per il tuo visitatore del sito.
Per iniziare, fai clic su Mostra smart tag e seleziona E-mail in modo che WPForms sappia inviare questa notifica all'e-mail inserita nel modulo.
Quindi, configura i seguenti campi del modulo:
- Oggetto dell'email
- Dal nome
- Dall'email
- Rispondi a
- Messaggio
Ricorda, questa email di notifica verrà inviata al visitatore del tuo sito una volta che avrà inviato il modulo sul tuo sito web. Se vuoi che vedano tutti i dati che hanno compilato sul tuo modulo, nel campo Modulo messaggio , usa lo smart tag {all_fields} , che è presente per impostazione predefinita.
Se vuoi mostrare loro solo alcuni dati che hanno inserito nel tuo modulo, puoi utilizzare il link Mostra smart tag e selezionare quali dati includere nella notifica.
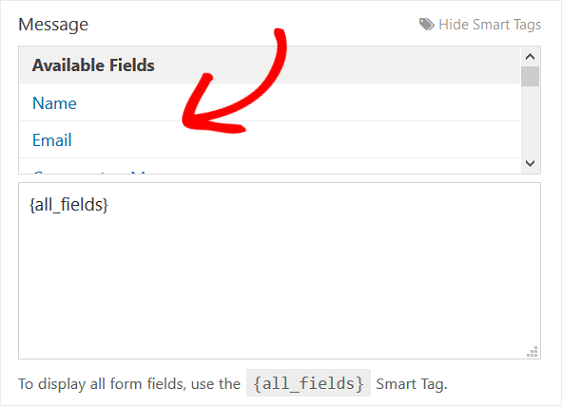
Puoi anche aggiungere un messaggio personalizzato al visitatore del tuo sito digitando il testo nel campo del modulo.
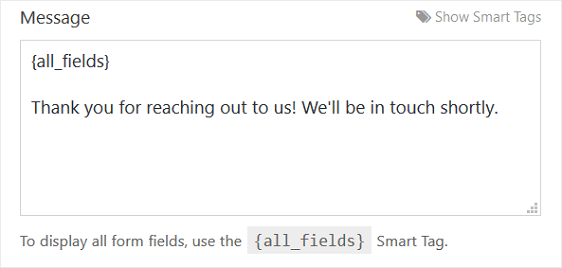
Se hai bisogno di aiuto per utilizzare altri smart tag, consulta questa documentazione su come utilizzare gli smart tag in WPForms.
Se desideri inviare una terza notifica o anche di più, segui nuovamente gli stessi passaggi.
Fare clic su Aggiungi nuova notifica . Quindi, dai un nome alla notifica e personalizzala a tuo piacimento aggiungendo l'indirizzo e-mail del destinatario, configurando l'e-mail e personalizzando il messaggio.
Vedrai tutte le notifiche del modulo che hai creato nel pannello di destra dell'editor dei moduli.
Fare clic su Salva .
Hai finito di impostare le notifiche del modulo e ora puoi passare alla configurazione delle conferme del modulo e aggiungere il modulo al tuo sito web.
Puoi aggiungere il tuo modulo ai seguenti posti:
- Post o pagine
- Widget della barra laterale
- Sezione piè di pagina
E se stai utilizzando il generatore di pagine Elementor, puoi facilmente aggiungere il tuo modulo seguendo i passaggi nel nostro tutorial sul modulo di contatto di Elementor.
Un'ultima cosa. Sapevi che puoi anche ricevere una notifica tramite SMS in WPForms? Consulta la nostra guida per ricevere notifiche SMS dal modulo di contatto di WordPress se desideri configurarlo.
Pensieri finali
E il gioco è fatto! Ora sai come creare più notifiche di moduli in WordPress.
Se desideri mantenere coerente il marchio nelle notifiche e-mail, consulta questa guida sull'aggiunta di un'intestazione personalizzata al modello di e-mail.
E se scopri di non ricevere notifiche e-mail, dovresti consultare la nostra guida su come inviare e-mail in WordPress utilizzando SMTP.
Allora, cosa stai aspettando? Inizia oggi stesso con il plug-in per moduli WordPress più potente.
E non dimenticare, se ti piace questo articolo, seguici su Facebook e Twitter.
