Come creare un modulo d'ordine su WordPress? (Con o senza pagamento)
Pubblicato: 2023-01-02Imparare a creare un modulo d'ordine in WordPress è essenziale se hai intenzione di prendere ordini attraverso il tuo sito web. E questo articolo ti insegnerà esattamente questo!
Con WordPress, puoi creare un modulo d'ordine senza alcun pagamento o accettare pagamenti con l'ordine. Stai ancora cercando di capire come? Non preoccuparti! Ti guideremo attraverso entrambi questi processi in un tutorial passo-passo di seguito.
Prima di ciò, impariamo qualcosa sul motivo per cui hai bisogno di un modulo d'ordine per la tua attività e sul modo migliore per crearne uno. Iniziamo!
Sommario
Perché hai bisogno di un modulo d'ordine online per la tua attività?
Potresti aver sentito suggerimenti per includere un modulo d'ordine online sul tuo sito web aziendale. Ti sei mai chiesto perché è così importante?
La risposta ovvia è raccogliere gli ordini online tramite un modulo front-end. Ma cosa comporta questo per la crescita del tuo business? Scopriamolo:
- Un modulo d'ordine front-end elimina la necessità per i clienti di contattarti tramite e-mail o chiamate per effettuare ordini. È come rimuovere una barriera che fa esitare gli utenti all'acquisto.
- Rende il processo di ordinazione più snello sia per te che per i tuoi clienti. Puoi anche ridurre le attività manuali e passare alla registrazione e al reporting automatizzati.
- Se integri il modulo d'ordine con i gateway di pagamento, puoi facilmente accettare anche pagamenti online.
Questi sono solo alcuni dei motivi per cui la tua azienda ha bisogno di un modulo d'ordine sul sito web. Pertanto, non sarebbe male includere un modulo così utile sul tuo sito WordPress.
WordPress, per impostazione predefinita, non ti consente di progettare moduli d'ordine senza codice. Quale metodo seguire in tal caso? Qual è il modo migliore per aggiungere un modulo d'ordine al tuo sito web?
Ne parleremo nella prossima sezione, quindi vai avanti!
Il modo migliore per creare un modulo d'ordine in WordPress
I plugin sono sempre il modo migliore per estendere gli strumenti di WordPress. Allo stesso modo, per creare il tuo modulo d'ordine online WordPress, puoi cercare un plug-in per la creazione di moduli d'ordine.
E l'opzione migliore che troverai è Everest Forms, un generatore di moduli personalizzato drag-and-drop per WordPress. Utilizzando questo potente plug-in, puoi creare facilmente qualsiasi modulo di cui hai bisogno per il tuo sito. Moduli di contatto, moduli di sondaggio, moduli di appuntamento e, soprattutto, il modulo d'ordine.
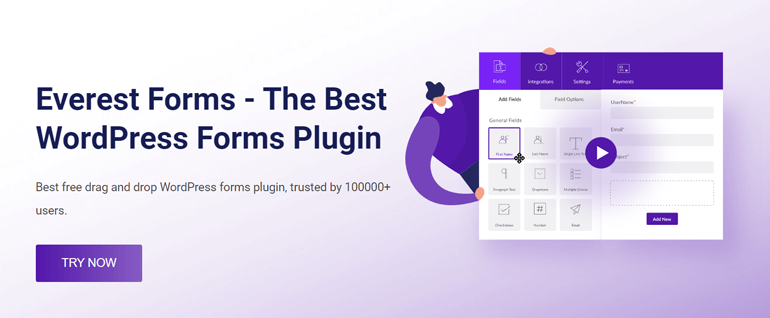
Inoltre, Everest Forms viene fornito con diversi campi di pagamento che puoi utilizzare per creare un modulo d'ordine online. Quindi, puoi consentire ai tuoi utenti di effettuare un ordine sui tuoi prodotti e servizi da un modulo frontend.
Inoltre, il plug-in supporta un'integrazione fluida con gateway di pagamento come PayPal, Stripe, ecc. Pertanto, puoi accettare rapidamente pagamenti tramite il modulo d'ordine.
Inoltre, Everest Forms offre molte ricche funzionalità da non perdere.
- Integra i tuoi moduli WordPress con migliaia di app tramite Zapier.
- Converti gli invii di moduli in PDF.
- Prevenire lo spam del modulo di contatto.
- Analizza gli invii di moduli dalla dashboard delle voci.
- Stile le forme senza codifica.
Date tutte queste funzionalità e altro ancora, Everest Forms è sicuramente il modo migliore per creare un modulo d'ordine in WordPress.
Detto questo, tuffiamoci finalmente nel processo di creazione di un modulo d'ordine online utilizzando Everest Forms.
Come creare un modulo d'ordine su WordPress?
Progettare un modulo d'ordine è più semplice di quanto pensi, specialmente con un plugin come Everest Forms. Segui semplicemente i passaggi che abbiamo dettagliato di seguito e il tuo modulo d'ordine sarà pronto per la pubblicazione in pochissimo tempo!
1. Installa e attiva Everest Forms e Everest Forms Pro
Naturalmente, dovrai configurare il plug-in Everest Forms sul tuo sito Web per creare un modulo d'ordine.
Quindi, vai avanti e accedi alla dashboard di amministrazione di WordPress del tuo sito. Quindi, installa e attiva sia la versione gratuita che quella premium di Everest Forms. Questo perché i campi di pagamento e l'integrazione del gateway di pagamento sono disponibili solo nella versione premium.
Quindi, devi prima installare il plug-in gratuito e quindi installare il plug-in pro su di esso. Per una guida completa, fai riferimento a questo articolo su come configurare correttamente Everest Forms Pro.
2. Installa e attiva il componente aggiuntivo standard PayPal
Dopo aver attivato Everest Forms Pro, avrai accesso ai componenti aggiuntivi premium che estendono le funzionalità del plug-in principale. E uno dei componenti aggiuntivi è PayPal Standard, di cui avremo bisogno per questo tutorial.
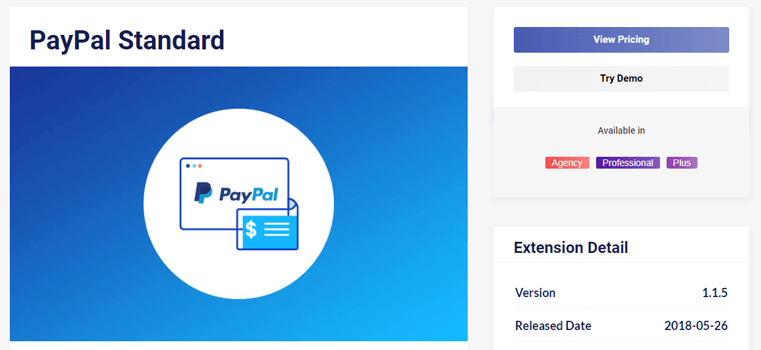
Il componente aggiuntivo PayPal Standard ti dà accesso ai campi di pagamento chiave necessari per un modulo d'ordine completo. Inoltre, ti consente anche di collegare il tuo modulo a PayPal e accettare pagamenti.
Quindi, installiamo e attiviamo questo componente aggiuntivo sul tuo sito! Per questo, apri Everest Forms >> Componenti aggiuntivi e cerca il componente aggiuntivo.
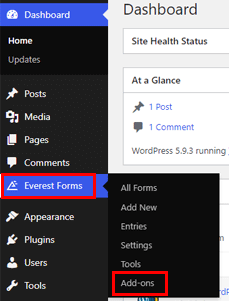
Fare clic sul pulsante Installa componente aggiuntivo e quindi su Attivalo . Il componente aggiuntivo è ora configurato correttamente per l'utilizzo.
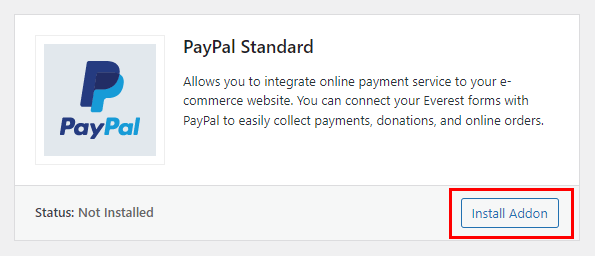
Tuttavia, PayPal è solo uno dei pochi gateway di pagamento forniti da Everest Forms. Se preferisci non utilizzare PayPal per accettare pagamenti, puoi utilizzare Stripe o il componente aggiuntivo RazorPay.
Per questo tutorial, utilizzeremo il componente aggiuntivo PayPal Standard. Puoi scegliere qualsiasi altro componente aggiuntivo che soddisfi le tue esigenze.
3. Crea e personalizza il tuo modulo d'ordine online
Ora è il momento di creare e personalizzare un nuovo modulo d'ordine.
Inizia navigando verso Everest Forms >> Aggiungi nuovo .
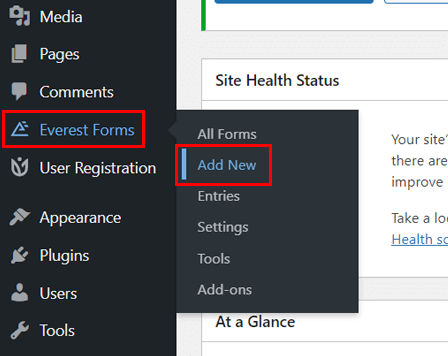
Qui, fai clic su Inizia da zero per aprire il generatore di moduli.
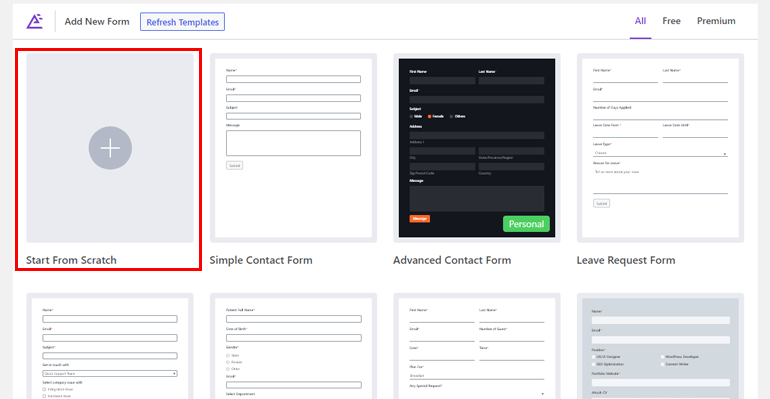
Successivamente, assegna un nome al modulo e fai clic su Continua .
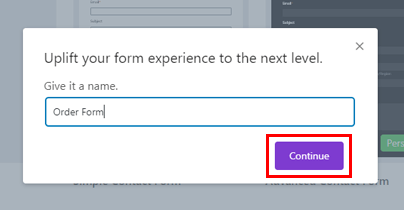
Il generatore di moduli ha tutti i campi disponibili sul lato sinistro. Puoi trascinare e rilasciare questi campi sulla destra per creare il tuo modulo.
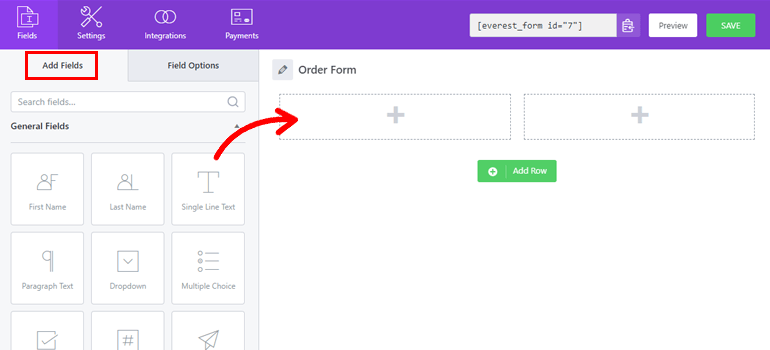
Everest Forms offre molti campi personalizzati tra cui scegliere. Quindi, puoi aggiungere qualsiasi campo al modulo che desideri. E se hai intenzione di personalizzare il campo, devi fare clic su di esso. Questo apre le Opzioni campo , dove puoi modificare le varie opzioni del campo.

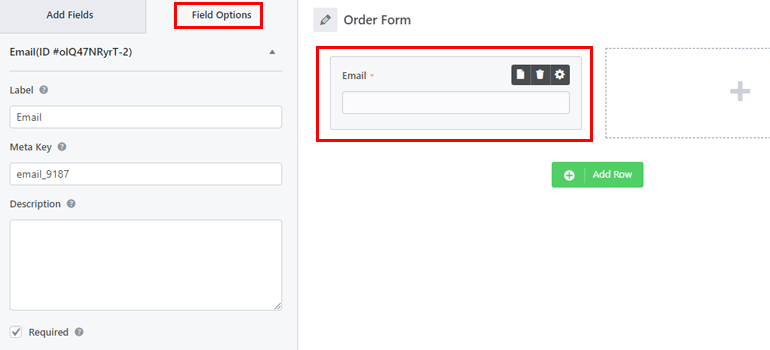
Ma il tuo modulo d'ordine è ancora incompleto fino a quando non includi i campi di pagamento. Li troverai mentre scorri verso il basso la scheda dei campi.
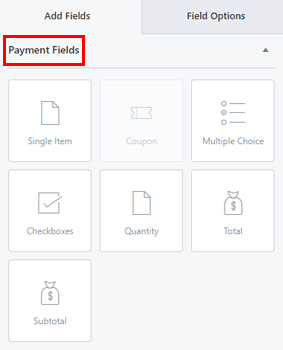
Diamo un'occhiata a ciascun campo in dettaglio per aiutarti a capire quale di essi dovresti aggiungere al modulo.
Articolo singolo: il campo Articolo singolo aggiunge al modulo l'articolo singolo che stai vendendo. Puoi personalizzare il campo e assegnare all'articolo un prezzo predefinito. Puoi anche consentire agli utenti di inserire il proprio prezzo per l'articolo. Altrimenti, puoi mantenere l'elemento completamente nascosto agli utenti.
Scelta multipla: questo campo ti aiuta ad aggiungere varie scelte di prodotto al modulo. L'utente potrà selezionare una singola opzione tra le scelte. Puoi assegnare manualmente un prezzo a ciascun prodotto. Inoltre, puoi persino utilizzare le scelte di immagine invece delle scelte di testo.
Caselle di controllo: simile al campo Scelta multipla, puoi fornire più opzioni di prodotto agli utenti con il campo Caselle di controllo. L'unica differenza è che gli utenti possono spuntare tutti i prodotti/servizi che desiderano.
Quantità: gli utenti possono inserire la quantità del prodotto che stanno acquistando in questo campo. Il valore di questo campo è importante per calcolare l'importo totale. È inoltre necessario impostare il campo in base al quale viene calcolato l'importo finale. Il campo può essere Elemento singolo, Scelta multipla o Caselle di controllo.
Totale: il campo Totale visualizza l'importo totale che l'utente deve pagare in base alla quantità e al prezzo del prodotto.
Coupon: se stai offrendo sconti, puoi aggiungere un campo codice coupon al modulo. I clienti inseriranno il codice coupon nel campo e lo sconto verrà applicato all'importo totale. Tuttavia, avrai bisogno del componente aggiuntivo Coupon per accedere a questo campo.
Quando il tuo modulo d'ordine è pronto, premi il pulsante Salva in alto per mantenere tutte le personalizzazioni che hai effettuato.
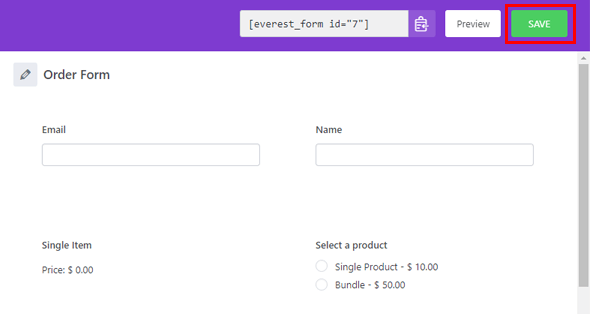
4. Visualizza il modulo d'ordine sul sito web di WordPress
C'è molto di più che costruire il modulo d'ordine prima che tu sia pronto per iniziare a prendere gli ordini dei clienti. Devi ancora pubblicare il modulo sul tuo sito. Solo allora i tuoi utenti saranno in grado di trovare il modulo ed effettuare i loro ordini.
Per questo, apri la pagina o il post in cui desideri aggiungere il modulo. Puoi anche creare una nuova pagina o post. Dipende interamente da te.
Nell'editor Gutenberg, premi Block Inserter (+) e cerca il blocco Everest Forms .
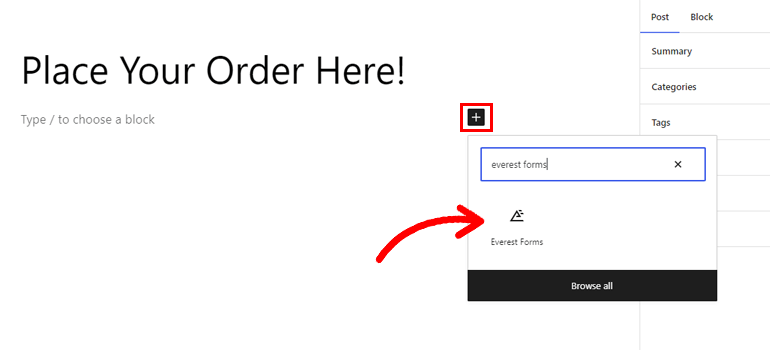
Aggiungilo alla pagina e seleziona il tuo modulo d'ordine personalizzato dal menu a discesa. Premi il pulsante Aggiorna e il tuo modulo sarà pubblicato sul tuo sito.
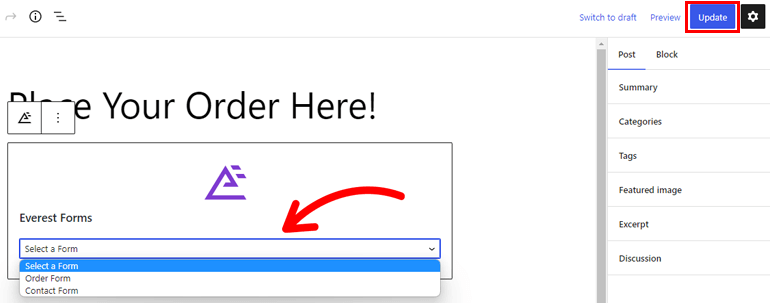
Se si tratta di una nuova pagina o post, premi il pulsante Pubblica .
In alternativa, puoi scegliere il metodo shortcode. Copia lo shortcode del tuo modulo d'ordine dalla parte superiore del builder.
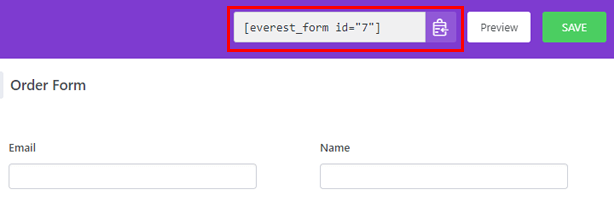
Successivamente apri la pagina o il post e aggiungi un blocco Shortcode utilizzando l' Inseritore blocchi .
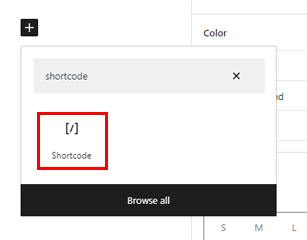
Incolla lo shortcode che hai copiato in precedenza nel blocco e fai clic su Aggiorna .
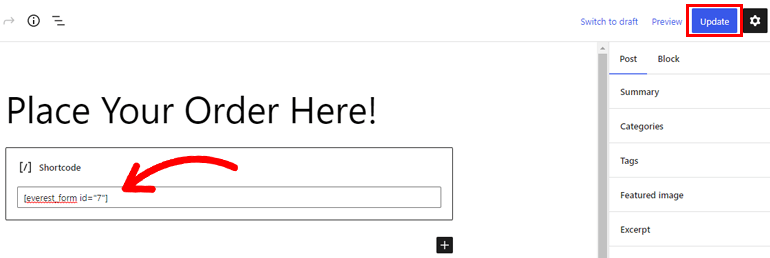
E hai finito! Hai creato correttamente un modulo d'ordine e lo hai visualizzato sul front-end.
Come creare un modulo d'ordine WordPress con pagamento?
Il processo sopra mostra come creare un modulo d'ordine WordPress senza che si verifichino effettivamente pagamenti. Ma cosa succede se si desidera accettare pagamenti utilizzando il modulo?
In tal caso, è necessario implementare altri due passaggi aggiuntivi, come spiegato di seguito. Puoi procedere con i seguenti passaggi dopo aver creato il modulo d'ordine.
1. Abilita PayPal Standard per il modulo
Innanzitutto, devi connettere il tuo modulo al gateway di pagamento PayPal. Questo reindirizza i tuoi clienti al sistema di pagamento PayPal una volta che hanno premuto Invia nel modulo d'ordine.
Tutto quello che devi fare è aprire il modulo d'ordine e andare alla scheda Pagamenti . Qui vedrai un'opzione chiamata Abilita PayPal Standard . Seleziona la casella di controllo per l'opzione e premi Salva .
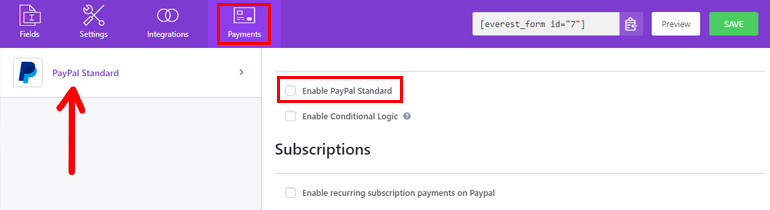
E con questo, il collegamento iniziale tra il modulo d'ordine e PayPal è completato!
2. Configurare le impostazioni PayPal
Non appena abiliti l'opzione di pagamento PayPal, una manciata di nuove impostazioni appariranno proprio sotto. È necessario configurare queste impostazioni per un processo di pagamento accurato e privo di errori.
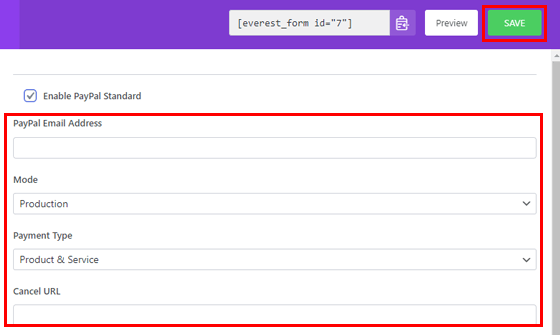
Indirizzo e-mail PayPal: è fondamentale impostare un indirizzo e-mail PayPal per il modulo. L'indirizzo che inserisci è quello a cui desideri ricevere tutti i pagamenti inviati dai tuoi clienti.
Modalità: Everest Forms ti consente di scegliere tra la modalità Produzione e la modalità Sandbox. Puoi scegliere quest'ultima modalità se il modulo è solo a scopo di test.
Tipo di pagamento: successivamente, seleziona il tipo di pagamento che un cliente sta inviando. È per un prodotto e servizio o una donazione?
Annulla URL: la parte migliore è che puoi reindirizzare gli utenti a un URL di tua scelta quando annullano il loro pagamento PayPal. Basta inserire l'URL a cui vuoi reindirizzarli nel campo.
Abilita logica condizionale: puoi anche abilitare la logica condizionale per gestire i pagamenti per il modulo. Puoi impostare tutte le regole di cui hai bisogno con le funzionalità avanzate di logica condizionale di Everest Forms.
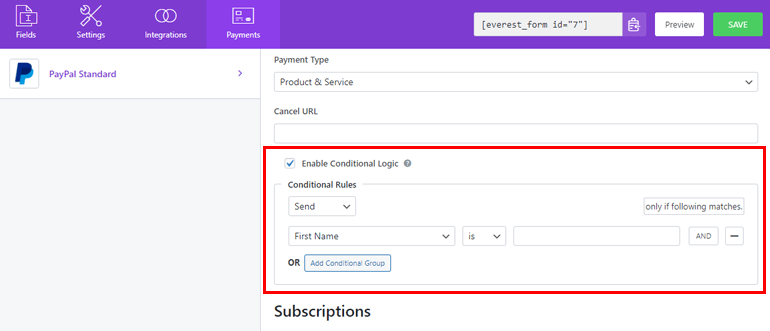
Abbonamenti: il plug-in consente di configurare un sistema di pagamento basato su abbonamento. Ciò significa che il cliente deve pagare commissioni ricorrenti per accedere al tuo prodotto o servizio. Per questo, abilita l'opzione abbonamenti e configura le sue impostazioni.
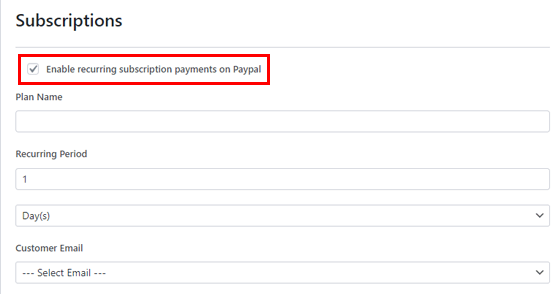
Dopo aver configurato tutte le opzioni richieste, fai clic sul pulsante Salva in alto.
Congratulazioni! Hai creato correttamente un modulo d'ordine online con pagamento. Come accennato in precedenza, puoi fare lo stesso con il gateway di pagamento Stripe o RazorPay. Dipende dalle tue esigenze aziendali!
Avvolgendo!
Questo conclude il nostro articolo su come aggiungere un modulo d'ordine a un sito web. Come avrai già capito, è semplicissimo con un plug-in come Everest Forms a tua disposizione.
Questo incredibile plugin ti aiuterà a creare praticamente qualsiasi modulo, non solo moduli d'ordine. Inoltre, puoi integrare i tuoi moduli con vari gateway di pagamento come PayPal e Stripe. In questo modo, puoi accettare i pagamenti dei clienti direttamente attraverso il modulo d'ordine.
Inoltre, Everest Forms ha molte altre funzionalità da offrire. Ad esempio, puoi aggiungere Google Maps al tuo modulo, inviare email di conferma dopo l'invio del modulo e altro ancora.
Provalo tu stesso una volta! Siamo sicuri che il plug-in soddisferà tutti i tuoi requisiti come proprietario di un sito web.
Puoi saperne di più su Everest Forms e WordPress in generale attraverso il nostro blog. Se l'apprendimento visivo è più il tuo stile, abbiamo anche un canale YouTube con tutorial dettagliati.
Infine, seguici su Twitter e Facebook per ricevere notizie e aggiornamenti sugli articoli.
