Come creare un modulo di richiesta preventivo in WordPress?
Pubblicato: 2022-06-13Ti chiedi come creare un modulo di richiesta preventivo in WordPress? Allora questo è l'articolo giusto per te.
Se desideri acquisire più lead e migliorare la conversione per far crescere la tua attività, dovresti fornire ai tuoi clienti un modo semplice per richiedere un preventivo per i tuoi prodotti e servizi. E non ci può essere un'opzione migliore che aggiungere un modulo di richiesta di preventivo sul tuo sito Web WordPress.
Quindi in questo articolo ti forniremo una guida passo passo su come creare un modulo di preventivo in WordPress.
Iniziamo con una breve panoramica sul motivo per cui è necessario creare prima un modulo di richiesta preventivo.
Perché creare un modulo di preventivo in WordPress?
Un modulo di richiesta preventivo consente al tuo potenziale cliente di richiedere un preventivo dei tuoi prodotti e servizi con facilità. Inoltre, aiuta a raccogliere le informazioni necessarie dai clienti di cui avrai bisogno per fornire loro preventivi personalizzati.
Come tutti sappiamo, i clienti amano contrattare mentre fanno acquisti. Un modulo di preventivo apre anche la porta per negoziare il prezzo per i prodotti e servizi. Quindi, puoi regolare il costo per i tuoi clienti e garantire la loro soddisfazione. Questo, a sua volta, ti aiuta a fidelizzare i clienti e a fidelizzare.
In poche parole, l'aggiunta di un modulo di richiesta di preventivo semplifica la funzionalità di preventivo sul tuo sito Web WordPress. Soprattutto, offre opportunità per migliorare la soddisfazione dei clienti e aumentare le vendite.
Detto questo, diamo un'occhiata a come creare un modulo di richiesta preventivo in WordPress.
Come creare un modulo di preventivo in WordPress?
Fare un modulo di preventivo in WordPress è facile come una passeggiata in un parco. Soprattutto, se scegli il plugin giusto e ottieni una guida per principianti come Everest Forms. Interessato? Cominciamo subito.
Passaggio 1: scegli il miglior plugin per il modulo di richiesta di un preventivo per WordPress
Prima di tutto, devi scegliere il plug-in WordPress giusto per creare un modulo di preventivo per il tuo sito. Ci sono un bel po' di plugin da aggiungere alle virgolette per questo scopo. Ma abbiamo scelto Everest Forms per buoni motivi.
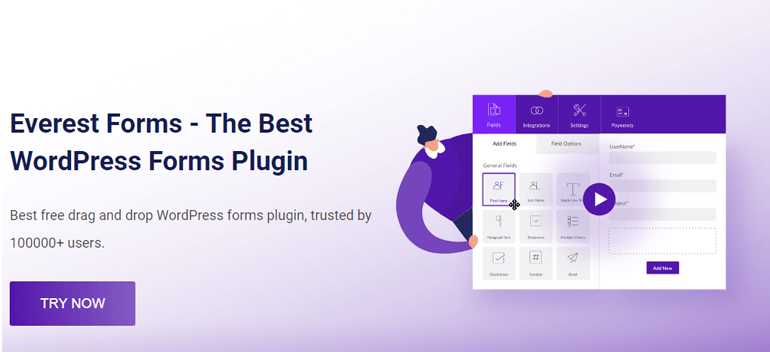
In primo luogo, questo incredibile plug-in per moduli di contatto è semplicissimo da usare con la sua interfaccia drag and drop. E puoi creare moduli illimitati come moduli di prenotazione online, moduli di richiesta di richiamata, moduli di iscrizione, ecc.
In secondo luogo, viene fornito con modelli di modulo pronti per l'importazione, incluso un modello per richiedere un modulo di preventivo.
In terzo luogo, se sei bloccato da qualche parte, puoi sfogliare la sua documentazione. Inoltre, puoi contattare l'amichevole team di supporto per ottenere ulteriore assistenza in merito al plug-in.
Passaggio 2: installa e attiva Everest Forms ed Everest Forms Pro
Ora che sai quale plugin utilizzare, è il momento di installare e attivare il plugin sul tuo sito.
Il modello per la richiesta di un modulo di preventivo è disponibile solo nella versione premium del plug-in Everest Forms. Il plug-in offre il modello nel piano personale e superiori. Ciò significa che dovrai acquistare uno di questi piani premium per accedere al modello.
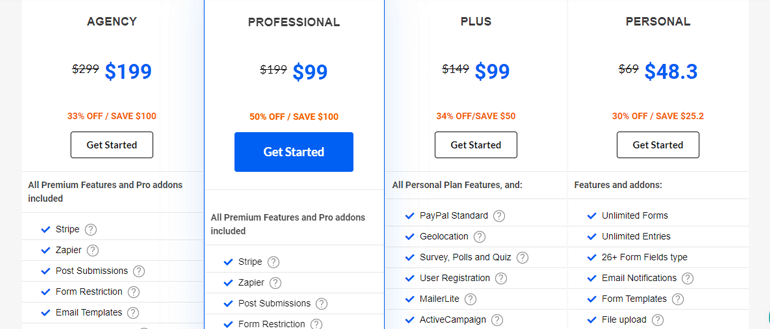
È necessario installare il plug-in gratuito Everest Forms e quindi installare Everest Forms Pro su di esso. Abbiamo una guida dettagliata sull'installazione e la configurazione del plug-in Everest Forms premium. Quindi, segui i passaggi e imposta sia la versione gratuita che quella premium del plug-in sul tuo sito.
Fatto ciò, puoi passare al passaggio successivo.
Passaggio 3: crea e personalizza un modulo per la richiesta di un preventivo di WordPress
E ora sei pronto per creare e personalizzare il tuo modulo di preventivo in WordPress. Everest Forms ti dà il privilegio di importare un modello di modulo predefinito o di creare un modulo da zero. Quindi, esploriamo entrambe le opzioni, quindi puoi scegliere il metodo più conveniente per te.
I. Importa "Richiedi un modulo di preventivo" con 1 clic e configura
Non è necessario creare un modulo da zero se non lo si desidera. Everest Forms offre diversi modelli di moduli pronti per l'importazione che possono essere importati con un clic. E fortunatamente, ce n'è anche uno per richiedere un modulo di preventivo.
Per importare il modello, assicurati di aver acquistato una versione premium del plug-in. Quindi, dalla dashboard, vai su Everest Forms >> Aggiungi nuovo . Quindi, cerca il modello di modulo "Richiedi un preventivo", passa il cursore su di esso e fai clic sul pulsante Inizia .
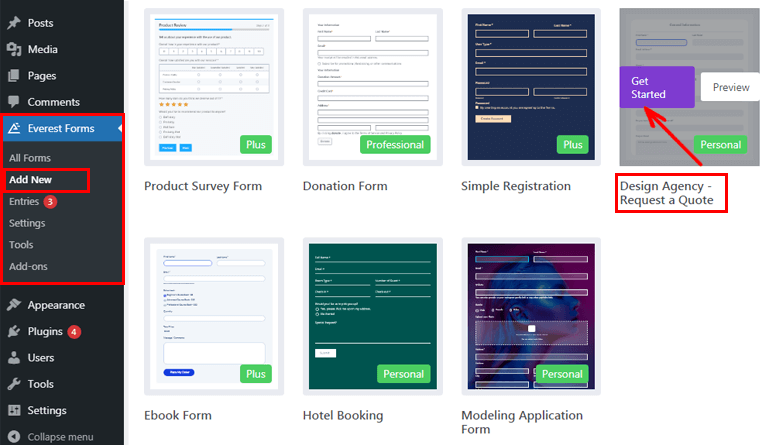
Quindi, devi fornire un nome adatto per il tuo modulo. Proprio sotto il campo del nome, vedrai i componenti aggiuntivi richiesti di cui ha bisogno questo modello di modulo. Dopo aver premuto il pulsante Continua , il componente aggiuntivo richiesto per il modello di modulo viene attivato automaticamente.
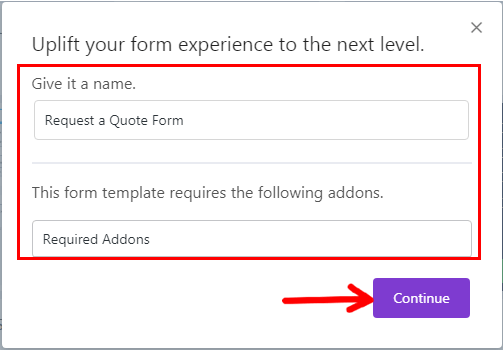
Ora, il plug-in ti porta alla finestra dell'editor di moduli. Qui puoi vedere che la tua richiesta di un modulo di preventivo è tutto pronto. Quindi, puoi aggiungerlo immediatamente al tuo sito.
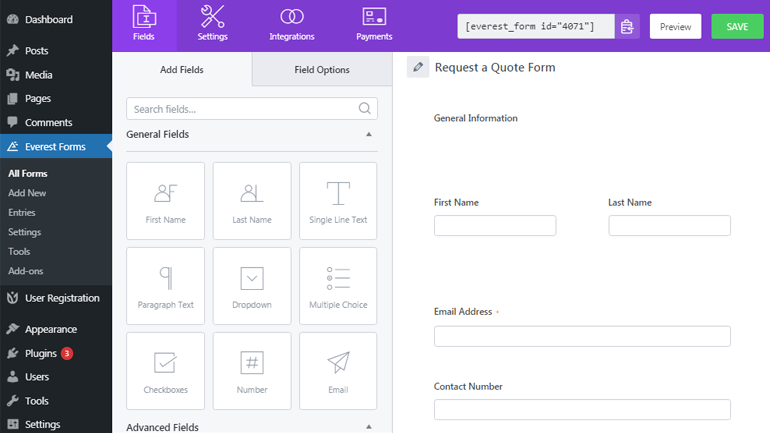
Tuttavia, questo modulo di richiesta preventivo è progettato specificamente per un'agenzia di design. Quindi, puoi apportare piccole modifiche a questo modello di modulo e renderlo adatto al tuo tipo di attività. È semplicissimo aggiungere campi aggiuntivi, riordinare o eliminare campi utilizzando l'intuitivo editor drag and drop di Everest Forms.
II. Crea un modulo di richiesta preventivo da zero (metodo alternativo)
Un modo alternativo per creare un modulo di richiesta preventivo è da zero. La creazione di un modulo da zero può richiedere in confronto un po' più di tempo e fatica da parte tua. Tuttavia, vale la pena dedicare tempo e fatica poiché puoi creare un modulo di richiesta preventivo specifico per le tue esigenze.
Per creare un modulo da zero, vai su Everest Forms >> Aggiungi nuovo e fai clic su Inizia da zero .
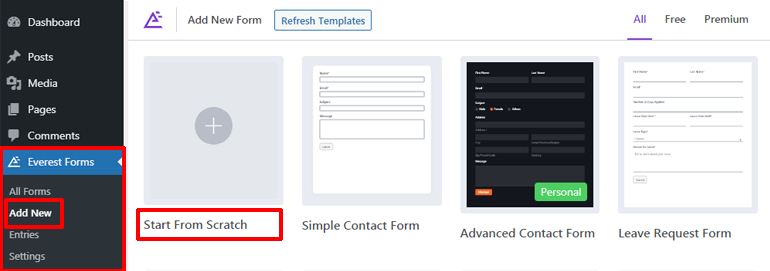
Successivamente, dai un nome al modulo e premi il pulsante Continua .
io. Aggiungi campi modulo obbligatori
Con Everest Forms, puoi aggiungere tutti i campi modulo che desideri senza alcuna limitazione. Puoi trascinare i campi richiesti dal lato sinistro e rilasciarli sul lato destro per preparare il modulo in pochissimo tempo.
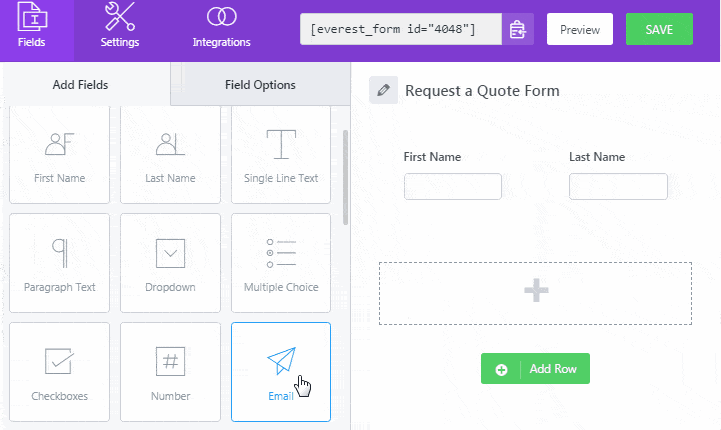
I campi modulo disponibili in Everest Forms Pro sono classificati in quattro sezioni che sono le seguenti:
- Campi generali
- Campi avanzati
- Campi di pagamento
- Campi di indagine
Pertanto, sei sicuro di trovare tutti i campi del modulo necessari per creare un modulo di preventivo completo per il tuo sito. Ad esempio, i campi comunemente utilizzati per un modulo di preventivo sono nome, e-mail, numero di telefono, data/ora, scelta multipla, menu a discesa, ecc.
Se desideri ottenere informazioni dettagliate su ciascun campo del modulo, puoi consultare la documentazione qui.
Inoltre, puoi scegliere il numero di colonne aggiungendo una riga per il campo del modulo. Tutto quello che devi fare è fare clic sul pulsante Aggiungi riga , premere sull'icona a forma di matita e selezionare il tipo di riga. Quindi, puoi aggiungere tutti i campi del modulo che desideri.
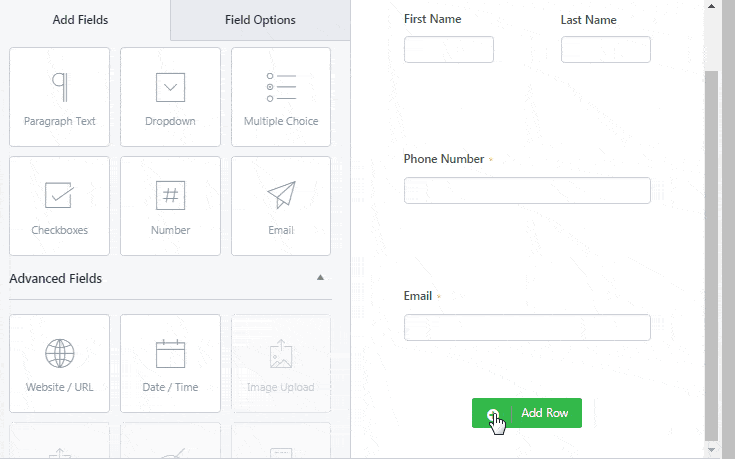
ii. Personalizza le opzioni del campo
Ora, fai clic sul campo del modulo che desideri personalizzare. Le sue opzioni di campo appariranno sulla sinistra.
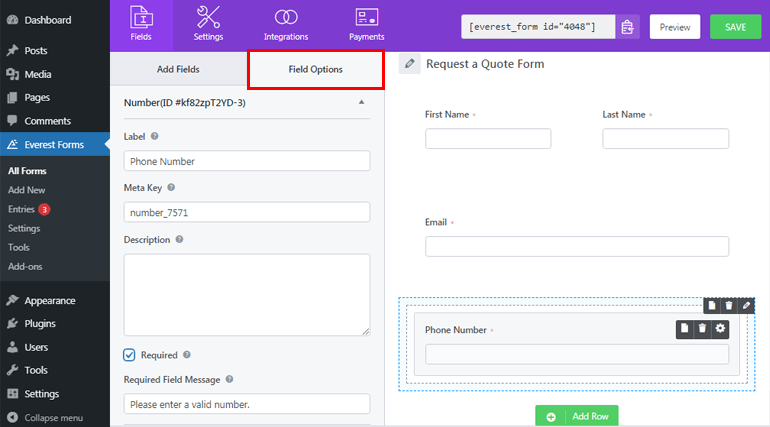
Per ogni singolo campo del modulo, puoi aggiungere un'etichetta, una meta chiave e una descrizione. Puoi anche rendere obbligatorio il tuo campo. Ciò significa che i tuoi utenti non possono procedere con il modulo senza aver compilato il campo che hai contrassegnato come obbligatorio. Puoi anche inserire il messaggio nel campo richiesto.
Inoltre, l'opzione avanzata ti consente di aggiungere testo segnaposto, classi CSS, ecc. Inoltre, puoi anche scegliere di abilitare o disabilitare la logica condizionale, di cui parleremo in dettaglio nella prossima sezione.
iii. Abilita logica condizionale
In parole semplici, la logica condizionale significa aggiungere una condizione per mostrare agli utenti l'opzione del campo del modulo. Scegli di mostrare o nascondere il campo particolare in base alle risposte precedenti fornite dagli utenti. Quindi, sarai in grado di creare un modulo che non è troppo lungo senza perdere le informazioni necessarie dai tuoi utenti.

Ecco un esempio per chiarire. Supponiamo che tu voglia chiedere se i tuoi utenti hanno in mente un budget. Ora possono rispondere sì o no. Se la risposta è sì, potresti voler conoscere le loro aspettative di budget per il progetto.
Quindi, per impostare la logica condizionale, aggiungi inizialmente un campo a scelta multipla al tuo modulo. Successivamente, fai clic sul campo per personalizzare le opzioni del campo. Aggiungi un'etichetta come Hai un budget in mente? e aggiungi le scelte come Sì e No.
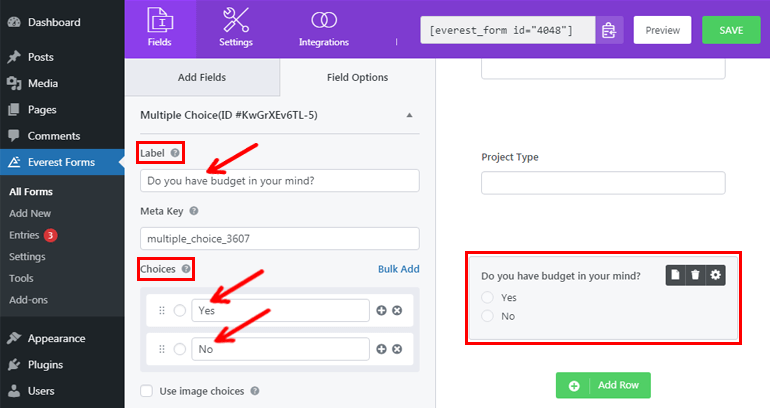
Ancora una volta, aggiungi un campo di testo a riga singola e fai clic sul campo per apportare modifiche. Quindi, etichetta il campo come Aspettativa di budget per il progetto . Successivamente, scorri verso il basso e Abilita logica condizionale .
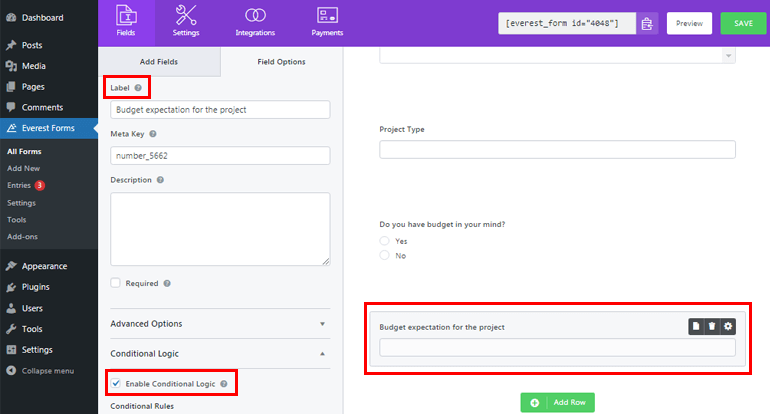
Ora, fai clic su Mostra questo campo se hai un budget in mente? è Sì e salvalo. Se i tuoi utenti scelgono l'opzione Sì per la domanda, visualizzeranno il campo aggiuntivo Aspettativa di budget per il progetto . Al contrario, non verrà visualizzato se scelgono la risposta come No .
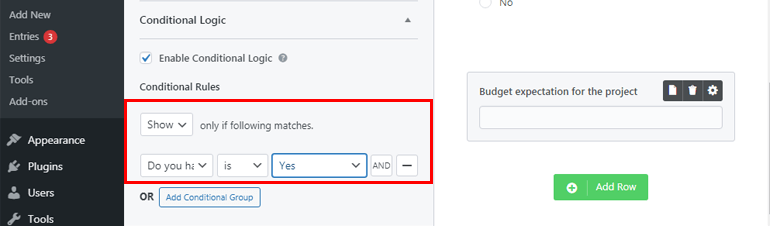
Infine, non dimenticare di fare clic sul pulsante SALVA per salvare tutte le impostazioni del modulo. Per non parlare del fatto che hai anche un'opzione per visualizzare in anteprima il tuo modulo per vedere come appare dal frontend.
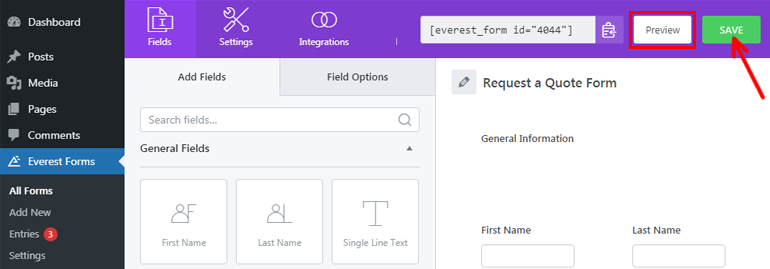
Passaggio 4: configurare le impostazioni del modulo WordPress per la richiesta di un preventivo
Hai creato un modulo di richiesta preventivo con successo. Ma è incompleto finché non configuri le impostazioni necessarie per il tuo modulo.
Per questo, fai clic sulla scheda Impostazioni in alto. Sotto questa scheda troverai due sezioni: Generale ed E-mail. Ora puoi configurare le diverse impostazioni del modulo in queste schede.
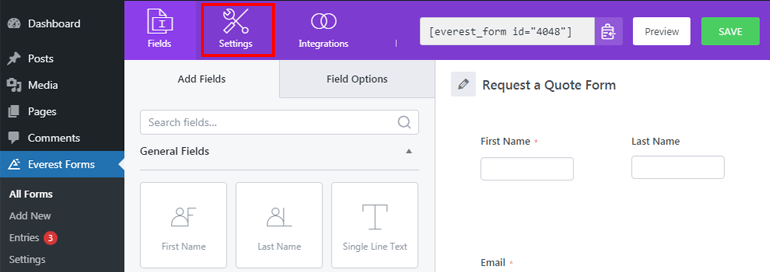
I. Configura le impostazioni generali
Nella sezione Generale puoi configurare tutte le impostazioni generali per il modulo di richiesta preventivo. Qui puoi modificare il nome e la descrizione del modulo. Puoi anche visualizzare un breve messaggio ogni volta che il modulo viene disabilitato o inviato correttamente.
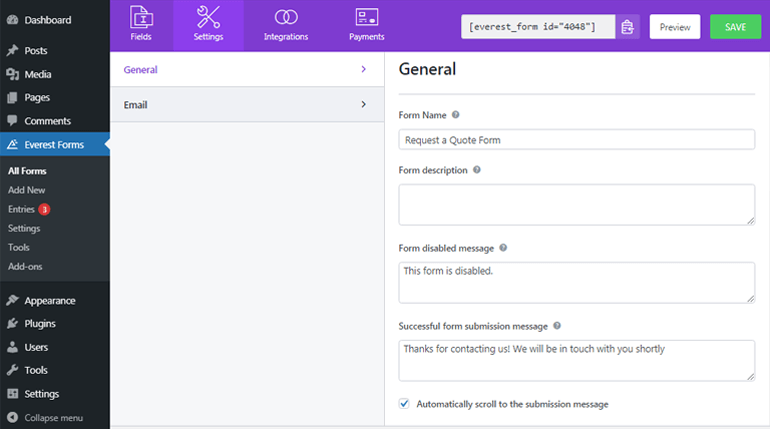
Inoltre, con l'opzione Reindirizza a , puoi far atterrare i tuoi utenti sulla pagina o sugli URL di tuo interesse. Hai anche un'opzione per scegliere tra i due design del layout o entrare nella classe CSS per selezionare il tuo wrapper del modulo.
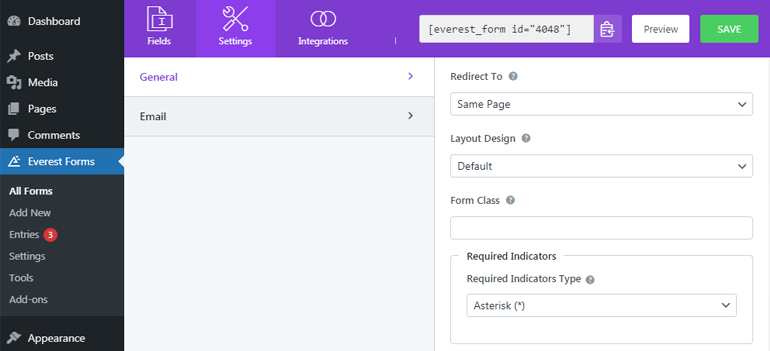
Oltre a ciò, puoi modificare il testo del pulsante di invio, elaborare il testo e altro. Inoltre, puoi abilitare o disabilitare l'invio di moduli Ajax e la memorizzazione delle informazioni di iscrizione. Puoi anche abilitare Honeypot anti-spam per bloccare la forma di spam.
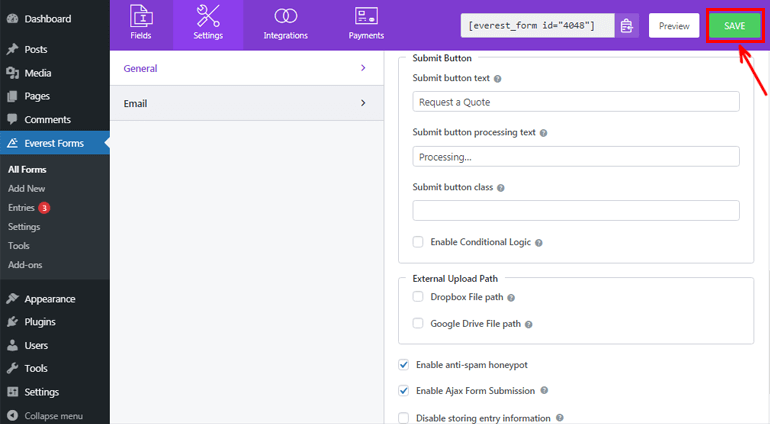
Dopo la configurazione del modulo necessaria, non dimenticare di premere il pulsante SALVA in alto per salvare tutte le tue impostazioni.
II. Configura le notifiche e-mail
Nella sezione E- mail , puoi configurare le notifiche e-mail. Quindi, ogni volta che gli utenti inviano un nuovo modulo, riceverai una notifica via e-mail.
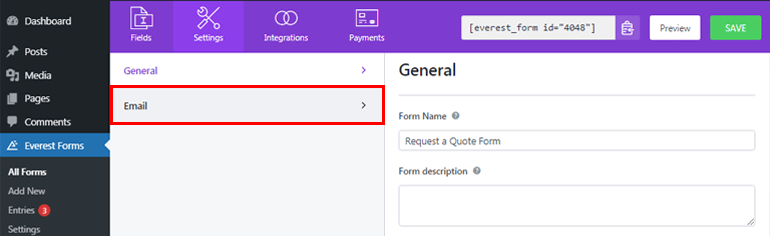
Prima di tutto, fai clic sulla scheda E- mail e attiva il pulsante E-mail se non è attivo. Ora, aggiungi l'indirizzo e-mail a cui desideri che venga consegnata la notifica nel campo A indirizzo . Poiché stiamo impostando una notifica dell'amministratore, è necessario aggiungere l'e-mail dell'amministratore qui.
Ancora meglio, puoi utilizzare gli smart tag (impostati per impostazione predefinita) per acquisire automaticamente l'e-mail dell'amministratore.
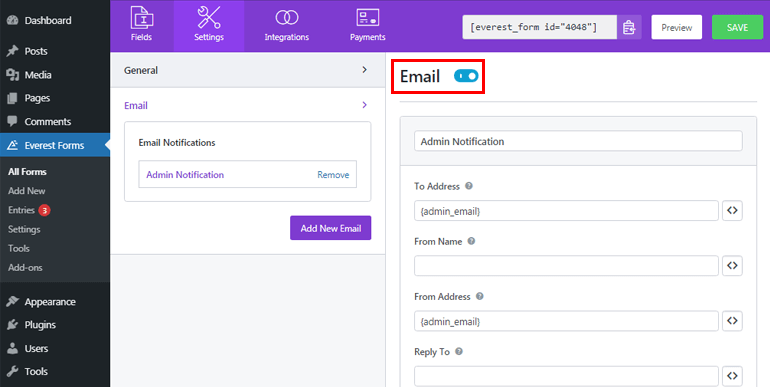
L'opzione Da nome consente di aggiungere il nome dell'utente che ha inviato il modulo. È possibile acquisire automaticamente il nome dell'utente utilizzando gli smart tag. Ma assicurati di contrassegnare il campo del nome come richiesto, altrimenti se i tuoi utenti lo lasciano vuoto, non sarai in grado di afferrare il nome.
Allo stesso modo, Da indirizzo ti consente di aggiungere l'e-mail da cui i moduli di richiesta preventivo vengono inviati agli utenti. Quindi, puoi aggiungere l'indirizzo email dell'amministratore qui.
Nell'opzione Rispondi a , aggiungi il rispettivo indirizzo email a cui desideri rispondere a un messaggio. Fondamentalmente, come amministratore, risponderai ai tuoi utenti che hanno compilato il modulo, quindi puoi anche aggiungere smart tag qui per ottenere l'indirizzo email dei tuoi utenti.
Allo stesso modo, puoi anche inserire l' oggetto e -mail e il messaggio e-mail. Per non parlare del fatto che puoi utilizzare lo smart tag {all_fields} se desideri ricevere tutte le informazioni sui campi del modulo compilati dai tuoi utenti. Inoltre, puoi abilitare la logica condizionale nella tua e-mail.
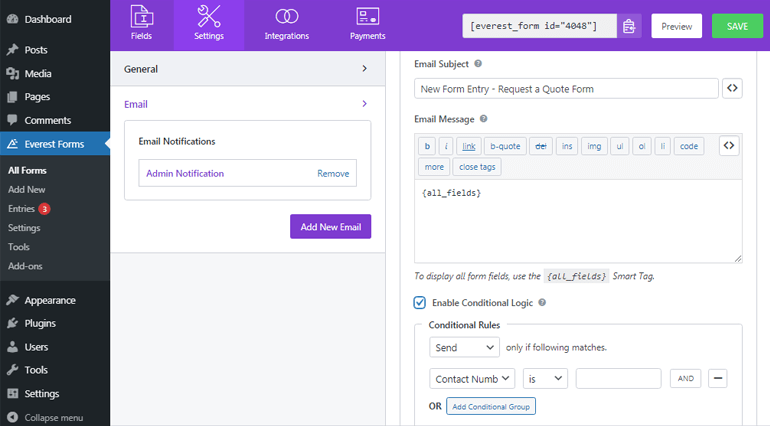
Everest Forms ti consente di impostare notifiche e-mail illimitate. Pertanto, puoi anche inviare e-mail di conferma ai tuoi utenti dopo l'invio del modulo, se necessario. Basta fare clic sul pulsante Aggiungi nuova e-mail .
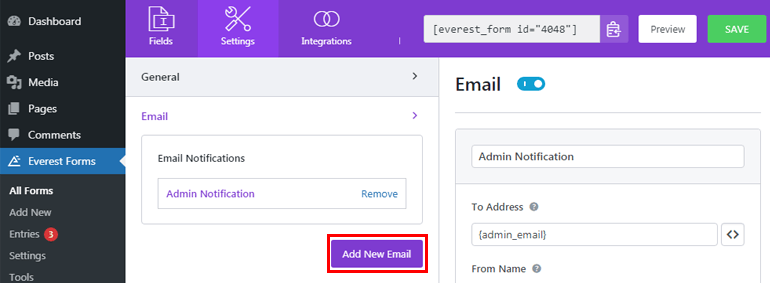
Fornisci un nickname adatto per la tua nuova email e fai clic sul pulsante OK . Ora puoi configurare le impostazioni e-mail come prima.
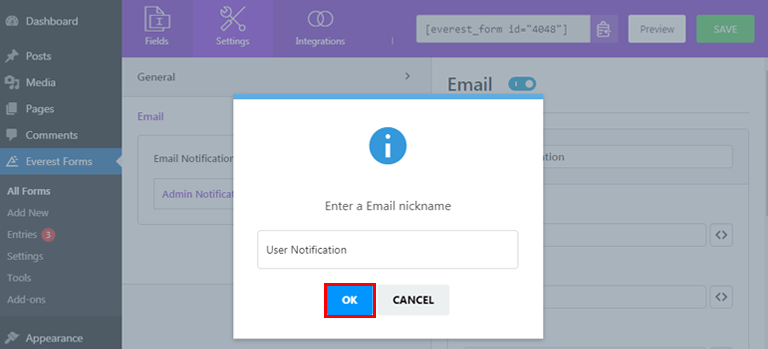
Passaggio 5: pubblica il modulo WordPress per la richiesta di un preventivo
Siamo quasi alla fine del nostro tutorial su come creare un modulo di richiesta preventivo in WordPress. Ora, l'unica cosa che devi fare è pubblicare il tuo modulo in modo che i tuoi utenti possano vederlo, compilarlo e inviarlo a te.
È possibile aggiungere il modulo di richiesta preventivo su pagine, post o ovunque a proprio piacimento. Per ora, scopriamo come visualizzarlo nei tuoi post. Quindi, dalla dashboard, vai su Messaggi >> Aggiungi nuovo.
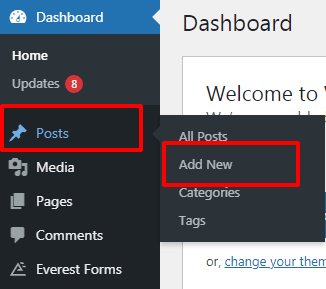
Successivamente, premi il pulsante Aggiungi blocco (+) in alto, cerca il blocco Everest Forms e fai clic su di esso.
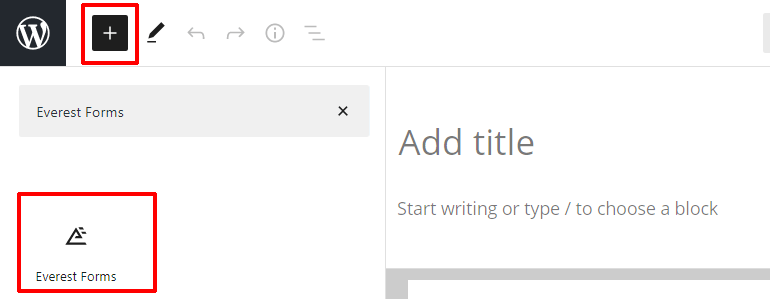
Ora, premi il menu a tendina e seleziona il modulo Richiedi preventivo che hai creato.
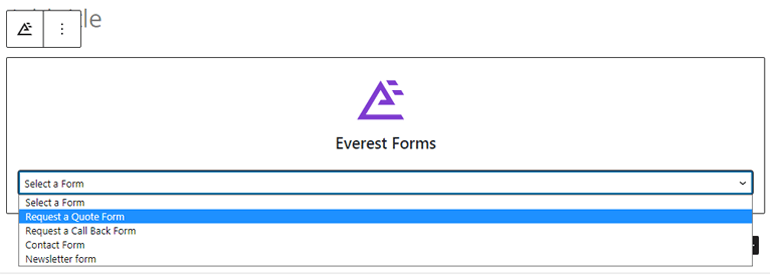
Aggiungi un titolo adatto al tuo modulo e premi il pulsante Pubblica . Il tuo modulo è simile a questo se visualizzato dal frontend.
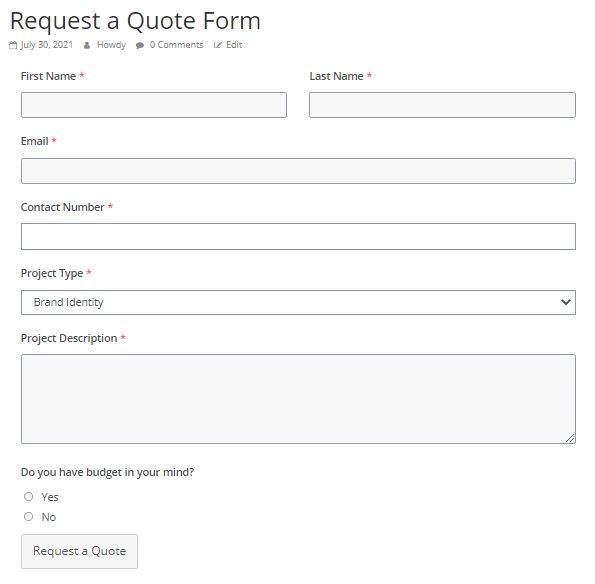
C'è anche un metodo alternativo per aggiungere il tuo modulo al sito web. Per questo, vai su Everest Forms >> All Forms e copia lo shortcode del modulo richiesto.
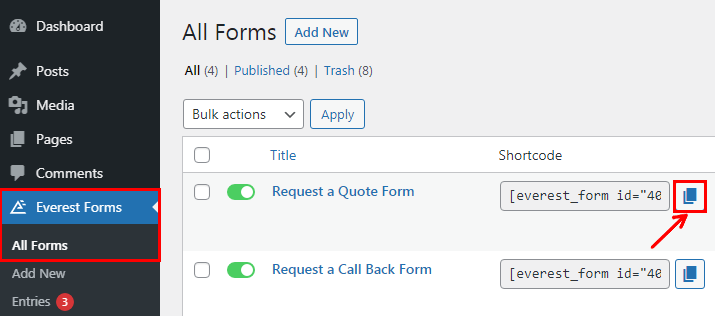
Ora, incolla lo shortcode in un blocco Shortcode nella pagina o nel post di tua scelta. Infine, premi il pulsante Pubblica .
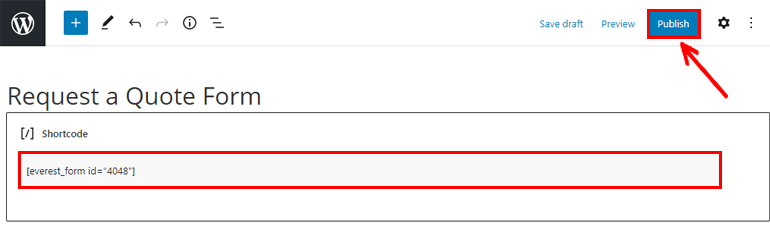
Visualizza le voci del modulo di richiesta un preventivo
Puoi visualizzare tutte le voci dei moduli dalla dashboard stessa di WordPress. Per visualizzare gli invii dei moduli, vai a Moduli Everest >> Voci . Filtra il tuo modulo per nome e sarai in grado di vedere il totale delle voci per il tuo modulo.
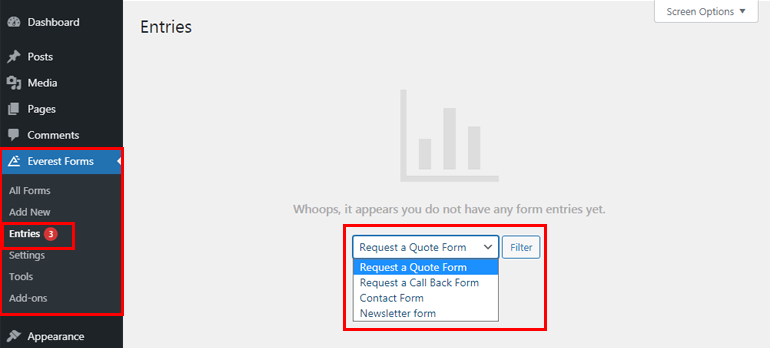
Puoi gestire tutte le voci dei moduli direttamente da qui.
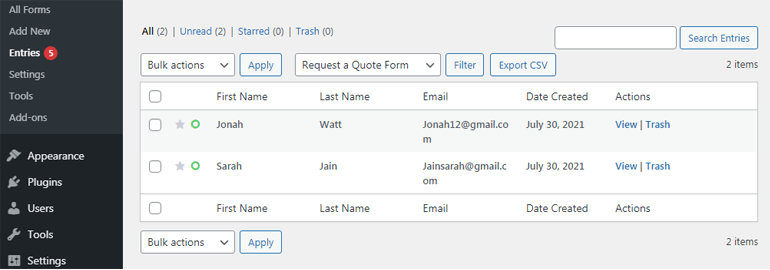
Inoltre, con i moduli premium Everest, puoi visualizzare graficamente i dati delle voci dei moduli. Puoi vedere a colpo d'occhio l'invio totale, l'invio completo e l'invio incompleto. Inoltre, puoi filtrare il tuo modulo per mese, settimana e giorno. Inoltre, è facile scoprire quali dispositivi utilizzano maggiormente i tuoi utenti per compilare il modulo.
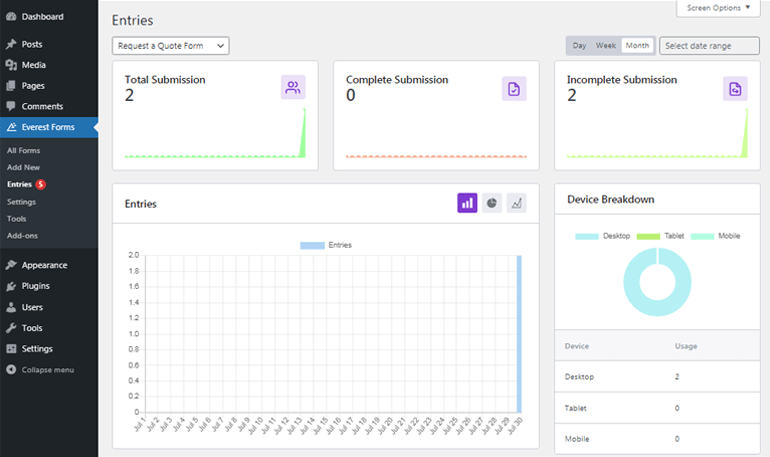
Conclusione
E questo è praticamente tutto per il nostro articolo su come creare un modulo di richiesta preventivo in WordPress. Con un magnifico plug-in per la creazione di moduli come Everest Forms, creare e aggiungere un modulo di preventivo sul tuo sito Web WordPress non dovrebbe essere un problema.
Con questo plug-in, puoi utilizzare un modello di modulo preventivo predefinito o creare facilmente un modulo da zero. Tutto quello che devi fare dopo è semplicemente personalizzare i campi del modulo e le impostazioni del modulo. Super conveniente, vero?
Tuttavia, non fermarti qui. Se gestisci un sito Web completo, potresti dover creare anche altri moduli. Quindi, vai sul nostro blog per tutorial pratici sulla creazione di moduli di sondaggio, moduli di donazione e moduli di domanda di lavoro.
Inoltre, seguici su Twitter e Facebook per aggiornamenti sui nuovi articoli.
