Come creare modelli in WordPress (e personalizzarli)
Pubblicato: 2022-08-04Il tuo tema WordPress determina molti aspetti dell'aspetto del tuo sito, inclusi i layout dei post e delle pagine. Tuttavia, potresti voler personalizzare il design in base alle tue esigenze specifiche. Pertanto, potresti cercare un modo per creare modelli in WordPress.
Fortunatamente, con WordPress Full Site Editing (FSE) e il nuovo Site Editor, puoi accedere facilmente ai modelli del tuo tema. Quindi, puoi personalizzarne e crearne di nuovi usando i blocchi. Ancora meglio: non è necessario toccare una riga di codice per farlo.
In questo post, forniremo una panoramica dei modelli di pagina di WordPress e dei loro casi d'uso. Quindi, spiegheremo come creare e personalizzare questi modelli utilizzando le funzionalità di modifica completa del sito. Iniziamo!
Sommario:
- Un'introduzione ai modelli in WordPress
- Come creare modelli in WordPress con la modifica completa del sito
- Come personalizzare i modelli di pagina esistenti
Un'introduzione ai modelli in WordPress
I modelli sono file che determinano il layout e la struttura del tuo tema. Un modello potrebbe decidere l'aspetto delle tue pagine specifiche, come la pagina 404, i post del blog e gli archivi.
Puoi anche ottenere informazioni più specifiche, come la creazione di un modello speciale che si applica solo ai post del blog in una determinata categoria. Ad esempio, se pubblichi recensioni ed esercitazioni, potresti utilizzare modelli diversi per le diverse categorie di post.
In precedenza, era necessario installare un generatore di pagine WordPress o utilizzare il codice per creare e personalizzare un modello. Tuttavia, con l'introduzione della modifica completa del sito, ora puoi accedere e modificare i modelli dalla dashboard di WordPress.
Inoltre, puoi regolare singole parti del modello, che sono componenti più piccoli all'interno dei modelli. Ad esempio, puoi progettare e modificare i layout del piè di pagina e dell'intestazione del tuo sito web.
La modifica completa del sito ti consente di personalizzare il layout del tuo sito Web per adattarlo al tuo marchio e migliorare la tua esperienza utente (UX). Inoltre, puoi accelerare il processo di progettazione senza investire in generatori di pagine o plug-in premium.
Inoltre, la modifica e la creazione di modelli in questo modo è molto facile da usare. Non dovrai toccare i file del modello del tuo tema e rischiare di rompere il tuo sito con una codifica errata. Pertanto, anche se sei un principiante di WordPress, i modelli possono aiutarti a riprogettare il tuo sito in modo a basso rischio.
Tieni presente che attualmente devi utilizzare un tema di blocco di WordPress per accedere alla modifica completa del sito. Dovrai anche avere almeno WordPress 5.9 sul tuo sito.
Per trovare temi che supportano la modifica completa del sito, puoi utilizzare il filtro della funzione di modifica completa del sito su WordPress.org: fai clic qui per andare direttamente a quei temi.
Come creare modelli in WordPress con la modifica completa del sito
A seconda del tema scelto, sarai in grado di creare nuovi modelli per diverse pagine del tuo sito Web WordPress. Per questo tutorial, lavoreremo con Twenty Twenty-Two, l'attuale tema del blocco predefinito.
- Passaggio 1: accedi all'editor del sito
- Passaggio 2: crea il tuo modello
Passaggio 1: accedi all'editor del sito
Dopo aver installato e attivato il tema del blocco, vai su Aspetto > Editor nella dashboard di WordPress.
Ricorda : se non vedi l'editor del sito nella dashboard, probabilmente significa che il tuo tema attuale non è compatibile con la modifica completa del sito.
Questo avvierà il nuovo Editor del sito, che mostra la tua home page per impostazione predefinita:
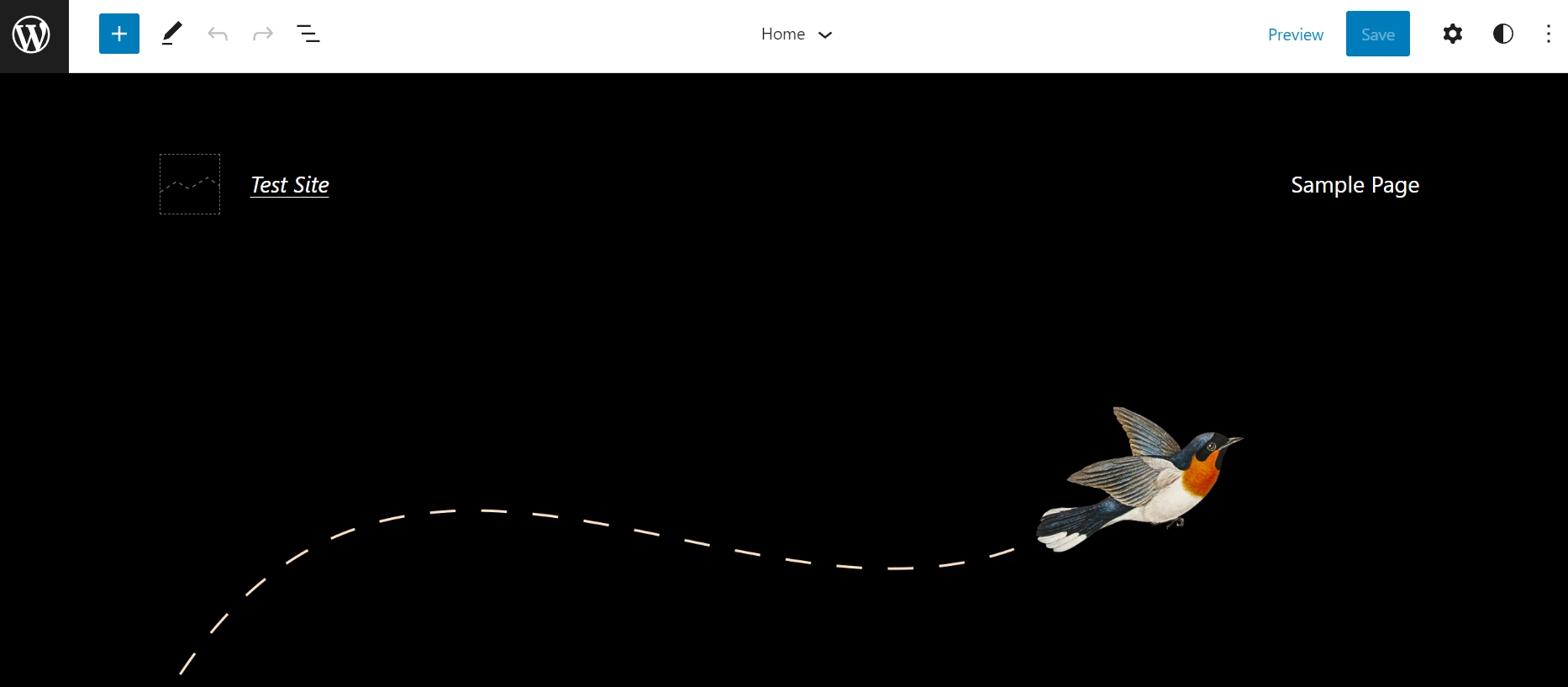
Se fai clic sull'icona a forma di ingranaggio , sarai in grado di vedere il modello corrente e le sue varie parti. Nel nostro esempio, il modello ha una sezione di intestazione e piè di pagina:
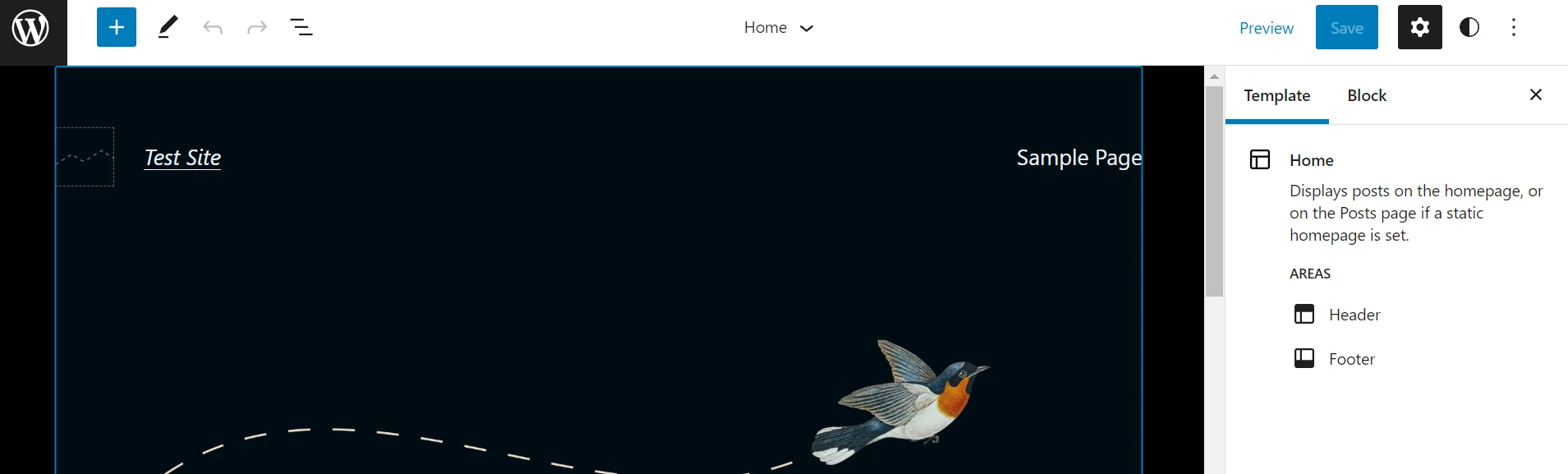
Ora, seleziona il logo di WordPress nell'angolo in alto a sinistra e fai clic su Modelli :

Quindi, seleziona il pulsante Aggiungi nuovo nell'angolo in alto a destra. A seconda del tema, potrai scegliere da un elenco di tipi di modelli, come Pagina iniziale , Autore e Categoria :
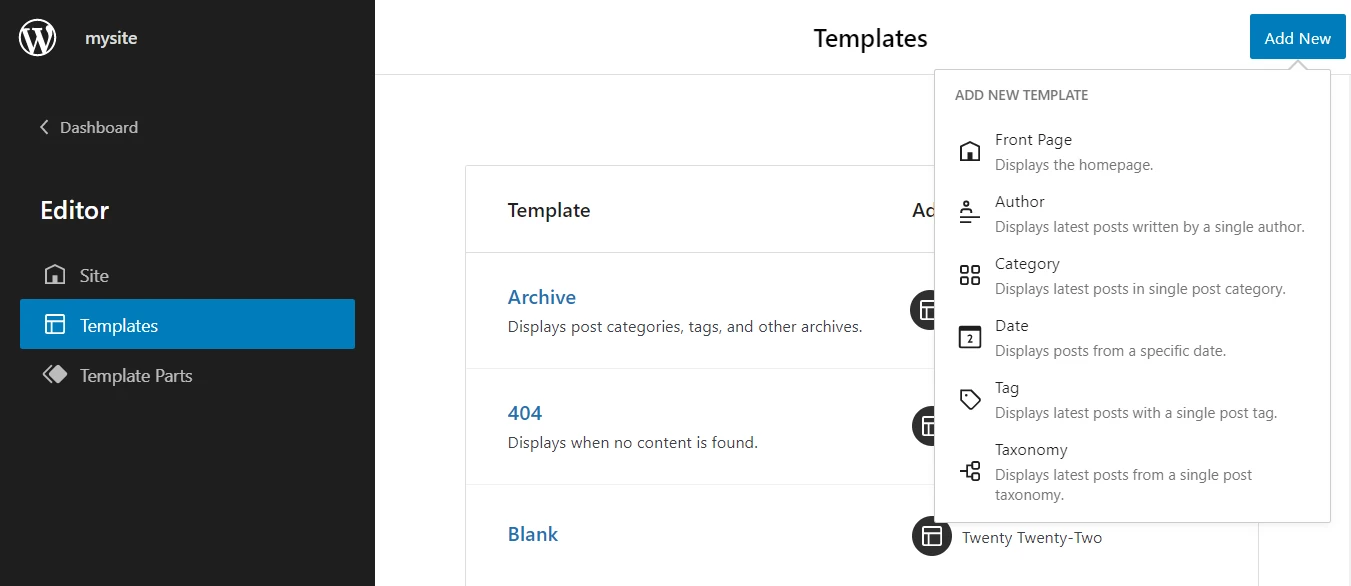
Se vuoi modificare il tuo modello di post predefinito, puoi trovarlo in questo elenco ( più su questo nella prossima sezione ).
Tuttavia, se desideri creare un modello personalizzato per post o tipi di pagina specifici, dovrai prima aprire una nuova pagina o post. Quindi, seleziona Modello dal pannello delle impostazioni e fai clic su Nuovo :
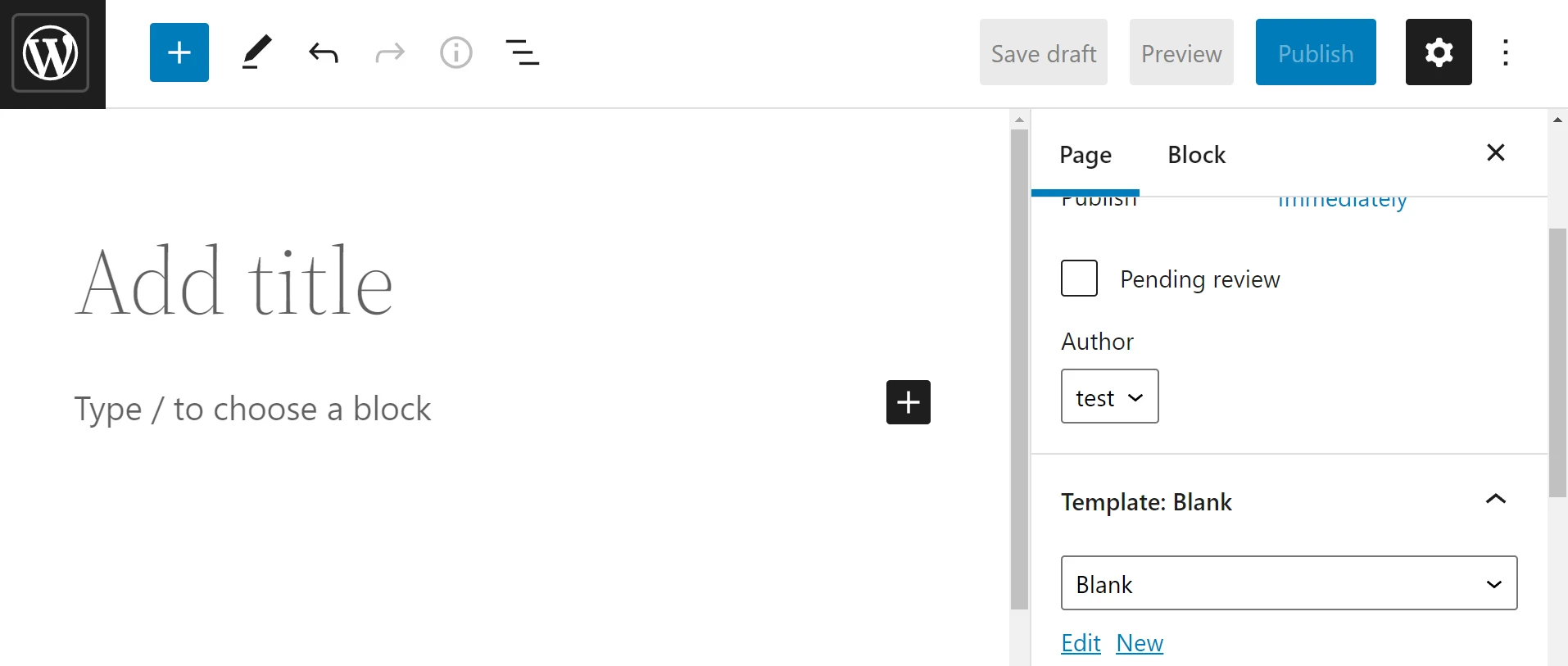
Ti verrà quindi chiesto di nominare il tuo modello:
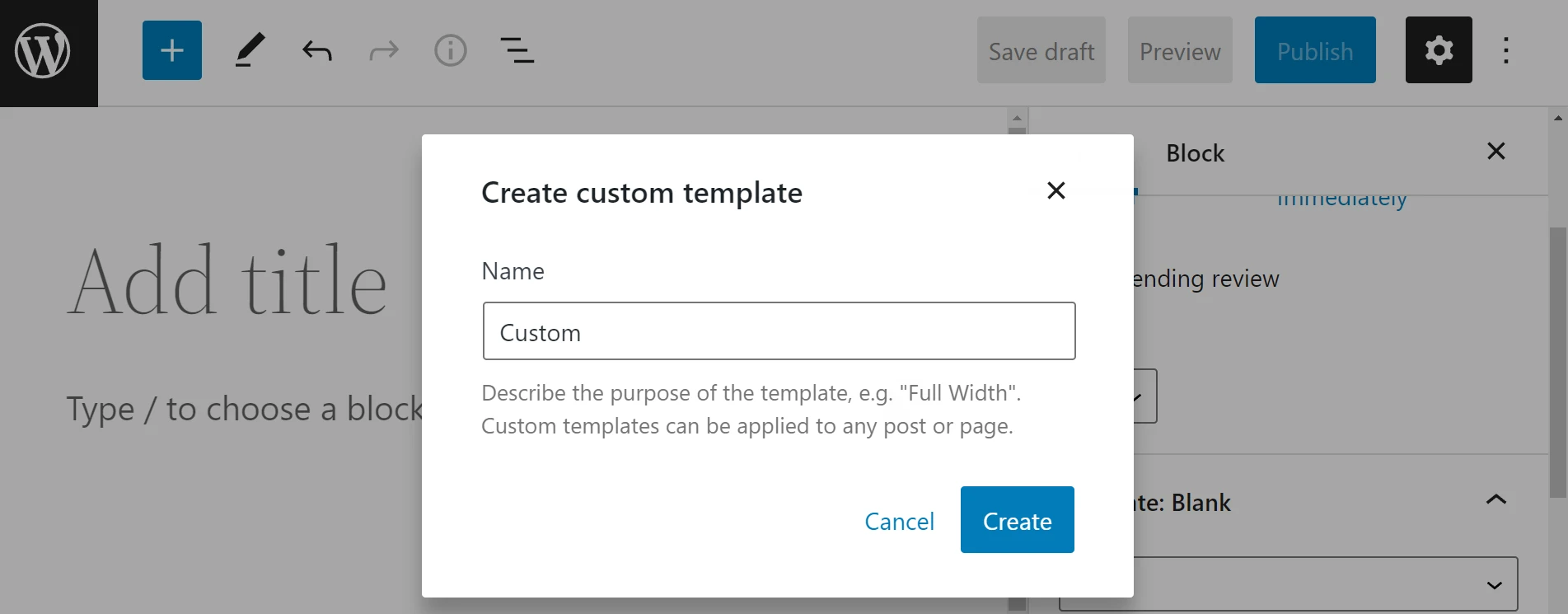
Basta fare clic su Crea per completare il processo. Ora puoi iniziare a lavorare sul tuo modello.
Passaggio 2: crea il tuo modello
Dopo aver creato e denominato il tuo nuovo modello, dovresti vedere una pagina vuota simile a quella di seguito. Oppure, se hai modificato un modello esistente, vedrai il contenuto di quel modello:
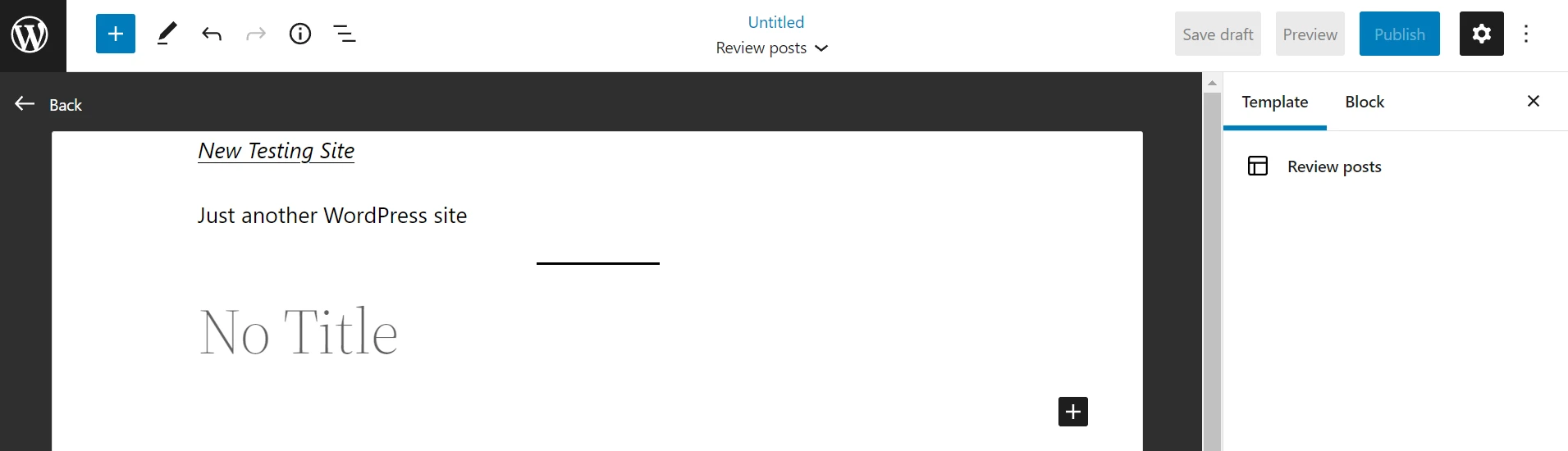
Ora si tratta solo di inserire e personalizzare i blocchi per costruire la tua pagina. Questo processo funziona come se stessi creando un normale post o una pagina WordPress. Tuttavia, riceverai blocchi tematici speciali per aiutarti a costruire il tuo modello, come blocchi per inserire il titolo o il contenuto di un post.

Puoi anche accedere alle parti del modello durante la creazione del modello. Puoi farlo selezionando Parte modello dall'elenco dei blocchi di WordPress e scegliendo un'opzione dalla finestra popup:
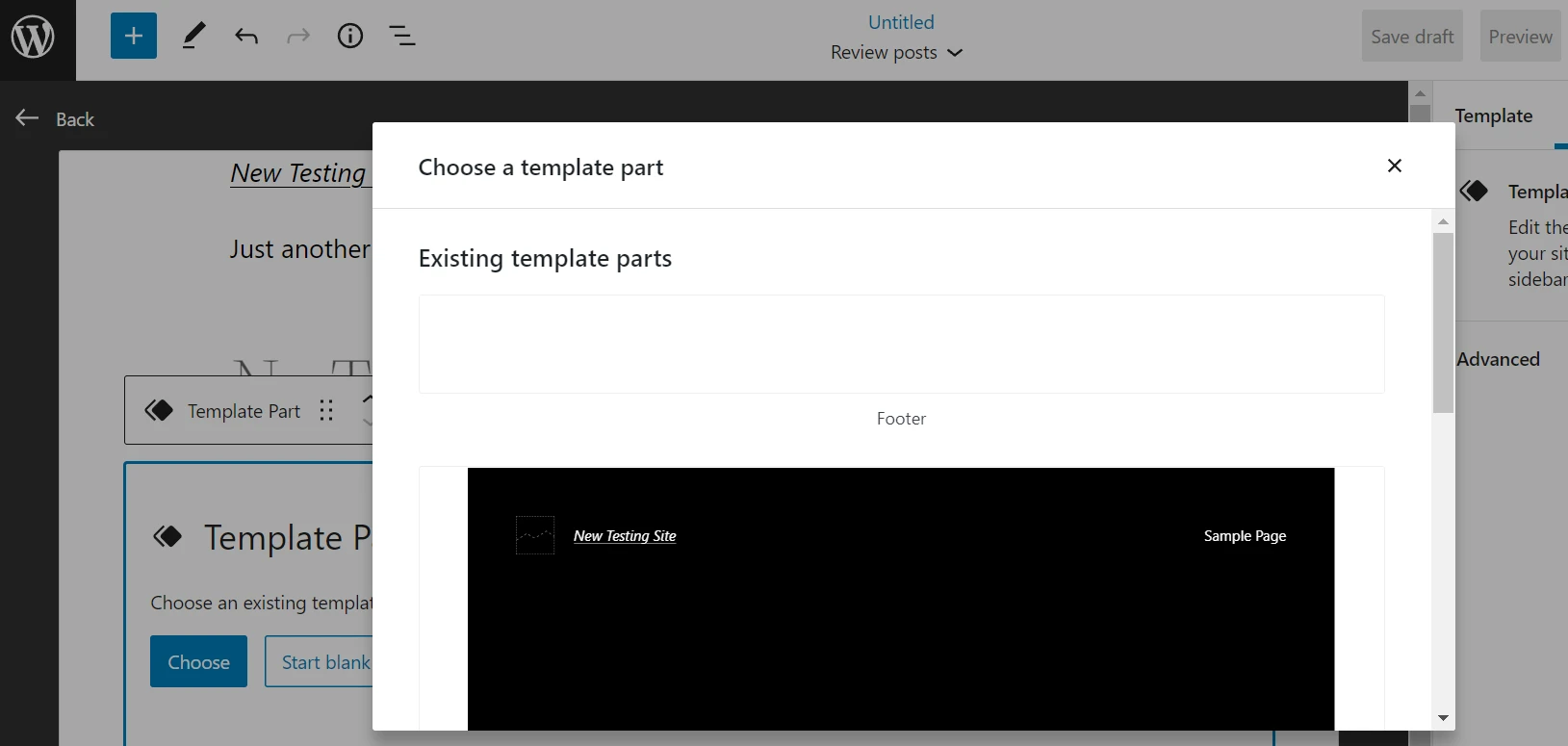
Nel nostro esempio, stiamo creando un modello per le recensioni dei prodotti. Quindi, stiamo aggiungendo un'intestazione e un titolo del post . Stiamo anche aggiungendo un estratto del post che riassumerà il miglior prodotto per ogni recensione e una biografia dell'autore in fondo al post.
Tieni presente che questi elementi non saranno visibili mentre scrivi i tuoi post. Dal momento che formano il tuo modello di pagina, dovrai visualizzare in anteprima il post sul front-end per vedere le parti del modello.
Puoi aggiungere tutti gli elementi che desideri e potrai vederli elencati sul lato sinistro della tua pagina. Puoi anche trascinarli e rilasciarli in posizioni diverse finché non sei soddisfatto del layout:
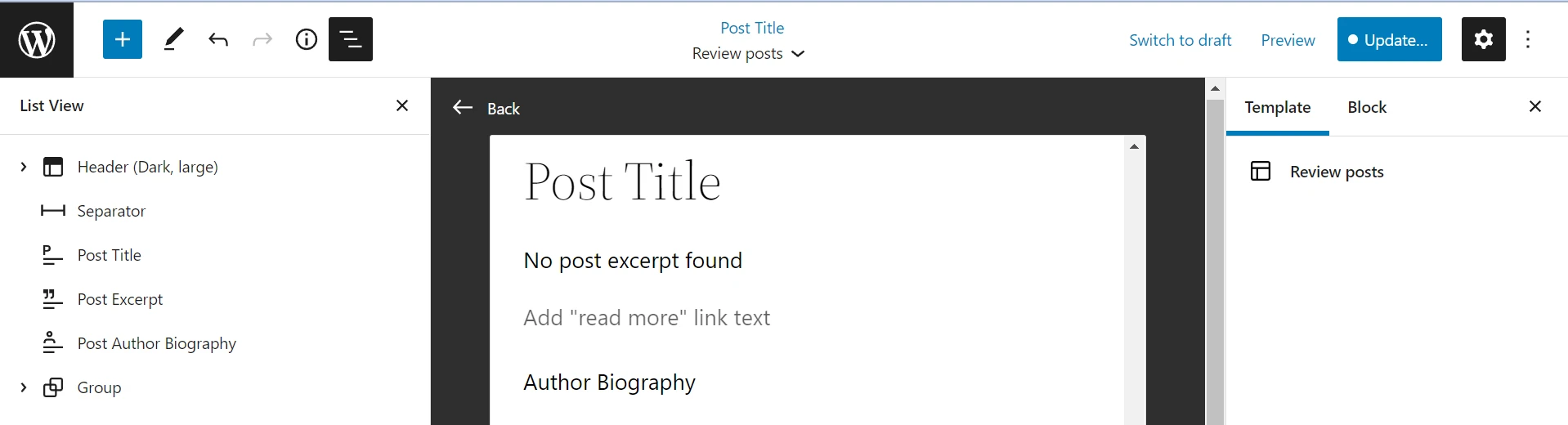
Quando sei pronto, fai clic su Salva in alto a destra. Puoi seguire la stessa procedura per creare nuovi modelli per varie pagine del tuo sito. Tuttavia, ricorda di aggiungere sezioni di intestazione e piè di pagina, poiché potrebbero non essere incluse per impostazione predefinita quando si lavora con modelli personalizzati.
Quando lavori su un post o su una pagina, puoi selezionare il tuo modello dal menu di destra per applicarlo ai tuoi contenuti:
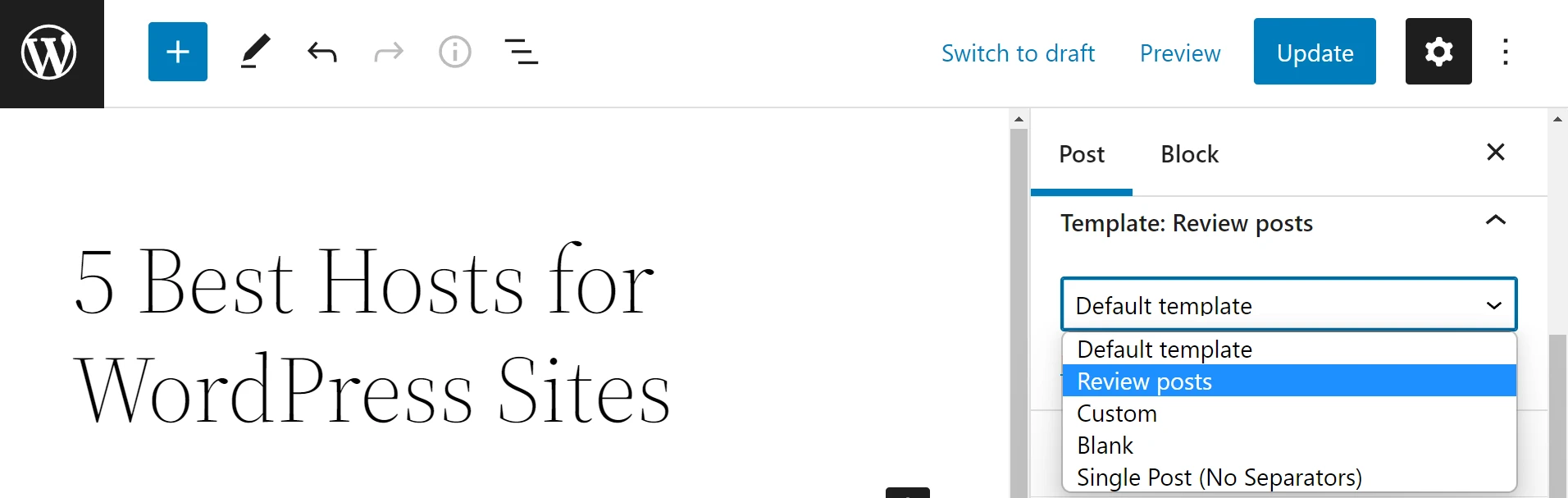
Tieni presente che non vedrai tutti i modelli per il tuo tema in questo menu a discesa. Alcuni modelli possono essere applicati solo al contenuto generato automaticamente, come le pagine dell'autore o della categoria . Pertanto, se desideri un layout che puoi applicare a qualsiasi post o pagina, ti consigliamo di attenerti al tipo personalizzato .
Come personalizzare i modelli di pagina esistenti
Puoi anche personalizzare i modelli di pagina esistenti per adattarli meglio alle tue esigenze e al branding. Questo metodo può essere utile se sei soddisfatto dei tipi di modelli disponibili ma desideri modificarne il layout e il design.
- Passaggio 1: accedi al modello
- Passaggio 2: modifica e salva il modello
Passaggio 1: accedi al modello
Per accedere ai modelli esistenti, vai su Aspetto > Editor e fai clic sull'icona di WordPress . Quindi, seleziona Modelli e fai clic sul modello che desideri modificare:

Come ti abbiamo mostrato nella sezione precedente, puoi anche accedere ad alcuni modelli mentre usi l'Editor blocchi per post e pagine. Apri semplicemente i modelli dal menu delle impostazioni, seleziona il design che desideri utilizzare e fai clic su Modifica invece di Nuovo :
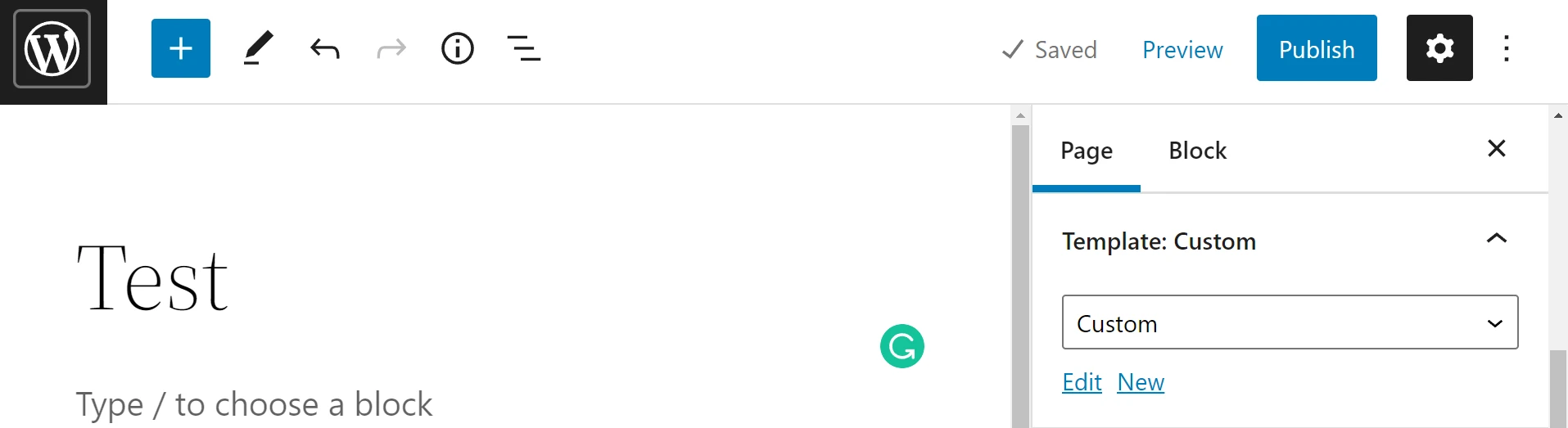
Entrambi i metodi ti porteranno a una schermata di modifica del modello, dove puoi iniziare a modificare il layout e l'aspetto del modello. Ricorda che la selezione dei modelli disponibili varia a seconda del tuo tema.
Passaggio 2: modifica e salva il modello
Ora dovrai solo spostare, aggiungere ed eliminare blocchi per personalizzare il modello esistente. Ancora una volta, sarai in grado di vedere tutti i blocchi correnti in Visualizzazione elenco , consentendoti di riordinarli molto facilmente:
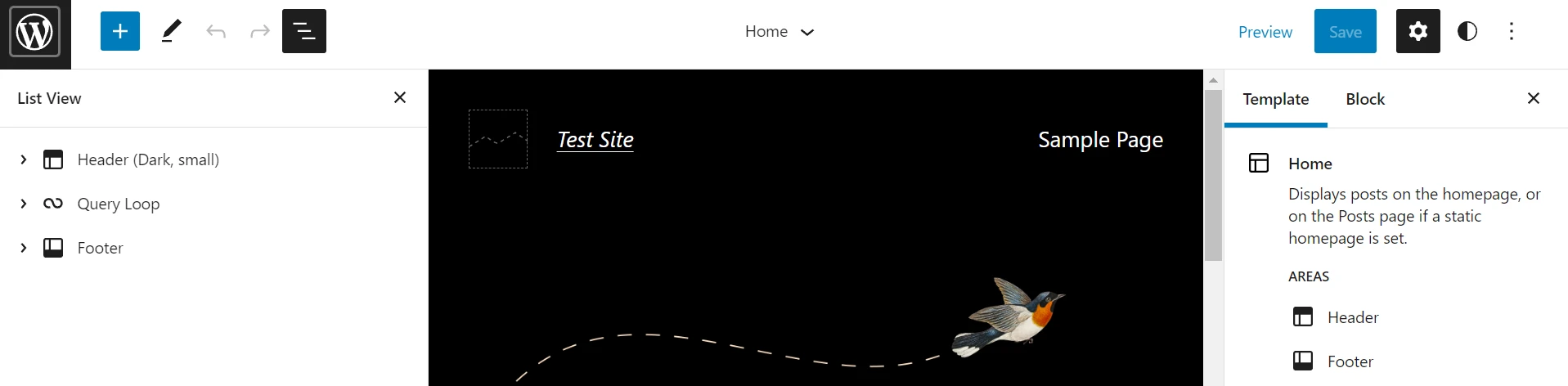
Quando sei soddisfatto delle modifiche, fai clic su Salva . Il tuo modello sarà ora aggiornato.
️ Tieni presente che questo aggiornerà anche il layout di ogni pagina del tuo sito Web che utilizza il modello corrispondente. Pertanto, potresti provare queste modifiche su un sito di gestione temporanea di WordPress prima di pubblicarle. In caso contrario, rischi di commettere piccoli errori che potrebbero confondere i tuoi visitatori.
Crea modelli in WordPress oggi stesso
La creazione di nuovi modelli con la modifica completa del sito è uno dei modi più semplici per personalizzare l'aspetto del tuo sito web. Con il rilascio di WordPress 5.9, puoi utilizzare il nuovo Site Editor per creare e modificare modelli per il tuo tema a blocchi.
Se desideri una flessibilità ancora maggiore per la creazione dei tuoi modelli, puoi anche utilizzare modelli di blocco per i modelli o installare plug-in di blocco per aggiungere nuove funzionalità.
Hai domande su come creare modelli in WordPress? Fatecelo sapere nella sezione commenti qui sotto!
