Come creare testimonianze dagli invii di moduli di WordPress
Pubblicato: 2018-08-15Vuoi imparare un modo semplice per raccogliere testimonianze dai visitatori del sito e visualizzarle sul tuo sito web? Le testimonianze di clienti soddisfatti possono essere utilizzate come prova sociale sul tuo sito Web per favorire la fiducia con i nuovi visitatori del sito e aumentare le conversioni.
In questo articolo, ti mostreremo come creare testimonianze dagli invii di moduli WordPress che puoi facilmente aggiungere al tuo sito web.
Se preferisci le istruzioni scritte, continua a leggere.
Passaggio 1: crea un semplice modulo di contatto in WordPress
La prima cosa che devi fare è installare e attivare il plugin WPForms. Per maggiori dettagli, consulta questa guida passo passo su come installare un plugin in WordPress.
Ora dovrai creare un modulo di contatto. Per assistenza, dai un'occhiata al nostro tutorial su come creare un semplice modulo di contatto in WordPress.
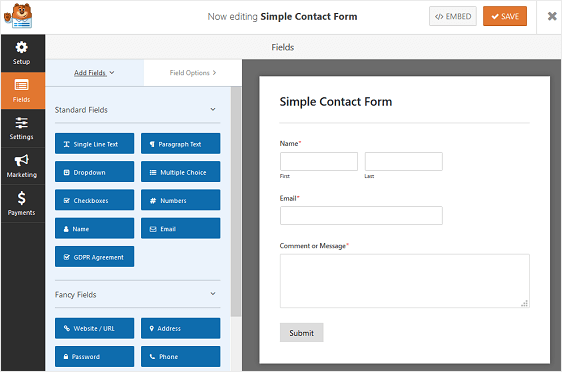
Vedrai che un semplice modulo di contatto viene fornito con i campi del modulo:
- Nome
- Commento o messaggio
Per personalizzare il tuo modulo in modo che i visitatori del sito sappiano che stai raccogliendo testimonianze da loro, trascina semplicemente i campi del modulo che desideri aggiungere al tuo dal pannello di sinistra al pannello di destra. Quindi, per apportare modifiche, fare clic sul campo.
Nel nostro esempio, inizieremo aggiungendo il campo Modulo di valutazione .
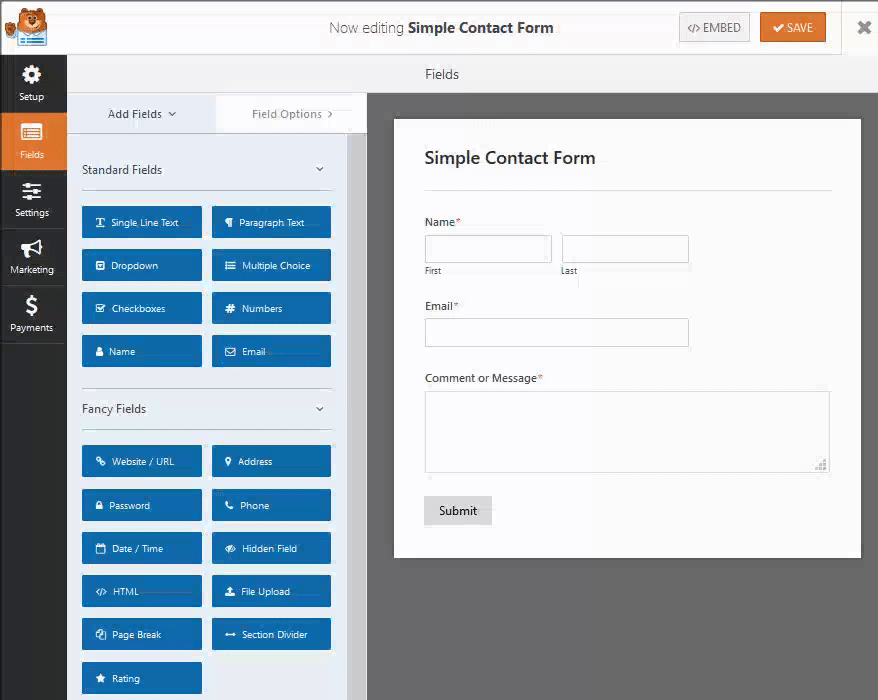
Per maggiori dettagli, dai un'occhiata a questo utile tutorial sull'aggiunta di valutazioni degli utenti ai tuoi moduli WordPress.
Successivamente, personalizzeremo la sezione Commento o Messaggio facendo clic su di essa e modificando l'etichetta in "Testimonianza".
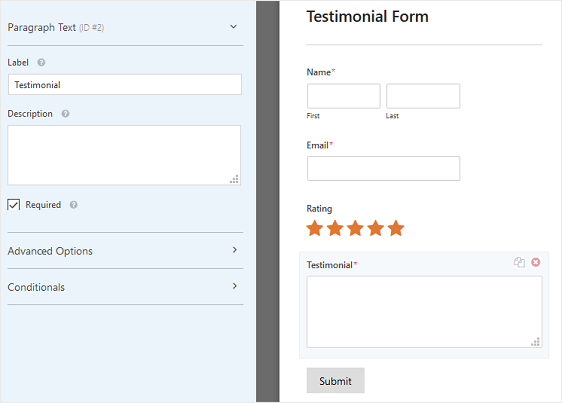
Puoi anche aggiungere un campo del modulo Net Promoter Score (NPS) al tuo modulo per scoprire se le persone sono disposte a consigliarti ad altri.
E, se vuoi ricevere feedback su ciò che stai facendo bene e su ciò che le persone vogliono vedere di più, dai un'occhiata a queste domande campione su scala Likert per i moduli di indagine.
Passaggio 2: installa e attiva il componente aggiuntivo Post Submissions
Successivamente, dovrai installare e attivare il componente aggiuntivo WPForms Post Submissions.
Per fare ciò, vai su WPForms » Addon e trova quello etichettato Post Submissions .
Fare clic su Installa componente aggiuntivo e quindi su Attiva .
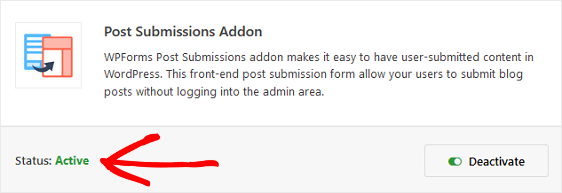
Fare clic su Salva .
Passaggio 3: installa e attiva le testimonianze facili
Ora dovrai installare e attivare il plugin gratuito Easy Testimonials.
Questo plugin è uno dei migliori plugin di testimonianze per WordPress e ti offre un modo semplice per raccogliere il feedback dei clienti che puoi aggiungere direttamente al tuo sito web.
Per iniziare, vai su Plugin » Aggiungi nuovo nella dashboard di WordPress. Quindi, cerca "Testimonianze facili" e fai clic su Installa ora .
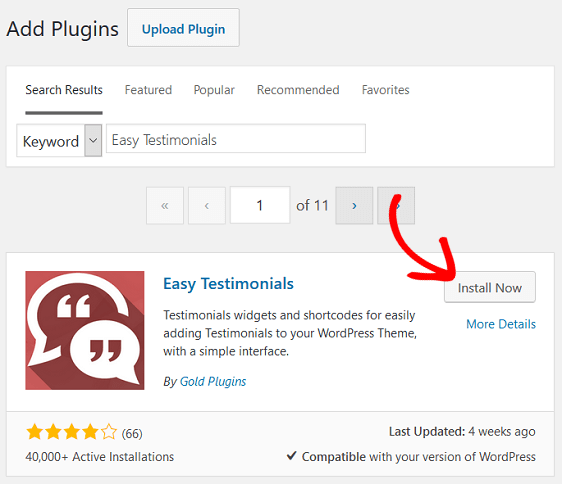
Quindi, fai clic su Attiva .
Noterai che una nuova voce di menu è stata aggiunta alla dashboard di WordPress con l'etichetta "Testimonianze". Ciò significa che il plug-in è stato installato e attivato ed è pronto per l'uso sul tuo sito web.
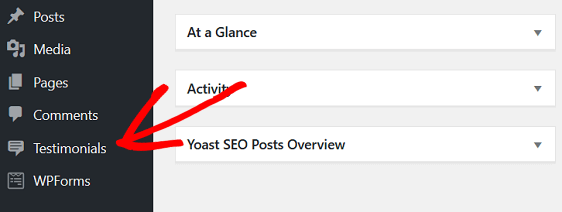
Passaggio 4: configurare le impostazioni del componente aggiuntivo per gli invii dei post
Ora dovrai configurare le impostazioni del componente aggiuntivo Post Submissions. Per fare ciò, vai al semplice modulo di contatto che hai creato e nell'editor di moduli, vai su Impostazioni » Invii post .
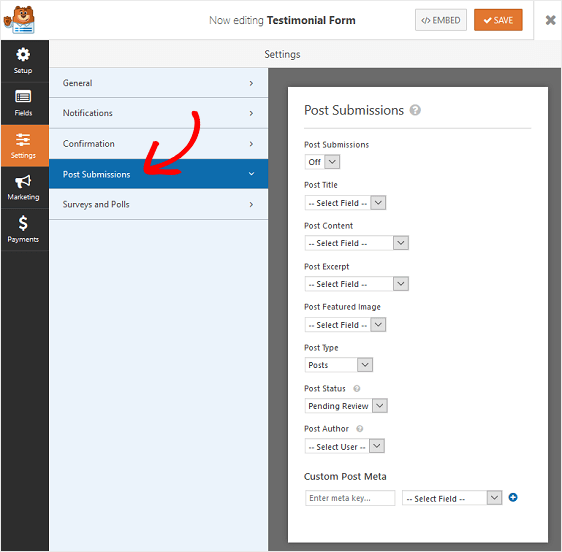
Ci saranno molti campi da configurare:
- Invii post: scegli "On" dal menu a discesa.
- Titolo del post: seleziona "Nome". Questo è solo per riferimento interno.
- Contenuto del post: seleziona "Testimonianza".
- Estratto del post e Immagine in primo piano del post: puoi saltare questi due menu a discesa.
- Tipo di post: seleziona il tipo di post, che è "Testimonianze".
- Stato del post: puoi scegliere il sito di testimonianze che i visitatori lasciano sul tuo sito come Bozza, Revisione in attesa, Privato o Pubblica. Sceglieremo "Revisione in attesa" in modo che tu possa rivedere ogni testimonianza man mano che le persone le inviano.
- Post autore: lascialo come "Utente corrente".
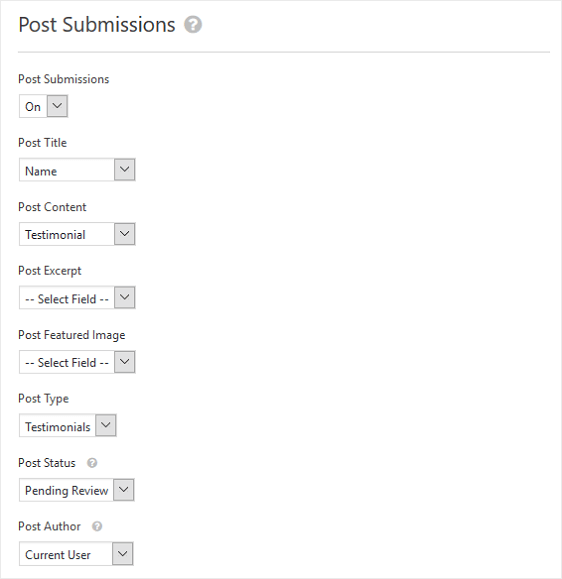

Ora puoi configurare le impostazioni Custom Post Meta.
Per fare ciò, aggiungi le seguenti chiavi meta e seleziona i seguenti campi in base ai campi del modulo che hai aggiunto al tuo modulo di testimonianza:
- Nome cliente: _ikcf_client
- Indirizzo e-mail: _ikcf_email
- Posizione / Indirizzo web / Altro: _ikcf_position
- Luogo recensito / Prodotto recensito / Articolo recensito: _ikcf_other
- Testimonianza: _ikcf_testimonial
Se ti stai chiedendo dove ottenere queste chiavi meta, inizia inviando una voce di prova sul modulo di testimonianza.
Per fare ciò, vai su WPForms » Tutti i moduli e trova il tuo modulo di testimonianza. Quindi, fai clic su "Anteprima".
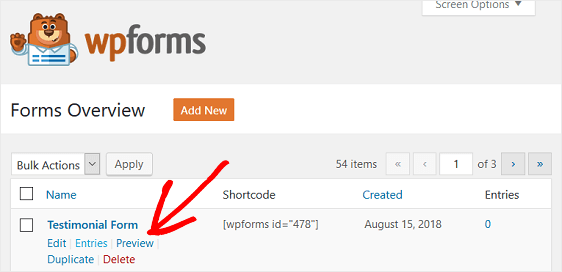
Invia il tuo modulo sul tuo sito web come faresti come se fosse reale in modo che una voce di test venga registrata. Vedrai la tua voce quando tornerai a WPForms » Tutti i moduli .
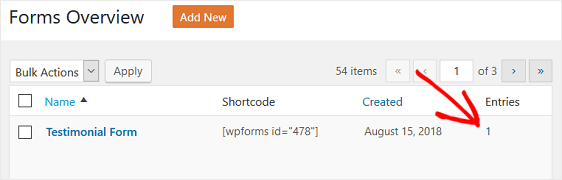
Ora per trovare le tue meta chiavi, vai su Testimonianze e fai clic sulla voce di test. Scorri verso il basso nella parte inferiore dello schermo dove si dice Informazioni sulla testimonianza . Quindi, fai clic con il pulsante destro del mouse e scegli Ispeziona elemento .
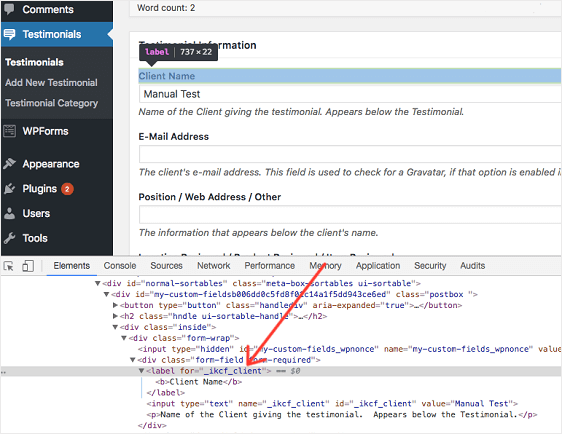
Ora che hai le tue meta chiavi, torna a Impostazioni » Invia invii nell'editor di moduli WPForms.
Nel nostro esempio, aggiungeremo prima la chiave meta Nome cliente e sceglieremo "Nome" dal menu a discesa.
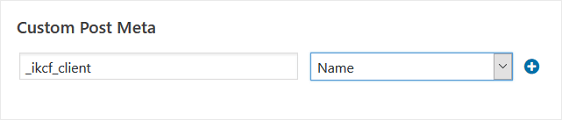
Quindi, faremo clic sul segno più (+) e aggiungeremo la meta chiave successiva, che sarà quella dell'e-mail. Infine, poiché abbiamo solo tre campi modulo che le persone compileranno, aggiungeremo la meta chiave Testimonianza.
Ecco come appariranno le impostazioni:
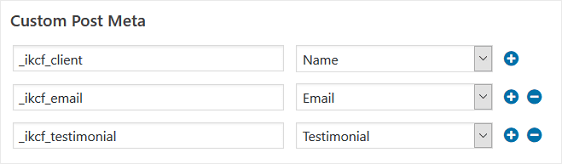
Se hai più campi modulo che le persone devono compilare durante la raccolta di testimonianze, dovrai aggiungere quelle chiavi meta.
Ora sei pronto per testare il tuo modulo per assicurarti che le testimonianze registrino quando qualcuno invia un modulo sul tuo sito.
Passaggio 5: prova il tuo modulo
Per assicurarti che tutto funzioni, prova con un'altra voce di prova.
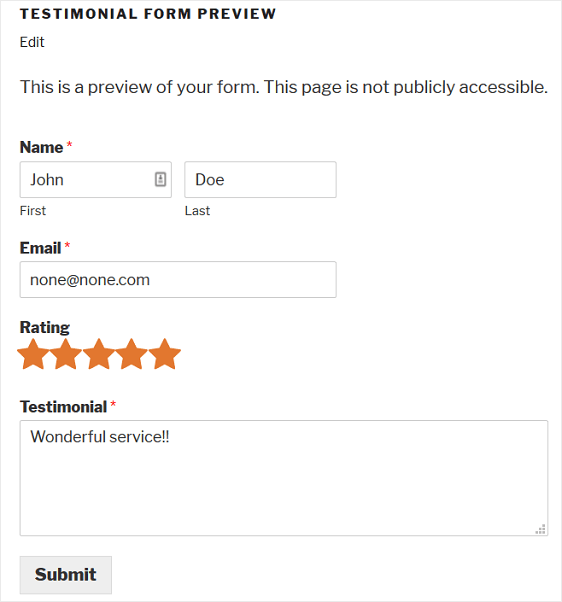
Quindi, vai su Testimonianze » Testimonianze nella dashboard di WordPress per vedere la tua voce:
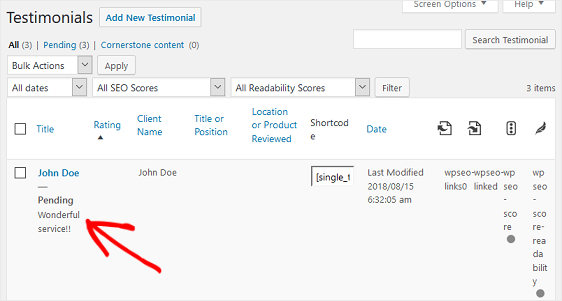
Se tutto sembra a posto, fai clic su Modifica in modo che la tua testimonianza venga visualizzata nell'editor visivo di WordPress. Scorri verso il basso fino alla sezione denominata Sezione Testimonianze per visualizzare le informazioni sul visitatore del sito.
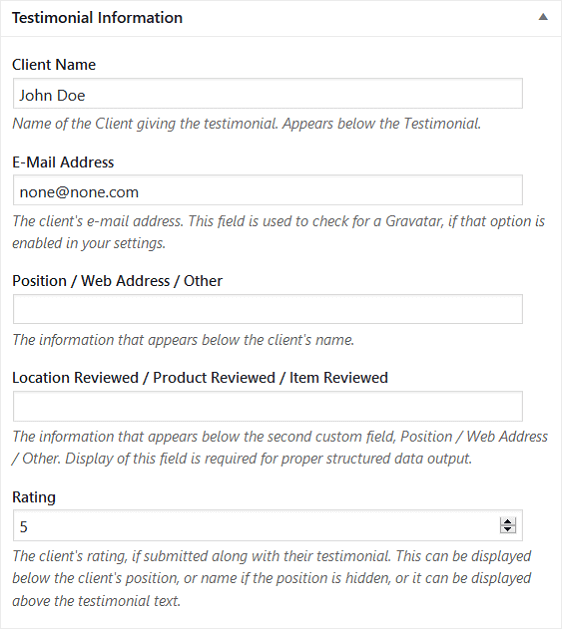
Apporta le modifiche desiderate nell'editor visivo e fai clic su Anteprima per vedere come apparirà la testimonianza del visitatore del tuo sito sul tuo sito una volta pubblicata.
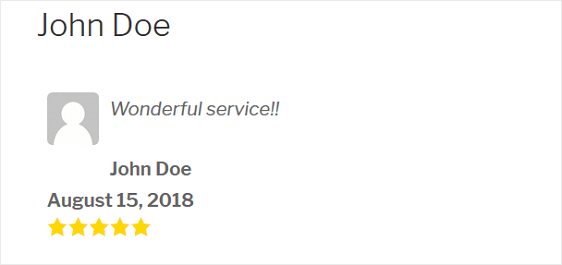
Ora che il tuo modulo ha l'aspetto e si comporta come dovrebbe, è il momento di aggiungerlo al tuo sito web in modo che i visitatori del sito possano compilarlo.
WPForms semplifica l'aggiunta di moduli al tuo sito Web WordPress. Dai un'occhiata ai vari posti in cui puoi aggiungere un modulo al tuo sito:
- Post o pagina
- Area widget della barra laterale
- Sezione piè di pagina
E il gioco è fatto! Ora sai come creare testimonianze dagli invii di moduli WordPress in modo da poter stabilire la tua credibilità e continuare a far crescere la tua attività.
Se vuoi conoscere altri modi per commercializzare la tua piccola impresa e aumentare le conversioni e le vendite, dai un'occhiata a questa carrellata di idee di marketing per piccole imprese e come WPForms può aiutarti.
Allora, cosa stai aspettando? Inizia oggi stesso con il plug-in per moduli WordPress più potente.
E non dimenticare, se ti piace questo articolo, seguici su Facebook e Twitter.
