Come personalizzare una pagina protetta da password in WordPress
Pubblicato: 2022-03-01Vuoi imparare a personalizzare una pagina protetta da password in WordPress?
La personalizzazione delle pagine bloccate ti consente di incoraggiare più visitatori a diventare iscritti al tuo sito. Inoltre, è un ottimo modo per utilizzare lo spazio per promuovere altri servizi o pagine del tuo sito.
In questo post, ti guideremo attraverso i passaggi per personalizzare le tue pagine WordPress protette da password.
Quando dovresti personalizzare una pagina protetta da password in WordPress?
Esistono vari scenari in cui l'utilizzo di una pagina personalizzata protetta da password è una buona idea.
Ad esempio, se il tuo sito è ancora in costruzione, bloccare le tue pagine con password consente solo alle persone autorizzate di accedervi a scopo di test. Un'altra situazione comune in cui le pagine protette da password sono davvero utili è quando vuoi limitare alcune delle tue pagine solo agli abbonati a pagamento.
La pagina predefinita di WordPress bloccata con password ha un design molto semplice che ha un campo per la password e ha un design basato sul tuo tema WordPress. Ecco come appare una pagina standard di WordPress bloccata con password:
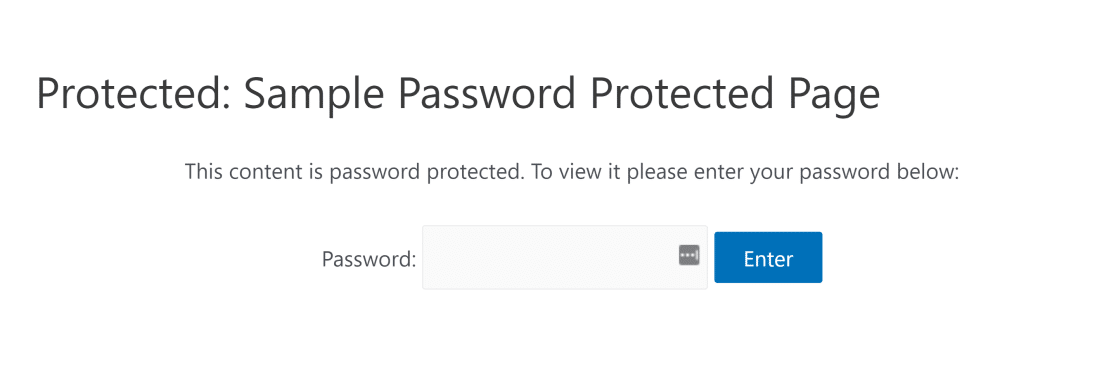
Sfortunatamente, non è facile aggiungere elementi aggiuntivi come pulsanti personalizzati, widget, moduli e altri elementi utilizzando l'editor predefinito di WordPress.
Ma per semplificare notevolmente questo compito, utilizzeremo un plug-in speciale per WordPress chiamato SeedProd. Come il miglior plug-in per la creazione di pagine per WordPress, SeedProd ti consente di creare pagine bloccate da password che sembrano super fantastiche senza richiedere alcun codice!
Come personalizzare una pagina WordPress protetta da password con SeedProd
Per personalizzare la tua pagina protetta da password in WordPress, segui semplicemente questi passaggi:
- Passaggio 1: installa SeedProd
- Passaggio 2: crea una pagina in arrivo
- Passaggio 3: personalizza la pagina protetta da password
- Passaggio 4: Impostazioni della pagina protetta da password di WordPress
- Passaggio 5: pubblica la tua pagina WordPress protetta da password
Cominciamo.
Passaggio 1: installa SeedProd
SeedProd è un generatore di pagine di destinazione drag and drop per WordPress. Viene fornito con modelli integrati che rendono estremamente facile personalizzare le tue pagine.
Quindi, inizieremo installando il plugin. Una volta installato, assicurati di copiare la tua chiave di licenza. Puoi trovare la chiave di licenza del tuo account SeedProd andando alla dashboard di SeedProd e facendo clic sulla scheda Download. Quindi, scorri verso il basso per trovare il campo Chiave di licenza e copialo.
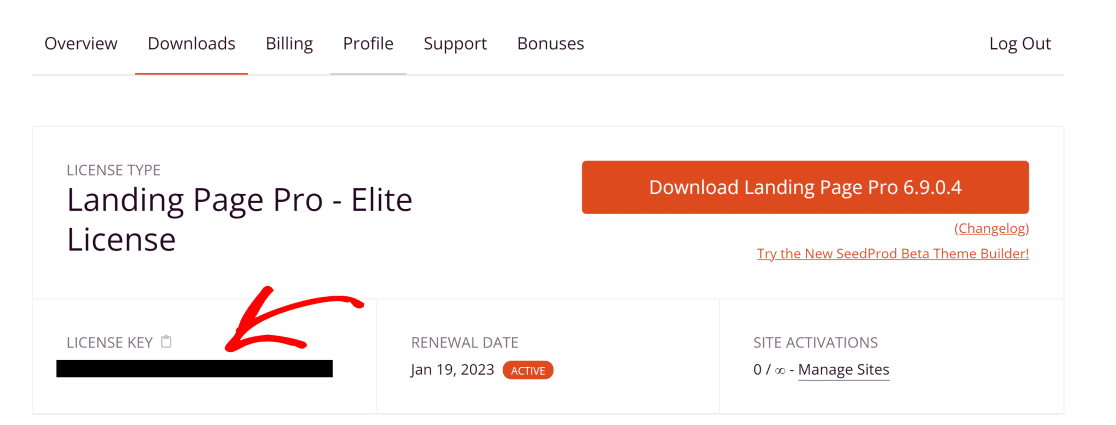
Ora apri la dashboard di amministrazione di WordPress e vai su SeedProd »Impostazioni. Qui, inserisci la tua chiave di licenza e fai clic sul pulsante Verifica .
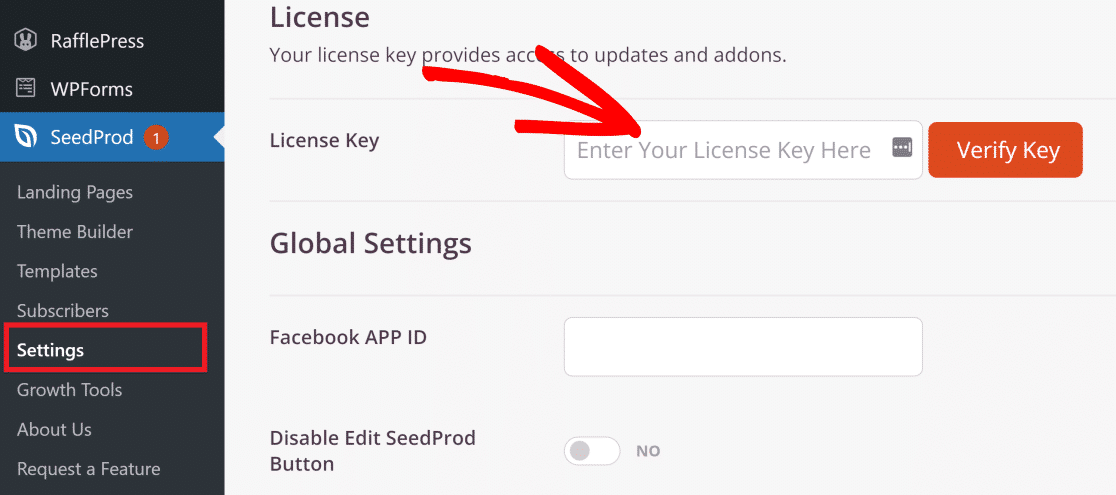
Grande! Ora che SeedProd Pro è attivo sul tuo sito, puoi eseguire ogni tipo di eccitante personalizzazione.
Passaggio 2: crea una pagina in arrivo
SeedProd ha una modalità in arrivo che include le impostazioni per le restrizioni di accesso. Con queste restrizioni di accesso, puoi facilmente impostare una password per la tua pagina.
Per creare una pagina in arrivo con SeedProd, fai clic sulla voce di menu SeedProd nella barra laterale di WordPress.
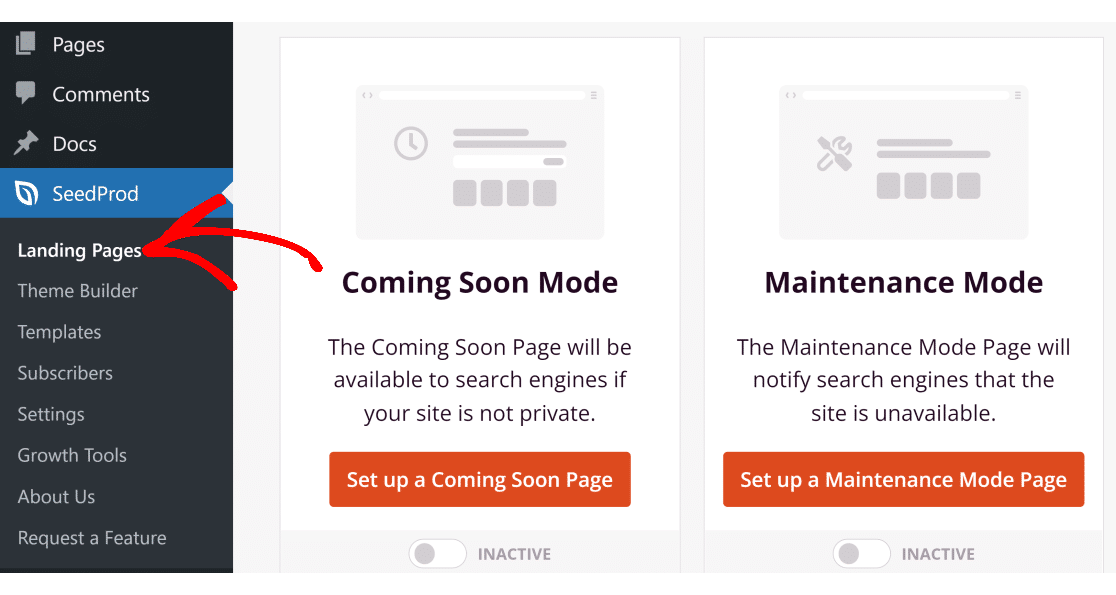
Ora, fai clic sul pulsante Imposta una pagina in arrivo .
Qui troverai un'ampia varietà di modelli tra cui scegliere. Puoi scegliere quello che ti piace, ma per questo esempio useremo il modello di pagina webinar della conferenza .
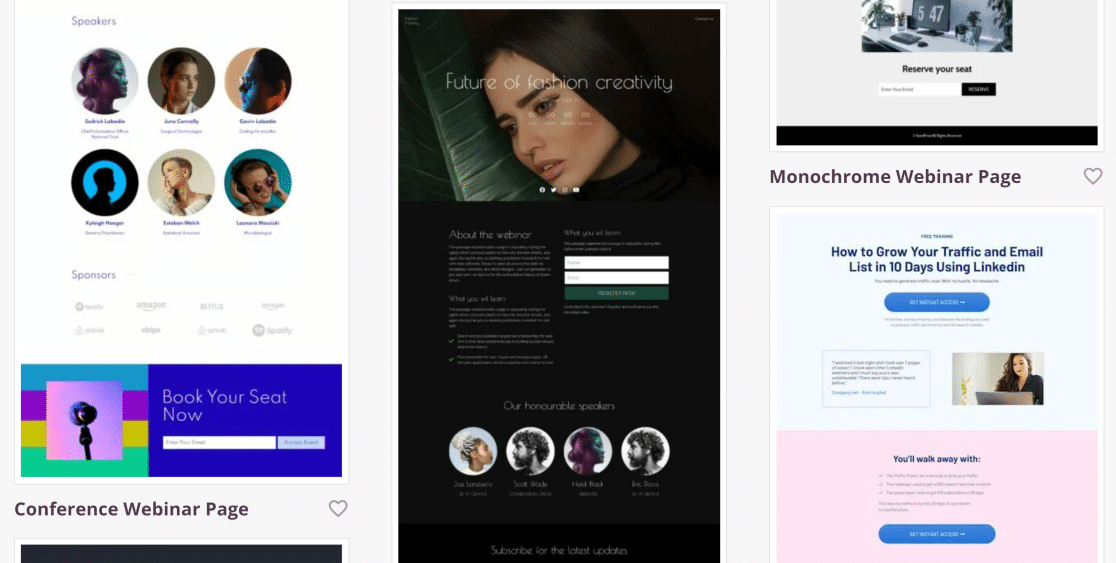
Dopo aver selezionato il tema, dovresti ora vedere il builder drag and drop di SeedProd che ti consente di personalizzare la pagina in tutti i modi.
Passaggio 3: personalizza la pagina protetta da password
Dopo aver selezionato il modello, puoi personalizzare la tua pagina protetta da password utilizzando dozzine di diversi tipi di blocchi visibili nel riquadro di sinistra.
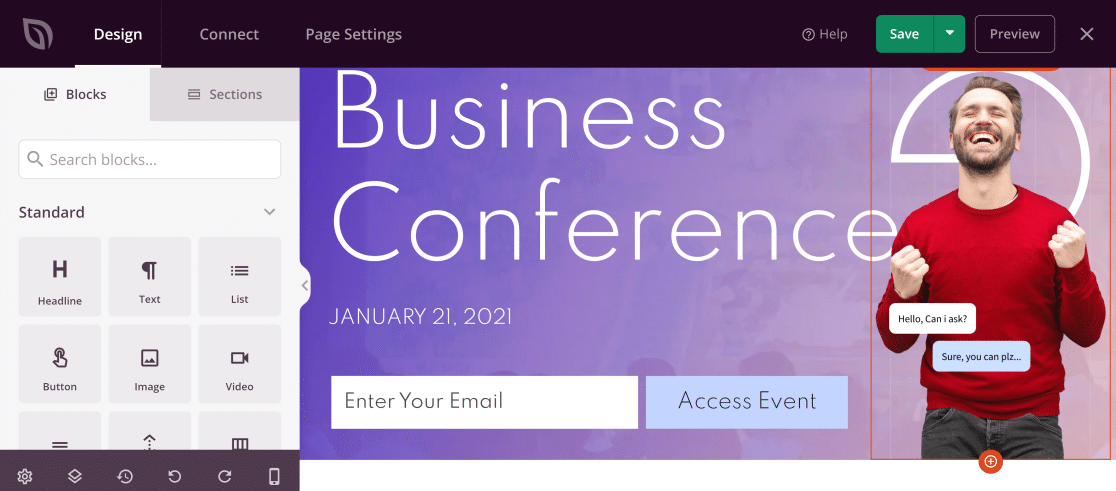
Puoi semplicemente trascinare e rilasciare questi blocchi sulla destra per aggiungere un nuovo elemento come un modulo, icone dei social media, concorsi a premi e altro ancora.
Dal momento che vogliamo aggiungere un campo password che consenta agli utenti di accedere al contenuto bloccato, trascineremo e rilasciamo l' HTML personalizzato sulla pagina.
Per fare ciò, cerca semplicemente HTML personalizzato nel campo di ricerca e posiziona questo blocco nel punto desiderato nella pagina protetta da password.
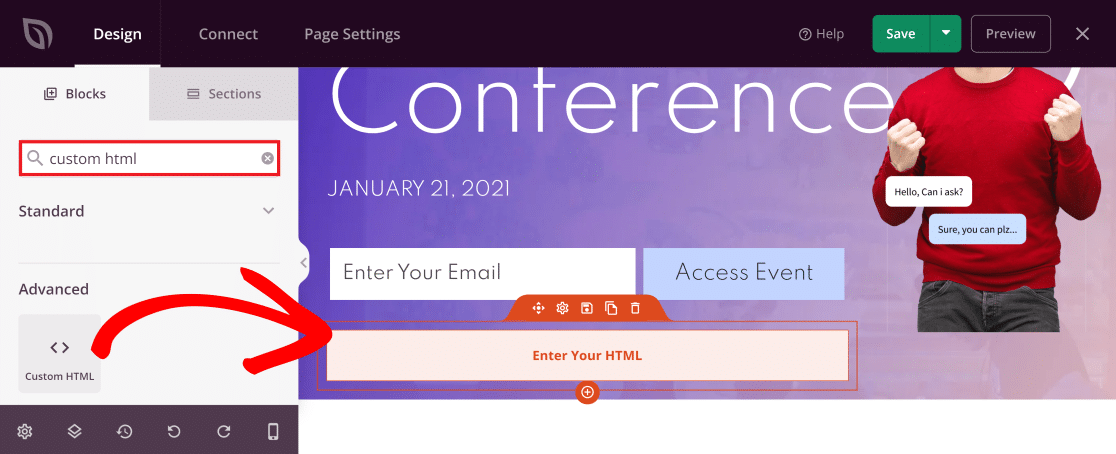
Ora, fai clic sul blocco nell'editor live per accedere alle sue impostazioni. Qui, incolla questo codice nel campo HTML personalizzato :
seed_bypass_form msg="Enter passcode" button-txt="Login" return="https://yourwebsite.com/welcome"
Nota: assicurati di racchiudere il codice sopra tra parentesi quadre quando lo incolli nel campo HTML personalizzato.

Il codice sopra crea un campo password standard, ma dovrai modificarlo leggermente affinché funzioni perfettamente sul tuo sito. Ecco cosa significa ciascuna delle tre parti di questo codice:
- msg: questo tag specifica il testo che appare all'interno del campo della password. Per impostazione predefinita, questo è impostato su "Inserisci passcode". Puoi modificare questo testo se lo desideri, ma non è necessario.
- button-txt: questo tag controlla il testo che appare sul pulsante che porta alla tua pagina protetta da password. Anche in questo caso, puoi modificare questo testo ma non è obbligatorio.
- return: all'interno di questo tag, devi fornire l'URL della pagina a cui desideri che gli utenti accedano con una password. Assicurati di inserire il link corretto.
Nel nostro esempio, abbiamo personalizzato i valori nel codice in questo modo:
seed_bypass_form msg="Enter passcode" button-txt="Access" return="https://wpforms.example.com/"
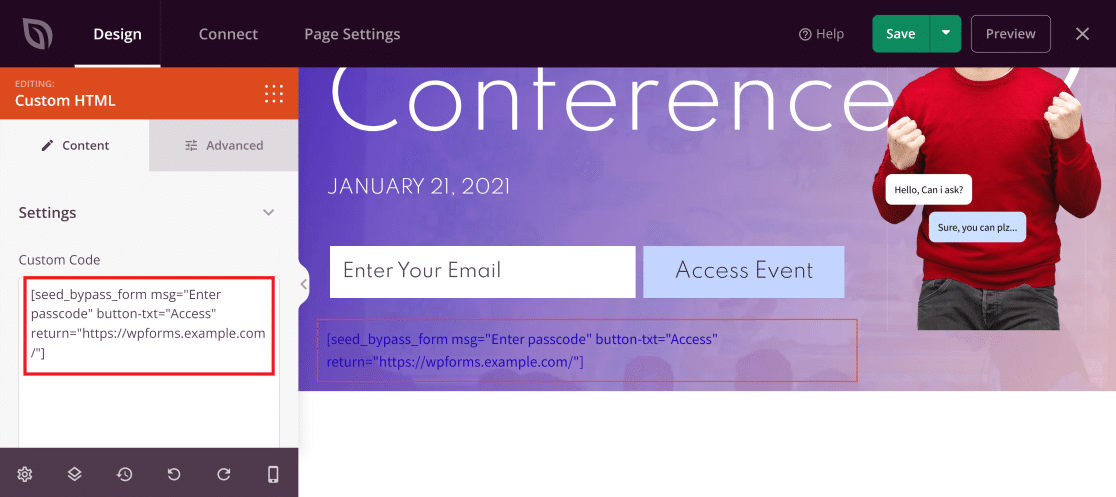
Nota che non vedrai il campo di immissione della password finché non lo visualizzi in anteprima. Ma prima di farlo, dobbiamo configurare alcune altre impostazioni per configurare la protezione con password.
Assicurati di fare clic sul pulsante Salva in alto a destra per salvare le modifiche fino a questo punto.
Passaggio 4: Impostazioni della pagina protetta da password di WordPress
In questo passaggio, imposteremo la password di cui gli utenti avranno bisogno per accedere effettivamente ai tuoi contenuti protetti.
Sul generatore di pagine SeedProd, fai clic sulla scheda Impostazioni pagina (terza opzione in alto a sinistra). Ora seleziona Controllo accessi dal menu a sinistra. Quindi, all'interno del campo Bypass URL , puoi inserire qualsiasi password che desideri impostare.
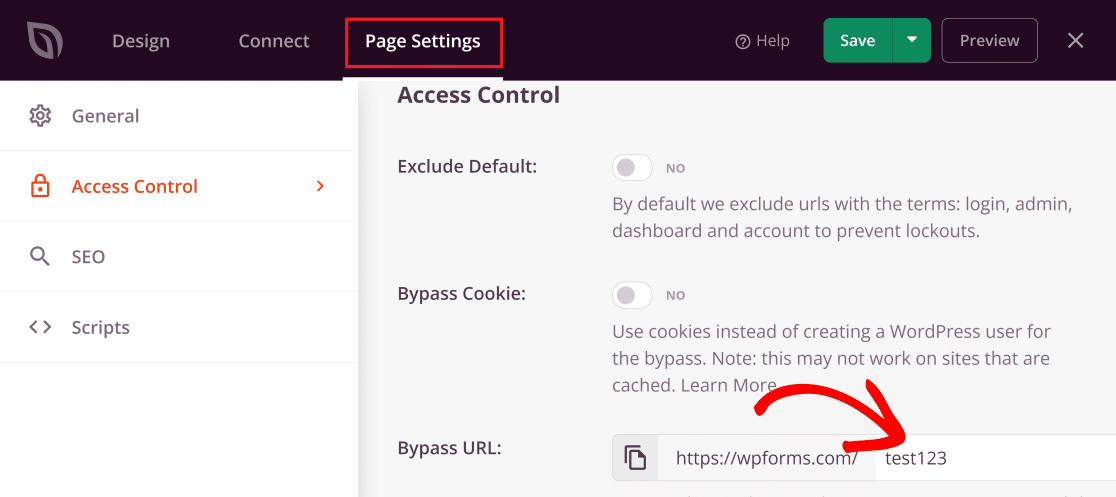
È importante notare che la password scelta sarà anche l'URL di bypass. Ciò significa che se desideri che un utente acceda direttamente a questa pagina, puoi semplicemente fornire loro l'URL di bypass ad essa.
Ci sei quasi! Scorri verso il basso fino alla sezione Includi/Escludi URL e fai clic sulle opzioni Includi URL . Quindi, incolla qui il collegamento alla pagina effettiva che desideri nascondere dietro una password.
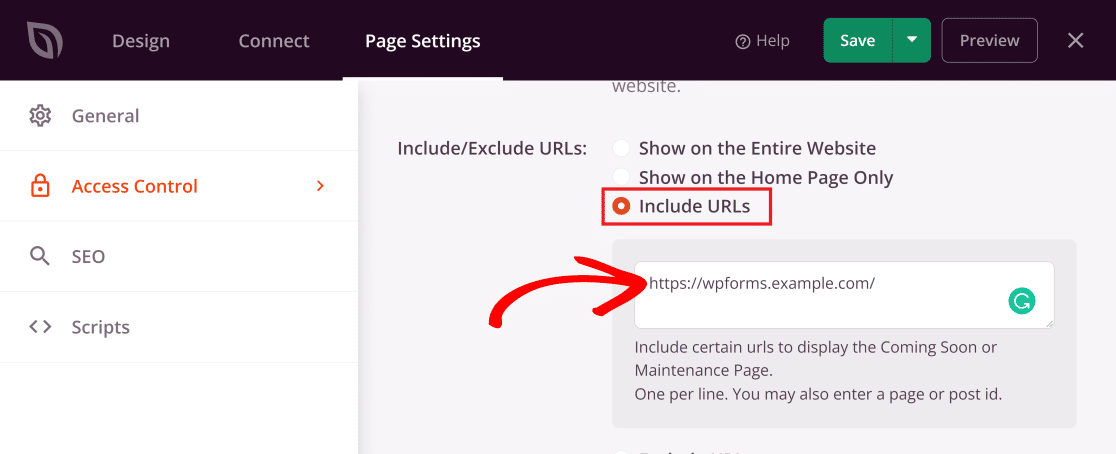
E ora è il momento di pubblicare e attivare la nostra nuova pagina personalizzata protetta da password!
Passaggio 5: pubblica la tua pagina WordPress protetta da password
Ora che abbiamo personalizzato la pagina e configurato le impostazioni a nostro piacimento, possiamo procedere alla pubblicazione.
Fare clic sulla freccia rivolta verso il basso accanto al pulsante Salva per espandere il menu, quindi premere Pubblica .
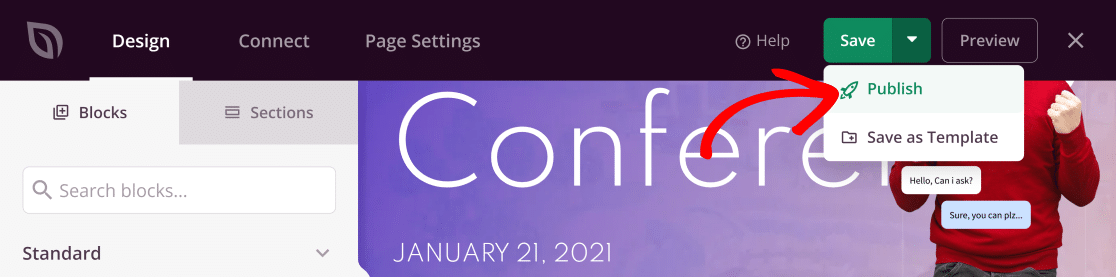
Vedrai quindi il seguente messaggio popup.
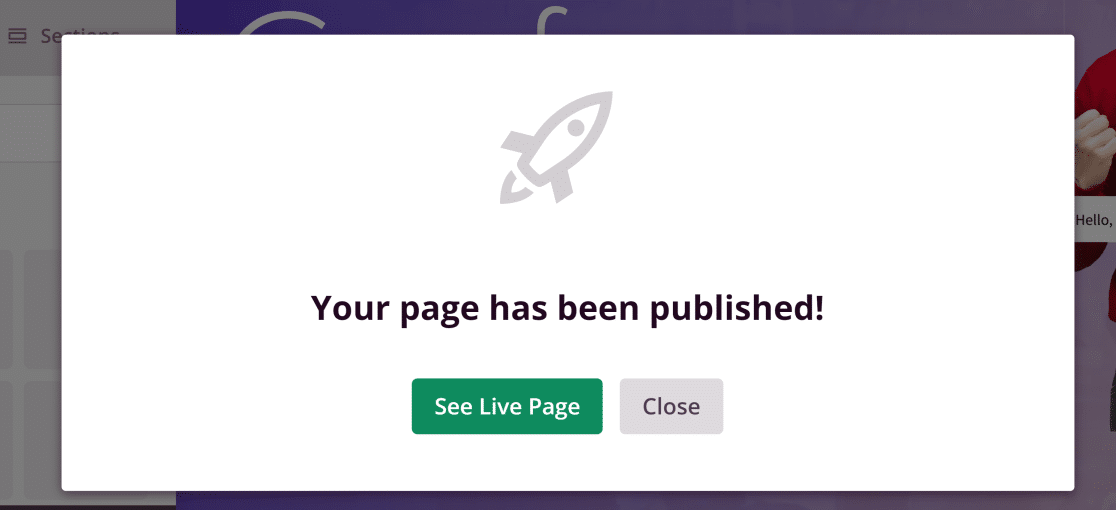
Ora, torna alla dashboard di SeedProd e premi l'interruttore a levetta in modo che lo stato indichi Attivo nella modalità Prossimamente .
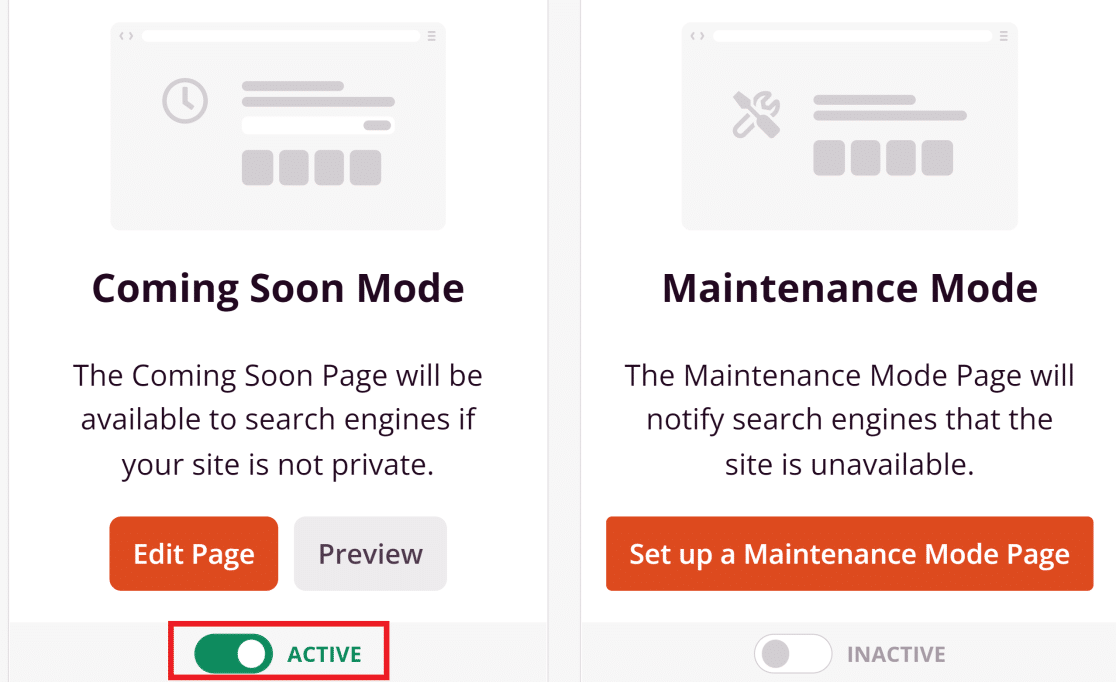
La tua pagina personalizzata protetta da password è ora pubblicata!
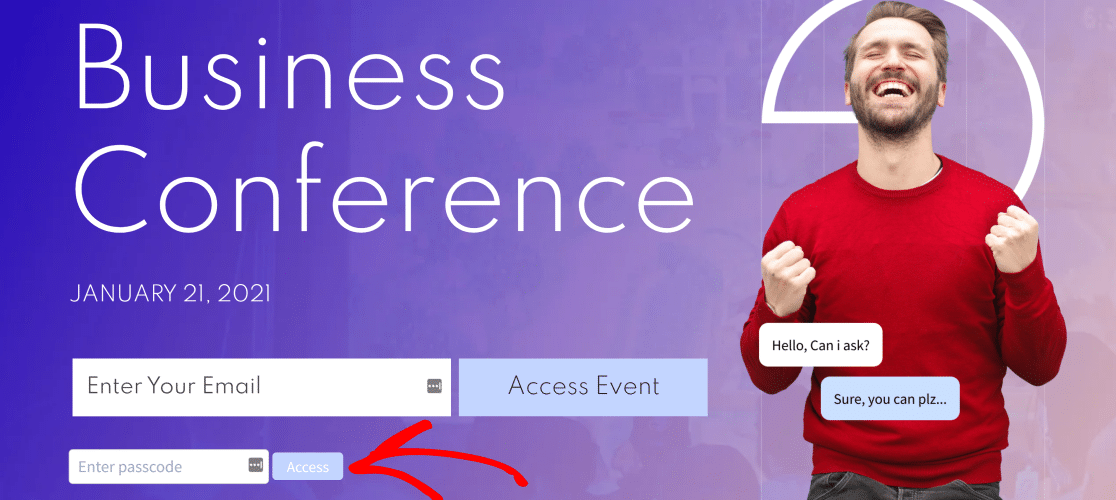
Eccellente!
Se desideri personalizzare una pagina del modulo protetta da password, consulta i passaggi seguenti in cui utilizziamo WPForms per ottenere ciò.
Come personalizzare le pagine dei moduli protette da password
Puoi anche creare e personalizzare una pagina del modulo bloccata da password sul tuo sito WordPress. Questo è molto utile se vuoi limitare l'accesso ai moduli solo agli utenti che hanno effettuato l'accesso oa quelli che hanno una password.
Per i dettagli, consulta questa guida su come creare un modulo protetto da password.
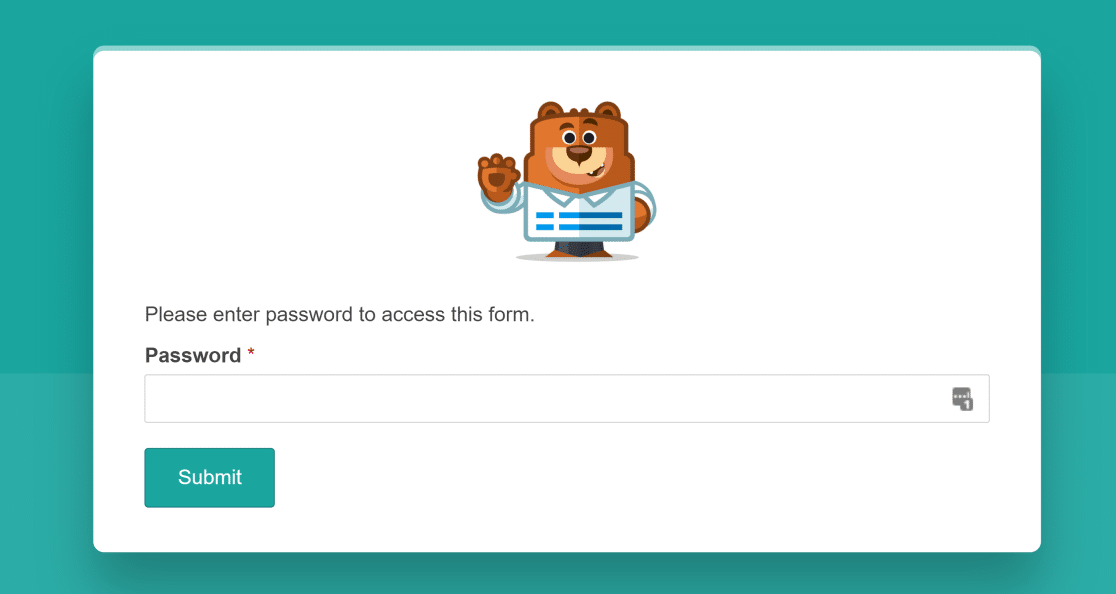
E il gioco è fatto! Ora sai come personalizzare una pagina protetta da password in WordPress.
Quindi, crea il tuo tema WordPress
Vuoi creare un tema WordPress che sia esattamente come desideri? Per fortuna, non è più necessario essere uno sviluppatore per creare il proprio tema WordPress. Consulta la nostra guida dettagliata sulla creazione di temi WordPress senza codice per ulteriori informazioni.
Inoltre, se stai cercando un modo semplice per aumentare i visitatori del tuo sito, puoi provare a inviare notifiche push da WordPress.
Crea il tuo modulo WordPress ora
Pronto a costruire il tuo modulo? Inizia oggi con il plug-in per la creazione di moduli di WordPress più semplice. WPForms Pro include molti modelli gratuiti e offre una garanzia di rimborso di 14 giorni.
Se questo articolo ti ha aiutato, seguici su Facebook e Twitter per ulteriori tutorial e guide WordPress gratuiti.
