Come eliminare un sito WordPress: una guida passo passo
Pubblicato: 2024-01-12Eliminare un sito WordPress è come decidere di ristrutturare la propria casa: una decisione sostanziale che richiede una riflessione ponderata. Che tu stia desiderando un restyling digitale, pianificando un rebranding strategico, rafforzando la sicurezza o sentendo il fascino di un nuovo quartiere informatico, la decisione di premere il pulsante Elimina non è da prendere alla leggera.
In questa guida completa, ti guideremo attraverso il processo passo passo per eliminare un sito WordPress. Che tu sia nel regno self-hosted di wordpress.org o nel mondo all-inclusive di wordpress.com , ti copriamo le spalle.
Quindi, senza ulteriori indugi, navighiamo nel labirinto di come eliminare un sito WordPress con la finezza di un esploratore esperto. Perché, diciamocelo, la giungla digitale può diventare selvaggia e la prudenza è la nostra stella polare.
Quando e perché potresti decidere di eliminare il tuo sito WordPress?
Eliminare un sito WordPress è come decidere di Marie Kondo il proprio spazio digitale. Ma, a differenza del riordino del guardaroba, questa decisione è guidata da una serie di ragioni convincenti. Diamo un'occhiata ad alcuni scenari.
- Rebranding e ristrutturazione: le aziende si evolvono e, a volte, l'identità di un sito web deve evolversi con loro. L'eliminazione di un sito potrebbe significare uno sforzo di rebranding strategico, allineando la presenza digitale a nuovi obiettivi, estetiche o destinatari.
- Consolidamento e semplificazione: la gestione di più siti Web può essere travolgente. L'eliminazione di un sito potrebbe far parte di una strategia di consolidamento, unendo diversi siti Web in uno solo per semplificare le operazioni e concentrare gli sforzi in modo più efficace.
- Sicurezza e pulizia: nei casi in cui un sito è stato compromesso o contiene elementi obsoleti, potrebbe essere necessaria la cancellazione per risolvere problemi di sicurezza. La rimozione di plugin, temi o contenuti obsoleti che rappresentano un rischio per la sicurezza può essere un motivo per eliminare un sito WordPress.
- Migrazione o modifica della piattaforma: aziende o individui possono passare a una piattaforma Web o a un sistema di gestione dei contenuti diverso. L'eliminazione del sito WordPress apre la strada a una transizione senza interruzioni a una nuova piattaforma.
- Ricominciare da capo: a volte, vuoi semplicemente premere il pulsante di ripristino. Eliminare un sito WordPress è come dire “Ctrl+Alt+Canc” al tuo passato digitale. Si tratta di ricominciare da capo, fare tabula rasa per ridefinire la tua presenza online, o magari semplicemente provare un nuovo tema di blogging senza il bagaglio del vecchio.
Questi scenari, tra gli altri, illustrano i vari contesti in cui potrebbe sorgere la decisione di eliminare un sito WordPress. È come decidere se tenere quella vecchia maglietta del concerto o lasciarla definitivamente andare. La lotta è reale, così come lo sono le decisioni nel regno digitale. Quindi, prima di premere Elimina, chiediti: “Il mio sito web suscita gioia?” In caso contrario, forse è il momento di dirgli un affettuoso addio.
Come eliminare un sito WordPress.org?
Cancellare un sito WordPress.org è come smantellare una macchina complessa: richiede precisione e approccio strategico. Quindi, assicurati di seguire attentamente queste istruzioni dettagliate per rimuovere definitivamente il tuo sito WordPress.org:
- Passaggio 1: crea una lista di controllo pre-eliminazione
- Passaggio 2: esegui il backup del tuo sito WordPress
- Passaggio 3: elimina i file del sito WordPress
- Passaggio 4: elimina il database del tuo sito WordPress
- Passaggio 5: elimina il nome di dominio e chiudi l'account di hosting
- Passaggio 6: elimina il contenuto del tuo sito WordPress dai motori di ricerca e dagli archivi web
Passaggio 1: crea una lista di controllo pre-eliminazione
Prima di iniziare il processo di eliminazione, crea una lista di controllo completa per assicurarti che non venga trascurato nulla di essenziale:
- Conferma del backup: utilizza un metodo di backup affidabile, come plug-in come UpdraftPlus o backup manuali tramite il pannello di controllo del tuo provider di hosting, per creare un backup dell'intero sito, inclusi file, database, temi e plug-in.
- Documentazione delle impostazioni: documenta tutte le impostazioni cruciali, comprese le configurazioni dei temi, le impostazioni dei plug-in e qualsiasi modifica del codice personalizzato.
- Inventario dei plugin e dei temi attivi: elenca tutti i plugin e i temi attivi attualmente in uso. Questa documentazione sarà utile se decidi di ricostruire il sito in un secondo momento.
- Proteggi i dati necessari: scarica o esporta tutti i dati essenziali non inclusi nel backup, come contenuti inviati dall'utente o file multimediali aggiuntivi.
Passaggio 2: esegui il backup del tuo sito WordPress
Il tuo sito WordPress contiene tutti i tuoi post, pagine, file multimediali, impostazioni personalizzate, temi e configurazioni di plug-in, che rappresentano ore di duro lavoro. Eliminare un sito WordPress senza un backup è come saltare in un buco nero: non è la mossa più saggia, poiché potrebbe comportare la perdita di contenuti e impostazioni preziosi.
Pertanto, prima di procedere con il processo di eliminazione, è fondamentale eseguire il backup del tuo sito WordPress. Sono disponibili diversi metodi per creare backup, tra cui:
- Plugin di backup: utilizza plugin di backup affidabili come UpdraftPlus o Jetpack, accessibili dalla dashboard di WordPress, per automatizzare il processo di backup.
- Backup cPanel: il cPanel del tuo provider di hosting offre spesso strumenti o procedure guidate per creare backup completi del tuo sito WordPress, inclusi file e database.
- FTP (File Transfer Protocol): per gli utenti più tecnici, FTP consente il backup manuale trasferendo file e cartelle WordPress su un dispositivo locale o un server remoto.
Scegli un metodo adatto alle tue competenze e preferenze per eseguire il backup sicuro del tuo sito prima di procedere con l'eliminazione.
Passaggio 3: elimina i file del sito WordPress
L'eliminazione dei file del sito WordPress prevede vari metodi, ciascuno dei quali richiede passaggi specifici:
Metodo 1: Eliminare file WordPress con un File Manager basato sul web (cPanel)
Ideale per gli utenti che hanno dimestichezza con la navigazione nelle strutture dei file tramite un'interfaccia basata sul web. Il vantaggio di questo metodo è il controllo completo su ciò che viene rimosso. Tuttavia, poiché l'utilizzo di un File Manager basato sul Web richiede l'identificazione manuale dei file WordPress, c'è più spazio per la cancellazione accidentale se non si fa attenzione.
1. Accedi a cPanel e File Manager:
- Accedi al tuo account di hosting e accedi alla dashboard di cPanel. Trova e fai clic sull'opzione "File Manager".
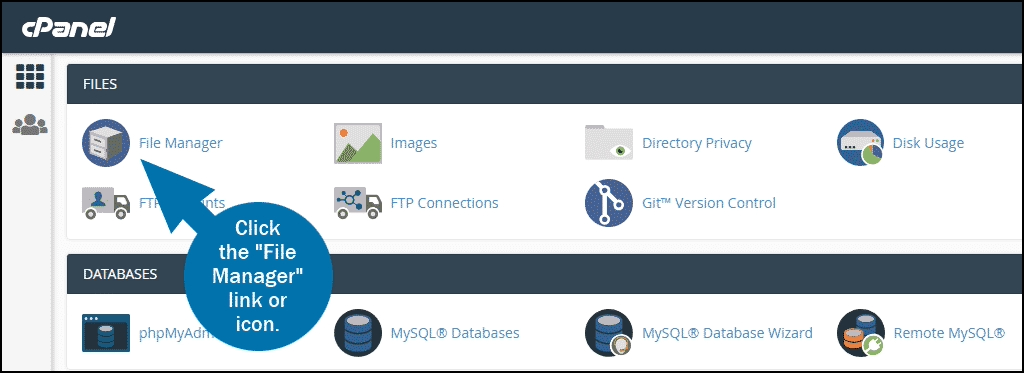
Fonte dell'immagine
2. Individua la directory di WordPress:
- Passa alla directory del sito WordPress specifico che intendi eliminare (solitamente sotto “public_html/YourDomain”).
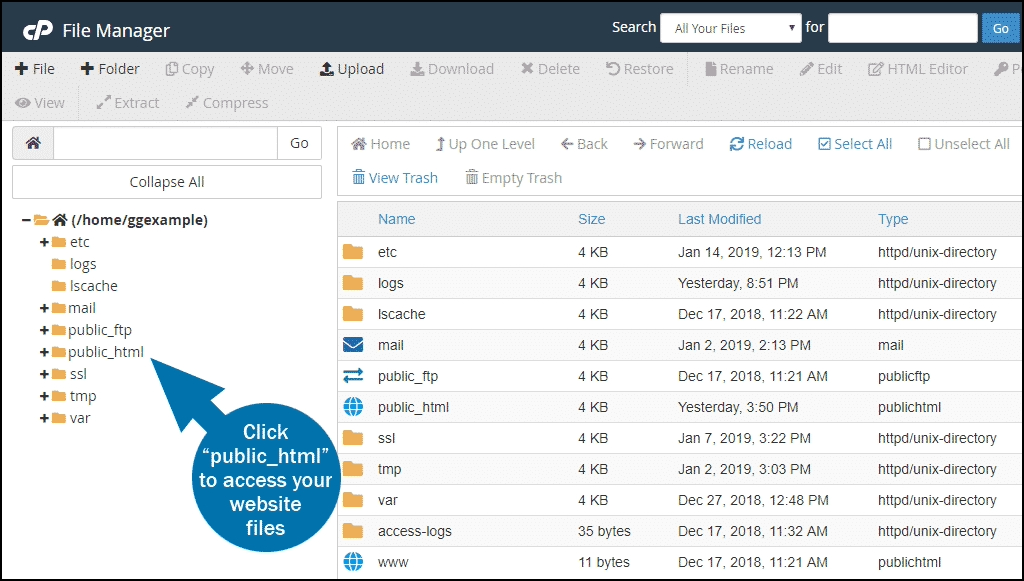
Fonte dell'immagine
3. Seleziona File WordPress:
- Nella directory WordPress, identifica file come wp-admin, wp-content e wp-include.
- Seleziona questi file facendo clic su di essi.
- 4. Elimina i file selezionati:
- Dopo aver selezionato i file WordPress, scegli l'opzione "Elimina" dal menu o dalla barra degli strumenti.
- Conferma l'azione di eliminazione quando richiesto, rimuovendo definitivamente i file WordPress selezionati.
Metodo 2: eliminazione dei file WordPress tramite il programma di installazione automatica cPanel
Questo metodo è perfetto per gli utenti che hanno familiarità con le funzionalità di cPanel e che cercano un processo di disinstallazione semplice. Il programma di installazione automatica offre un'interfaccia intuitiva per la gestione del software, particolarmente utile per chi è nuovo alle operazioni del server. Tieni presente, tuttavia, che non fornisce un controllo dettagliato a livello di file.
1. Accedi alle Impostazioni di hosting cPanel:
- Dalla dashboard di cPanel, fai clic sulla scheda Hosting per gestire le impostazioni del dominio.
2. Visualizza la configurazione del dominio:
- Trova e seleziona il dominio in cui è installato WordPress. Fare clic per visualizzarne le impostazioni di configurazione.
3. Apri lo strumento di installazione automatica:
- Individua e accedi allo strumento di installazione automatica associato a WordPress.
4. Scegli l'opzione di disinstallazione:
- All'interno dello strumento di installazione automatica, individua l'opzione Disinstalla o Rimuovi per WordPress.
- Fare clic su questa opzione per avviare il processo di rimozione.
5. Conferma l'eliminazione:
- Conferma l'azione di disinstallazione quando richiesto. Riceverai un messaggio di conferma che indica l'avvenuta eliminazione del software WordPress.
Metodo 3: eliminazione di file WordPress tramite FTP
FTP è ideale per gli utenti che hanno dimestichezza con l'utilizzo dei client FTP e che desiderano il controllo manuale sull'eliminazione dei file. Questo approccio fornisce il pieno controllo sulla gestione dei file, consentendo operazioni precise di eliminazione e trasferimento. Tuttavia, è potenzialmente intimidatorio per i principianti o per coloro che non hanno familiarità con i protocolli FTP.
1. Recupera i dettagli di accesso FTP:
- Raccogli le credenziali di accesso FTP fornite al momento della configurazione del tuo account di hosting. Accedi a queste informazioni dal tuo pannello di hosting o dall'e-mail originale.
2. Connettiti tramite client FTP:
- Apri il tuo client FTP preferito (ad esempio FileZilla) e utilizza i dettagli di accesso FTP per connetterti al tuo server di hosting.
3. Passa alla directory di WordPress:
- Individua e inserisci la directory del tuo sito WordPress all'interno del client FTP.
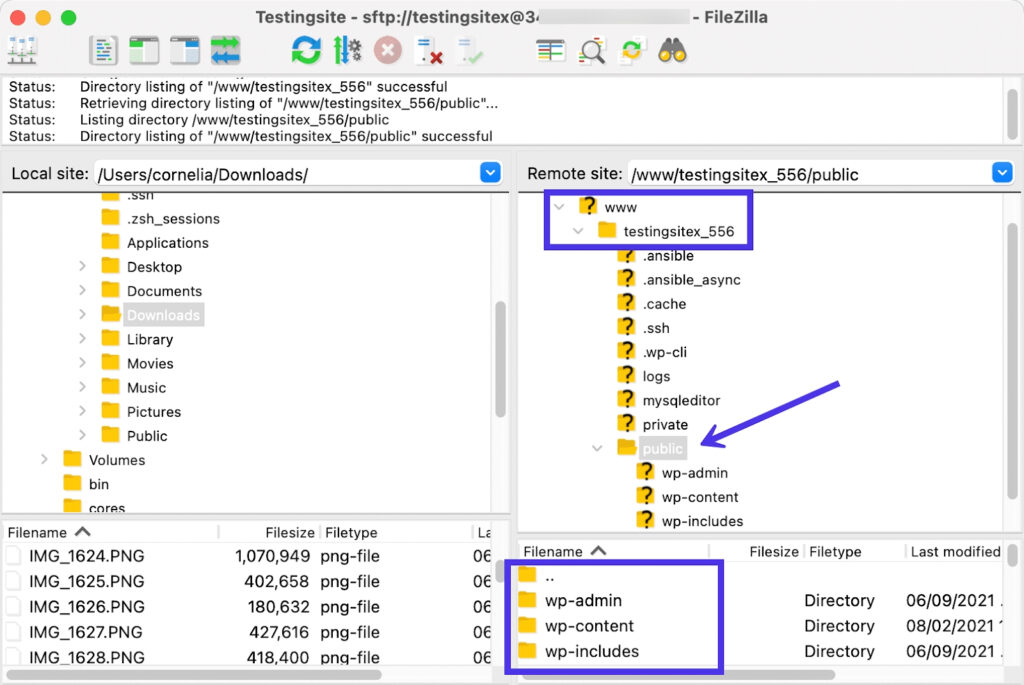
Fonte dell'immagine
4. Elimina la directory di WordPress
- Fare clic con il tasto destro sulla directory del sito WordPress e selezionare l'opzione "Elimina".
- Conferma l'azione di eliminazione per rimuovere l'intera directory WordPress dal server di hosting.
Quando si sceglie il metodo giusto per eliminare i file del sito WordPress, è una buona idea considerare innanzitutto la propria familiarità con le operazioni del server e la tecnicità del metodo. Inoltre, valuta se preferisci la selezione granulare dei file o un processo più automatizzato e facile da usare. E, indipendentemente dal metodo, assicurati di disporre di backup e presta attenzione per evitare perdite accidentali di dati.
Passaggio 4: elimina il database del tuo sito WordPress
Il database funge da repository principale per i contenuti, le impostazioni e le configurazioni del tuo sito WordPress. Eliminare i file del sito senza rimuovere il database è come cancellare il testo da un documento ma lasciare il file vuoto sul computer.
Per eliminare il database del sito WordPress, attenersi alla seguente procedura:
1. Accedi al tuo pannello di hosting:
- Accedi al tuo pannello di hosting web, in genere la stessa piattaforma da cui hai effettuato l'accesso al File Manager per eliminare i file del sito.
2. Accedi a cPanel o phpMyAdmin:
- Una volta effettuato l'accesso, vai al pannello di controllo cPanel o phpMyAdmin.
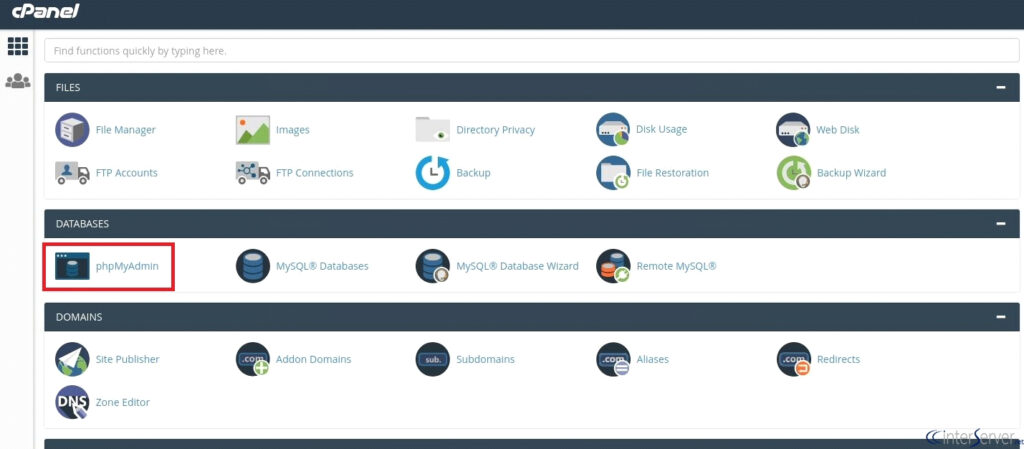
Fonte dell'immagine
Una volta effettuato l'accesso alla dashboard di phpMyAdmin:
1. Individua i database MySQL:
- All'interno della dashboard, scorri verso il basso per trovare la sezione denominata Database.
- Cerca una voce simile a Database MySQL e fai clic su di essa.
2. Identificare il database:
- Trova il database associato al tuo sito WordPress. Di solito inizia con un prefisso come "wp_" seguito da caratteri alfanumerici.
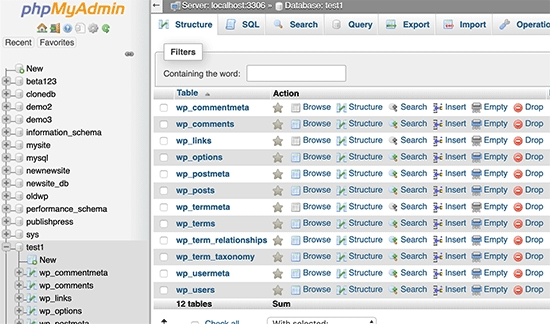
Fonte dell'immagine
3. Elimina il database:
- Accanto al nome del database, cerca l'opzione denominata "Rilascia", "Elimina" o "Elimina database".
- Fare clic su questa opzione per avviare il processo di eliminazione.
4. Conferma l'eliminazione:
- Verrà visualizzato un messaggio di avviso che confermerà la natura irreversibile di questa azione. Leggi attentamente il messaggio.
- Conferma di voler procedere con l'eliminazione per rimuovere tutte le tracce di dati del sito dal tuo server hosting WordPress.
Seguendo questi passaggi ed eliminando il database del sito WordPress tramite phpMyAdmin, rimuoverai con successo tutti i dati associati al tuo sito dal server di hosting.
Passaggio 5: elimina il nome di dominio e chiudi l'account di hosting
Una volta eliminato con successo il tuo sito WordPress.org, è consigliabile considerare la chiusura dell'account di hosting per evitare ulteriori addebiti. Segui questi passaggi per chiudere il tuo account di hosting:
1. Accedi al tuo pannello di hosting:
- Accedi al tuo pannello hosting effettuando il login con le tue credenziali.
2. Vai a Impostazioni account o Fatturazione:
- Cerca le opzioni nel pannello di hosting come Impostazioni account, Fatturazione o una designazione simile.
3. Chiudi, cancella o chiudi l'account:
- Nelle impostazioni dell'account, procedi a Chiudi account, Annulla servizio o Chiudi account.
- Il processo di chiusura potrebbe richiedere la verifica della password o domande di sicurezza. Seguire le istruzioni di conseguenza per completare la terminazione.
4. Elimina nome dominio (facoltativo):
- Utilizzando cPanel (per domini acquistati dall'host):
- Se hai acquistato il tuo dominio dal tuo provider di hosting, vai a "Domini aggiuntivi" nel cPanel.
- Individua il nome di dominio associato al tuo sito WordPress.
- Scegli l'opzione per eliminare o rimuovere il nome di dominio.
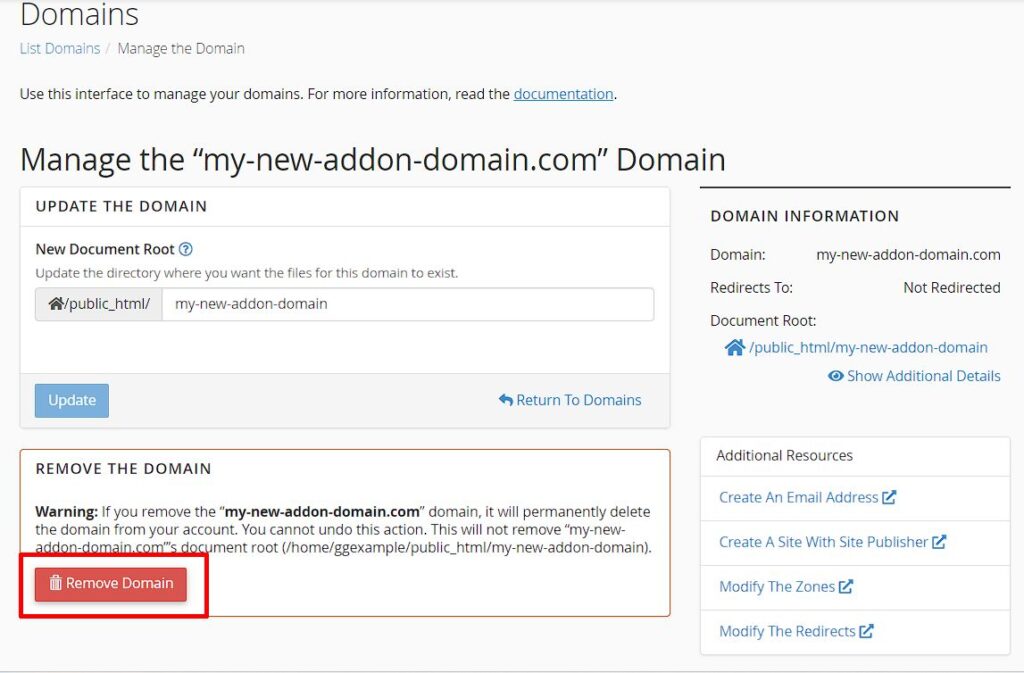
Fonte dell'immagine
- Utilizzo di altri host:
- Vai su “Domini” e poi “I miei domini” nel tuo pannello di hosting.
- Fai clic sul pulsante "Gestisci" accanto al nome di dominio che desideri eliminare.
- Scegli l'opzione per eliminare il dominio.
Nota: se hai acquistato il dominio da un altro registrar, assicurati che sia configurato nel DNS dell'hosting affinché venga visualizzato nel pannello.
5. Conferma della chiusura dell'hosting:
- Conferma la chiusura del tuo account di hosting, assicurandoti che tutti i servizi associati siano interrotti.
Il tuo sito Web WordPress è ora offline e il suo contenuto non è più accessibile su Internet. Tuttavia, c'è un passaggio cruciale per garantire che venga completamente rimosso dai risultati dei motori di ricerca.
Passaggio 6: elimina il contenuto del tuo sito WordPress dai motori di ricerca e dagli archivi web
Assicurarsi che il tuo sito WordPress non sia più visibile sui motori di ricerca e cancellare le tracce dagli archivi web è fondamentale per una cancellazione completa.
Per assicurarti che il tuo sito web rimanga nascosto, dovresti:

1. Rimuovi i contenuti da Ricerca Google
Ci sono due approcci che puoi adottare qui:
1. Metodo rapido (ma temporaneo):
- Accedi a Google Search Console e seleziona la proprietà (il tuo sito web).
- Passare alla scheda “Rimozioni temporanee” e fare clic su “Nuova richiesta”.
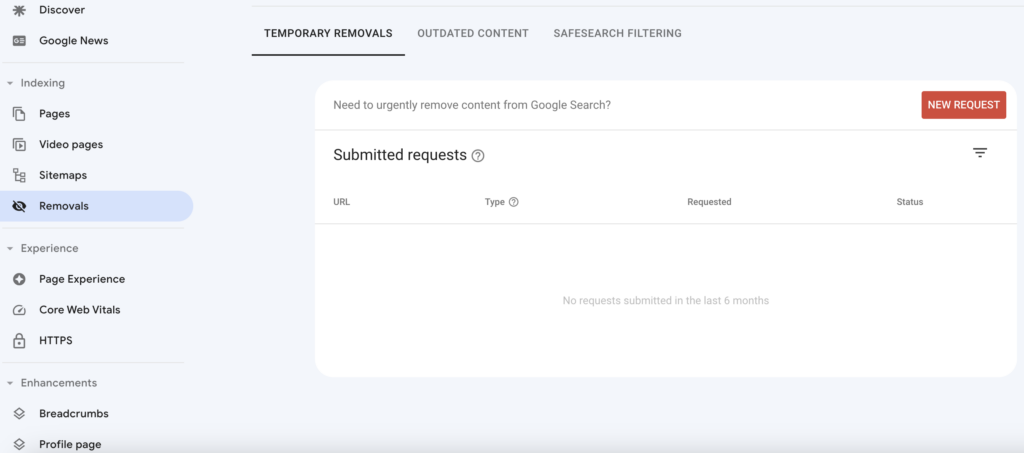
- Inserisci l'URL che desideri rimuovere e segui le istruzioni.
- Questo metodo blocca temporaneamente la pagina dai risultati di ricerca di Google per circa 6 mesi.
2. Metodi permanenti consigliati da Google:
- Elimina o aggiorna i contenuti, garantendo l'approvazione di Google per la rimozione dei contenuti obsoleti.
- Blocca l'accesso alle pagine di contenuto con la protezione tramite password.
- Aggiungi un tag noindex alla tua pagina per impedire l'indicizzazione di Google.
2. Impedisci a Google di eseguire la scansione del tuo sito web
1. Crea e modifica il file robots.txt:
- Utilizza il File Manager nel cPanel o FTP per creare un nuovo file robots.txt.
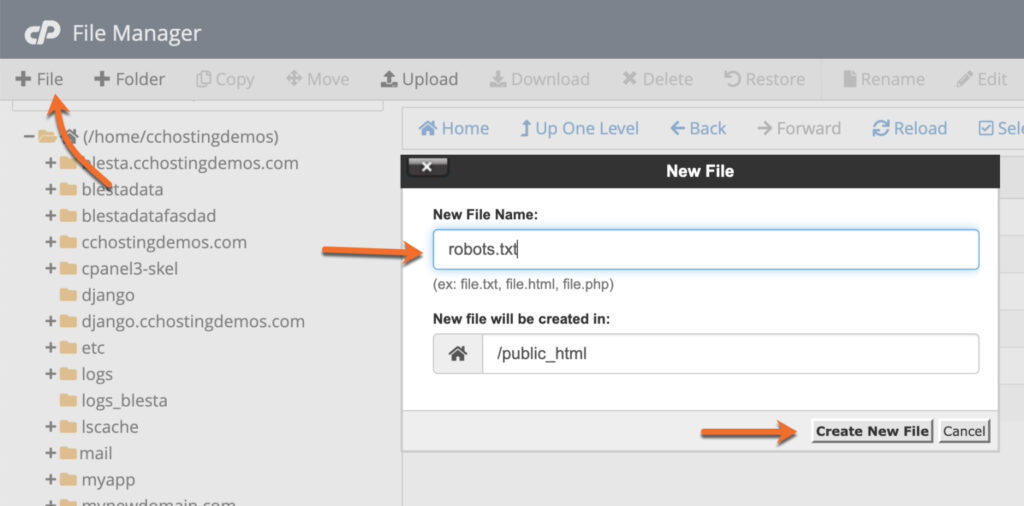
Fonte dell'immagine
- In alternativa, utilizza plugin come AIOSEO o WPCode per una configurazione più semplice.
2. Aggiungi le seguenti righe a robots.txt:
User-agent: *
Disallow: /
- Queste righe impediscono a tutti gli user agent (crawler come Googlebot) di accedere agli URL del tuo dominio.
3. Notifica ai motori di ricerca la rimozione dei contenuti
1. Utilizza il file .htaccess:
- Crea un nuovo file denominato .htaccess nella directory principale del tuo sito web.
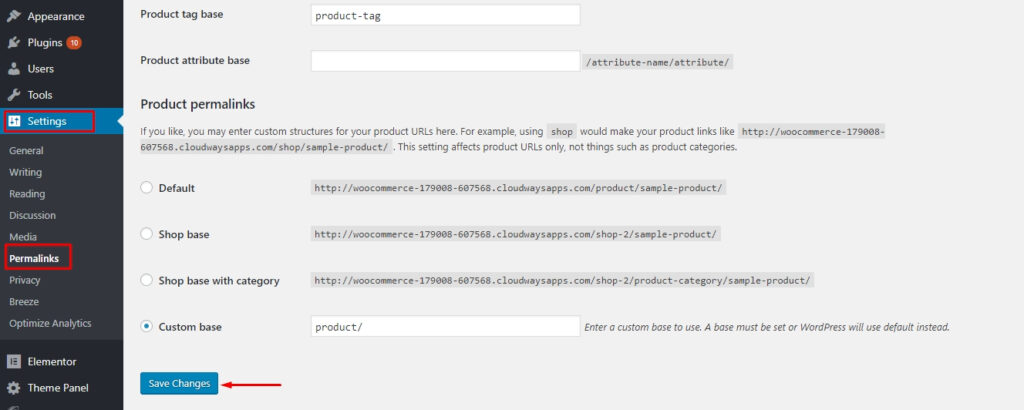
Fonte dell'immagine
- Modifica il file .htaccess e quindi aggiungi il codice seguente per reindirizzare tutte le richieste al tuo sito Web e mostrare un errore 410.
RewriteEngine On
RewriteCond %{REQUEST_URI} !^/robots.txt
RewriteCond %{HTTP_HOST} ^www\.example\.com$ [NC]
RewriteRule ^(.*)$ - [L,G]
- Non dimenticare di sostituire
www.example.comcon il tuo nome di dominio effettivo. Assicurati di prendere precauzioni prima di modificare il tuo file .htaccess, poiché influisce direttamente sul funzionamento del tuo sito web. Conserva sempre un backup del file .htaccess originale prima di apportare qualsiasi modifica.
- Non dimenticare di sostituire
2. Invia richiesta di rimozione cache:
- Anche dopo aver eseguito tutti i passaggi, il processo potrebbe richiedere del tempo.
- Accelera il processo di rimozione inviando una richiesta di rimozione della cache ai motori di ricerca.
Elimina gli archivi dei siti Web dall'archivio Internet (Wayback Machine)
Per prima cosa, visita la Wayback Machine e inserisci l'URL del tuo sito web per verificare se è elencato negli archivi. Se il tuo sito WordPress è elencato, contatta Internet Archive tramite e-mail. Quindi, chiedi loro di rimuovere le istantanee dei tuoi contenuti dal loro database.
Congratulazioni! Il tuo sito Web WordPress è stato eliminato con successo e sono state adottate misure per garantirne la rimozione dai motori di ricerca e dagli archivi web.
Suggerimenti professionali:
- Evita di fare affidamento solo sul blocco dell'accesso tramite robots.txt poiché potrebbe non garantire la rimozione da tutti i motori di ricerca.
- Ricorda che rimuovere una pagina da Google non la rimuove automaticamente da altri motori di ricerca come Bing o Yahoo. Consultare la documentazione e intraprendere le azioni necessarie.
- Rimuovi i collegamenti al tuo sito web dai social network, dal profilo aziendale di Google e dalla firma email.
Come eliminare un sito WordPress.com?
Questa guida spiega come chiudere il tuo sito WordPress.com e cancellare definitivamente tutti i suoi contenuti.
️ L'eliminazione di un sito lo rimuove definitivamente e non sarai mai in grado di riutilizzare il suo indirizzo WordPress.com. Assicurati che questa sia la strada che vuoi veramente intraprendere.
1. Accedi alle Impostazioni generali del tuo sito
- Accedi al tuo account WordPress.com. Visita la dashboard del tuo sito e vai su "Impostazioni". Quindi scegli "Generale".
2. Procedi con l'eliminazione permanente del tuo sito
- Scorri fino alla fine dello schermo e troverai l'opzione "Elimina il tuo sito in modo permanente".
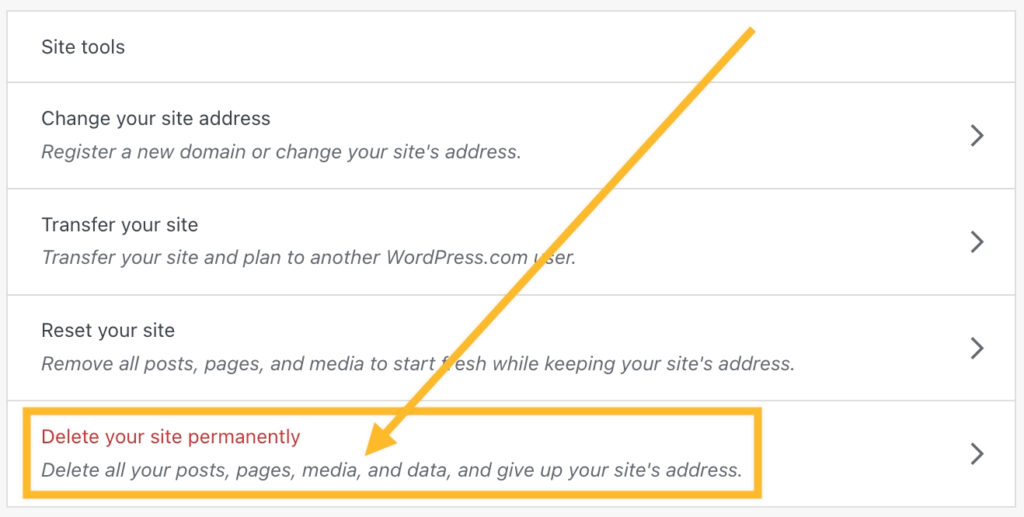
Fonte dell'immagine
3. Rimuovere gli abbonamenti attivi
- Se disponi di abbonamenti attivi (come un piano o un dominio), devono essere eliminati per primi. Ti verrà richiesto di annullare e rimuovere eventuali abbonamenti attivi associati al tuo sito.
4. Esporta i tuoi contenuti
- Prima dell'addio finale, esporta i tuoi contenuti. Ti verrà richiesto di farlo facendo clic sul pulsante "Esporta contenuto".
5. Elimina il tuo sito WordPress
- Il momento della verità. Scorri verso il basso e fai clic sul pulsante “Elimina sito”.
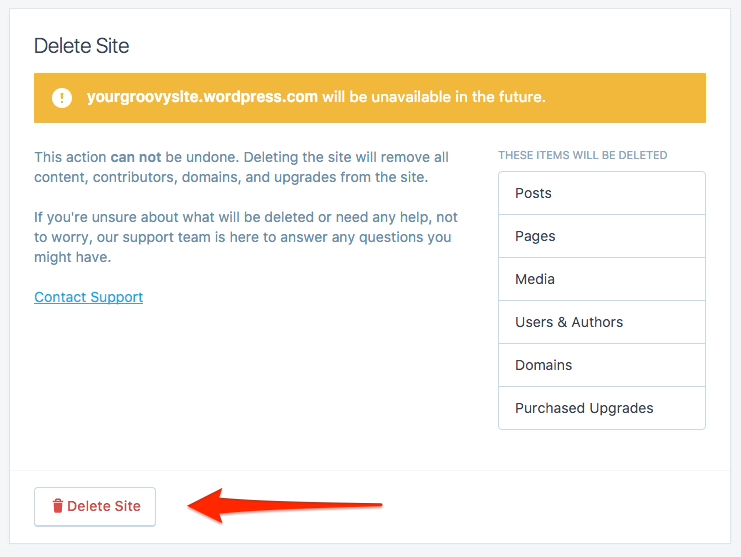
Fonte dell'immagine
6. Conferma
- Conferma l'eliminazione digitando l'indirizzo del sito nell'apposito campo. È l'ultimo controllo: non si può tornare indietro adesso.
7. Fare clic sul pulsante "Elimina questo sito".
- Questo è. Il passo finale. Fai clic su "Elimina questo sito" e in pochi secondi il tuo sito non sarà altro che una memoria digitale.
Come eliminare un sito WordPress con un plugin?
Considerando la comodità che i plugin spesso apportano alla gestione di un sito WordPress, l’idea di averne uno creato appositamente per eliminare facilmente il sito potrebbe sembrare allettante. Immagina uno strumento che elimini le complessità manuali, fornendo un modo semplice per dire addio al tuo sito web. Un plugin di questo tipo potrebbe non solo essere una risorsa per risparmiare tempo, ma anche un salvatore per chi è meno esperto negli aspetti tecnici della gestione del sito.
Tuttavia, la realtà è un po’ negativa: al momento non esiste un plugin dedicato creato su misura esclusivamente per il compito di eliminare un sito WordPress. La disattivazione o l'eliminazione di un sito WordPress richiede in genere passaggi manuali, poiché è un'azione critica che richiede un'attenta considerazione.
Tuttavia, esistono plugin che possono aiutare in alcuni aspetti del processo di eliminazione, come plugin di backup per salvaguardare i tuoi dati prima della cancellazione. Questi plugin ti assicurano di avere una copia dei contenuti, delle impostazioni e delle configurazioni del tuo sito, permettendoti di ripristinarli se necessario.
Quali sono le alternative all’eliminazione del tuo sito WordPress?
Prima di compiere il passo irreversibile di eliminare il tuo sito WordPress, considera queste alternative. Ciascuno fornisce una soluzione unica per affrontare esigenze o preoccupazioni specifiche, consentendoti di personalizzare il tuo approccio in base alle tue circostanze:
Rendi il tuo sito privato
Invece di eliminare completamente il tuo sito, valuta la possibilità di renderlo privato. Ciò significa che solo tu o gli individui selezionati potete accedere e visualizzare il contenuto. È un'opzione eccellente se hai bisogno di privacy temporanea o desideri limitare l'accesso senza eliminazione permanente.
Annulla gli acquisti per tornare a un sito gratuito
Se il tuo sito ha un piano premium o ha funzionalità aggiuntive a pagamento, valuta la possibilità di annullare tali acquisti. Ciò riporta il tuo sito a una versione gratuita, garantendo che non ci siano addebiti futuri da parte di WordPress.com. È un'opzione utile se stai cercando di ridurre i costi o semplificare la tua presenza online.
Cambia l'indirizzo del tuo sito
Se il motivo principale della cancellazione è l'insoddisfazione per il tuo nome di dominio attuale, cambiarlo potrebbe essere una soluzione più semplice. WordPress consente agli utenti di aggiornare l'indirizzo del proprio sito, fornendo una nuova identità senza perdere il contenuto esistente.
Reimposta il tuo sito per un nuovo inizio
Invece di eliminare definitivamente tutto, valuta la possibilità di reimpostare il tuo sito. Questa opzione ti consente di ricominciare da capo con lo stesso indirizzo, eliminando contenuti, impostazioni e configurazioni. È una via di mezzo tra l'eliminazione e la conservazione del sito esistente.
Trasferisci il tuo sito su un altro account WordPress.com
Se stai pensando di eliminarlo a causa di un cambio di proprietà o di gestione, valuta la possibilità di trasferire il tuo sito su un altro account WordPress.com. Ciò garantisce la continuità consentendo al contempo a un nuovo amministratore di assumersi la responsabilità. È un modo semplice per passare il testimone senza perdere la cronologia del sito.
Prima di prendere qualsiasi decisione, esplora opzioni alternative per migliorare o trasformare il tuo sito, assicurandoti di mantenere le funzionalità critiche mentre prendi in considerazione un cambiamento.
Amelia: il miglior plugin di prenotazione per il tuo sito WordPress
Stai pensando di cambiare idea e preferisci non separarti definitivamente dal tuo sito WordPress? Stai optando per alternative per mantenere intatta la tua attività basata su appuntamenti?
Allora incontra Amelia , il plug-in di prenotazione di riferimento che semplifica il processo di gestione degli appuntamenti.
Con la sua interfaccia user-friendly e funzionalità robuste, Amelia semplifica l'intero processo di prenotazione, offrendo una perfetta integrazione nei siti WordPress.
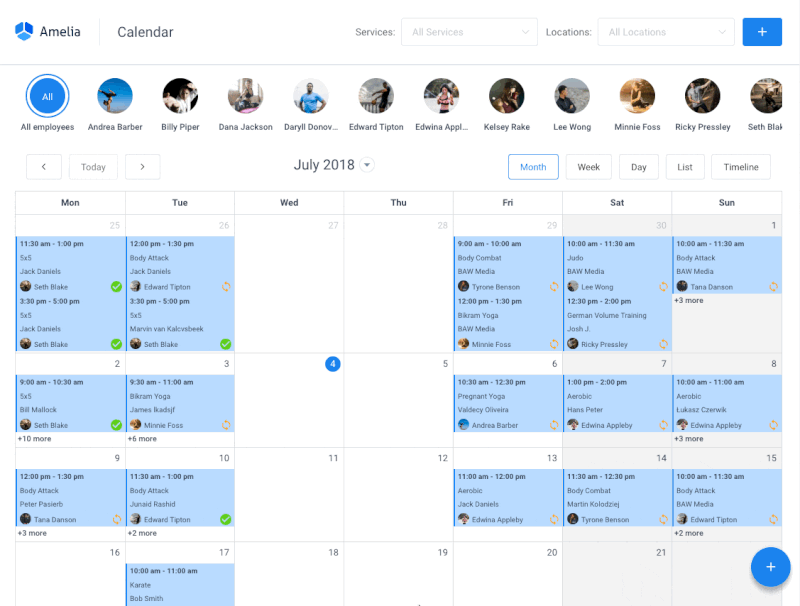
Caratteristiche principali
- Interfaccia intuitiva: design intuitivo per una navigazione senza sforzo.
- Moduli di prenotazione personalizzabili: moduli su misura per adattarli al tuo marchio e acquisire informazioni essenziali sul cliente.
- Notifiche automatizzate: mantieni i clienti informati con promemoria e conferme automatizzati.
- Visualizzazioni flessibili del calendario: gestisci facilmente gli appuntamenti con visualizzazioni del calendario giornaliere, settimanali o mensili.
Pronto a trasformare la tua esperienza di prenotazione?
Esplora le infinite possibilità di Amelia e trasforma il tuo sito in un dinamico centro di appuntamenti!
Come eliminare un sito WordPress: takeaway
Nel regno dinamico della gestione web, la decisione di eliminare un sito WordPress è sostanziale, spesso influenzata da cambiamenti strategici, sforzi di rebranding o dal perseguimento di un nuovo inizio digitale. In questa guida completa, abbiamo analizzato l'intricato processo di eliminazione di un sito WordPress, coprendo entrambe le piattaforme wordpress.org e wordpress.com.
Dalla creazione di un elenco di controllo pre-eliminazione alla gestione meticolosa delle eliminazioni di file, alla rimozione dei database e alla chiusura degli account di hosting, ogni passaggio richiede un approccio attento. Non si tratta semplicemente di una serie di clic; è un viaggio calcolato attraverso il tuo spazio digitale.
Anche se il fascino di un plugin di cancellazione potrebbe essere un'idea allettante, la realtà, al momento, è che uno strumento così dedicato non esiste. La gravità dell’eliminazione di un sito WordPress richiede un processo manuale pratico, che garantisca un approccio deliberato per salvaguardare contenuti, impostazioni e configurazioni.
Tuttavia, nel panorama in continua evoluzione di WordPress, l’innovazione è costante. Restate sintonizzati sugli ultimi sviluppi, ma procedete sempre con cautela, soprattutto quando sono in gioco azioni irreversibili.
Che tu stia dicendo addio a una vecchia identità online o rimodellando la tua presenza digitale, i passaggi meticolosi delineati in questa guida mirano a essere la tua bussola. Ricorda, ogni clic ha un significato e ogni decisione contribuisce alla narrazione del tuo viaggio digitale. Mentre affronti le complessità dell’eliminazione dei siti, possa il tuo percorso essere guidato dalla prudenza, dalla consapevolezza e dalla certezza che la tela online è sempre pronta per nuovi inizi.
Cerchi altre guide ed tutorial su WordPress?
Assicurati di dare un'occhiata a queste preziose risorse per migliorare il tuo viaggio con WordPress:
- Come reimpostare il tuo sito WordPress: una guida approfondita
- Come installare WordPress: una guida per principianti
- Spiegazione dei ruoli utente di WordPress: tutto quello che volevi sapere
- I migliori ambienti di sviluppo WordPress locali nel 2023
- Scopri i 10 migliori plugin per WordPress nel 2023 (scelti dagli esperti)
Domande frequenti sull'eliminazione di un sito WordPress
Come cancello il mio sito in WordPress?
Per eliminare il tuo sito WordPress, accedi prima alla tua dashboard. Successivamente, vai su Impostazioni, quindi su Generale. Scorri fino in fondo e seleziona “Elimina il tuo sito in modo permanente”. Segui le istruzioni visualizzate sullo schermo, rimuovi eventuali abbonamenti attivi, esporta i tuoi contenuti e, infine, conferma l'eliminazione.
Perché non riesco a eliminare un sito WordPress?
Se non riesci a eliminare il tuo sito WordPress, assicurati di disporre delle autorizzazioni necessarie. Conferma di essere il proprietario del sito o di disporre dei diritti di amministratore. Inoltre, risolvi eventuali abbonamenti attivi o problemi in sospeso che potrebbero ostacolare il processo di eliminazione.
Come posso eliminare manualmente WordPress?
L'eliminazione manuale di un sito WordPress prevede passaggi come la creazione di un elenco di controllo di pre-eliminazione, il backup del sito, l'eliminazione di file tramite cPanel o FTP, la rimozione del database e la chiusura dell'account di hosting. Segui un processo meticoloso per garantire una cancellazione completa e sicura.
Cosa succede se elimino WordPress?
L'eliminazione di WordPress cancella permanentemente il tuo sito, rendendolo inaccessibile su Internet. Tutti i contenuti, le impostazioni e le configurazioni vengono persi. Quindi, prendi precauzioni eseguendo il backup dei dati essenziali prima della cancellazione per evitare perdite irreversibili.
Come eliminare un sito WordPress e ricominciare da capo?
Per ricominciare da capo in WordPress, valuta la possibilità di eliminare il tuo sito e seguire un nuovo processo di installazione. In alternativa, puoi ripristinare il tuo sito per una tabula rasa. La chiave è valutare le opzioni in base alle vostre esigenze e preferenze specifiche.
Come posso ricostruire il mio sito WordPress da zero?
Ricostruire un sito WordPress da zero comporta l'installazione di una nuova istanza WordPress, la selezione di un tema, la configurazione delle impostazioni e infine l'aggiunta di contenuti. Cogli questa opportunità per ripensare la struttura, il design e la strategia dei contenuti del tuo sito.
Come cancello WordPress?
L'annullamento di WordPress comporta la chiusura del tuo account di hosting. Inizia accedendo al tuo pannello di hosting. Quindi, vai su Impostazioni account o Fatturazione e segui la procedura per chiudere o terminare il tuo account. Assicurarsi che tutti i servizi associati siano interrotti.
Come posso rimuovere il mio sito WordPress dalla Ricerca Google?
Utilizza Google Search Console se desideri rimuovere il tuo sito WordPress da Ricerca Google. Invia una richiesta di rimozione utilizzando lo strumento di rimozione URL per la rimozione temporanea. Inoltre, puoi implementare soluzioni permanenti come l'aggiornamento dei contenuti, il blocco dell'accesso o l'aggiunta di un tag noindex.
Cosa succede quando elimini un dominio su WordPress?
Quando elimini un dominio su WordPress, si dissocia dal tuo account di hosting. Se acquistato dal tuo host, utilizza cPanel per rimuoverlo. Assicurati che il dominio sia configurato nel DNS di hosting affinché venga visualizzato nel pannello. E ricorda: l'eliminazione di un dominio non elimina il contenuto del sito associato.
Cosa succede quando elimini un sito web?
Quando elimini un sito Web, diventa inaccessibile su Internet. I visitatori vedranno un messaggio che indica che il sito non è più disponibile. Contenuto, configurazioni e impostazioni vengono cancellati in modo permanente. Un motivo in più per seguire ulteriori passaggi per rimuovere tracce dai motori di ricerca e dagli archivi.
