Come disabilitare i commenti in WordPress (6 semplici modi)
Pubblicato: 2022-06-09Vuoi imparare come disabilitare i commenti di WordPress? Sebbene i commenti siano un modo fantastico per comunicare con i visitatori del tuo sito, alcuni proprietari di siti Web non vogliono consentire commenti sul loro sito.
WordPress ti consente di disabilitare i commenti su post, pagine, tipi di post personalizzati o persino di rimuovere completamente i commenti dall'intero sito web.
In questo post, ti mostreremo come disabilitare i commenti in WordPress passo dopo passo.
Perché disabilitare i commenti in WordPress?
Ecco alcuni motivi per cui potresti voler disattivare i commenti di WordPress:
- Prevenire lo spam: quasi un quarto del traffico web proviene da bot dannosi. Per evitare che questi attacchi danneggino la sezione dei commenti, prendi in considerazione la rimozione completa dei commenti o l'aggiunta di un plug-in di sicurezza.
- Risparmia tempo: la moderazione e la risposta ai commenti sono necessarie per il coinvolgimento e la sicurezza, ma richiedono tempo prezioso.
- La maggior parte delle pagine statiche non ha bisogno di commenti: in particolare le pagine più importanti, come la home page, la pagina delle informazioni, la pagina dei contatti e le pagine che descrivono la tua azienda e il tuo prodotto. WordPress vieta automaticamente i commenti sulle pagine, quindi questo non è un problema a meno che tu non abbia modificato l'impostazione predefinita.
- Usa un plug-in per i commenti: preferisci utilizzare un plug-in per i commenti invece della funzione di commento predefinita di WP per gestire i commenti.
- Aumenta le prestazioni della velocità della pagina: potresti invece considerare il caricamento pigro dei tuoi commenti come alternativa per aumentare le prestazioni senza tagliare i commenti.
- Non sono necessari su un post di WordPress: ad esempio, potresti non volere una sezione di commento su un post di annuncio.
- Non soddisfano gli obiettivi del sito Web o il marchio: potresti preferire non avere commenti sui tuoi post se ritieni che i commenti non aggiungeranno valore ai tuoi contenuti. I commenti potrebbero persino far apparire il tuo sito web non professionale se non moderato e inappropriato.
6 modi per disabilitare i commenti in WordPress
Immergiamoci ed esaminiamo tutte le opzioni per disattivare parzialmente o completamente i tuoi commenti WordPress.
1. Disattiva i commenti sui post futuri
Se hai appena avviato il tuo blog WordPress, puoi disabilitare rapidamente i commenti sui post futuri.
Per farlo, vai su Impostazioni »Discussione dal pannello di amministrazione di WordPress.
In questa pagina, deseleziona l'opzione che dice Consenti alle persone di pubblicare commenti su nuovi articoli e quindi fai clic sul pulsante Salva modifiche per salvare le impostazioni.
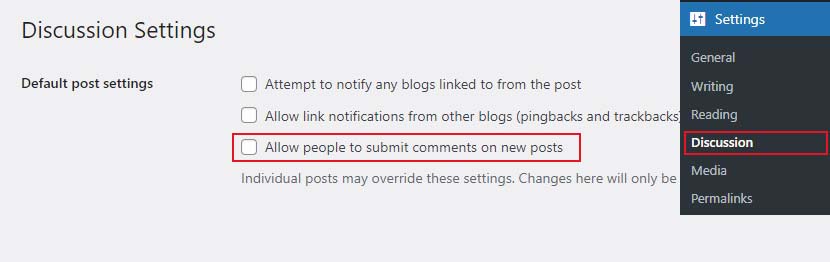
Questo disabiliterà i commenti su tutti i tuoi post futuri. Tuttavia, se desideri consentire o non consentire commenti su un post specifico, puoi farlo senza modificare questa impostazione.
2. Disattiva i commenti su una pagina o un post specifico
I commenti sono disabilitati per impostazione predefinita su tutte le tue pagine e post.
Tuttavia, WordPress ti consente di abilitare o disabilitare i commenti su pagine e post particolari.
Vai semplicemente su Post »Tutti i post dalla dashboard di amministrazione di WordPress. Nella pagina successiva, posiziona il cursore del mouse sul titolo del post per il quale desideri abilitare o disabilitare i commenti e fai clic sul collegamento Modifica .
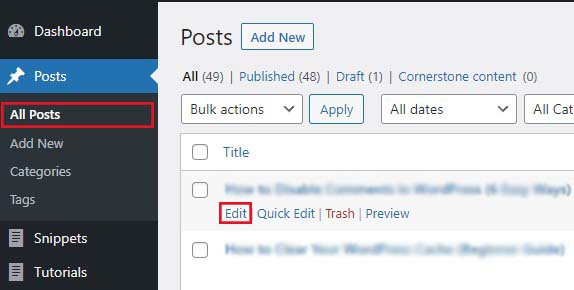
Quindi, cerca la meta casella Discussione e deseleziona la casella di controllo accanto a Consenti commenti . Questa meta box potrebbe essere nascosta. In tal caso, visualizzalo selezionando Discussione in Opzioni schermo .

Fare clic sul pulsante Aggiorna per salvare le modifiche.
Tuttavia, se desideri abilitare i commenti in modo selettivo, puoi semplicemente selezionare la casella per abilitarla per determinati post.
Puoi utilizzare lo stesso modo per disabilitare i commenti su singole pagine.
3. Disattiva i commenti su post e pagine in blocco
Vuoi disattivare i commenti su tutti i tuoi post e pagine pubblicati senza doverlo fare uno alla volta? Puoi farlo senza usare un plugin.
Per iniziare, vai a Post »Tutti i post per vedere tutti i tuoi post.
Quindi, seleziona tutti i post, scegli Modifica dalla casella a discesa Azioni in blocco e fai clic su Applica .
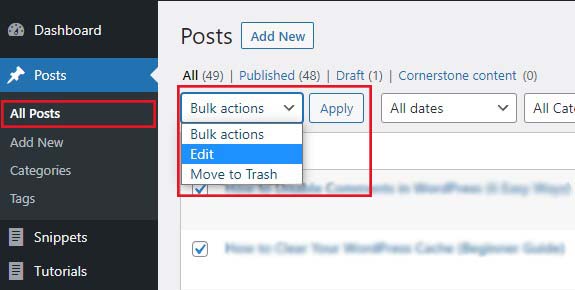
Ora puoi cambiare il nome dell'autore e disattivare i commenti per tutti i post selezionati in blocco.
Selezionare Non consentire dalla casella a discesa dei commenti e fare clic su Aggiorna . Questo disabiliterà i commenti su tutti i tuoi post selezionati.
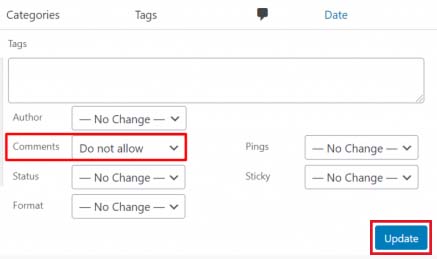
Puoi utilizzare la stessa procedura per disabilitare i commenti sulle tue pagine.
4. Elimina tutti i commenti di WordPress
Sebbene i metodi sopra descritti disabilitano i commenti sui tuoi post e sulle tue pagine, non eliminano i commenti esistenti dal tuo sito WordPress.
Per eliminare tutti i commenti dal tuo sito, vai su Commenti dalla dashboard di amministrazione di WordPress.

Quindi, seleziona tutti i commenti, seleziona Sposta nel cestino dalla casella a discesa Azioni in blocco e fai clic su Applica . Questo rimuoverà tutti i commenti esistenti dal tuo sito.
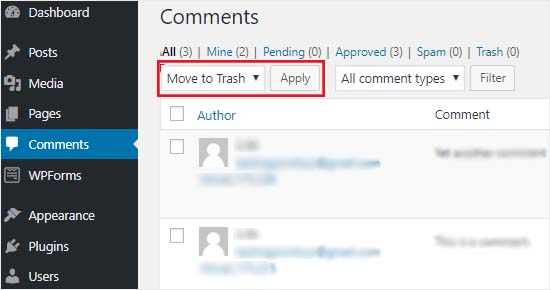
5. Disabilita i commenti sui file multimediali in WordPress
Anche se disabiliti i commenti sui tuoi post e sulle tue pagine, i commenti sui tuoi file multimediali rimarranno disponibili. Puoi disattivare i commenti sui singoli allegati multimediali dalla Libreria multimediale o in blocco modificando del codice sorgente.
Disattiva i commenti su un singolo allegato multimediale
Vai a Media »Libreria dalla dashboard di amministrazione di WordPress.
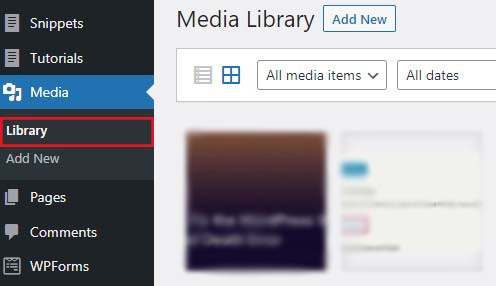
Ora seleziona l'elemento multimediale che desideri modificare.
Quindi, fai clic su Modifica più dettagli dal pannello di destra.
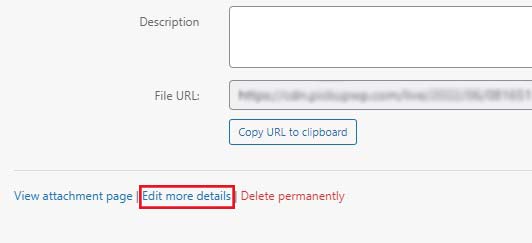
Nella pagina successiva, cerca la meta casella Discussione e deseleziona la casella di controllo accanto a Consenti commenti . Questa meta box potrebbe essere nascosta. In tal caso, visualizzalo selezionando Discussione in Opzioni schermo .

Fare clic sul pulsante Aggiorna per salvare le modifiche.
Sfortunatamente, a differenza di post e pagine, non c'è modo di applicare questa impostazione ai file multimediali utilizzando le azioni in blocco. Di conseguenza, questa soluzione è meno praticabile per i siti con una grande libreria multimediale.
Disattiva i commenti per tutti gli allegati multimediali
Questa opzione ti consente di disabilitare facilmente i commenti sui file multimediali del tuo sito. Dovrai copiare e incollare i frammenti di codice di seguito nel file functions.php del tuo tema.
Prima di iniziare, tieni presente che l'aggiunta errata di frammenti di codice ai temi può causare danni al sito. Per sicurezza, crea un backup del tuo sito in modo da poterlo ripristinare a una versione precedente se qualcosa va storto.
Vai e apri il tuo file functions.php e copia e incolla i frammenti di codice seguenti al suo interno.
function disable_media_comment( $open, $post_id ) { $post = get_post( $post_id ); if( $post->post_type == 'attachment' ) { return false; } return $open; } add_filter( 'comments_open', 'disable_media_comment', 10 , 2 );
Ricordati di salvare le modifiche al termine.
6. Disabilita i commenti di WordPress utilizzando un plug-in
Se non desideri disabilitare i commenti manualmente, puoi farlo con un solo clic utilizzando il plug-in Disattiva commenti.
Ti consente di disattivare completamente i commenti sul tuo sito WordPress. Puoi anche disabilitarli per tipi di post specifici come post, pagine, media e altri. Nasconde anche il modulo dei commenti e disabilita la visualizzazione dei commenti inviati in precedenza.
Innanzitutto, installa e attiva il plug-in Disattiva commenti.
Dopo aver attivato il plug-in, vai su Impostazioni »Disabilita commenti dalla dashboard di amministrazione di WordPress.
Quando scegli l'opzione Ovunque , puoi disattivare i commenti sull'intero sito WordPress. Inoltre, il plug-in rimuoverà la voce di menu dei commenti dall'area di amministrazione di WordPress.
Quando scegli la seconda opzione, Su tipi di post specifici , puoi disabilitare i commenti su post, pagine o media specifici.
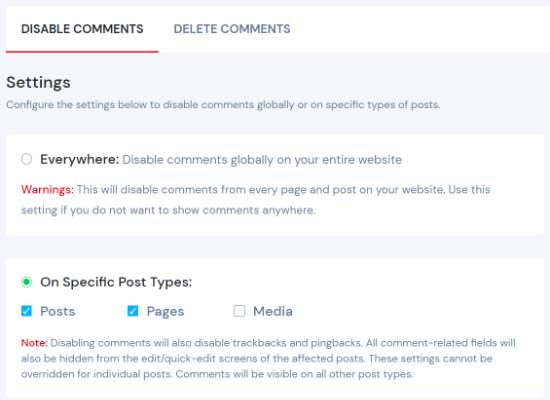
Fare clic sul pulsante Salva modifiche per completare il processo.
Come cancellare il messaggio "I commenti sono chiusi" in WordPress
Dopo aver disabilitato i commenti, le tue pagine potrebbero visualizzare un messaggio "i commenti sono chiusi" in basso. Per cancellare il messaggio, attenersi alla seguente procedura:
Per iniziare, usa un client FTP per connetterti al tuo sito WordPress. Dopo esserti connesso, vai alla cartella wp-content/themes .
Quindi, trova il file "comments.php" e rinominalo in "comments_old.php" .
Successivamente, crea un nuovo file e chiamalo "comments.php" . In questo modo il messaggio dovrebbe essere rimosso.
Se il tuo tema non contiene un file "comments.php", contatta lo sviluppatore del tema e chiedi come risolvere questo problema.
Conclusione
A volte vorrai incoraggiare gli utenti del tuo sito web a porre domande e avviare conversazioni tra loro. Tuttavia, se vuoi evitare lo spamming di contenuti o migliorare le prestazioni, dovresti disabilitare i commenti su WordPress.
Ci sono tre modi principali per farlo. Puoi disabilitare i commenti su WordPress procedendo come segue:
- Utilizzo dell'opzione integrata di WordPress.
- Usa plugin di WordPress come Disabilita commenti.
- Codice personalizzato.
Ci auguriamo che questa guida dettagliata ti aiuti a imparare come disabilitare i commenti in WordPress. Potresti anche voler vedere più post dal nostro blog se sei un principiante.
- Come disabilitare l'editor di blocchi Gutenberg in WordPress
- Come correggere l'errore di morte della schermata bianca di WordPress
