Come disabilitare wp-cron in WordPress e impostare processi cron appropriati
Pubblicato: 2022-06-28Hai problemi con le azioni pianificate che non funzionano in WordPress?
WordPress ha un sistema di pianificazione chiamato wp-cron, ma a volte manca un'attività pianificata come la pubblicazione di post pianificati, l'invio di e-mail attivate, ecc. I lavori cron corretti eseguiti dal sistema operativo del tuo server sono spesso più affidabili.
In questo articolo, ti mostreremo come disabilitare wp-cron in WordPress e tratteremo due modi in cui puoi impostare processi cron appropriati.
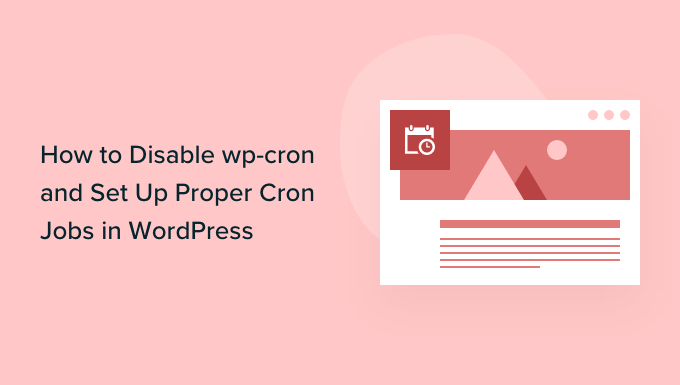
Perché disabilitare wp-cron?
Il tuo sito Web WordPress ha un sistema di pianificazione integrato chiamato wp-cron. Esegue attività urgenti come il controllo degli aggiornamenti, la pubblicazione di post programmati, la creazione automatica di backup regolari, l'invio di e-mail attivate, ecc.
Puoi saperne di più nella nostra guida su come visualizzare e controllare i lavori cron di WordPress.
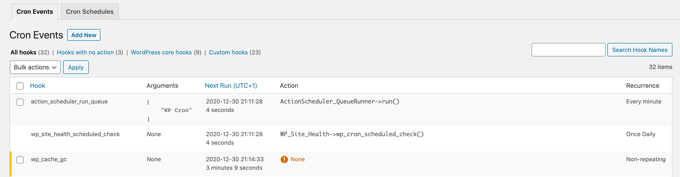
Il problema è che a WordPress viene richiesto di verificare la presenza di lavori programmati solo quando qualcuno visita il tuo sito web. Funziona abbastanza bene per la maggior parte dei siti, ma a volte può causare problemi per quelli più piccoli.
Ad esempio, se il tuo sito ha poco traffico, i tuoi post programmati potrebbero non essere pubblicati in tempo. E se il tuo sito web riceve molto traffico, wp-cron verrà controllato frequentemente, il che potrebbe influire sulle prestazioni del tuo sito web.
Ora, se vuoi solo correggere l'errore dei post programmati mancanti, puoi utilizzare il plug-in gratuito Missed Scheduled Publisher, ma se vuoi risolvere tutti i problemi di azione programmata, allora hai bisogno di un vero lavoro cron.
Un vero lavoro cron viene eseguito dal sistema operativo del tuo server di hosting web, non da WordPress. Puoi configurarlo per controllare di più le attività pianificate in modo affidabile. Per impostazione predefinita, WordPress non ha accesso per configurarlo a livello di server, ma puoi farlo facilmente seguendo il nostro tutorial.
Detto questo, diamo un'occhiata a come disabilitare wp-cron e impostare un corretto lavoro cron. Ecco cosa tratteremo in questo tutorial:
- Disabilitare wp-cron in WordPress
- Configurazione di un lavoro Cron corretto sul tuo host WordPress
- Impostazione di un lavoro Cron corretto utilizzando un servizio di terze parti
Disabilitare wp-cron in WordPress
Per disabilitare wp-cron, devi modificare wp-config.php, che è un file di configurazione principale di WordPress. Si trova nella cartella principale del tuo sito WordPress e dovrai utilizzare un client FTP o il file manager nel pannello di controllo del tuo hosting web.
Questo file contiene molte informazioni sensibili e apportare modifiche sbagliate può danneggiare il tuo sito WordPress. Si consiglia di eseguire prima un backup del file, per ogni evenienza. Puoi imparare come seguendo la nostra guida su come modificare wp-config.php in WordPress.
Dovrai incollare il seguente codice nel file wp-config.php appena prima della riga che dice "Questo è tutto, smetti di modificare! Buon blogging.'
define('DISABLE_WP_CRON', true);
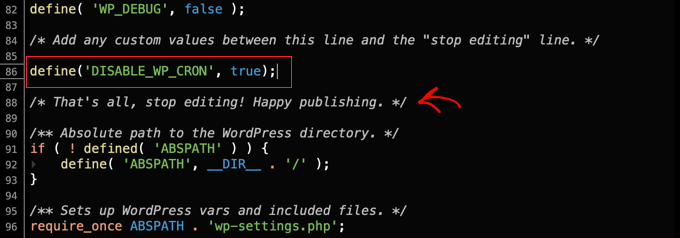
Dopodiché, devi salvare il file e caricarlo di nuovo sul tuo sito web.
WordPress non attiverà più wp-cron quando qualcuno visita il tuo sito web.
Configurazione di un lavoro Cron corretto sul tuo host WordPress
Ora dovrai impostare un processo cron appropriato per eseguire le attività pianificate. Il modo in cui lo fai varierà a seconda degli strumenti forniti dal tuo provider di hosting WordPress.
Il modo più semplice per configurare i lavori cron è utilizzare cPanel, un popolare pannello di controllo del sito Web incluso in molti piani di hosting Web, incluso Bluehost. Useremo il Bluehost cPanel in questo tutorial.
Nota: alcuni host web non utilizzano cPanel e alcuni potrebbero non consentire nemmeno di creare lavori cron. In caso di dubbio, dovresti contattare il tuo provider di hosting o consultare la loro documentazione di supporto. Puoi sempre utilizzare un servizio cron di terze parti (sotto).
Una volta effettuato l'accesso al tuo account di hosting e navigato su cPanel, dovresti scorrere verso il basso fino a trovare "Cron Jobs" e quindi fare clic su di esso.
Puoi trovarlo nella sezione "Avanzate", ma può variare a seconda del tuo provider di hosting.
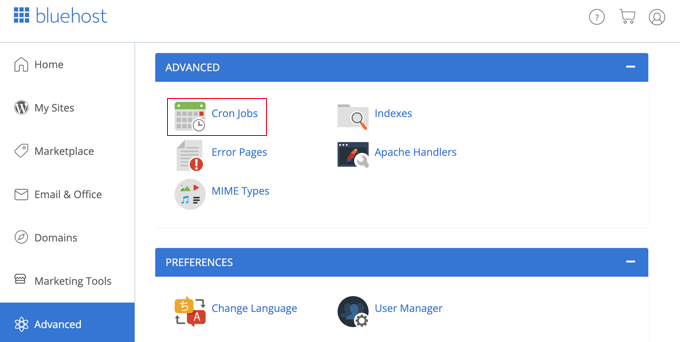
Questo ti porterà a una nuova pagina in cui puoi creare nuovi lavori cron.

Non preoccuparti dell'avviso che vedrai sulla necessità di una buona conoscenza dei comandi Linux. È necessario un solo comando e ti mostreremo esattamente di cosa si tratta di seguito.
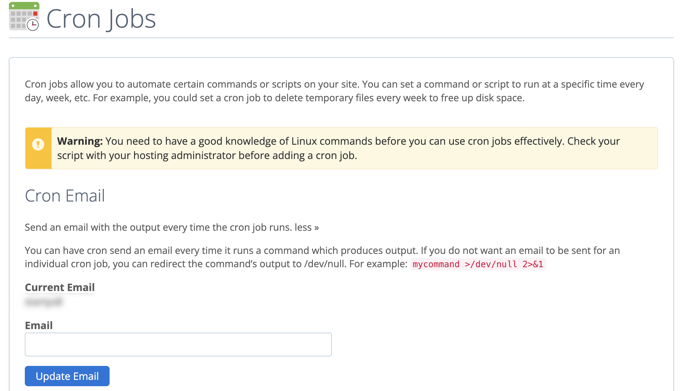
Se necessario, puoi modificare l'indirizzo e-mail a cui verranno inviate le notifiche di lavoro cron. L'indirizzo predefinito è quello che hai utilizzato quando ti sei registrato per il tuo hosting web e funzionerà bene sulla maggior parte dei siti web.
Ora scorriamo verso il basso fino alla sezione "Aggiungi nuovo lavoro cron" e impostiamo un lavoro cron.
Innanzitutto, devi decidere con quale frequenza verrà eseguito il lavoro cron. Questo può essere qualsiasi cosa tu voglia, ma ti consigliamo un intervallo di 30 minuti.
Dovrai fare clic sul pulsante "Impostazioni comuni" e selezionare un intervallo di tempo dal menu a discesa. "Due volte all'ora" è una buona scelta per la maggior parte dei siti se non sei sicuro.
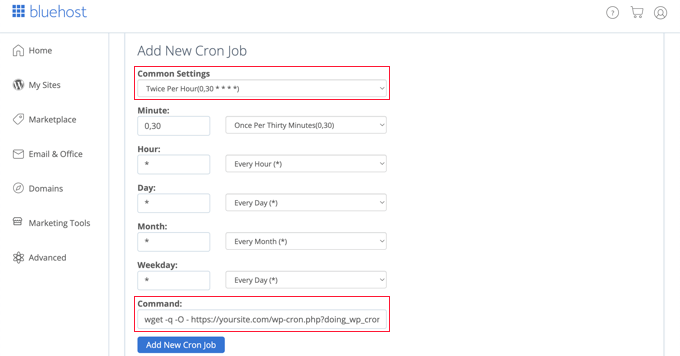
Ora puoi inserire il comando che chiederà a WordPress di eseguire le sue attività pianificate. Devi incollare il seguente codice nel campo "Comando":
wget -q -O - https://example.com/wp-cron.php?doing_wp_cron >/dev/null 2>&1
Assicurati di sostituire "example.com" con l'URL del tuo sito web.
Dopo averlo fatto, assicurati di fare clic sul pulsante "Aggiungi nuovo lavoro cron" e vedrai il nuovo lavoro cron aggiunto all'elenco di seguito.
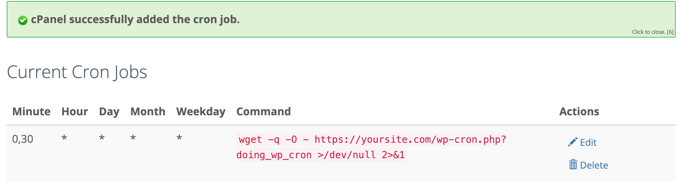
WordPress ora verificherà ed eseguirà attività pianificate ogni 30 minuti invece di quando qualcuno visita il tuo sito web.
Impostazione di un lavoro Cron corretto utilizzando un servizio di terze parti
Se il tuo piano di hosting non offre lavori cron adeguati o sono difficili da configurare, puoi invece utilizzare un servizio cron di terze parti.
Si tratta di servizi dedicati che consentono di impostare lavori cron utilizzando una semplice interfaccia. Ecco alcuni dei migliori:
- EasyCron ha un piano gratuito che richiede il rinnovo mensile
- cron-job.org è un servizio gratuito
- Cronitor è gratuito se hai solo bisogno di un lavoro cron
- SetCronJob offre piani a pagamento a partire da $ 10/anno
Per questo tutorial, useremo EasyCron perché è facile da usare e il piano gratuito è adatto alla maggior parte dei casi d'uso per principianti.
Una volta creato un account gratuito, puoi creare un nuovo cron job facendo clic sul pulsante "+ Cron Job" a sinistra.
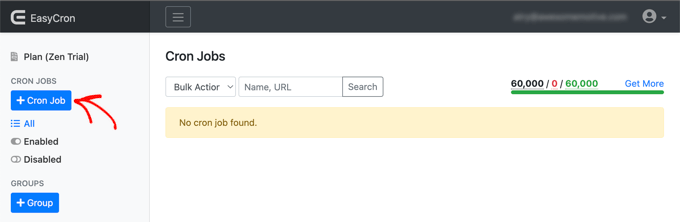
Verrà visualizzata la schermata "Crea lavoro Cron". Innanzitutto, devi incollare il seguente URL nel campo "URL da chiamare".
https://example.com/wp-cron.php?doing_wp_cron
Assicurati di sostituire "example.com" con l'URL del tuo sito.
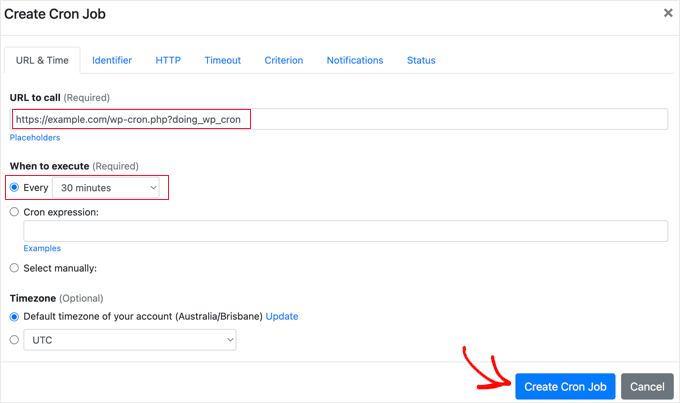
Dopodiché, dovresti scegliere "Ogni 30 minuti" dal menu a discesa "Quando eseguire". Al termine, non dimenticare di fare clic sul pulsante "Crea lavoro Cron" per memorizzare le tue impostazioni.
Il nuovo processo cron verrà aggiunto all'elenco ed eseguirà wp-cron sul tuo sito Web ogni 30 minuti.
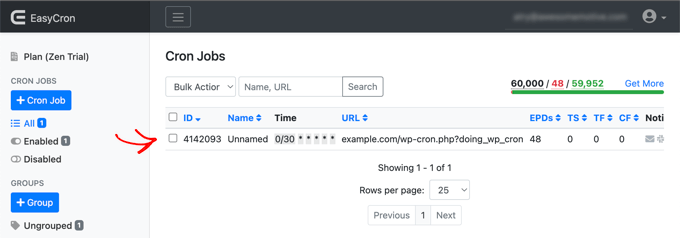
Ci auguriamo che questo tutorial ti abbia aiutato a imparare come disabilitare wp-cron in WordPress e impostare processi cron adeguati. Potresti anche voler vedere la nostra guida passo passo alla SEO di WordPress, o controllare il nostro elenco di errori comuni di WordPress e come risolverli.
Se ti è piaciuto questo articolo, iscriviti al nostro canale YouTube per i tutorial video di WordPress. Ci trovate anche su Twitter e Facebook.
