Come visualizzare e modificare la data dell'ultima modifica in WordPress (passo dopo passo)
Pubblicato: 2022-06-10Vuoi visualizzare la data dell'ultima modifica su un post in WordPress?
Vuoi che i tuoi contenuti sembrino freschi e aggiornati anche se li hai scritti diversi anni fa. La visualizzazione di una data dell'ultima modifica può aiutarti a scalare le classifiche dei motori di ricerca e creare fiducia con i lettori.
In questo tutorial, ti insegneremo come visualizzare e modificare facilmente la data dell'ultima modifica dei tuoi post in WordPress.
Sommario:
- Visualizzazione della data dell'ultima modifica di WordPress
- Modifica della data dell'ultima modifica
- Perché dovresti mettere le date sui post del blog
- Modifica della data di pubblicazione su un post del blog
Visualizzazione della data dell'ultima modifica di WordPress
I motori di ricerca cercano contenuti nuovi o aggiornati di recente. Così fanno i lettori, specialmente in settori in rapida evoluzione come la tecnologia o gli affari. Se un visitatore vede un post scritto 5 anni fa, è più probabile che lasci il tuo sito alla ricerca di informazioni più aggiornate. Naturalmente, potresti essere in grado di catturare alcuni di quei rimbalzi con i popup con intento di uscita. Ma perché non convincerli a rimanere più a lungo sul tuo sito in primo luogo?
Un modo per farlo è visualizzare la data dell'ultima modifica oltre alla data di pubblicazione. I visitatori vedranno che il contenuto è aggiornato e quindi più affidabile.
Sul front-end, WordPress imposta per impostazione predefinita la data in cui un post è stato pubblicato per la prima volta, anche se aggiorni il post in un secondo momento. Per modificare questa data di pubblicazione, dovresti ripubblicare un post dopo averlo annullato. Abbiamo un modo più semplice!
Diamo un'occhiata a 2 modi per mostrare la data dell'ultima modifica in WordPress:
- Metodo 1: utilizzare il codice per visualizzare la data dell'ultima modifica
- Metodo 2: utilizzare un plug-in per visualizzare la data dell'ultima modifica
Qual è il modo migliore per mostrare la data dell'ultima modifica in WordPress?
Il metodo 1 è più facile di quanto sembri. Non devi scrivere tu stesso il codice per il Metodo 1, ma dovresti sentirti a tuo agio seguendo le istruzioni tecniche. Inoltre, non avrai bisogno di un plug-in di terze parti. Ciò può migliorare il tempo di caricamento del tuo sito e ridurre i problemi di compatibilità.
Il metodo 2 è una soluzione perfetta se preferisci non pasticciare con alcun codice. Il plug-in semplifica la configurazione delle impostazioni della data dell'ultima modifica. Ricorda solo di scegliere un plug-in compatibile con il tuo tema, i plug-in e la versione di WordPress.
Metodo 1: utilizzare il codice per visualizzare la data dell'ultima modifica
Il primo metodo consiste nell'aggiungere uno snippet di codice al file functions.php o un plug-in specifico del sito.
Tieni presente che se aggiorni il tuo tema o cambi in un tema diverso, perderai il codice aggiunto nel tuo file functions.php. Quindi ci piace utilizzare un plug-in specifico per il sito.
Ecco il codice che devi aggiungere:
function wpb_last_updated_date( $content ) {
$u_time = get_the_time('U');
$u_modified_time = get_the_modified_time('U');
if ($u_modified_time >= $u_time + 86400) {
$updated_date = get_the_modified_time('F jS, Y');
$updated_time = get_the_modified_time('h:i a');
$custom_content .= '
<p class="last-updated">Last updated on '. $updated_date . ' at '. $updated_time .'</p>
';
}
$custom_content .= $content;
return $custom_content;
}
add_filter( 'the_content', 'wpb_last_updated_date' );
Se hai bisogno di ulteriore aiuto, segui questa fantastica guida passo passo per creare un plug-in specifico per il sito. Non è così difficile come potrebbe sembrare, lo promettiamo!
Metodo 2: utilizzare un plug-in per visualizzare la data dell'ultima modifica
Ci sono anche plugin predefiniti che puoi usare per mostrare la data dell'ultima modifica. La nostra raccomandazione è WP Last Modified Info, che è gratuito e molto apprezzato.
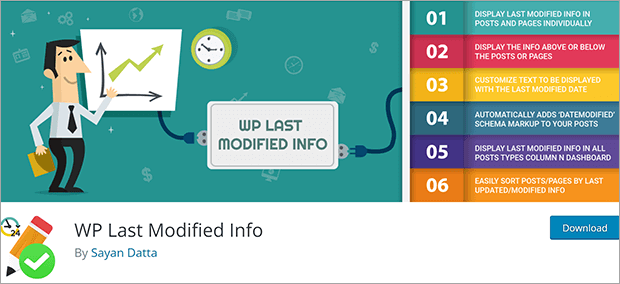
Ecco come visualizzare le ultime informazioni modificate con questo plugin.
Passaggio 1: installa il plug-in
Puoi scaricare WP Last Modified Info gratuitamente dal repository di plugin di WordPress. Vai a Plugin »Aggiungi nuovo.

Cerca WP Last Modified Info e fai clic su Installa ora .

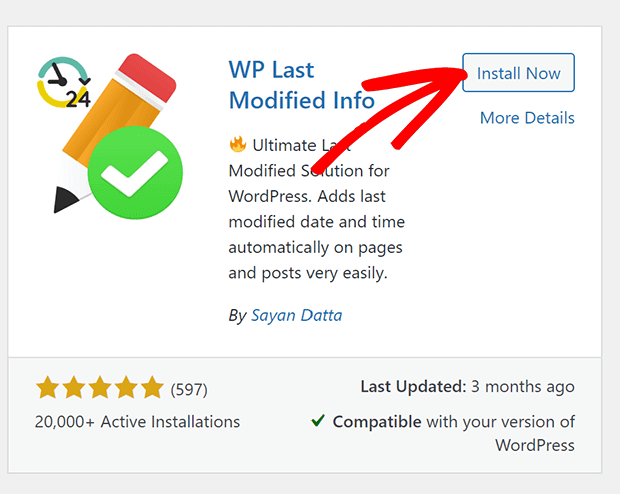
Una volta installato il plug-in, fare clic su Attiva.
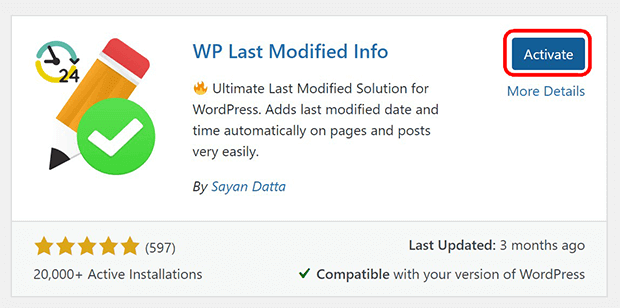
Passaggio 2: configurare la data dell'ultima modifica
Dalla dashboard di WordPress, vai su Impostazioni »Informazioni sull'ultima modifica di WP.
Innanzitutto, attiva l' opzione Abilita per post/pagine sul frontend . Questo inizierà a visualizzare la data dell'ultima modifica sui tuoi post.
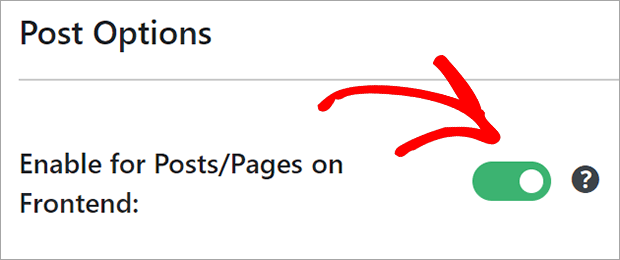
Configura le seguenti impostazioni:
- Metodo di visualizzazione: la data dell'ultima modifica può essere precedente o successiva al contenuto, sostituire completamente la data pubblicata o essere inserita manualmente con uno shortcode
- Formato: il formato tradizionale mostra la data effettiva dell'ultima modifica, mentre il formato leggibile dall'uomo la converte in quante ore, giorni o settimane fa
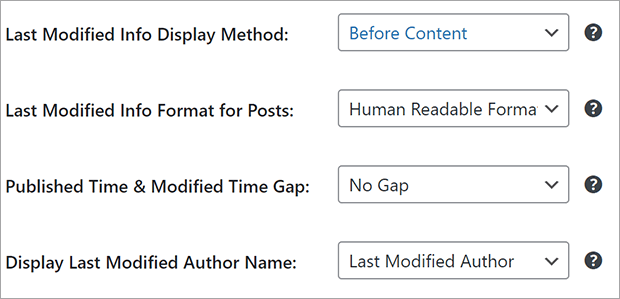
Avrai diverse impostazioni da configurare a seconda che tu scelga il formato tradizionale o leggibile dall'uomo.
Potresti anche voler modificare la copia nel modello HTML per adattarla al formato.
Il formato tradizionale sarebbe migliore come: Ultimo aggiornamento il [data] da [autore]
Ma il formato leggibile dall'uomo avrebbe più senso con qualcosa del tipo: Ultimo aggiornamento [tempo trascorso] fa da [autore]
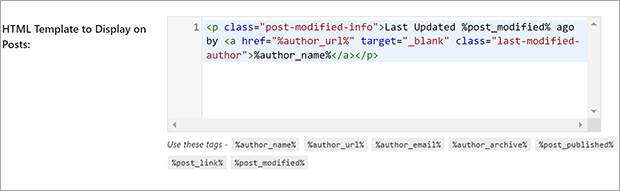
Assicurati di fare clic su Salva impostazioni quando hai finito.
Ora vedrai la data dell'ultima modifica su tutti i tuoi post!
Modifica della data dell'ultima modifica
L'utilizzo di uno dei metodi mostrati sopra visualizzerà automaticamente la data dell'ultima modifica sui tuoi post.
A volte, tuttavia, potresti non voler modificare la data modificata. Ad esempio, se stai solo apportando piccole correzioni di correzione di bozze, potrebbe sembrare fuorviante definirlo un aggiornamento. Se ricategorizzi i post più vecchi, tecnicamente conta come un aggiornamento. Ma probabilmente non è necessario mostrare tutti quei post come "aggiornati" solo perché hai cambiato la categoria del post.
Fortunatamente, puoi "congelare" la data dell'ultima modifica quando apporti piccoli aggiornamenti o piccole modifiche.
Il miglior plugin SEO AIOSEO non solo può gestire le classifiche di ricerca del tuo sito, ma può anche impedire che la data di modifica del post cambi.
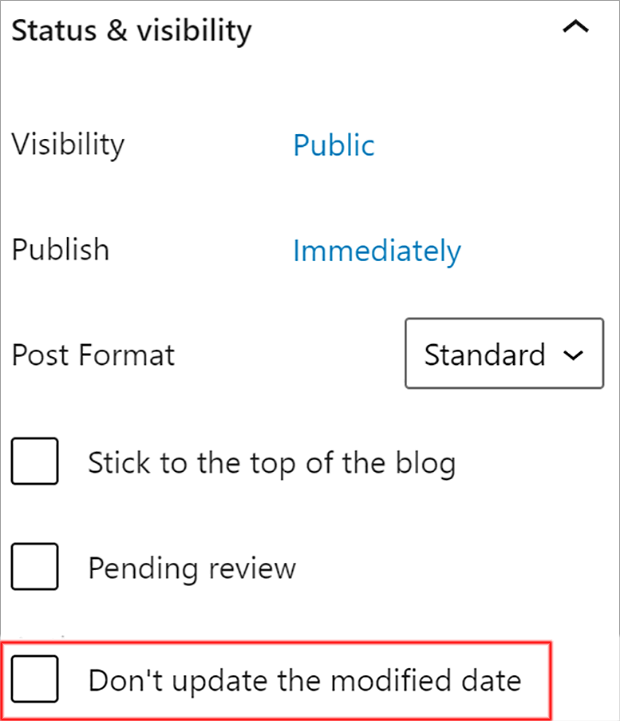
Per saperne di più, dai un'occhiata a questa recensione completa di AOSEO e scopri come iniziare a ottimizzare i tuoi contenuti per la ricerca.
Perché dovresti mettere le date sui post del blog
È consigliabile visualizzare sempre le date sui tuoi post, anche se i tuoi contenuti non sono collegati a un evento o una promozione specifici. Al giorno d'oggi, le informazioni cambiano rapidamente e i contenuti aggiornati di recente sono spesso considerati più credibili.
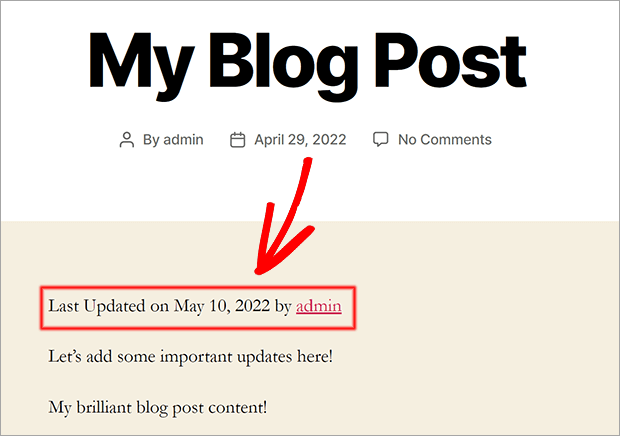
Modifica della data di pubblicazione su un post del blog
Puoi modificare le date di pubblicazione effettive su un post del blog in WordPress. Questo può essere utile se devi cambiare la posizione del post nelle tue pagine di archivio. I post possono essere retrodatati o programmati in anticipo. Puoi modificare la data di pubblicazione nella casella Impostazioni di pubblicazione sul lato destro della dashboard di WordPress.
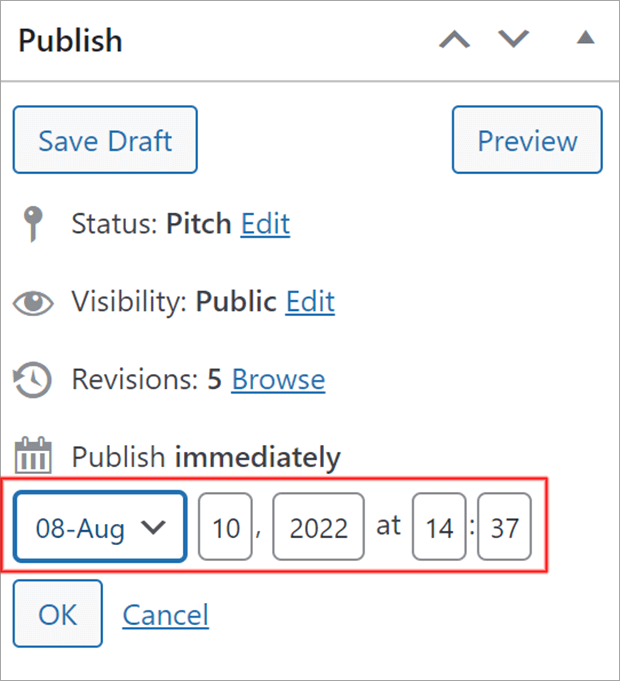
Ora sai come visualizzare e modificare la data dell'ultima modifica in WordPress.
Se vuoi attirare ancora più visitatori sul tuo blog, scopri come creare notifiche push per aumentare il traffico.
Ti è piaciuto questo articolo? Se è così, seguici su Facebook e Twitter per ulteriori suggerimenti gratuiti su WordPress.
