Come eseguire il downgrade di WordPress e tornare a una versione precedente
Pubblicato: 2022-02-02La maggior parte delle società di software sottolinea l'importanza dell'aggiornamento, quindi il downgrade può sembrare piuttosto innaturale. Ma potresti imbatterti in circostanze in cui devi ripristinare una versione precedente di un programma o sistema operativo che stai utilizzando: WordPress non è diverso in questo senso.
Sebbene WordPress cerchi di mantenere la compatibilità con le versioni precedenti, potresti comunque riscontrare modifiche in una nuova versione che causano problemi al tuo sito. In questi casi, potrebbe essere necessario eseguire il downgrade a una versione precedente in modo che il tuo sito Web continui a funzionare correttamente mentre risolvi eventuali problemi o attendi il rilascio di una correzione di bug.
In questo articolo parleremo di:
- Motivi per cui potresti dover eseguire il downgrade di WordPress
- Come eseguire il downgrade di WordPress manualmente e con un plug-in
- Come eseguire il downgrade di temi e plug-in manualmente e con un plug-in
- Come aggiornare o eseguire il downgrade delle versioni di PHP
Prima di eseguire il downgrade di WordPress a una versione precedente
Il downgrade del core di WordPress non dovrebbe essere il primo passo per la risoluzione dei problemi sul tuo sito web. Di solito non è WordPress la colpa quando si verifica un problema dopo un aggiornamento. È più probabile che si tratti di un problema con un tema o un plug-in.
Poiché gli aggiornamenti di WordPress spesso contengono correzioni di sicurezza essenziali e nuove funzionalità, il ripristino di una vecchia versione di WordPress potrebbe rendere il tuo sito Web vulnerabile agli hack o causare ulteriori problemi di compatibilità con i tuoi temi e plug-in.
Prima di eseguire il downgrade di WordPress o di eseguire altri passaggi per la risoluzione dei problemi, esegui un backup del tuo sito. Se possibile, dovresti copiare il tuo sito in un ambiente di staging ed eseguire lì tutta la risoluzione dei problemi in modo da non interrompere ulteriormente alcuna funzionalità sul tuo sito live. Quindi, prima di ripristinare una versione precedente di WordPress, prova altri metodi di risoluzione dei problemi come:
- Disattivare tutti i plugin e riattivarli uno per uno
- Passaggio a un tema predefinito come Twenty Twenty-One
- Assicurati che tutti i tuoi plugin e temi siano aggiornati
- Revisione degli errori comuni di WordPress e delle guide alla risoluzione dei problemi delle domande frequenti
Come ultima risorsa, puoi quindi provare a eseguire il downgrade del core di WordPress. Ricorda solo che il downgrade di WordPress non dovrebbe mai essere una soluzione permanente . Dovrebbe essere solo una misura temporanea mentre risolvi e risolvi i problemi che il tuo sito sta riscontrando.
Motivi per eseguire il downgrade di WordPress
1. Un aggiornamento di WordPress includeva modifiche significative non compatibili con il tuo tema o plug-in
Un motivo comune per voler eseguire il downgrade di WordPress è che un aggiornamento ha interrotto un plug-in o una funzionalità del tema. Sebbene la maggior parte dei problemi che incontrerai sono dovuti a un problema con un plug-in o un tema piuttosto che a un problema con il core di WordPress, a volte ci sono importanti modifiche a WordPress che possono causare problemi di compatibilità con temi o plug-in.
Ad esempio, quando Gutenberg è stato rilasciato, c'erano molti plugin e temi che non erano immediatamente compatibili. Alcuni sviluppatori hanno impiegato mesi, e talvolta anche anni, per aggiornare il loro codice in modo che fosse compatibile con Gutenberg. È stato rilasciato un plug-in Editor classico che consentiva agli utenti di continuare a utilizzare la vecchia interfaccia dell'editor di WordPress, dando agli sviluppatori il tempo di recuperare il ritardo pur consentendo agli utenti di WordPress di mantenere aggiornata la loro versione del core di WordPress.
Se si verificano cambiamenti importanti come questo nelle nuove versioni di WordPress, potrebbe essere necessario ripristinare una versione precedente di WordPress mentre aspetti che il tema o i plug-in vengano aggiornati dai loro autori.
2. Il tuo sito utilizza un tema o un plug-in che è stato abbandonato o aggiornato di rado dall'autore
A volte potresti imbatterti in una situazione, in particolare con temi e plug-in gratuiti, in cui il software non viene mai aggiornato per funzionare con l'ultima versione di WordPress. Lo sviluppatore potrebbe aver abbandonato il progetto o potrebbe apportare aggiornamenti molto di rado. Nel tempo, il tema o il plug-in potrebbero diventare incompatibili con l'ultima versione di WordPress e iniziare a causare problemi al tuo sito.
Se il plug-in che stai utilizzando proviene dalla libreria di WordPress.org, puoi visitare la pagina del plug-in e vedere l'ultima versione di WordPress con cui è stato testato. Se non è stato testato con l'ultima versione, vedrai una notifica nella parte superiore della pagina che indica quanto segue:

In questo caso, dovresti provare a disabilitare quel plugin per vedere se risolve il tuo problema. Dovresti anche controllare i forum di WordPress.org (che si trovano nella scheda Supporto nella pagina del plug-in) per vedere se altri utenti stanno riscontrando il problema e se ci sono soluzioni suggerite. Puoi anche pubblicare il tuo argomento del forum per contattare l'autore del plugin o del tema per vedere se stanno rilasciando un aggiornamento a breve.
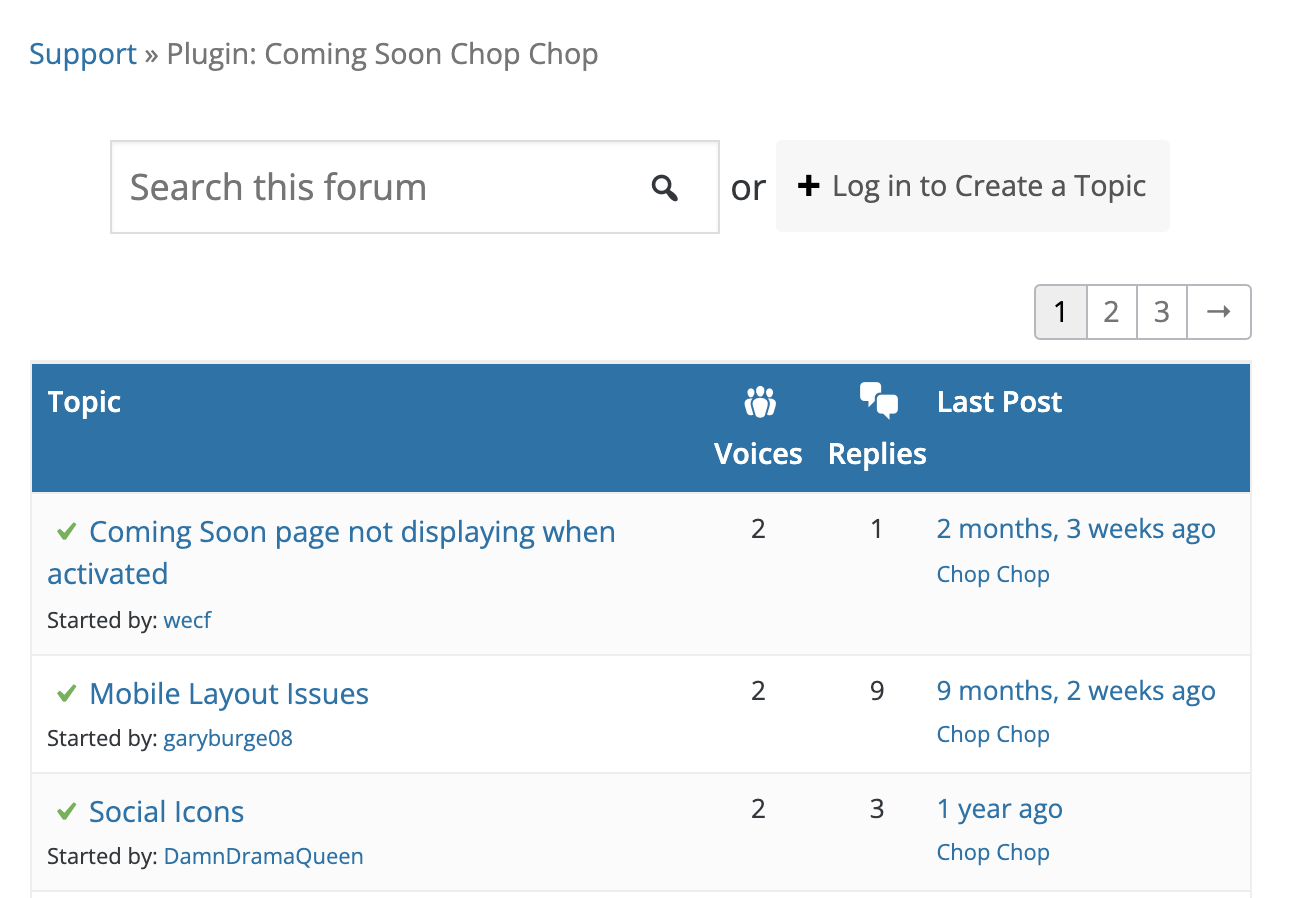
Se il plug-in o il tema non è stato aggiornato su diverse versioni di WordPress e non ottieni alcuna soluzione ai tuoi problemi dallo sviluppatore o da altri membri del forum di WordPress.org, puoi tranquillamente presumere che sia stato abbandonato. A questo punto, vorrai iniziare a cercare un plugin o un tema alternativo.
Se non hai altra scelta che restare con il plugin o il tema problematico a breve termine, considera il downgrade di WordPress.
3. Stai utilizzando una vecchia versione di PHP
PHP è il linguaggio di programmazione in cui è scritto WordPress e, come la maggior parte dei software, è migliorato e aggiornato nel tempo. WordPress richiede che il tuo host web esegua almeno PHP 7.4 al momento della pubblicazione di questo articolo. Se stai utilizzando qualcosa al di sotto di questo, potresti riscontrare problemi. Al contrario, l'esecuzione di una versione successiva può anche causare problemi se plug-in o temi non hanno ancora aggiunto la compatibilità.
Se la tua versione di PHP è inferiore a 7.4, ti consigliamo di aggiornarla a 7.4. Se, per qualche motivo, non sei in grado di aggiornare immediatamente alla 7.4, potresti dover eseguire il downgrade di WordPress a una versione compatibile con la tua versione di PHP finché non sarai in grado di eseguire l'aggiornamento.
Come eseguire il downgrade manuale del tuo sito WordPress
Se ti senti a tuo agio nell'usare SFTP, il metodo manuale di downgrade del tuo sito web è un'opzione. Tuttavia, utilizzando questo metodo, è facile commettere errori con risultati catastrofici, quindi assicurati di disporre di backup del tuo sito prima di tentare questa operazione. Inoltre, è meglio implementare prima le modifiche su un sito di staging, se possibile.
Se non conosci l'utilizzo di SFTP, leggi la documentazione di WordPress.org "Utilizzo di Filezilla" per una panoramica completa su come utilizzare SFTP per accedere al tuo sito WordPress. La documentazione è specifica per FileZilla, ma i passaggi dovrebbero essere simili per altri programmi SFTP.
1. Disattiva plugin e temi
È consigliabile disattivare i plugin e il tema prima di eseguire il downgrade della versione di WordPress. Assicurati di attivare uno dei temi WordPress predefiniti come Twenty Twenty-One al posto del tuo tema attuale. Esistono due modi per disattivare plugin e temi:
1) Disattiva i plugin dalla dashboard di WordPress
- Accedi alla tua dashboard
- Vai a Plugin
- Seleziona tutti i plugin
- Scegli Disattiva
- Fare clic su Applica
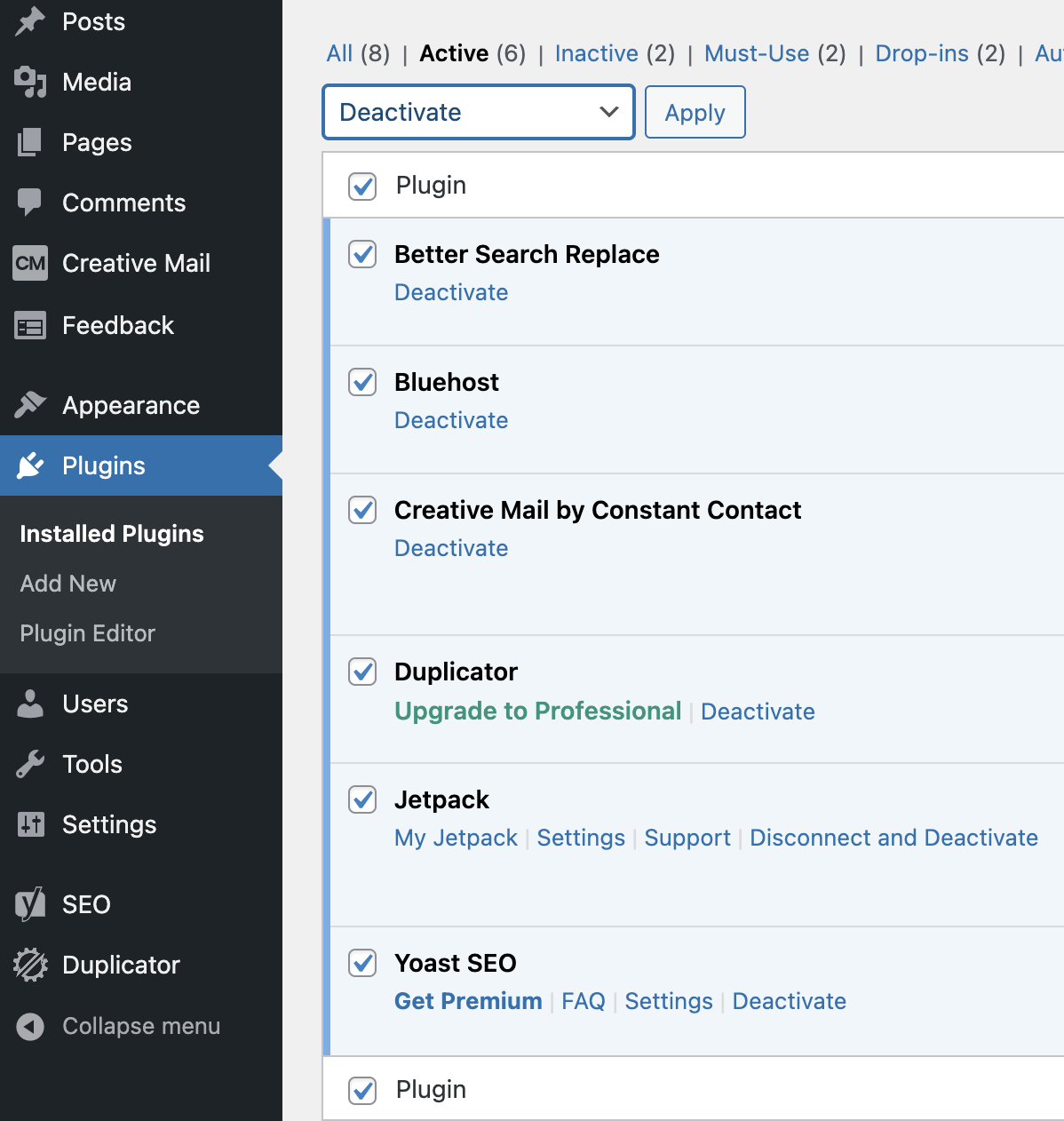
2) Attiva il tema Twenty Twenty-One dalla dashboard di WordPress
- Accedi alla tua dashboard
- Vai su Aspetto → Temi
- Se hai già installato Twenty Twenty-One , puoi passare il mouse sopra il tema e quindi fare clic su Attiva .
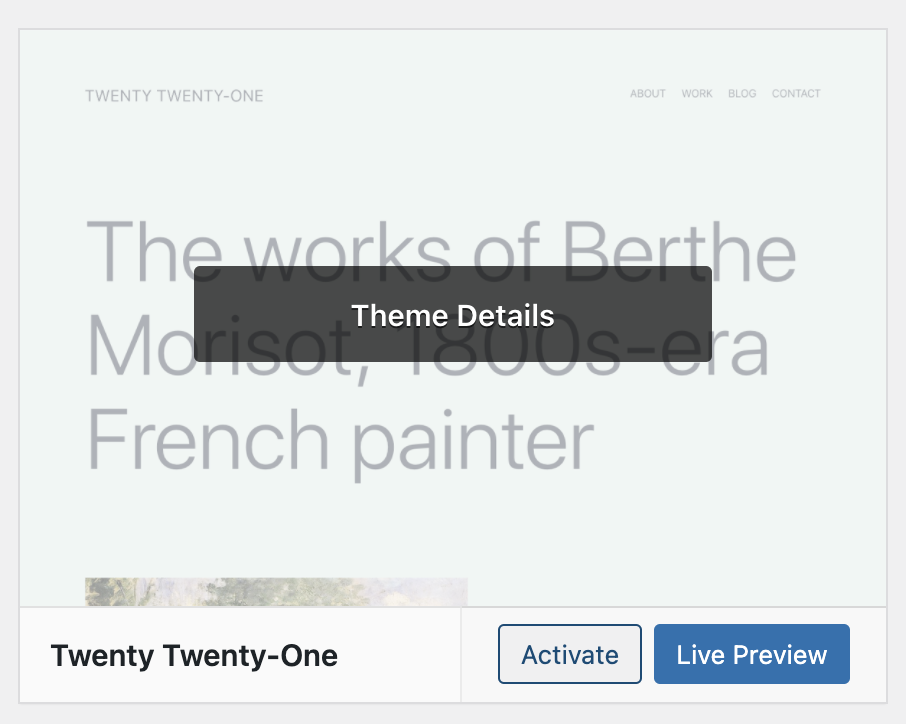
- Se non hai installato Twenty Twenty-One o un altro tema WordPress predefinito, puoi fare clic su WordPress.org Themes e attivare Twenty Twenty-One .
3) Disattiva plugin e temi tramite SFTP
Se non hai accesso alla dashboard di WordPress, l'unica scelta è disattivare manualmente i plugin e il tema. Per fare ciò, dovrai accedere al tuo sito Web tramite SFTP. Avrai bisogno delle tue credenziali SFTP per il tuo server web e un client SFTP come FileZilla, WinSCP o Transmit. Se non sei sicuro di quali siano i tuoi dati di accesso, chiedi al tuo host web.
Nel tuo programma SFTP, vai alla directory / wp-content/plugins sul tuo server e rinominalo in "plugins-deactivated".
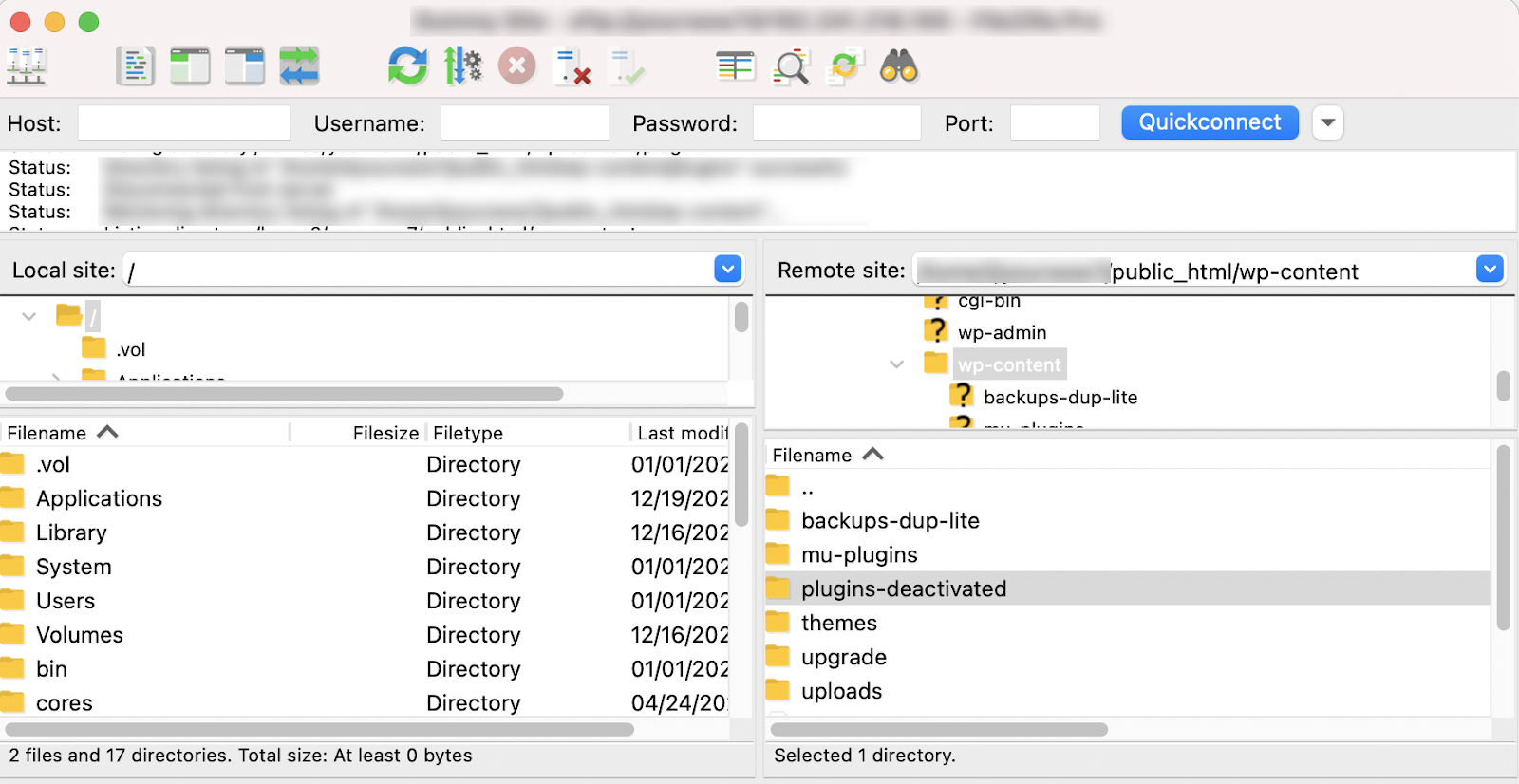
Rinominando la cartella, WordPress non sarà più in grado di trovare i tuoi plugin e li disattiverà automaticamente.
Nella tua cartella Temi sul tuo server, trova il tuo tema attivo e rinominalo in qualcos'altro (ad es. nomenome-tema disattivato ). Poiché WordPress non riesce a trovare il tuo tema, verrà automaticamente impostato su un tema WordPress già installato.
Se non hai un tema WordPress predefinito installato, puoi scaricarne uno da WordPress.org. Verrà scaricato come file .zip, quindi assicurati di decomprimerlo e caricare la cartella tramite SFTP nella cartella dei temi sul tuo server web.
2. Scarica una vecchia versione di WordPress
Puoi trovare le vecchie versioni di WordPress sul sito Web ufficiale di WordPress.org. Dovresti scaricare la versione come file .zip e decomprimerla in un posto facile da trovare.
3. Preparare i file
Il downgrade manuale di WordPress significa che sovrascriverai la nuova versione di WordPress installata sul tuo server con una versione precedente. Tuttavia, la versione di downgrade che hai appena scaricato conterrà file che sicuramente non vuoi sovrascrivere . Elimina i seguenti file dalla versione di cui è stato eseguito il downgrade:
- La cartella del contenuto wp . Questa cartella contiene i file multimediali, i plug-in e i temi del tuo sito Web, quindi desideri mantenere quello attuale. Vai avanti ed elimina questa cartella dalla versione di cui è stato eseguito il downgrade .
- Il file wp-config.php . Il file wp-config.php attualmente installato sul tuo server non deve essere sovrascritto con quello della versione downgrade di WordPress. Questo file contiene importanti dati di configurazione e garantisce che l'installazione di WordPress si connetta al database. Queste informazioni sono fondamentali e se le sovrascrivi, dovrai trovare e reinserire tutte le informazioni del tuo database in questo file prima di poter accedere al tuo sito sul front-end o tramite la dashboard di WordPress.
4. Trasferisci la versione downgrade di WordPress utilizzando SFTP
Prima di aprire la tua applicazione SFTP, assicurati di avere la versione downgrade di WordPress che desideri caricare sul tuo computer. Apri il tuo programma SFTP e vai alla posizione della versione di cui è stato eseguito il downgrade sul tuo computer (di solito nel riquadro sinistro del tuo software SFTP).
Sul tuo server (di solito il riquadro di destra), vai alla directory pubblica. Questo è spesso chiamato public_html , www o il nome del tuo sito. Potrebbe essere chiamato qualcos'altro, ma saprai di essere nella directory di WordPress quando vedrai il file wp-config.php e le cartelle come wp-admin , wp-includes e wp-content al suo interno. Se non sei ancora sicuro della directory corretta, contatta il tuo host per assistenza.
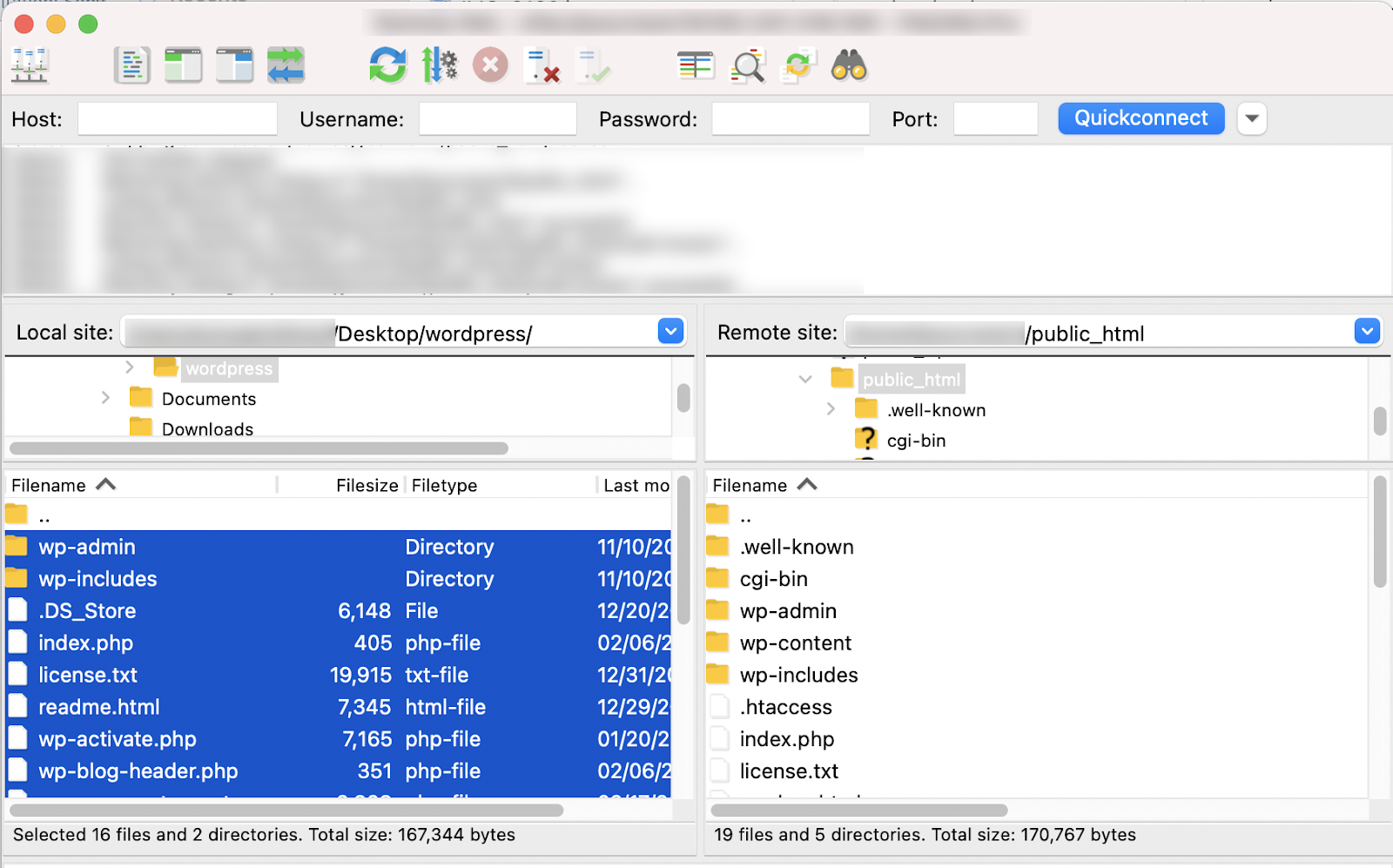
Importante: ricontrolla di aver rimosso la directory wp-content e il file wp-config.php dalla vecchia versione scaricata. Non sovrascrivere questi file.
Ora devi trascinare i vecchi file di WordPress dal tuo computer al tuo server web, sovrascrivendo tutti i file core, incluso il contenuto delle directory wp-admin e wp-includes . L'operazione potrebbe richiedere un po' di tempo poiché spinge e sovrascrive tutti i file.
5. Aggiorna il database
Dopo che i tuoi file sono stati trasferiti, dovresti essere in grado di accedere nuovamente al tuo sito WordPress per completare gli ultimi passaggi di questo processo. Ti potrebbe essere chiesto di "aggiornare" il tuo database quando accedi al tuo sito: dovresti procedere con questo.

6. Riattiva temi e plugin
Successivamente, è necessario ripristinare il tema e i plug-in. Se li hai disattivati in precedenza dalla dashboard di WordPress, sarà un processo simile ripristinarli. Se hai disattivato i plugin e il tema manualmente, dovrai riattivarli anche manualmente.
1) Attivazione del tema dalla dashboard di WordPress:
- Vai su Aspetto → Temi
- Passa il mouse sopra il tema che desideri attivare, quindi fai clic su Attiva .
2) Attivazione dei plugin dalla dashboard di WordPress:
- Vai a Plugin
- Seleziona tutti i plugin
- Scegli Attiva
- Fare clic su Applica
3) Attivazione del tema tramite SFTP
Accedi al tuo server web tramite SFTP, vai su wp-content/themes e rinomina il tuo tema con il suo nome originale.
Rinominare la cartella del tema con il suo nome originale non la riattiverà automaticamente, quindi da questo punto dovrai accedere alla dashboard di WordPress e riattivare il tema.
4) Attivazione dei plugin tramite SFTP
Accedi al tuo server web tramite SFTP, vai su wp-content/plugins-deactivated e rinominalo di nuovo in "plugin". Questo non riattiverà automaticamente i tuoi plugin, ma consentirà a WordPress di trovarli e riconoscerli. Ora dovresti essere in grado di accedere alla dashboard di WordPress e attivare i tuoi plug-in dalla schermata Plugin .
7. Disattiva gli aggiornamenti automatici di WordPress
Per evitare che la tua versione di WordPress venga aggiornata di nuovo, dovresti disattivare gli aggiornamenti automatici di WordPress. Questa dovrebbe essere solo una misura a breve termine mentre risolvi eventuali problemi. Per fare ciò, accedi al tuo sito Web tramite SFTP o utilizzando il file manager del pannello di controllo del tuo host e modifica il tuo file wp-config.php , aggiungendo la seguente riga:
define( 'AUTOMATIC_UPDATER_DISABLED', true );
Dopo aver risolto i problemi del tuo sito, assicurati di tornare indietro ed eliminare questa riga per riattivare gli aggiornamenti automatici.
Anche se questo processo dovrebbe essere abbastanza semplice, se riscontri problemi, ripristina semplicemente un backup che hai eseguito prima del downgrade.
Come eseguire il downgrade del core di WordPress utilizzando un plug-in
Se stai attualmente utilizzando Jetpack per eseguire il backup del tuo sito WordPress, hai un modo semplice e senza rischi per eseguire il downgrade dell'installazione di WordPress.
- Accedi al tuo account WordPress.com.
- Vai a Jetpack → Registro attività.
- Cerca il giorno o l'attività specifici in cui desideri ripristinare.
- Fare clic su Ripristina.
- Ora ti vengono presentate alcune opzioni su esattamente ciò che desideri ripristinare. In questo caso, dovrai solo ripristinare la tua "root di WordPress".
- Fare clic su Conferma ripristino .
- Il tuo ripristino inizierà ora. Puoi seguire l'andamento di questa operazione utilizzando il Registro attività .
- Una volta completato il ripristino, ti presenterà un messaggio di conferma. Fai clic su Visualizza sito per accedere al tuo sito web.
- Se ti viene chiesto di aggiornare il tuo database una volta effettuato l'accesso, procedi con questo.
Ora dovresti avere il downgrade della tua installazione di WordPress. Potresti voler disattivare temporaneamente gli aggiornamenti automatici di WordPress mentre risolvi eventuali problemi. Per fare ciò, accedi al tuo sito Web tramite SFTP o utilizzando il file manager del pannello di controllo del tuo host e modifica il tuo file wp-config.php , aggiungendo la seguente riga:
define( 'AUTOMATIC_UPDATER_DISABLED', true );
Dopo aver risolto i problemi del tuo sito, assicurati di tornare indietro ed eliminare questa riga per riattivare gli aggiornamenti automatici.
Come eseguire il downgrade di temi o plugin di WordPress
Potrebbero esserci momenti in cui un aggiornamento del plugin o del tema interrompe il tuo sito o contiene bug. Sebbene gli sviluppatori di solito risolvano rapidamente le cose, queste possono comunque lasciare problemi sul tuo sito per ore o giorni mentre viene rilasciata una patch. In questo caso, puoi ripristinare una versione precedente del tema o del plug-in. Questa dovrebbe essere vista solo come una soluzione temporanea, tuttavia, e dovrebbero essere prese precauzioni come la creazione di un backup prima di procedere e testarlo prima su un sito di staging.
Downgrade manuale di temi e plugin di WordPress
Se al momento non stai eseguendo backup regolari del tuo sito, potresti non avere la possibilità di tornare a una versione precedente di un tema o plug-in. In questo caso, dovrai recuperare e installare manualmente una versione precedente del plugin o del tema problematico.
A seconda di dove hai acquisito il tema o il plug-in, potresti essere in grado di scaricare una versione precedente dal tuo account sul sito Web dell'autore del plug-in o del tema. In caso contrario, dovrai contattare lo sviluppatore e chiedere se possono renderti disponibile una versione precedente. Una volta ottenuta la vecchia versione, puoi iniziare il processo di sostituzione manuale della nuova versione sul tuo server.
Downgrade manuale di un tema
Per eseguire il downgrade manuale di un tema, ti consigliamo di disattivarlo prima tramite SFTP. Non eliminare il tema in quanto ciò eliminerà le impostazioni del tema. Puoi disattivare il tuo tema utilizzando i passaggi descritti nella sezione Disattiva plugin e temi tramite SFTP .
Dopo aver disattivato il tuo tema rinominando la cartella nella tua applicazione SFTP, ti consigliamo di caricare il nuovo tema dal tuo computer nella cartella dei temi sul tuo server trascinando la cartella dal riquadro di sinistra (il tuo computer) a destra riquadro (il tuo server).
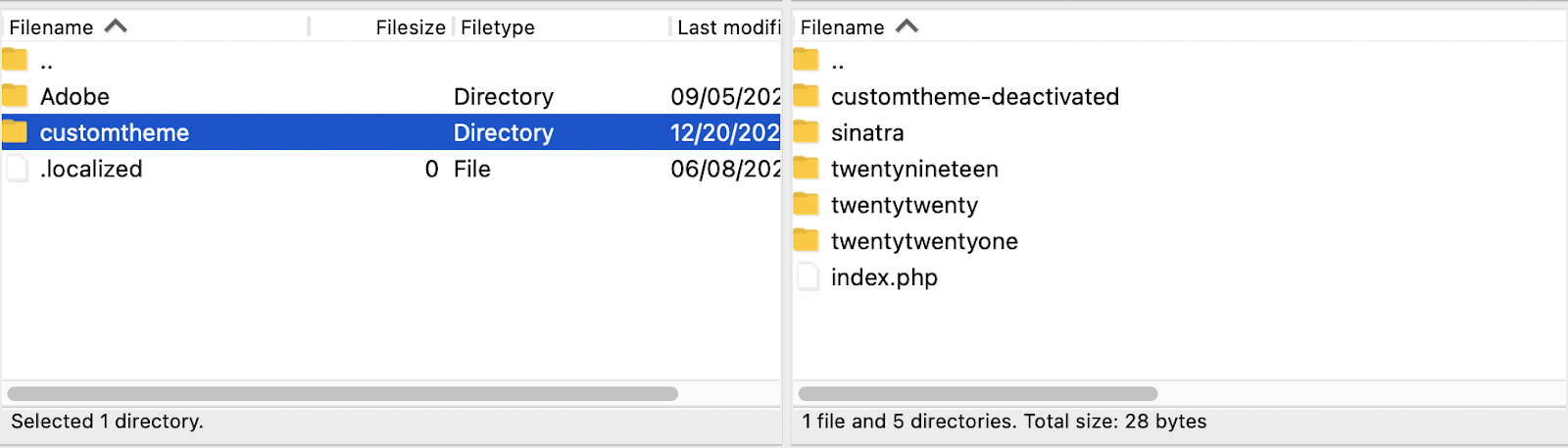
A questo punto, puoi accedere alla dashboard di WordPress e riattivare la versione downgrade del tuo tema. Verifica che funzioni correttamente prima di eliminare la versione disattivata del tema dal tuo server.
Downgrade manuale di un plugin
Il downgrade manuale di un plug-in comporta lo stesso processo del downgrade manuale di un tema. Nel tuo programma SFTP, vai alla directory wp-content/plugins sul tuo server e rinomina il plug-in problematico aggiungendo "-deactivated" al nome della cartella del plug-in.
Trascina la cartella dei plug-in di cui hai eseguito il downgrade dal computer (riquadro a sinistra) nella cartella dei plug- in sul server (riquadro a destra).
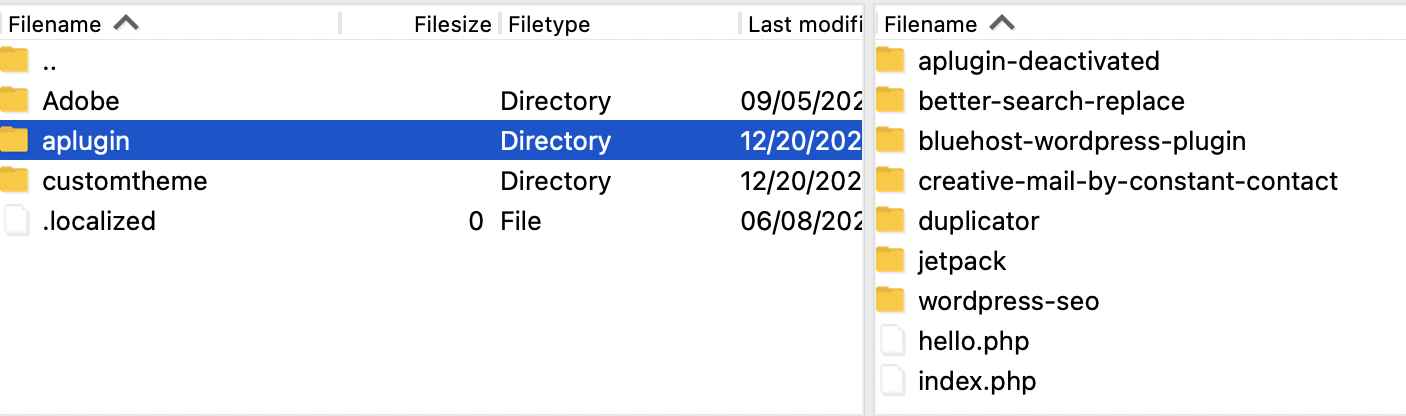
Accedi nuovamente alla dashboard di WordPress e vai alla schermata Plugin . Seleziona il plug-in di cui hai eseguito il downgrade e fai clic su Attiva . Verificare che il plug-in funzioni come previsto prima di eliminare la versione disattivata del plug-in dal server tramite l'applicazione SFTP.
Utilizzo di Jetpack Backup per eseguire il downgrade di plugin e temi di WordPress
Se stai già utilizzando Jetpack Backup, puoi facilmente ripristinare plug-in o temi a un punto precedente.
- Accedi al tuo account WordPress.com.
- Vai a Jetpack → Registro attività.
- Cerca il giorno o l'attività specifici in cui desideri ripristinare.
- Fare clic su Ripristina.
- Ora ti vengono presentate alcune opzioni su esattamente ciò che desideri ripristinare. Seleziona Temi WordPress o Plugin WordPress (o entrambi).
- Fare clic su Conferma ripristino .
- Il tuo ripristino inizierà ora. Puoi seguire l'andamento di questa operazione utilizzando il Registro attività .
- Una volta completato il ripristino, ti presenterà un messaggio di conferma. Fai clic su Visualizza sito per accedere al tuo sito web.
Utilizzo di WP Rollback per eseguire il downgrade di plugin e temi di WordPress
WP Rollback è un plug-in che consente di eseguire il downgrade di plug-in o temi specifici da WordPress.org a una versione precedente. A differenza di Jetpack, dovrai gestire il backup del tuo sito Web manualmente (o con un plug-in) prima di utilizzare WP Rollback.
Puoi comunque utilizzare WP Rollback con Jetpack che gestisce i backup se desideri eseguire il downgrade di un singolo plug-in. Tuttavia, se utilizzi solo WP Rollback e non Jetpack Backup, potrai ripristinare le versioni precedenti dei plugin solo dalle librerie di WordPress.org. Dovrai eseguire il downgrade manuale di tutti i plug-in gratuiti o premium da un'altra fonte.
Ti consigliamo vivamente di creare un backup prima di eseguire il rollback di un plug-in o di un tema e di testarlo su un sito di staging.
Installa WP Rollback
- Accedi alla dashboard di WordPress.
- Vai su Plugin → Aggiungi nuovo e cerca "rollback".
- Installa e attiva WP Rollback .
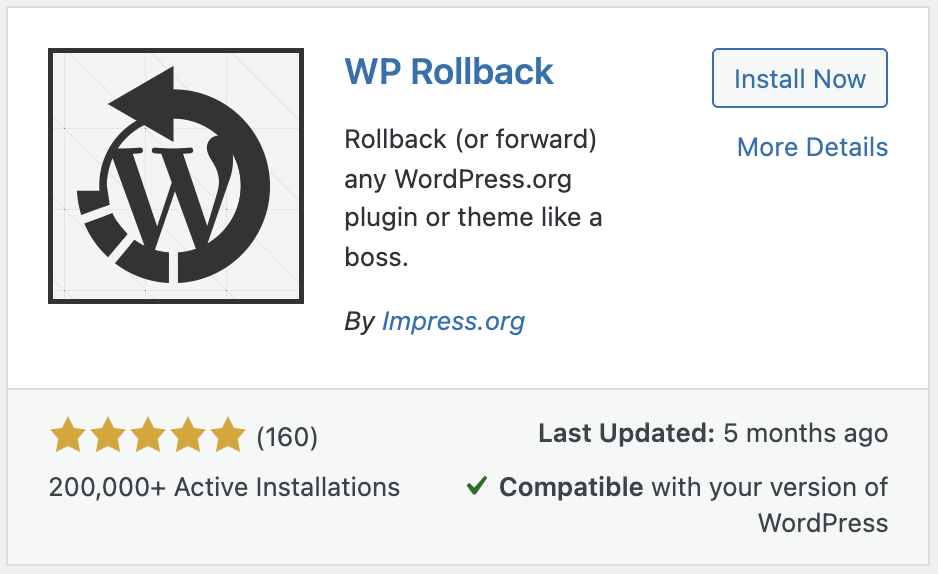
Usa WP Rollback per il downgrade dei plugin
- Vai su Plugin , trova il plugin di cui desideri eseguire il downgrade e fai clic su Rollback.
- Ora ti verrà chiesto a quale versione desideri eseguire il downgrade.
- Seleziona la versione del plug-in che desideri e fai clic su Rollback .
- Il tuo plug-in ora eseguirà il downgrade. Dovrai riattivare il plugin una volta terminato.
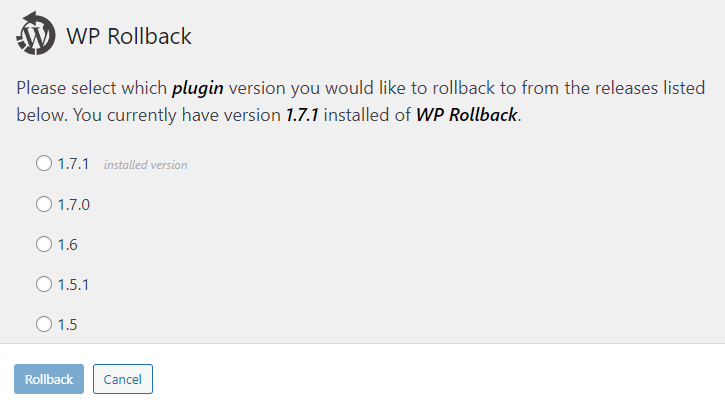
Usa WP Rollback per il downgrade dei temi
- Vai su Aspetto → Temi e fai clic su Dettagli tema su quello di cui desideri eseguire il downgrade. Fare clic su Annulla .
- Ora ti verrà chiesto a quale versione desideri eseguire il downgrade.
- Seleziona la versione del tema che desideri e fai clic su Rollback .
- Il tuo tema verrà ora declassato. Se è il tuo tema live, assicurati che sia ancora attivo dopo il downgrade.
Come aggiornare/downgrade la versione PHP del tuo sito web
Potrebbero esserci rare occasioni in cui dovrai aggiornare o eseguire il downgrade della tua versione di PHP per escluderlo come un problema sul tuo sito web.
Se riscontri problemi dopo l'aggiornamento del core di WordPress o di un plug-in, è possibile che tu stia eseguendo una versione di PHP troppo vecchia. In questo caso, dovresti cercare di aggiornare la versione PHP del sito Web di WordPress.
È molto meno probabile che dovrai eseguire il downgrade della tua versione di PHP. Tuttavia, se decidi di utilizzare l'ultima versione di PHP, alcuni plugin o temi potrebbero non essere compatibili e sarà necessario un downgrade.
Se possibile, non dovresti utilizzare una versione PHP inferiore a 7.4, poiché questa è l'attuale versione minima consigliata per l'esecuzione di WordPress.
Queste istruzioni presuppongono che tu stia utilizzando un host basato su cPanel. Se non sei sicuro, il tuo provider di hosting dovrebbe essere in grado di aiutarti. Come sempre, esegui un backup prima di apportare modifiche e testalo prima su un ambiente di gestione temporanea.
- Accedi a cPanel.
- Scorri verso il basso fino a Software e fai clic su MultiPHP Manager.
- Seleziona il tuo nome di dominio e usa il menu a tendina per selezionare la nuova versione di PHP.
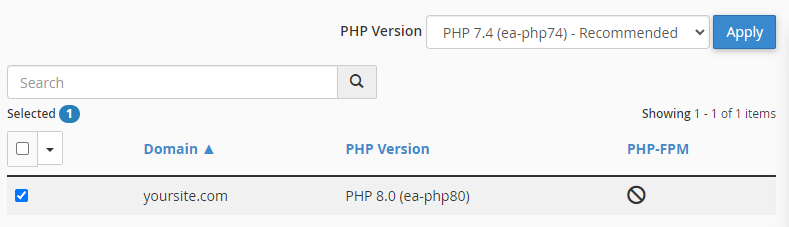
- Fare clic su Applica per salvare le modifiche. Questa modifica ha effetto quasi immediatamente sulla maggior parte degli host.
- Accedi al tuo sito web e verifica la presenza di eventuali errori.
Semplifica i rollback e la risoluzione dei problemi con i backup in tempo reale
Sebbene tu possa eseguire il downgrade manuale di WordPress, plug-in e temi, può richiedere molto tempo. Essere in grado di ripristinare l'intero sito, un tema o solo una versione di un plug-in da un backup rende la risoluzione dei problemi e la risoluzione dei problemi richiedono molto meno tempo.
Non solo i backup regolari ti consentono di tornare rapidamente a una versione precedente quando un aggiornamento va storto, ma ti proteggono nel caso in cui il tuo sito venga violato o elimini accidentalmente qualcosa di importante. Semplificano inoltre la migrazione del tuo sito a un nuovo host o ambiente di gestione temporanea per i test.
Il tuo provider di hosting può fornire backup, ma è rischioso fare affidamento sul tuo host web come unica fonte di backup. L'utilizzo di Jetpack Backup, il miglior plug-in di backup di WordPress, ti offrirà backup offsite sicuri e facili ripristini con un clic su cui puoi fare affidamento.
