Come fare il downgrade di WordPress a una versione precedente?
Pubblicato: 2022-12-22Vuoi sapere come effettuare il downgrade di WordPress a una versione precedente ? Una best practice fondamentale per WordPress è mantenere aggiornati plugin e temi. Si consiglia inoltre di utilizzare l'ultima versione di PHP. Tuttavia, ci sono alcune situazioni in cui questo non è pratico.
Potresti trovarti in una situazione in cui devi annullare un aggiornamento e eseguire il downgrade del tuo sito Web WordPress o di una parte di esso. Fortunatamente, sono disponibili metodi per eseguire il rollback di ogni componente del tuo sito web.
Questo articolo spiegherà cosa significa eseguire il downgrade di WordPress quando dovresti eseguire il downgrade di WordPress, come eseguire il downgrade di WordPress a una versione precedente e cosa devi controllare dopo aver effettuato il downgrade di WordPress.
Cosa significa fare il downgrade di WordPress?
Se decidi di eseguire il downgrade di WordPress, tornerai a una versione precedente dei file core di WordPress.
Ci sono diverse nuove versioni di WordPress ogni settimana che includono correzioni di bug, correzioni di vulnerabilità e nuove funzionalità.
C'è un elenco di tutte le versioni attuali di WordPress a cui puoi accedere direttamente nell'archivio delle versioni di WordPress.
Quando dovresti eseguire il downgrade di WordPress?
Si consiglia di eseguire il downgrade di WordPress a una versione precedente se si verifica un conflitto con un plug-in o un tema.
Un downgrade a una versione precedente di WordPress è generalmente sconsigliato poiché ciò potrebbe esporre il tuo sito Web a vulnerabilità note corrette negli ultimi file core di WordPress.
Ci sono, tuttavia, alcuni plugin WordPress o temi WordPress che potrebbero non essere completamente compatibili con la nuova versione.
Se ciò accade a te, potresti voler eseguire temporaneamente il downgrade di WordPress a una versione precedente se non vuoi più riscontrare questi problemi.
Come eseguire il downgrade di WordPress a una versione precedente?
Prima di parlare del downgrade del tuo sito Web WordPress, ti consigliamo vivamente di eseguire il backup del tuo sito Web WordPress.
Esistono vari modi per eseguire il downgrade del tuo sito WordPress, a seconda di ciò che stai cercando di ottenere.
Potrebbe essere necessario ripristinare il tuo sito Web a una versione precedente oppure potresti dover ripristinare solo un singolo plug-in o tema anziché l'intera installazione di WordPress.
Ecco quattro metodi con cui puoi eseguire il rollback del tuo sito web. Poiché ogni metodo risponde a un'esigenza diversa, si consiglia di leggerli tutti per determinare quale sia il metodo più appropriato per la propria situazione particolare.
Metodo 1: downgrade manuale di WordPress
A seconda della tua situazione, il downgrade manuale di WordPress potrebbe essere la tua migliore o unica opzione se stai riscontrando un grave conflitto che ti impedisce di accedere al back-end del tuo sito web. Per assicurarti che il tuo sito sia protetto, dovresti eseguirne il backup prima di iniziare.
Segui questi passaggi per eseguire il processo:
- Disattiva tutti i plug-in andando su Plug -in → Plug-in installati , quindi seleziona la casella accanto a ciascun plug-in, fai clic su Azioni in blocco , seleziona Disattiva e fai clic sul pulsante Applica .
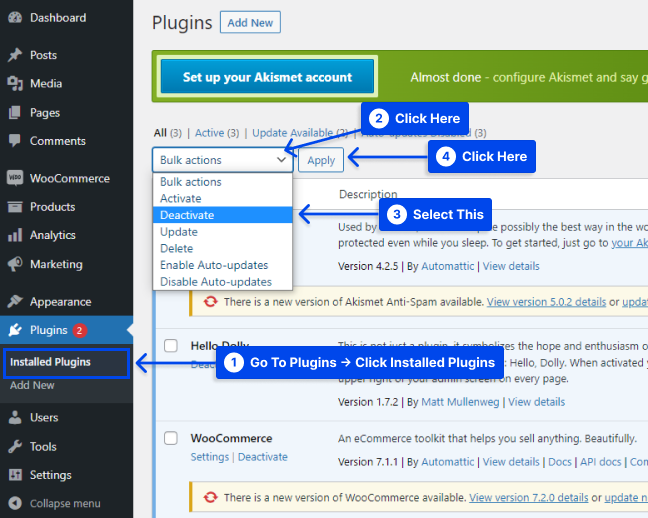
Supponiamo che tu abbia bisogno di aiuto per accedere alla tua dashboard. In tal caso, puoi disattivare manualmente i plug-in utilizzando il protocollo SFTP (Secure File Transfer Protocol) e un client come FileZilla .
Gli strumenti sopra menzionati saranno necessari per i passaggi futuri. Se non li conosci, prenditi qualche minuto per familiarizzare con loro.
- Scarica la versione pertinente di WordPress.
Per ottenere i migliori risultati, si consiglia di utilizzare l'ultima versione, che di solito è la seconda versione più recente di WordPress. Puoi accedere ai file di cui avrai bisogno tramite l'archivio delle versioni di WordPress.
- Accedi ai file del tuo sito utilizzando FTP , FileZilla o un altro software client ed elimina le directory wp-admin e wp-includes .
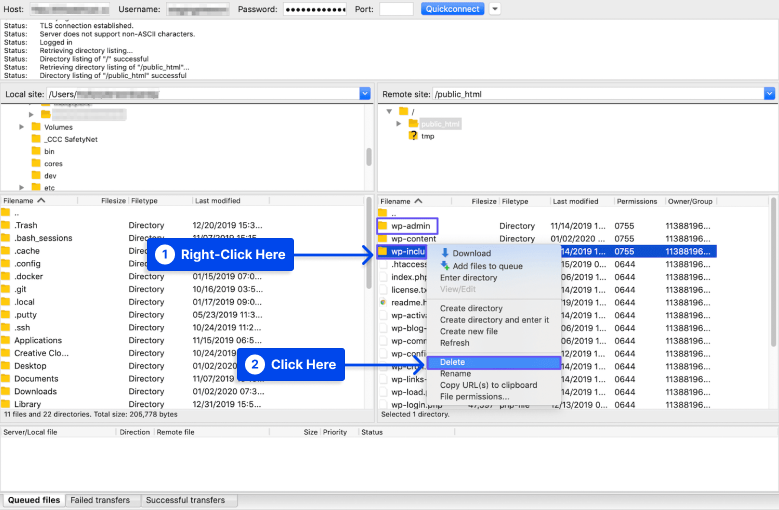
- Carica tutti i file dalla versione di WordPress che desideri installare tranne la directory wp-content .
- Scegli Sovrascrivi , quindi fai clic sul pulsante Ok quando ti viene chiesto se desideri sovrascrivere i file.
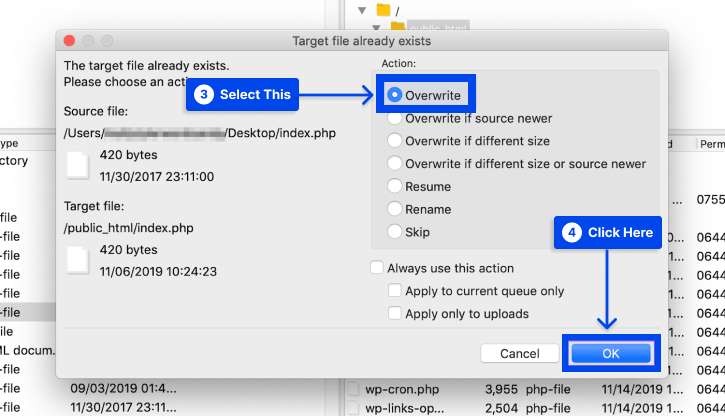
- Vai al backend del tuo sito .
Se il tuo database deve essere aggiornato, potresti ricevere un messaggio che ti chiede di farlo. In questo caso,
- Fai clic sul prompt Aggiorna database WordPress .
- Accedi al tuo sito.
La versione precedente di WordPress ora dovrebbe essere accessibile e dovresti essere in grado di eseguirla. Questo è il momento in cui puoi riattivare i tuoi plugin e lavorare per risolvere il conflitto riscontrato inizialmente.
Inoltre, potrebbe essere necessario disabilitare gli aggiornamenti automatici per impedire a WordPress di installare un'altra versione sul tuo computer.
Dopo che il problema è stato risolto, puoi tornare all'ultima versione di WordPress visitando la sezione Aggiornamenti della tua dashboard.
Metodo 2: downgrade di WordPress utilizzando il plug-in di downgrade di WP
Segui questi passaggi per utilizzare il plug-in WP Downgrade per eseguire il rollback della versione di WordPress:
- Vai su Plugin nella dashboard di WordPress.
- Fare clic sull'opzione Aggiungi nuovo .
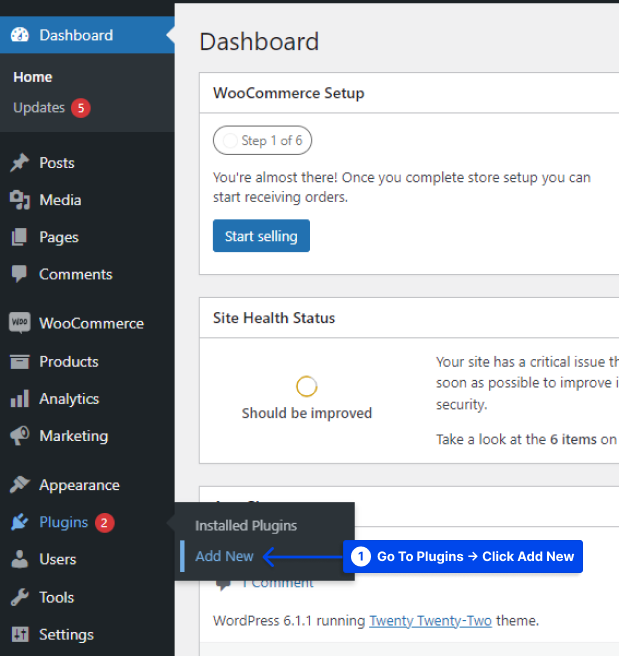
- Installa e attiva il plug-in.
- Vai su Impostazioni nella dashboard di WordPress.
- Fare clic sull'opzione WP Downgrade .
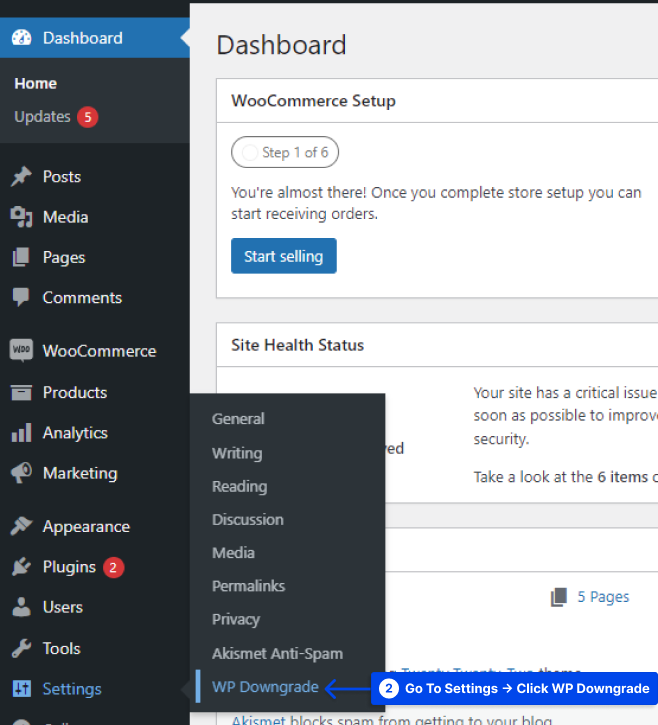
Apparirà un'istruzione per permetterti di ottenere il numero di versione esatto per la versione di WordPress che desideri utilizzare.
- Ottieni il numero dal link fornito e inseriscilo nella casella di testo.
- Fare clic sul pulsante Salva modifiche .
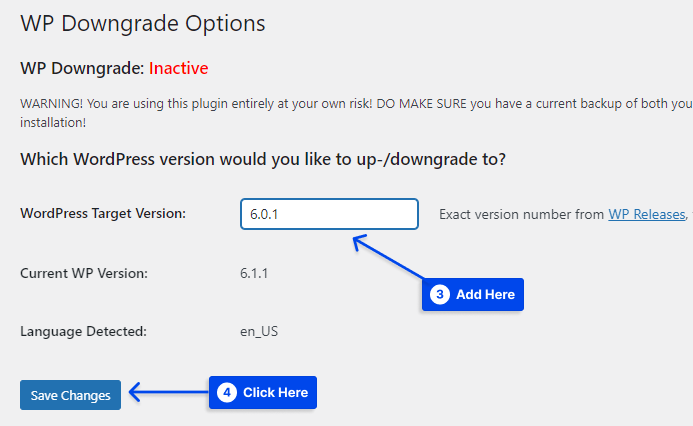
Al termine del processo, dovrebbe apparire un messaggio che indica che è necessario andare alla pagina Aggiorna core .

- Fare clic sul pulsante per procedere.
Facendo clic su questo, verrai indirizzato alla pagina Aggiornamenti . Ora dovrebbe esserci un nuovo pulsante sotto l'intestazione della sezione: Hai l'ultima versione di WordPress .
- Fare clic sul pulsante per procedere.
Tornando a wp-admin e visitando il menu Aggiornamenti, dovresti osservare che la versione selezionata è attiva.
Gli aggiornamenti automatici in WordPress dovrebbero essere disabilitati se desideri mantenere questa versione per un periodo prolungato.
- Fare clic su Passa agli aggiornamenti automatici solo per i rilasci di manutenzione e sicurezza per abilitare solo gli aggiornamenti automatici minori.
Se non intervieni, il tuo sito si aggiornerà automaticamente all'ultima versione entro 12 ore.
Metodo 3: downgrade di WordPress utilizzando WP-CLI
WP-CLI può anche essere utilizzato per eseguire il downgrade di WordPress a una versione precedente. È piuttosto semplice seguire i passaggi; tuttavia, devi assicurarti che WordPress Command Line Interface (WP-CLI) sia abilitato sul tuo sistema e funzioni correttamente.
Segui questi passaggi per utilizzare questo metodo:
- Individua le credenziali SSH del tuo sito e connettiti utilizzando la riga di comando.
Per la maggior parte degli utenti, le credenziali SSH sono le stesse delle credenziali FTP.
- Controlla la versione core di WordPress esistente con il comando
wp core version. - Visita la pagina delle versioni di WordPress per individuare la versione principale di WordPress di destinazione. Sarà necessario fornire il numero esatto.
- Utilizzare il comando
wp core update --version=5.6 --forceper forzare il downgrade della versione principale.
Nota : sostituisci 5.6 con il numero di versione di destinazione.
Se l'operazione va a buon fine, riceverai un messaggio che indica che la tua versione di WordPress è stata aggiornata con successo, indipendentemente dal fatto che si tratti di un downgrade o di un aggiornamento.
Metodo 4: downgrade manuale di un plug-in o di un tema
In alternativa al downgrade del core di WordPress, puoi eseguire manualmente il downgrade di un plugin o di un tema utilizzando lo stesso processo descritto nel Metodo 1.
Segui questi passaggi per farlo:
- Recupera i file per la versione precedente del plug-in o del tema di cui desideri eseguire il downgrade.
- Fai clic su Visualizzazione avanzata nella pagina delle funzionalità del plug-in di WordPress per visualizzare le versioni precedenti.
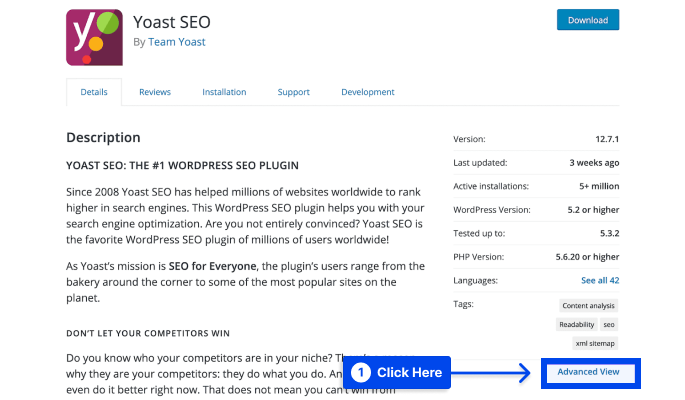
- Seleziona la versione di cui hai bisogno dal menu a discesa nella parte inferiore della pagina, quindi fai clic sul pulsante Download .
- Decomprimere il file e salvarlo sul computer.
- Assicurati che venga eseguito il backup del tuo sito nel caso qualcosa vada storto.
- Connettiti al tuo server tramite FTP e il tuo client preferito.
- Vai a wp-content → plugin .
- Rinomina la directory per la versione esistente del tuo plugin.
- Carica la cartella per la versione precedente di cui desideri eseguire il downgrade.
Se questa procedura ha esito positivo, è possibile ripristinare la versione precedente del plug-in richiesto. Inoltre, avrai sempre accesso alla versione più recente, permettendoti di tornare ad essa in qualsiasi momento.
Tuttavia, questo metodo diventa più complicato se utilizzi un tema o un plug-in premium. Il ripristino di temi o plug-in premium è lo stesso. Tuttavia, le versioni precedenti non sono immediatamente accessibili nella directory dei temi di WordPress.
Per i plugin premium, le versioni precedenti potrebbero non essere disponibili. Dovresti contattare lo sviluppatore del plugin o del tema se hai bisogno di aiuto per individuare la versione che ti serve.
Cosa devi controllare dopo aver effettuato il downgrade di WordPress?
Segui queste istruzioni se hai bisogno del sito in questa versione inferiore per un po' e desideri che funzioni ancora:
Controlla ogni pagina del tuo sito web
Il cambiamento può causare la rottura del tuo sito Web e il downgrade di WordPress è uno dei cambiamenti più significativi che puoi apportare.
Quindi, esamina tutte le pagine principali del tuo sito, se non tutte, per immagini mancanti, formattazione errata, moduli malfunzionanti, ecc.
Accedi al tuo sito web effettuando il login
Come risultato dell'installazione di WordPress, della reinstallazione di WordPress o del downgrade di WordPress, il processo controlla la versione del database.
È possibile che anche il database debba essere aggiornato, quindi al primo accesso a wp-admin verrà visualizzato un messaggio.
Basta seguire le istruzioni sullo schermo e dovresti essere a posto. In secondo luogo, dovrebbe essere disponibile l'accesso all'area di amministrazione di WordPress.
Potrebbero esserci momenti in cui puoi accedere al tuo sito web ma non puoi accedere alla dashboard. In questa situazione, dovrai annullare il rollback e ricominciare da capo poiché qualcosa è andato storto.
Disattiva gli aggiornamenti automatici
Si consiglia di disabilitare gli aggiornamenti automatici per più di 12 ore per mantenere le modifiche apportate. Puoi aggiornare tramite il menu Aggiornamenti se non sei preoccupato per le versioni minori.
Supponiamo di aver bisogno di una particolare versione di WordPress. In tal caso, ti verrà richiesto di impostare delle costanti nel file wp-config per disabilitare anche gli aggiornamenti minori di WordPress.
define( 'AUTOMATIC_UPDATER_DISABLED', true );Cancella tutte le cache
Si consiglia di cancellare le cache di WordPress. I visitatori del tuo sito web potranno accedere solo alla versione più recente del tuo sito completando questa attività.
Riattiva i tuoi plugin e temi
Dopo aver verificato che tutto funzioni senza intoppi, dovresti abilitare i tuoi plugin e temi uno alla volta.
È importante notare che ognuno di questi potrebbe causare il malfunzionamento del tuo sito web. Se ne fai uno alla volta, puoi controllare il tuo sito immediatamente dopo ogni attivazione per individuare il colpevole.
Disabilita l'aggiornamento automatico di plugin e temi
Per fare ciò, copia e incolla semplicemente i due codici qui sotto nel tuo file function.php:
add_filter( 'auto_update_plugin', '__return_false' ); add_filter( 'auto_update_theme', '__return_false' );Conclusione
Questo articolo ha spiegato cosa significa eseguire il downgrade di WordPress, quando dovresti eseguire il downgrade, come eseguire il downgrade di WordPress a una versione precedente e cosa devi controllare dopo aver effettuato il downgrade di WordPress.
Il nostro piacere è di fornirti questo articolo. Grazie per aver dedicato del tempo a leggerlo. Eventuali domande o commenti possono essere pubblicati nella sezione commenti.
Le nostre pagine Facebook e Twitter vengono regolarmente aggiornate. Si prega di seguirli in modo da poter rimanere aggiornati.
