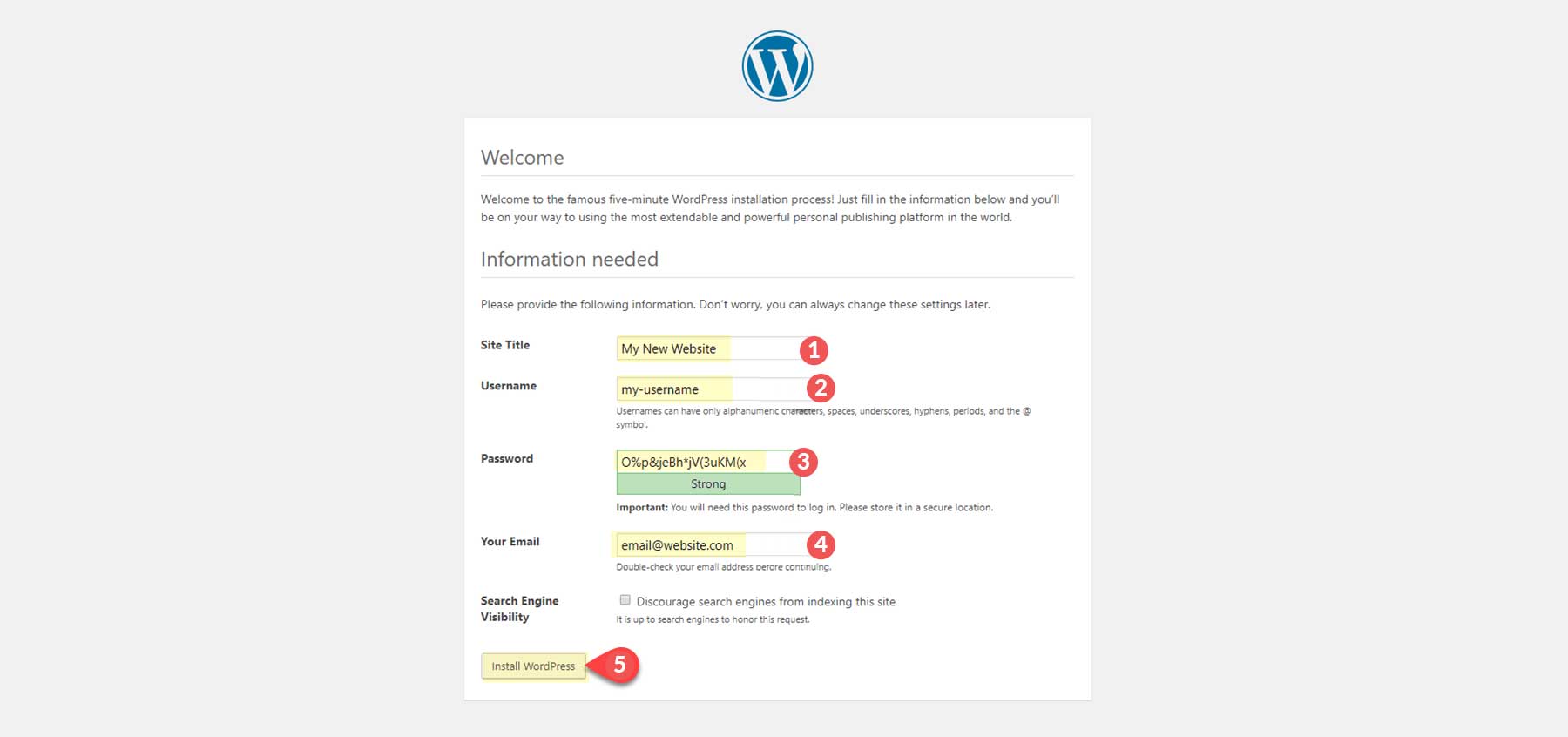Cosa fare quando si scarica WordPress per la prima volta (2025)
Pubblicato: 2025-01-20Iniziare il tuo viaggio con WordPress può essere emozionante ma allo stesso tempo travolgente. Che tu stia creando un blog, un portfolio o un sito aziendale, WordPress offre flessibilità e facilità d'uso senza pari, soprattutto con temi come Divi. Essendo una delle piattaforme di siti Web più popolari, è progettata per aiutare i principianti a creare siti Web straordinari e professionali. In questa guida semplificheremo i tuoi primi passi, dal download di WordPress alla preparazione per una configurazione senza problemi.
- 1 Cosa dovresti sapere prima di scaricare WordPress?
- 1.1 È un software gratuito e open source
- 1.2 Richiede hosting (che potrebbe non essere gratuito)
- 1.3 Requisiti del server di hosting
- 2 Come scaricare direttamente WordPress
- 2.1 1. Visita il sito web ufficiale di WordPress
- 2.2 2. Scarica l'ultima versione
- 2.3 3. Salvataggio del file sul computer
- 3 Come scaricare e installare WordPress con un clic (consigliato)
- 4 Come installare WordPress utilizzando cPanel (più comune)
- 5 Come installare WordPress manualmente (avanzato)
- 5.1 Passaggio 1: scaricare e decomprimere i file
- 5.2 Passaggio 2: creare un database
- 5.3 Passo 3: Configura wp-config.php
- 5.4 Passaggio 4: caricamento dei file (FTP)
- 5.5 Passaggio 5: eseguire il programma di installazione di WordPress
- 6 problemi comuni dopo il download e l'installazione di WordPress
- 6.1 1. WordPress non si connette al database
- 6.2 2. Schermo bianco della morte (WSOD)
- 6.3 3. Errori 404 dopo l'installazione
- 7 Configurare il tuo primo sito WordPress
- 7.1 1. Scelta di un dominio
- 7.2 2. Scelta di un tema WordPress
- 7.3 3. Includi plugin essenziali
- 8 Conclusione
Cosa dovresti sapere prima di scaricare WordPress?
Prima di addentrarci nel processo di download e installazione, è essenziale capire cos'è WordPress e perché è uno strumento così potente per creare siti web. Ecco alcuni concetti chiave per iniziare:
È un software gratuito e open source
WordPress può essere scaricato, installato e utilizzato gratuitamente. Essere open source significa che chiunque può accedere al suo codice sorgente, modificarlo e persino contribuire al suo sviluppo. Ciò favorisce una vivace comunità di sviluppatori che creano plugin, temi e aggiornamenti, garantendo che WordPress rimanga pertinente e sicuro.
Richiede hosting (che potrebbe non essere gratuito)
WordPress è un software che deve essere ospitato su un server per essere accessibile online. Per questo, hai due opzioni principali. Eccoli:
Puoi utilizzare un provider di hosting (con tariffa mensile o annuale)
Un provider di hosting è un'azienda che offre l'infrastruttura e i servizi necessari per rendere il tuo sito web accessibile su Internet. Questi fornitori mantengono server potenti per archiviare e fornire siti Web in modo rapido e affidabile. I fornitori di hosting in genere gestiscono la maggior parte della configurazione tecnica per te, offrendo comodità e garantendo che il tuo sito sia attivo 24 ore su 24, 7 giorni su 7. Esempi di provider di hosting popolari includono:
- Sito
- Vai papà
- Volano
- Cloudways (leggi la nostra recensione completa qui)
- BlueHost
Puoi ospitare WordPress localmente (gratuito)
Ciò ti consente di eseguire WordPress sul tuo computer senza una connessione Internet o un server live. Questo è l'ideale per lo sviluppo, il test di temi o plugin o per esercitarsi nell'installazione di WordPress in un ambiente privato.
Per creare un host locale, avrai bisogno di un software che simuli un ambiente server sul tuo computer. Gli strumenti più comuni includono:
- XAMPP
- WAMP
- LocalWP
Requisiti del server di hosting
WordPress richiede versioni specifiche di PHP e MySQL (o MariaDB) per funzionare correttamente. A partire dal 2024, questi sono i requisiti del server per la versione WordPress.
- PHP 7.4 o versione successiva
- MySQL 8.0 o successivo (o MariaDB 10.4 o successivo)
- Supporto HTTPS (poiché la maggior parte dei siti ora utilizza HTTPS)
- WordPress suggerisce anche di utilizzare Apache o Nginx, ma qualsiasi server che supporti PHP e MySQL è accettabile.
Non preoccuparti: il tuo provider di hosting dovrebbe già conoscere questi requisiti e configurarli per te. Tuttavia è sempre bene capire cosa è necessario per installare WordPress in modo efficace, sia che si tratti di un progetto personale o di un sito web professionale.
Come scaricare direttamente WordPress
Dopo aver procurato tutti gli strumenti necessari, non perdiamo altro tempo e passiamo al download di WordPress.
1. Visita il sito web ufficiale di WordPress
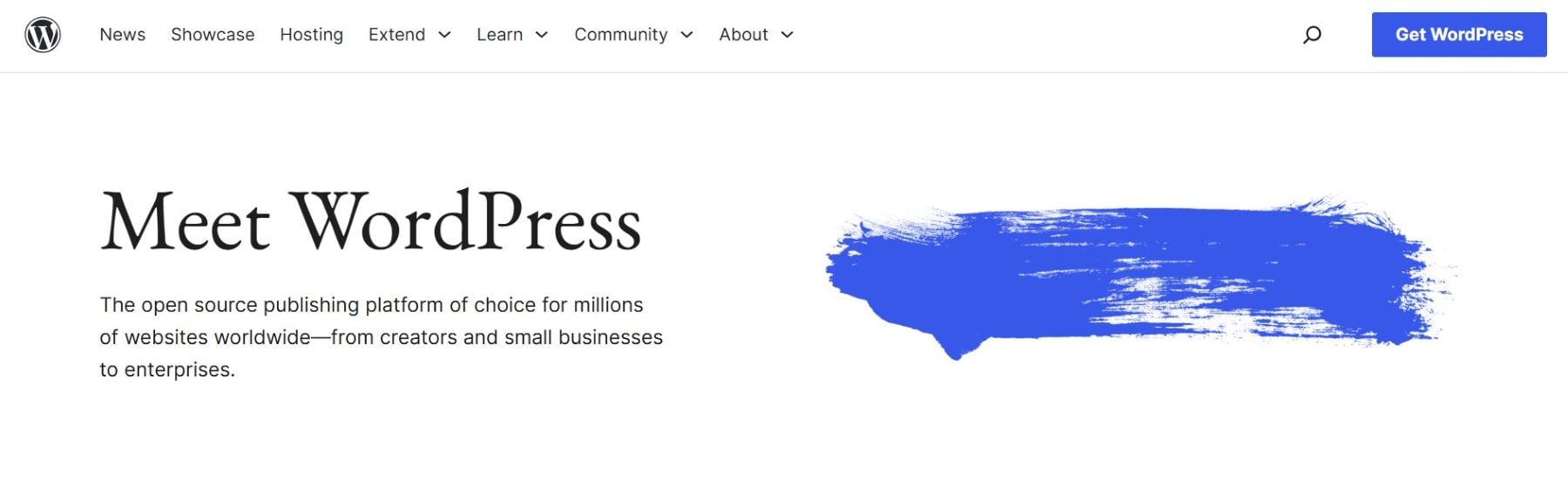
Per iniziare, vai al sito web ufficiale di WordPress. Questa è la fonte più sicura e affidabile per scaricare l'ultima versione di WordPress.
Ottieni WordPress
2. Scarica l'ultima versione
Nella home page, individua il pulsante “Ottieni WordPress”.
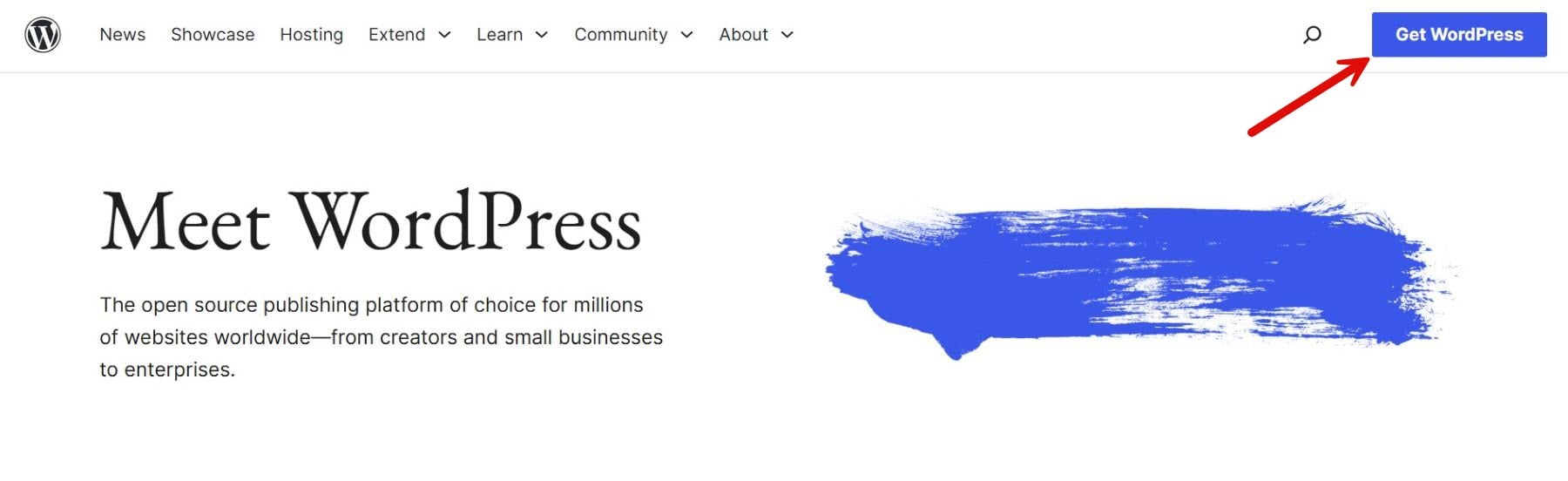
Fai clic su di esso per accedere alla pagina di download, dove vedrai un pulsante in evidenza denominato "Scarica WordPress [numero di versione]". Fare clic su questo pulsante per iniziare il download.
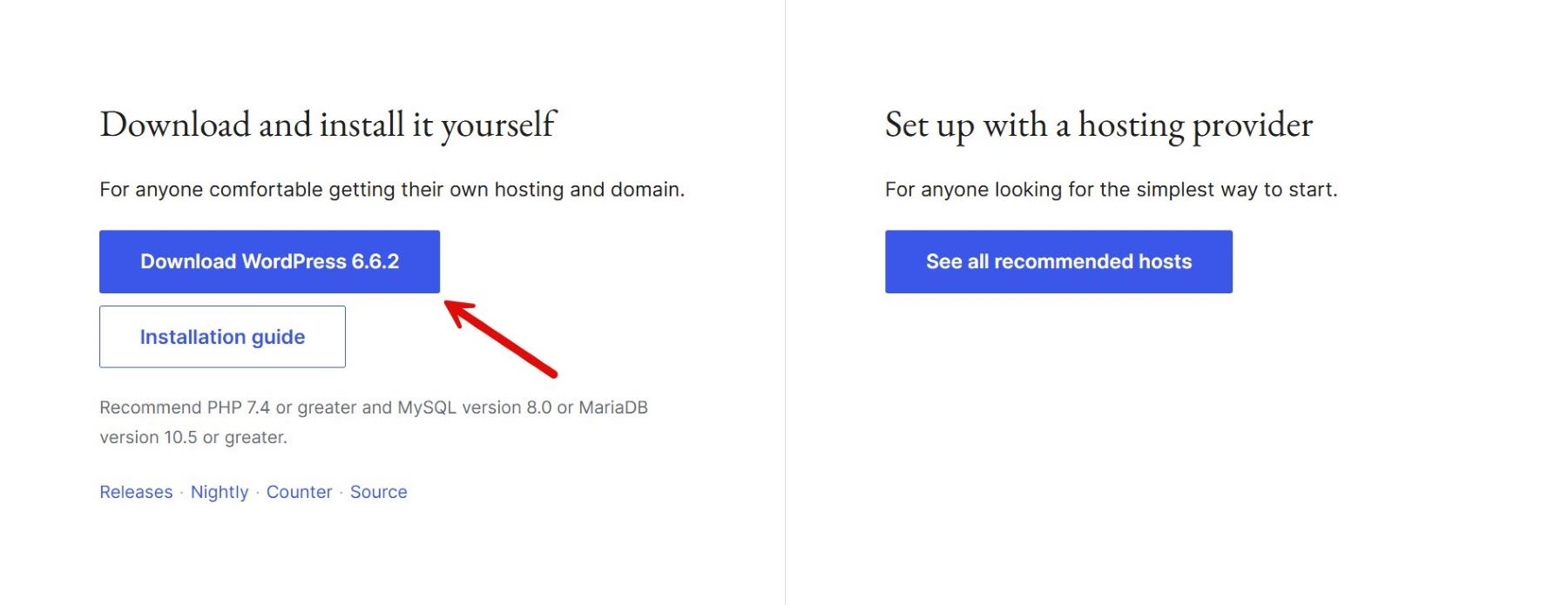
3. Salvataggio del file sul computer
Una volta avviato il download, salva il file .zip in una cartella designata sul tuo computer. Assicurarsi che la cartella sia facile da individuare per il processo di installazione successivo.
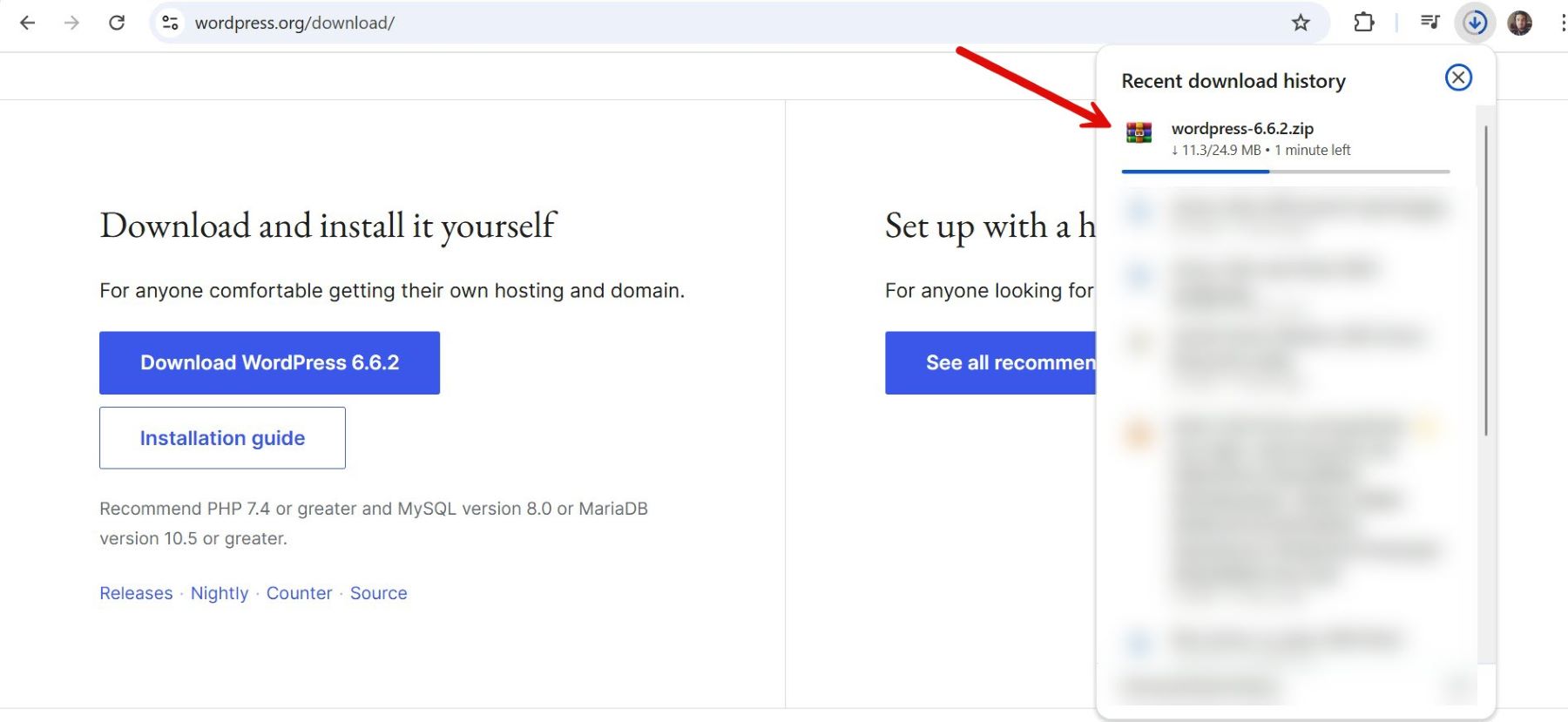
Come scaricare e installare WordPress con un clic (consigliato)
Molti provider di hosting semplificano la configurazione di WordPress offrendo un'installazione con un clic direttamente dalla loro dashboard. Seleziona un provider di hosting specializzato nell'hosting WordPress o che offra WordPress come funzionalità. In questo caso, utilizzeremo SiteGround.
Individua il sito web che desideri gestire nella dashboard del tuo account SiteGround. Fai clic su "Strumenti sito" accanto al dominio in cui desideri installare WordPress. All'interno di "Strumenti del sito", vai al menu "WordPress" sul lato sinistro e seleziona "Installa e gestisci". Questa sezione ti consente di installare WordPress sul dominio selezionato.
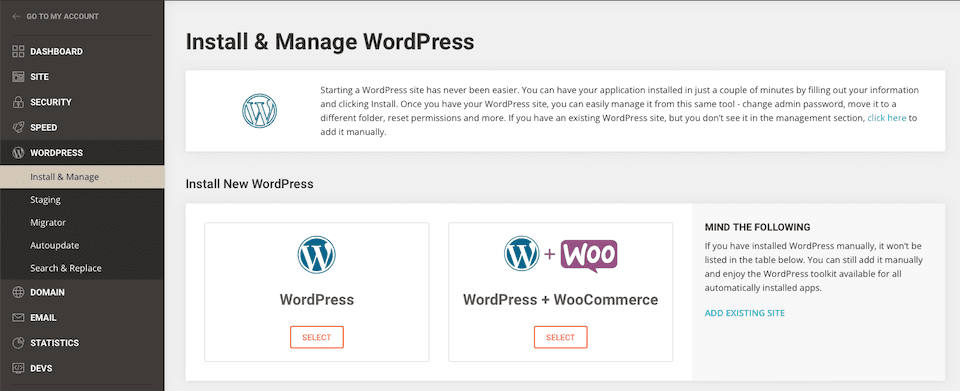
Nella sezione di installazione, configura i seguenti dettagli:
- Applicazione: seleziona "WordPress" dal menu a discesa.
- Protocollo: scegli http:// o https://, a seconda che il tuo dominio abbia un certificato SSL. (SiteGround fornisce certificati SSL gratuiti, quindi si consiglia https://.)
- Dominio: scegli il nome del dominio in cui desideri installare WordPress.
- Lingua: seleziona la lingua predefinita per il tuo sito WordPress.
Inserisci le informazioni del tuo account amministratore WordPress:
- E-mail amministratore: fornisci un indirizzo e-mail per il recupero dell'account e le notifiche.
- Nome utente: crea un nome utente amministratore sicuro per accedere alla dashboard di WordPress.
- Password: imposta una password complessa per il tuo account.
Una volta configurate tutte le impostazioni necessarie, fare clic sul pulsante "Installa". SiteGround configurerà automaticamente WordPress per te, incluso il database e altre configurazioni.
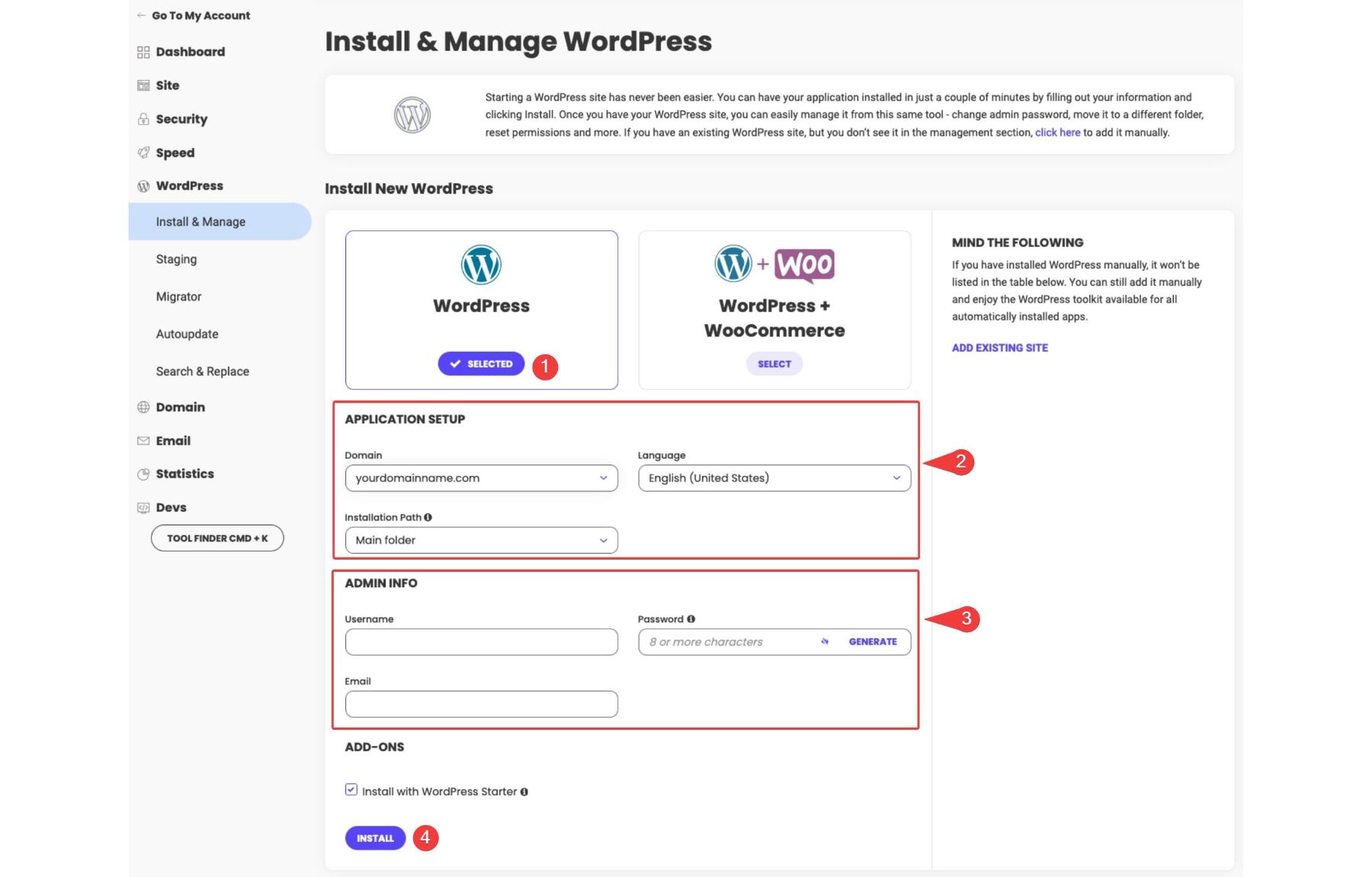
Dopo l'installazione, SiteGround visualizzerà un messaggio di conferma con i dettagli di accesso dell'amministratore di WordPress. Puoi accedere al tuo sito navigando su tuodominio.com/wp-admin e accedendo con le credenziali che hai creato.
Come installare WordPress utilizzando cPanel (più comune)
Iscriviti al nostro canale
Installare WordPress tramite cPanel è uno dei metodi più utilizzati, poiché molti provider di hosting includono cPanel come parte dei loro servizi. Accedi al cPanel del tuo provider di hosting accedendo alla pagina di accesso cPanel.
Accedi al cPanel del tuo provider di hosting accedendo alla pagina di accesso cPanel. Utilizza le credenziali fornite dal tuo provider di hosting per accedere. Nella dashboard di cPanel, cerca la sezione "WordPress Installer" o "Softaculous Apps Installer". Questi strumenti sono progettati per semplificare il processo di installazione di WordPress. In questo caso utilizzeremo GoDaddy. Se hai scelto un altro provider di hosting, non devi preoccuparti, poiché quasi tutti gli installatori hanno la stessa funzione.
Fai clic sull'icona di WordPress per iniziare.
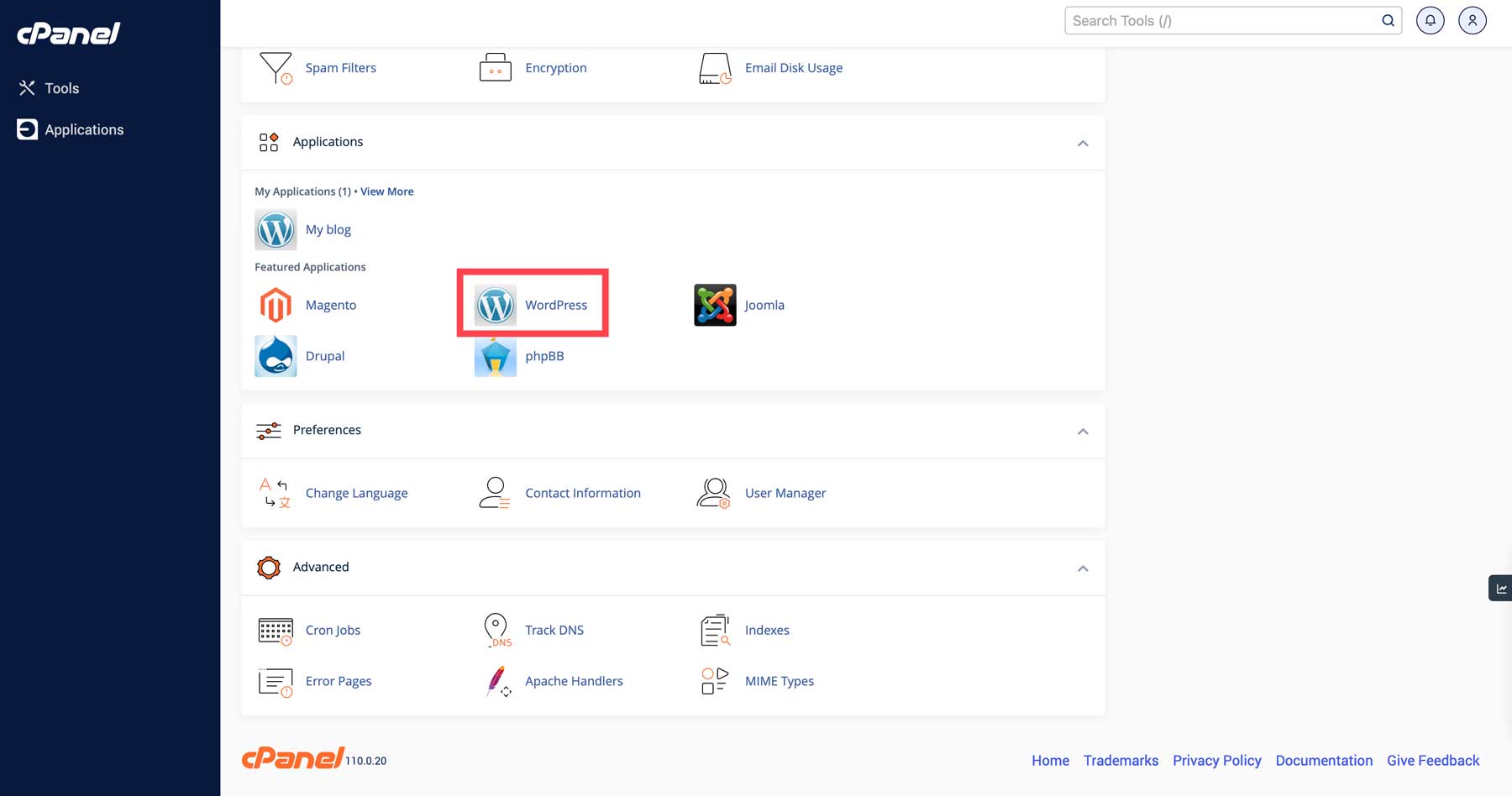
Una volta aggiornata la pagina, troverai il programma di installazione Installatron WordPress. Fai clic su "Installa questa applicazione" per avviare l'installazione di WordPress. 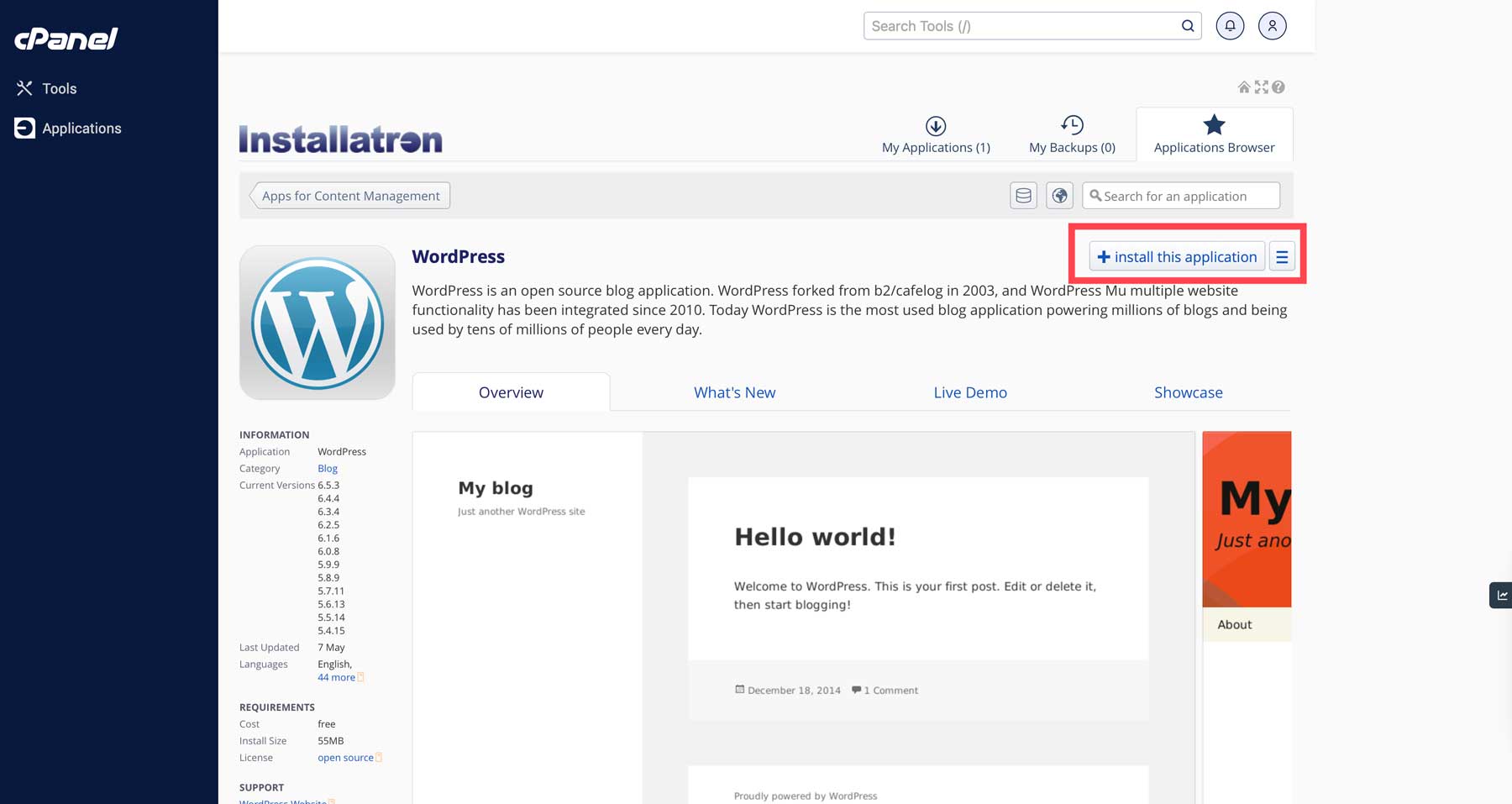
Dovrai specificare alcuni dettagli, come:
- Dominio: scegli il dominio che desideri utilizzare per il sito WordPress (soprattutto se hai più domini nel tuo account).
- Impostazioni del sito: inserisci la directory del sito, che potrai modificare in seguito.
- Account amministratore: imposta il nome utente, la password e l'e-mail dell'amministratore, che utilizzerai per accedere alla dashboard di WordPress.
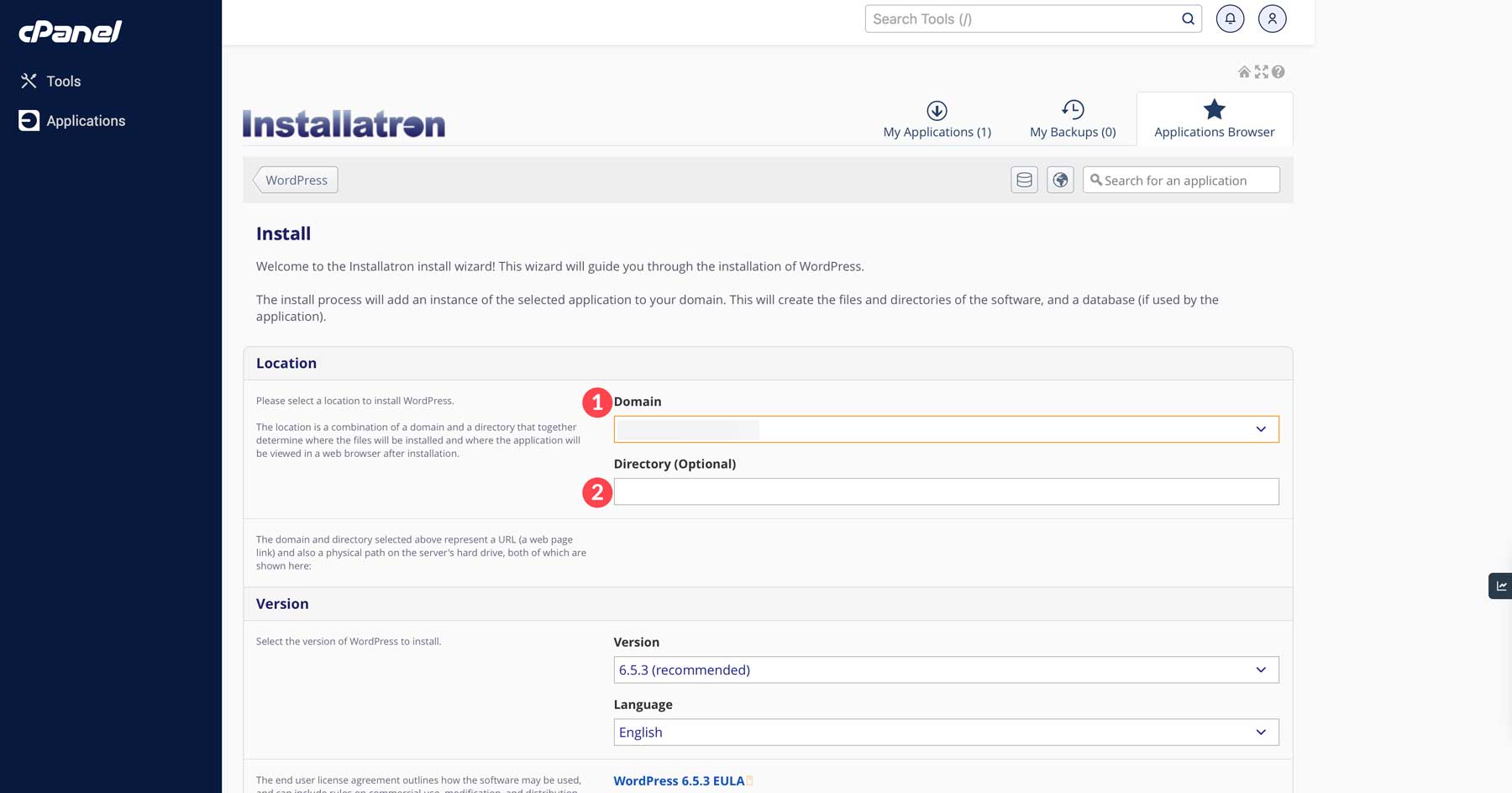
Dopo aver compilato tutti i campi richiesti, fare clic su Installa. 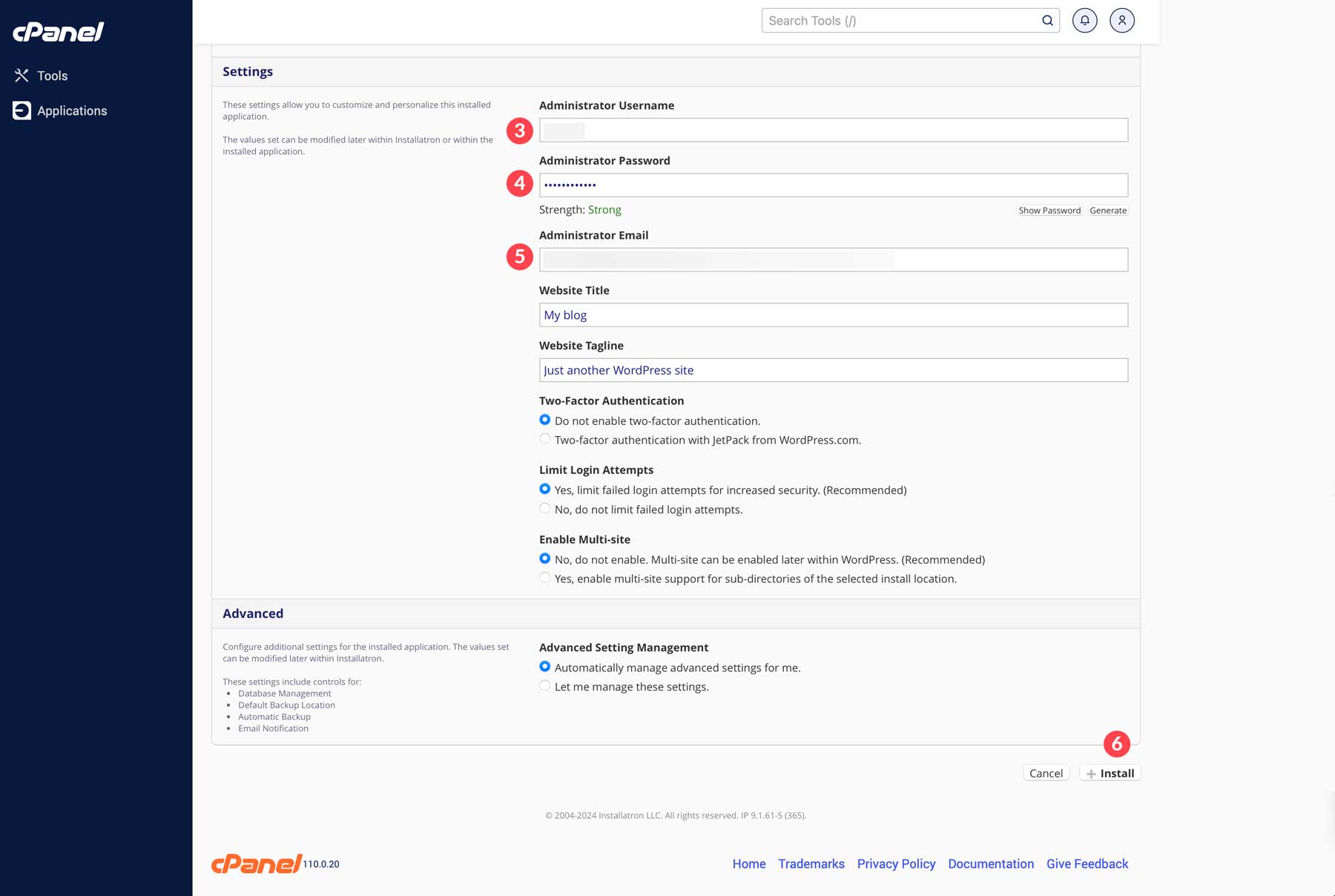
Tutto fatto! WordPress è ora installato. Per accedere al tuo sito, apri il browser e vai su www.yoursite.com/wp-login.php , quindi accedi utilizzando il nome utente e la password dell'amministratore impostati durante l'installazione.
Come installare WordPress manualmente (avanzato)
Iscriviti al nostro canale
Per gli utenti avanzati che desiderano il controllo completo sulla propria installazione di WordPress, l'installazione manuale di WordPress è un'opzione. Ecco una ripartizione dettagliata di come installare WordPress manualmente:
Passaggio 1: scarica e decomprimi i file
Innanzitutto, scarica l'ultima versione di WordPress dal sito Web ufficiale (WordPress.org).
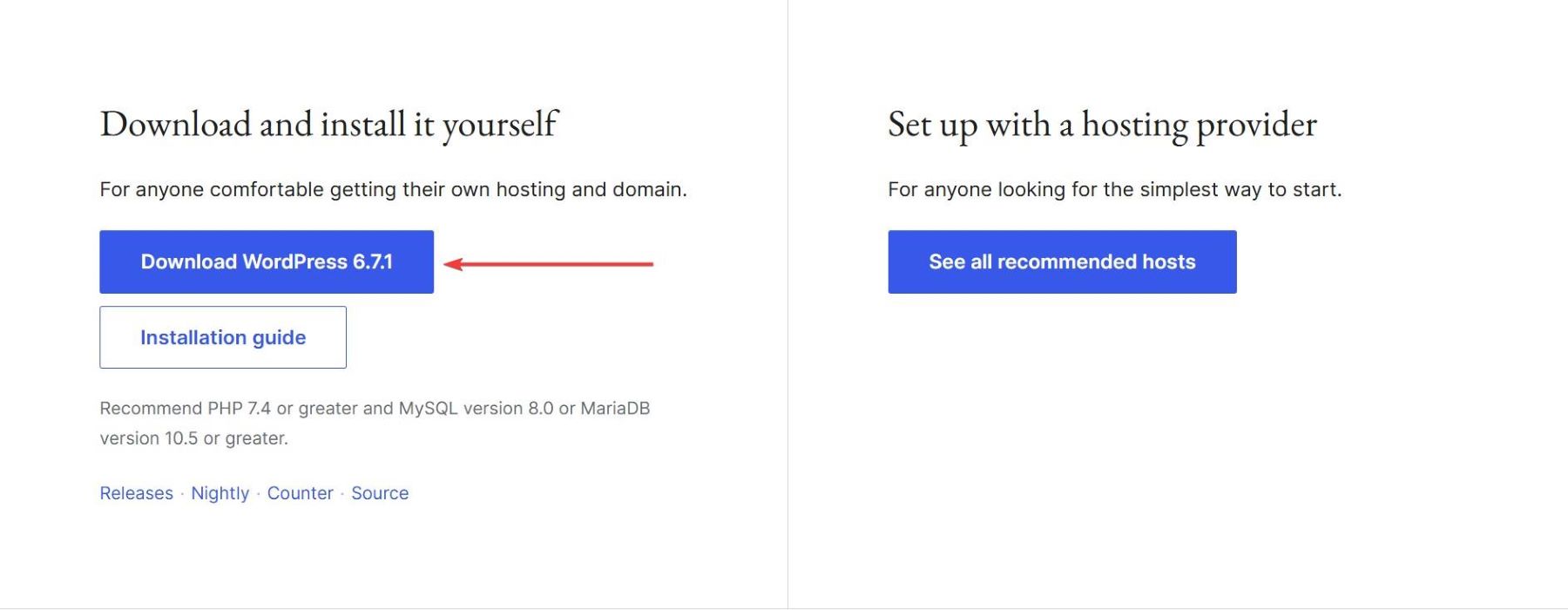
Una volta scaricato, avrai un file ZIP. Decomprimilo sul tuo computer per estrarre i file WordPress. La cartella estratta conterrà diversi file e directory, incluse le directory wp-admin, wp-content, wp-includes e un file wp-config-sample.php, essenziale per la configurazione.
Passaggio 2: creare un database
Prima di installare WordPress sul tuo server web, devi creare un database per archiviare i dati di WordPress. Inizia accedendo al tuo account di hosting e accedendo a cPanel. Il layout di cPanel può variare a seconda del provider di hosting.
Tuttavia, se non sei sicuro di come trovarlo, in genere puoi accedere a cPanel inserendo il tuo dominio seguito da ":2082" nella barra degli indirizzi del browser (ad esempio, www.tuositoweb.com:2082). Una volta nella dashboard di cPanel, cerca Database MySQL nella sezione Database per creare un nuovo database.

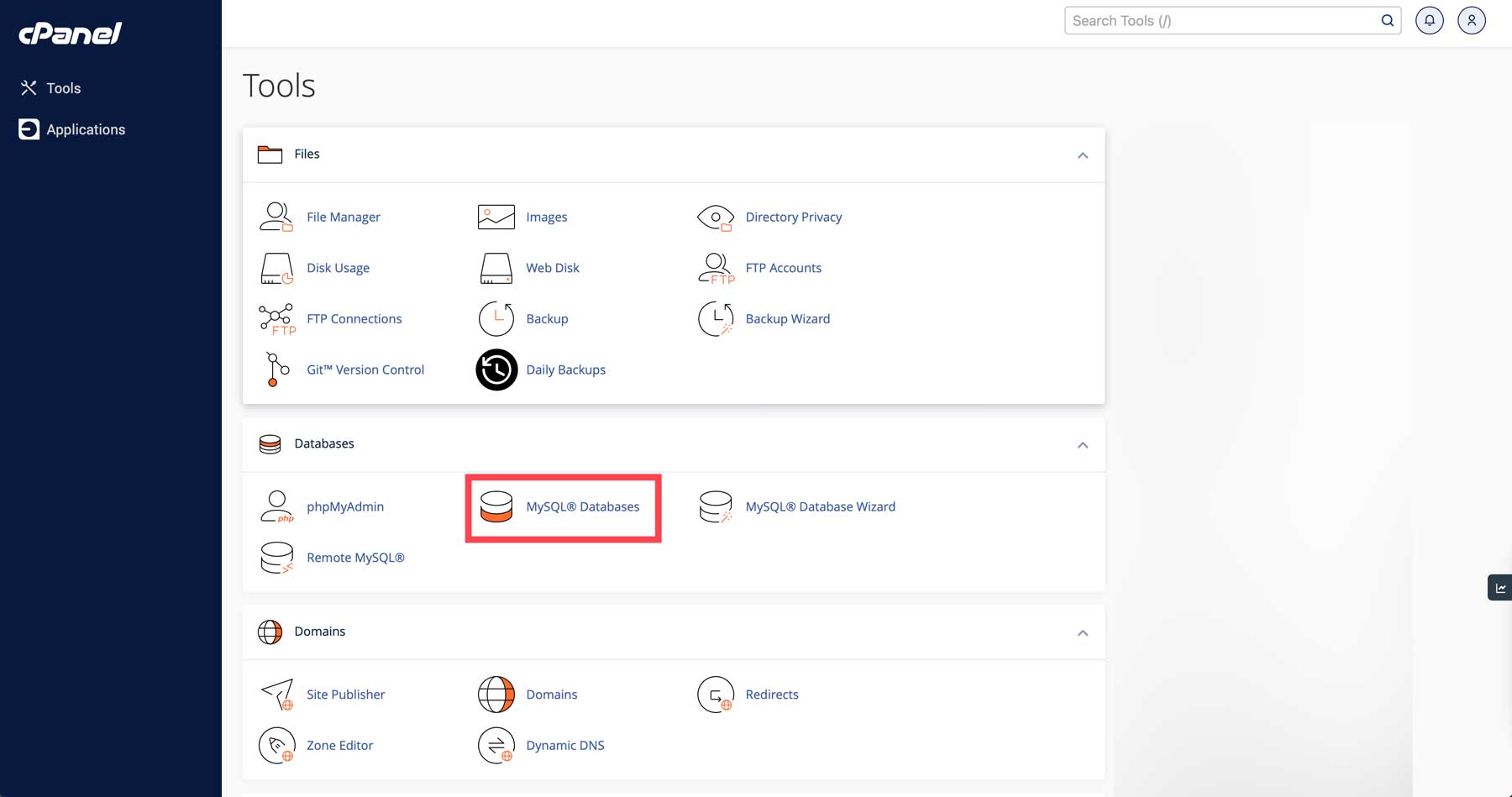
Qui dovrai completare tre passaggi chiave:
- Configura un nuovo database
- Creare un nuovo utente per il database
- Collegare l'utente al database
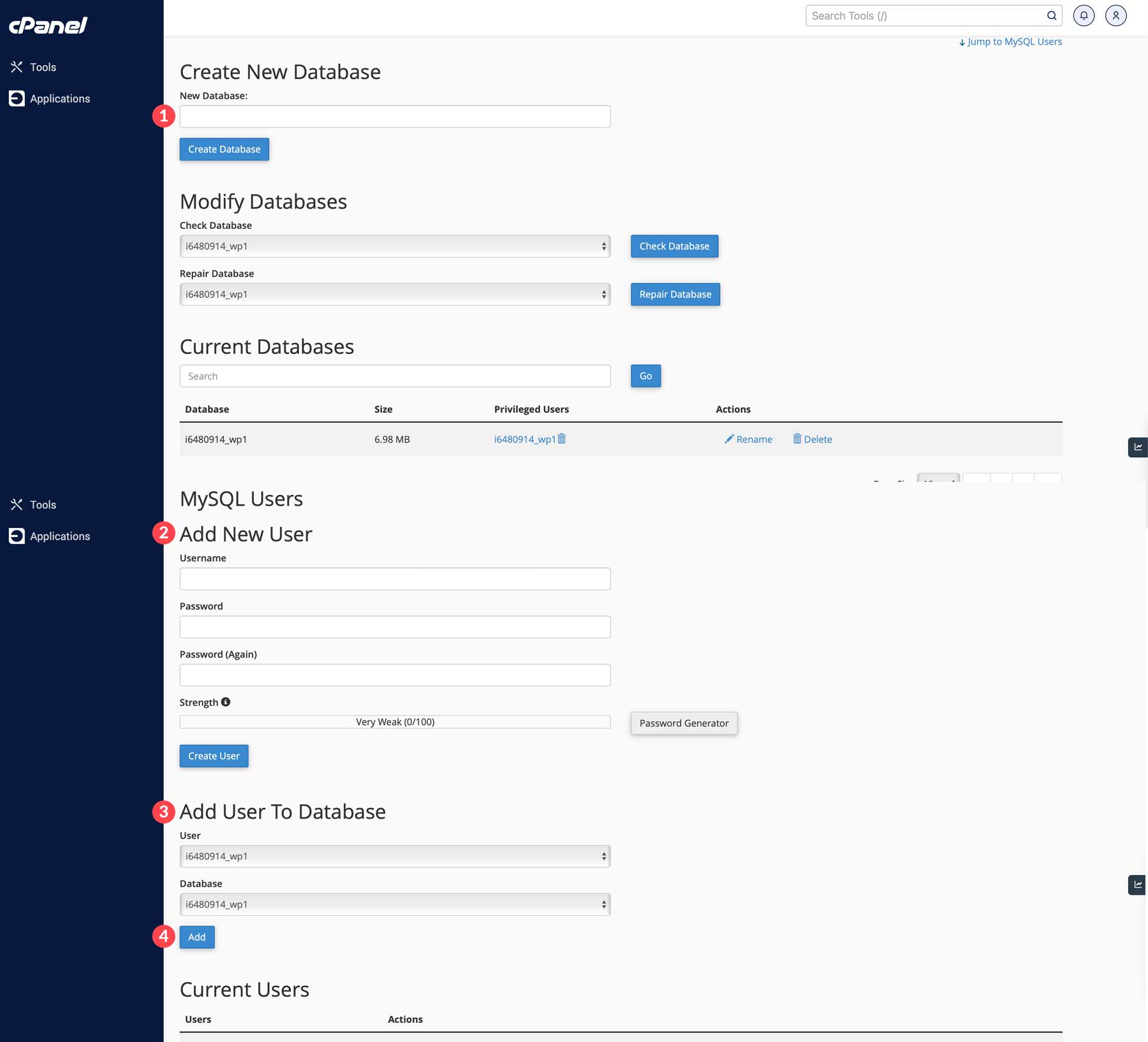
Tieni traccia del nome del database, del nome utente e della password, poiché ti serviranno durante l'installazione di WordPress. Considera la possibilità di salvare temporaneamente queste informazioni per un facile accesso. Una volta terminato, puoi spostare i tuoi file WordPress sul tuo sito web.
Passaggio 3: configura wp-config.php
Il file wp-config.php è essenziale per connettere WordPress al tuo database. In questo caso, un buon editor di testo è importante per modificare i file di configurazione, apportare modifiche al codice o personalizzare il tuo sito WordPress.
Notepad++ è un editor di testo pulito e privo di distrazioni noto per il suo design elegante e il potente ambiente di scrittura.
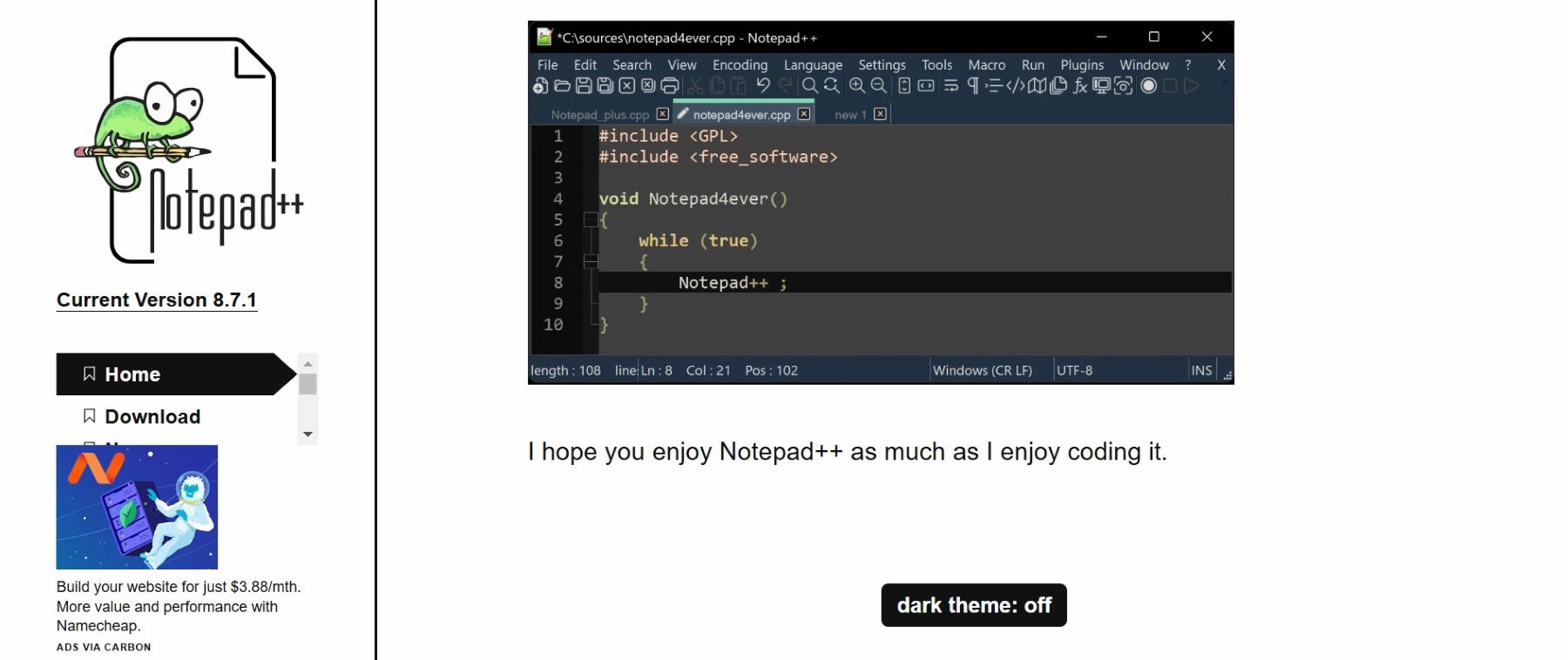
Passa attraverso Blocco note ++
In Notepad++, vai su File > Apri
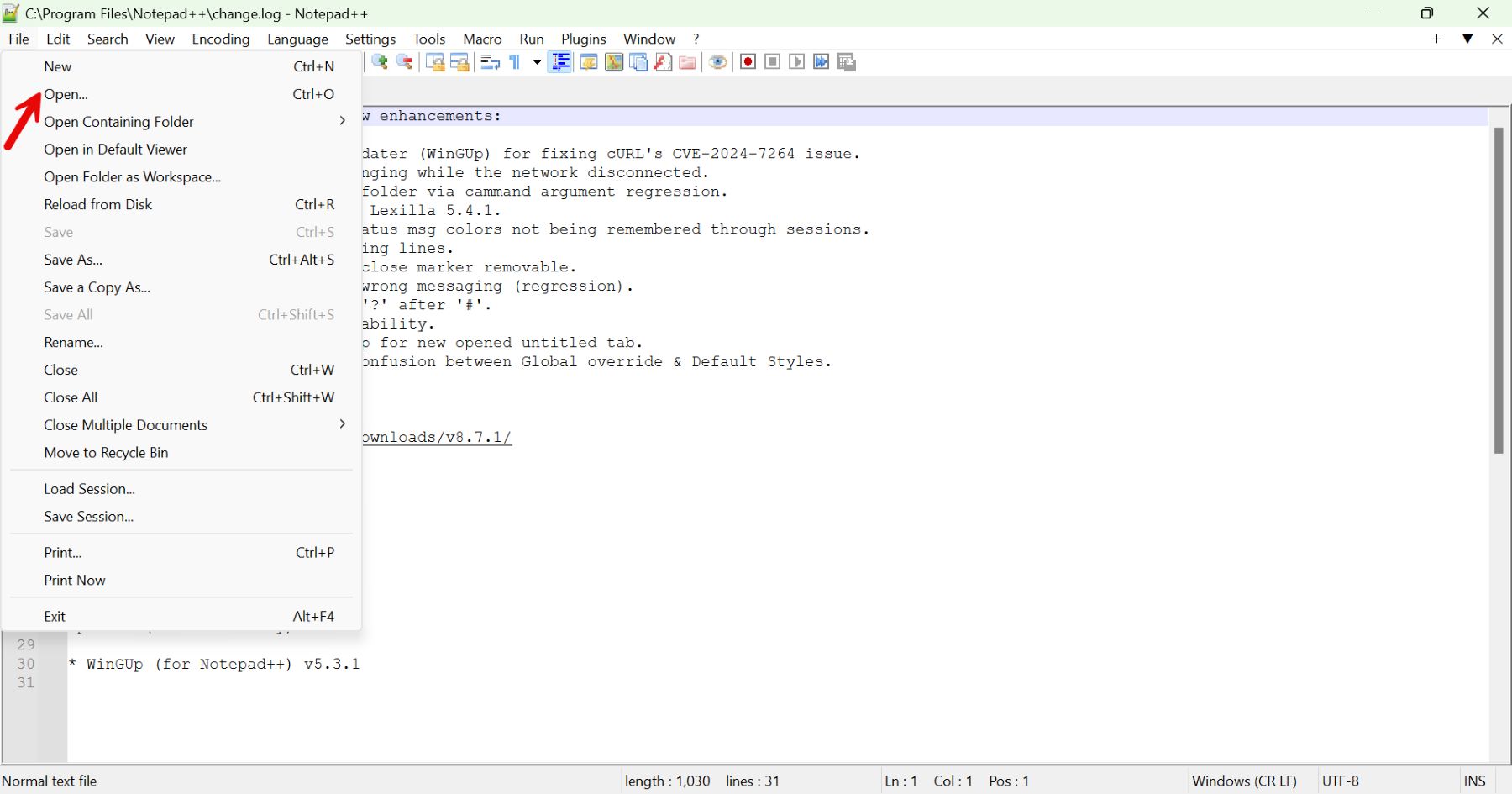
Passa alla directory WordPress in cui si trova il file wp-config.php . (Se non ne hai ancora creato uno, copia wp-config-sample.php , rinominalo in wp-config.php e quindi aprilo.)
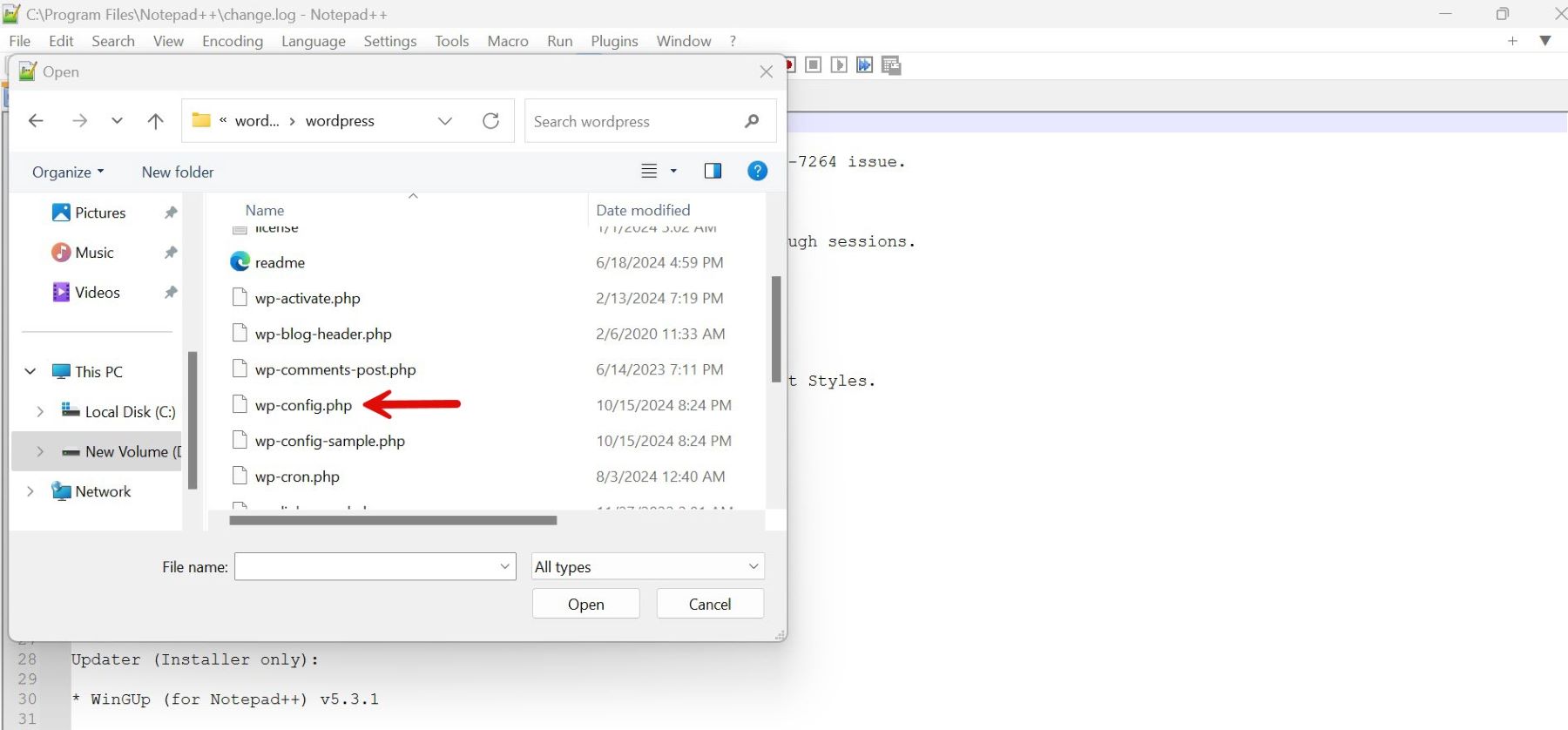
Individua le righe per configurare la connessione al database in Notepad++.
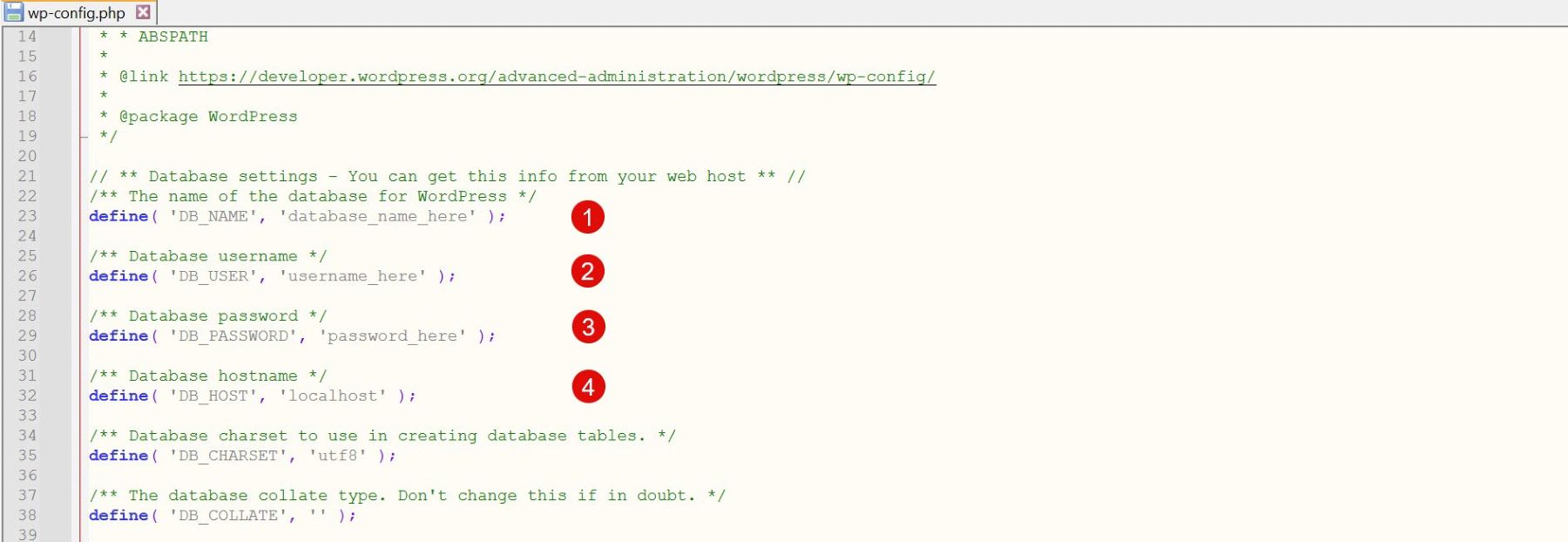
Sostituisci i segnaposto con i dettagli effettivi del database.
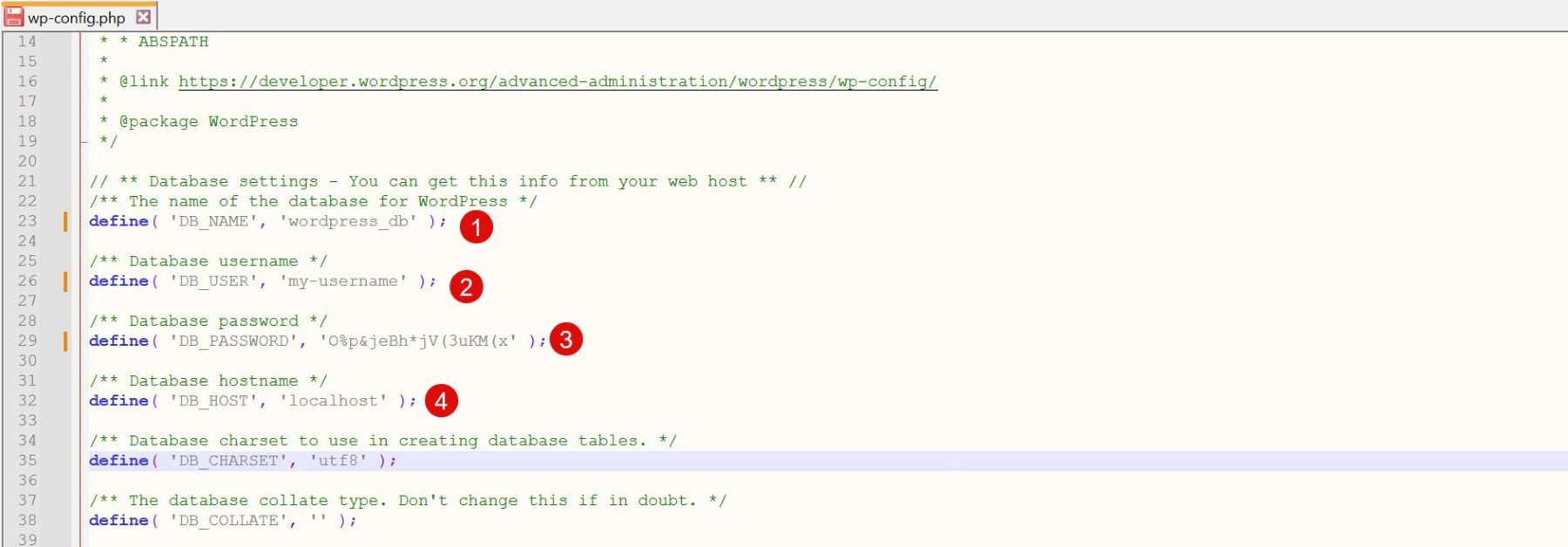
Scorri verso il basso fino alla sezione con le chiavi di sicurezza e i sali.
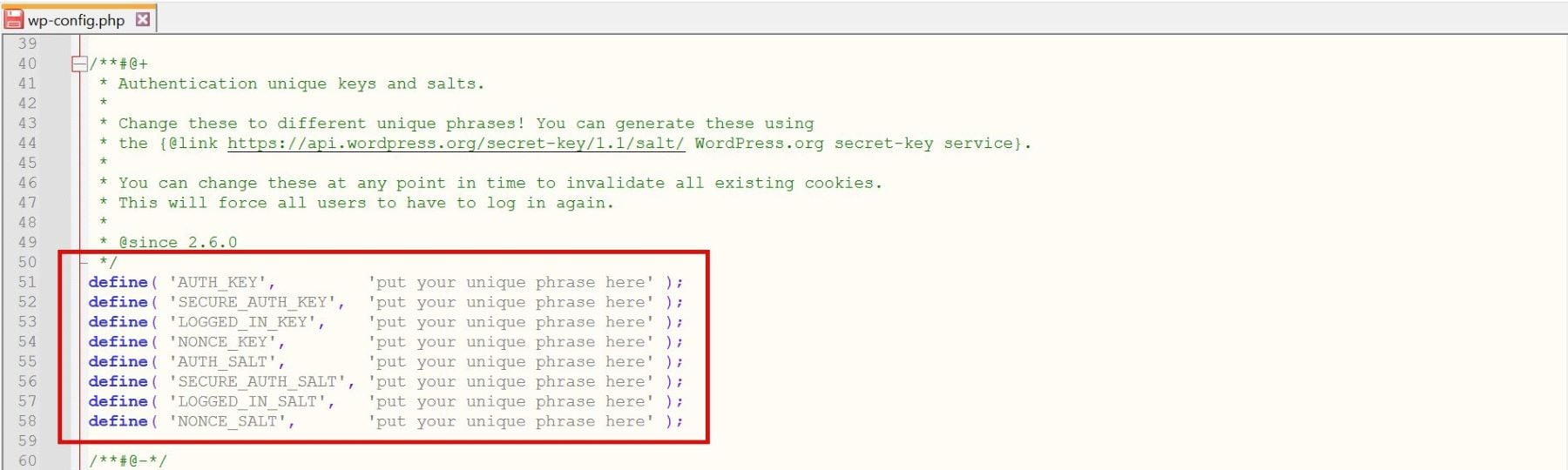
Visita il generatore di sale di WordPress per generare valori unici.

Copia e incolla queste nuove chiavi sui segnaposto esistenti in Notepad++.
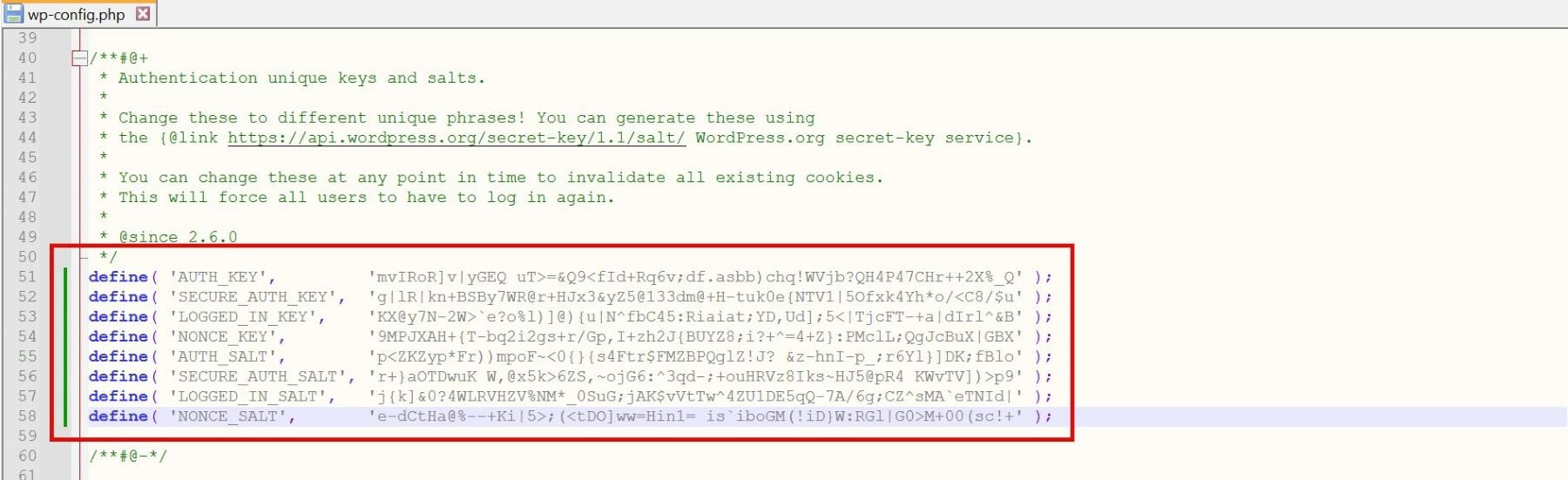
Salva tutte le modifiche per completare il processo di configurazione.
Passaggio 4: caricamento dei file (FTP)
Ora che WordPress è configurato, è il momento di caricare i file sul tuo server di hosting utilizzando FTP (File Transfer Protocol). Per questo esempio utilizzeremo FileZilla a scopo dimostrativo.
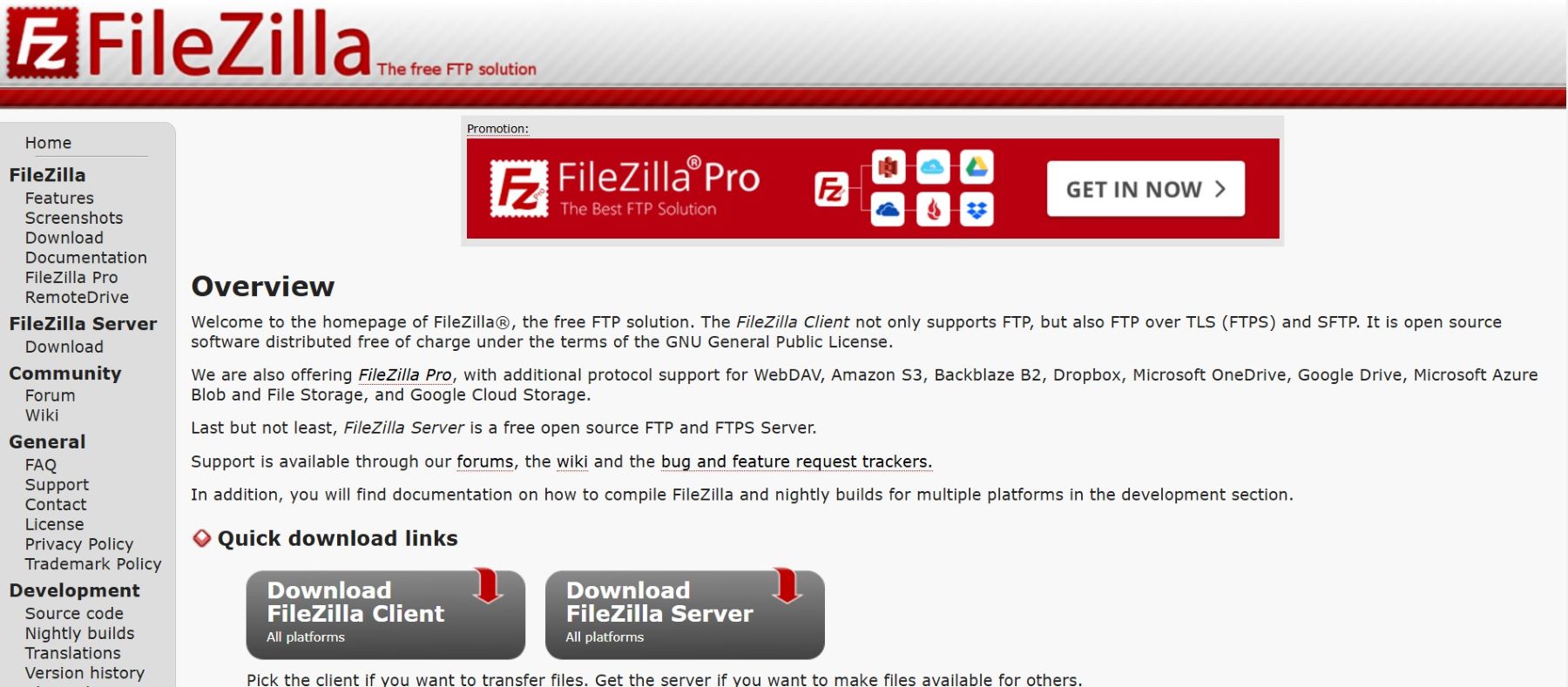
Ottieni Filezilla
Avvia FileZilla e inserisci i dettagli FTP forniti dal tuo provider di hosting, inclusi nome host (indirizzo del server), nome utente, password e porta (che di solito può essere lasciato vuoto). A volte, potrebbe essere necessario creare un nuovo utente FTP sulla tua piattaforma di hosting per ottenere un nome utente e una password per l'accesso al server.
FileZilla (come la maggior parte dei client FTP) ha due pannelli principali: il pannello di sinistra mostra i file sul tuo computer locale e il pannello di destra mostra i file sul tuo server web. Nel pannello di sinistra, vai alla cartella WordPress scaricata in precedenza. Nel pannello di destra, apri la directory public_html, che funge da cartella principale del tuo sito web.
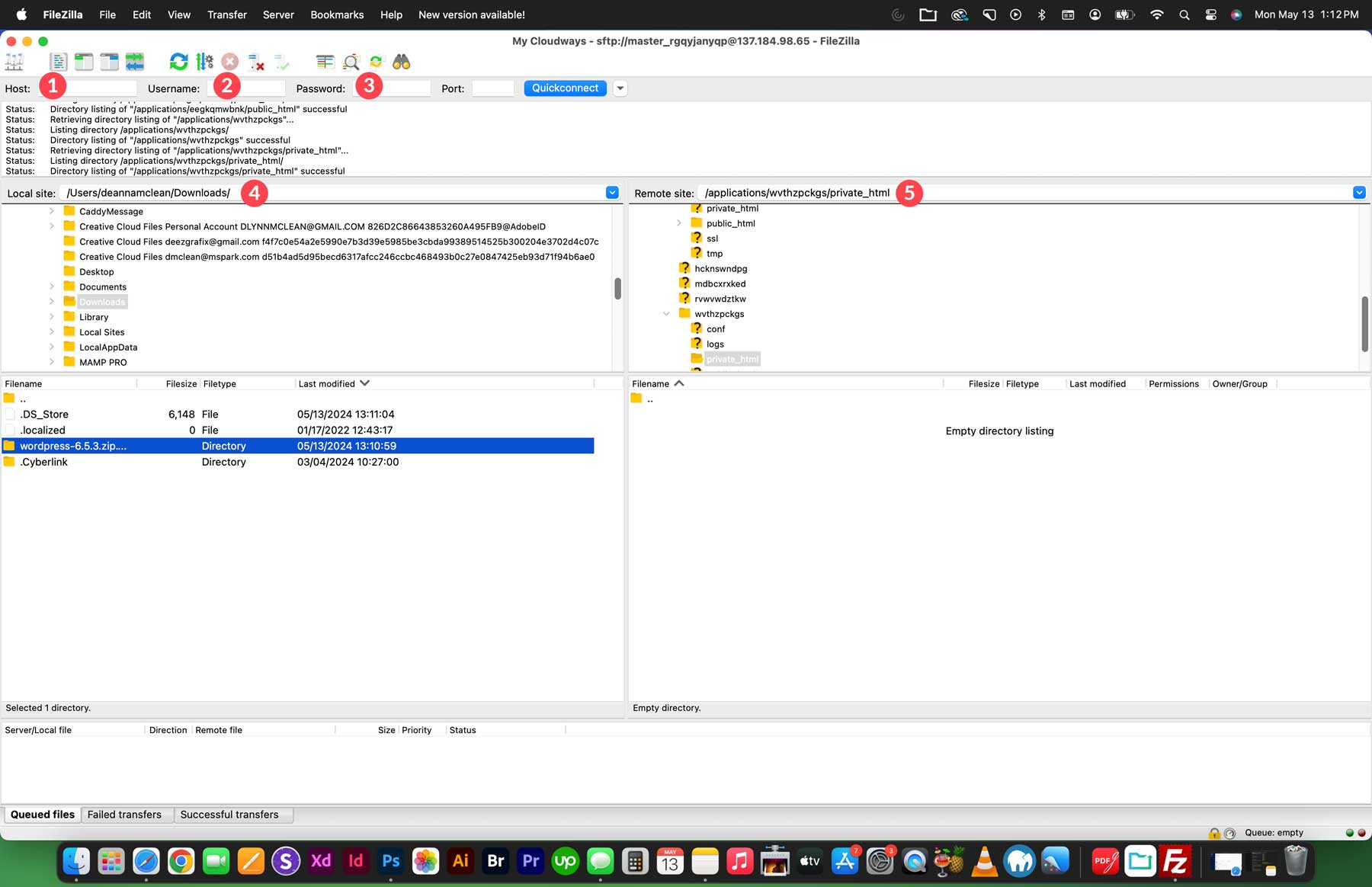
Evidenzia tutti i file WordPress a sinistra e trascinali nella directory public_html a destra.
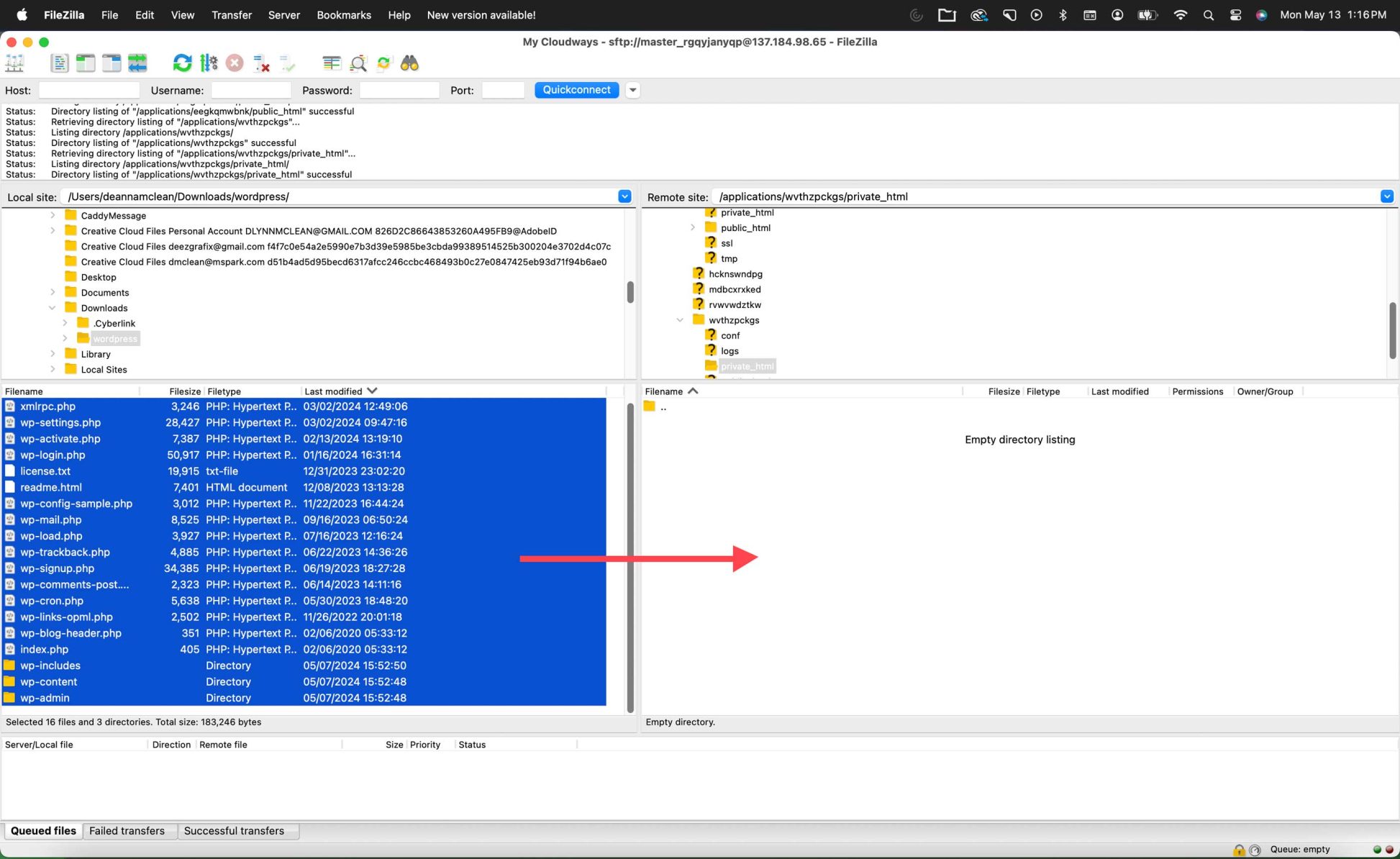
Il trasferimento potrebbe richiedere alcuni minuti. Una volta terminato, sarai pronto per procedere con l'installazione di WordPress.
Per ulteriori informazioni, consulta la nostra guida completa sulla gestione del tuo sito Web WordPress tramite FTP.
Passaggio 5: esegui il programma di installazione di WordPress
Con i file WordPress ora caricati nella directory corretta sul tuo server, sei pronto per iniziare il rapido processo di installazione di WordPress di cinque minuti.
Apri il tuo browser web e vai al tuo sito web. Se WordPress è nella directory principale, vai su www.tuosito.com. Il passaggio iniziale ti consente di scegliere una lingua.
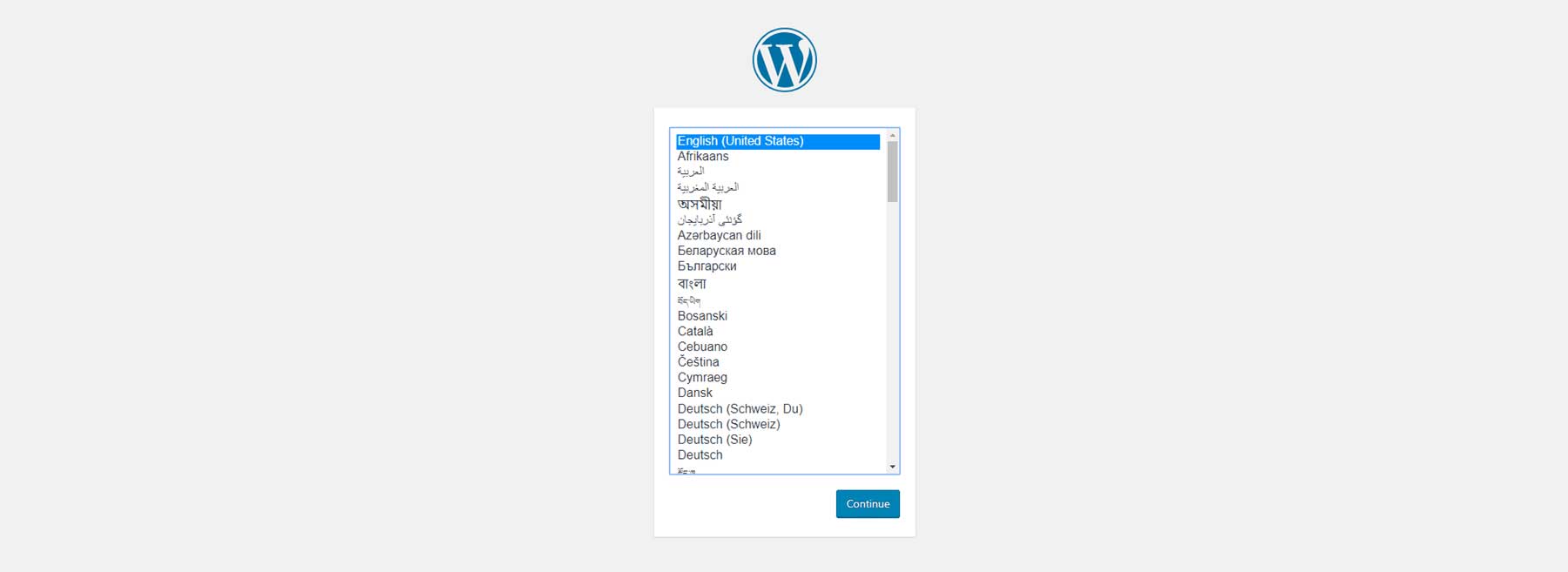
Successivamente, ti verrà chiesto di raccogliere le credenziali del database dal passaggio 2. Una volta ottenute, fai clic su "Andiamo" per continuare.
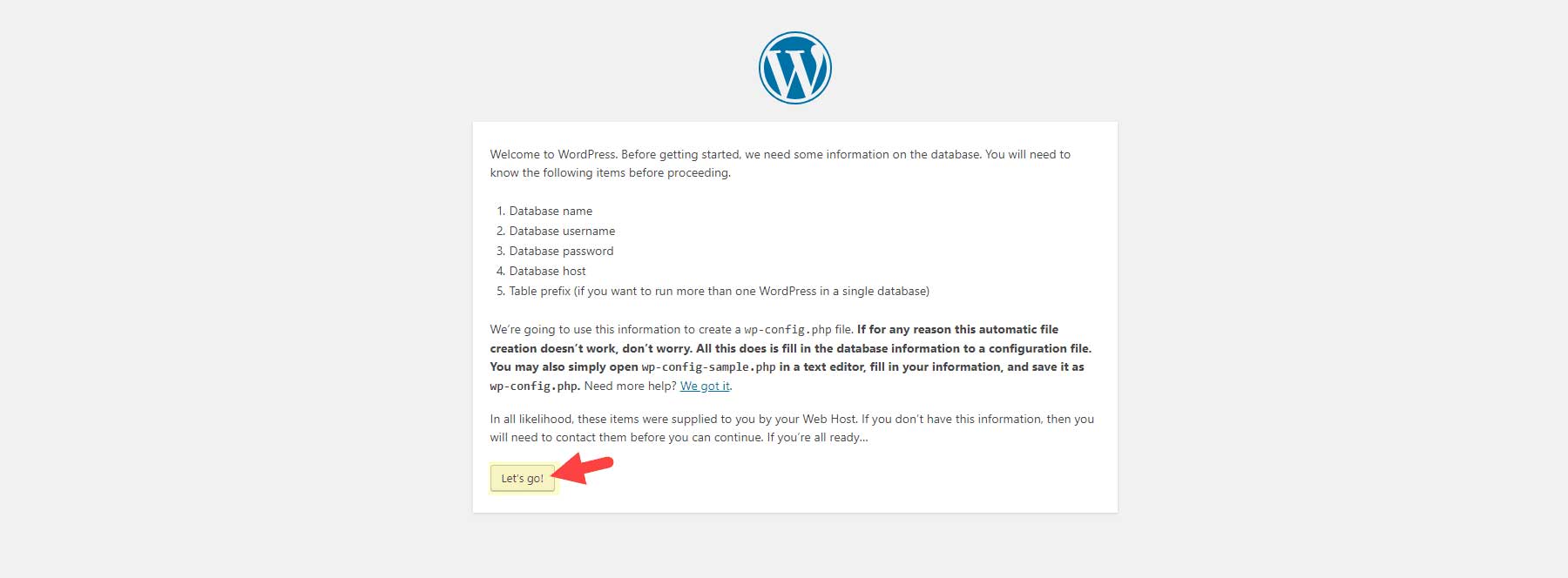
Immettere il nome del database, l'utente del database e la password del database. A meno che tu non abbia requisiti specifici, puoi lasciare l'host del database come "localhost" e il prefisso della tabella come "wp_". Quindi, fai clic su "Installa WordPress" per procedere.
Apparirà un messaggio di conferma che ti informa che l'installazione è andata a buon fine! Fare clic sul pulsante "Accedi" per continuare.
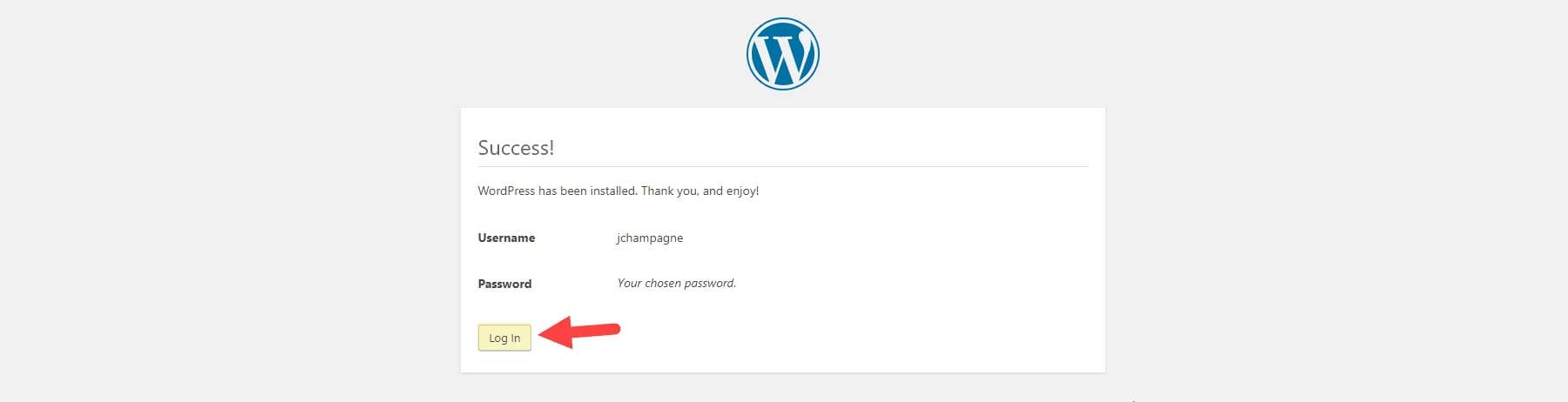
Ora arriverai alla pagina di accesso del tuo sito WordPress. Aggiungi questa pagina ai segnalibri per accedervi rapidamente in seguito. In alternativa, puoi visitare www.tuosito.com/wp-login.php o www.tuosito.com/admin, che ti indirizzerà anche alla schermata di accesso. Accedi utilizzando il nome utente e la password dell'amministratore che hai creato durante l'ultimo passaggio della configurazione di WordPress in "Informazioni sul sito".
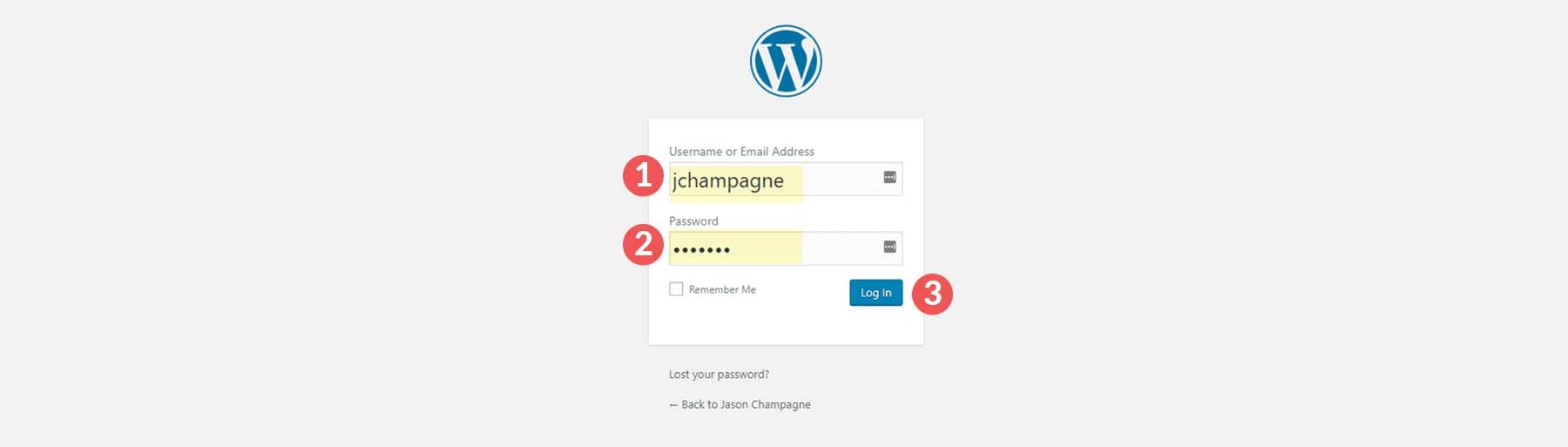
Questo ti porterà alla dashboard di WordPress, dove potrai gestire il backend del tuo sito.
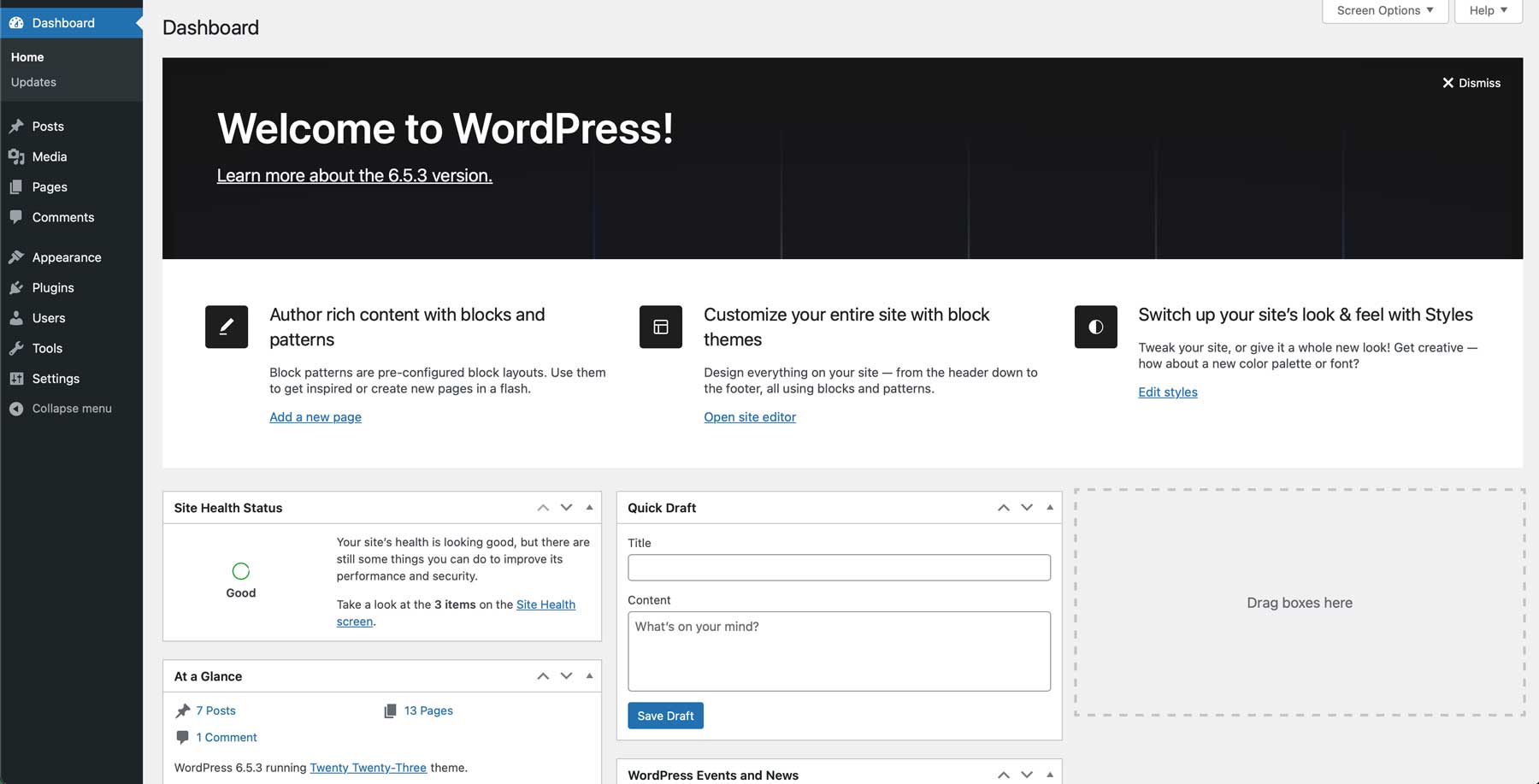
Problemi comuni dopo il download e l'installazione di WordPress
Sebbene l'installazione e la configurazione di WordPress siano generalmente semplici, potresti riscontrare alcuni problemi comuni. Di seguito sono riportati alcuni problemi tipici che gli utenti devono affrontare durante l'installazione di WordPress, insieme alle soluzioni per aiutarti a individuarli e risolverli.
1. WordPress non si connette al database
Uno dei problemi più comuni durante l'installazione è il messaggio "Errore nello stabilire una connessione al database". Ciò accade quando WordPress non riesce a connettersi al database a causa di credenziali errate.
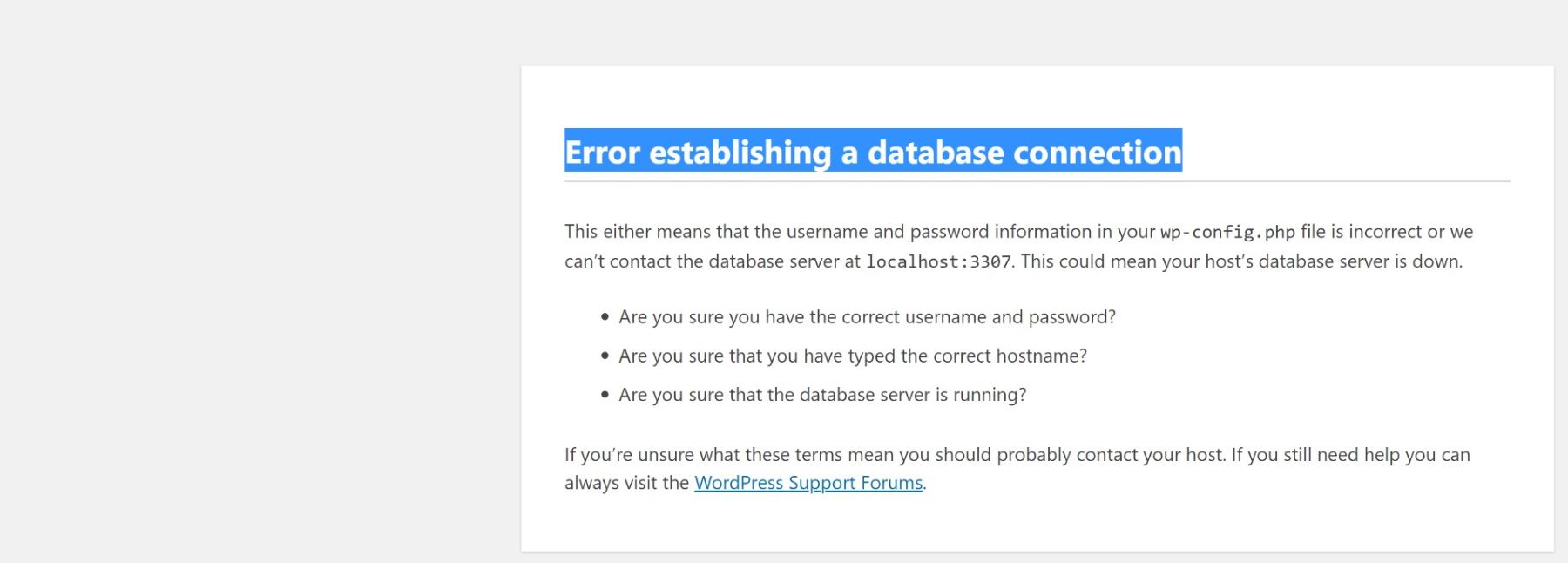
Per risolvere questo problema, controlla il file wp-config.php per assicurarti che il nome del database, il nome utente, la password e l'host siano impostati correttamente. Verifica che il tuo database esista nella sezione Database MySQL del tuo account di hosting e che nome utente e password corrispondano. Se utilizzi un'installazione locale, assicurati che il tuo server locale (come XAMPP o MAMP) sia in esecuzione e MySQL sia abilitato.
2. Schermo bianco della morte (WSOD)
Durante l'installazione o dopo un aggiornamento di WordPress può verificarsi una schermata bianca vuota, comunemente chiamata White Screen of Death (WSOD). Ciò indica un errore PHP, spesso causato da un conflitto di temi o plugin o da memoria insufficiente allocata a PHP.
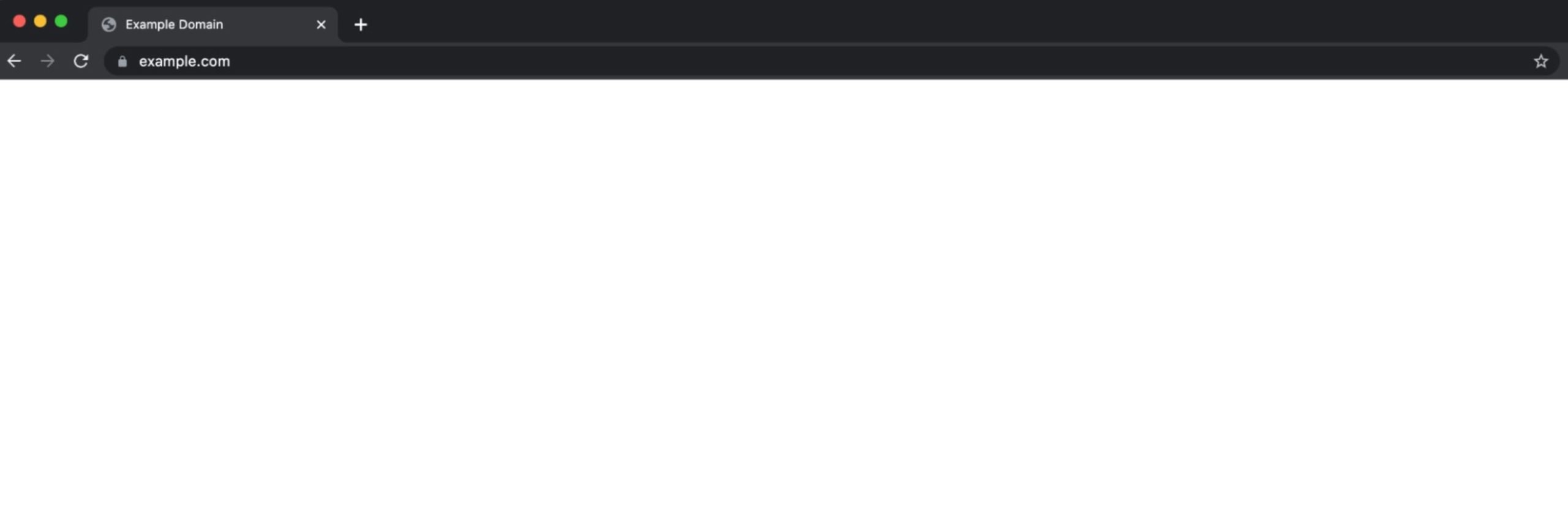
Per trovare la soluzione, controlla i log degli errori per trovare indizi su quale file sta causando il problema. Spesso puoi trovare i log nella directory public_html o tramite il pannello di controllo dell'hosting. Puoi anche rinominare i plugin e le cartelle dei temi tramite FTP per disattivare i plugin o passare a un tema predefinito (come Twenty-Twenty-Three). Ciò aiuterà a identificare se il problema è correlato al tema o al plug-in.
3. Errori 404 dopo l'installazione
Se ricevi errori 404 Not Found quando accedi alle pagine del tuo sito WordPress, in genere significa che la struttura del permalink del tuo sito non è stata impostata correttamente.
Per risolvere questo problema, accedi alla dashboard di WordPress, vai su Impostazioni > Permalink e seleziona la struttura del permalink preferita (ad esempio, Nome del post).
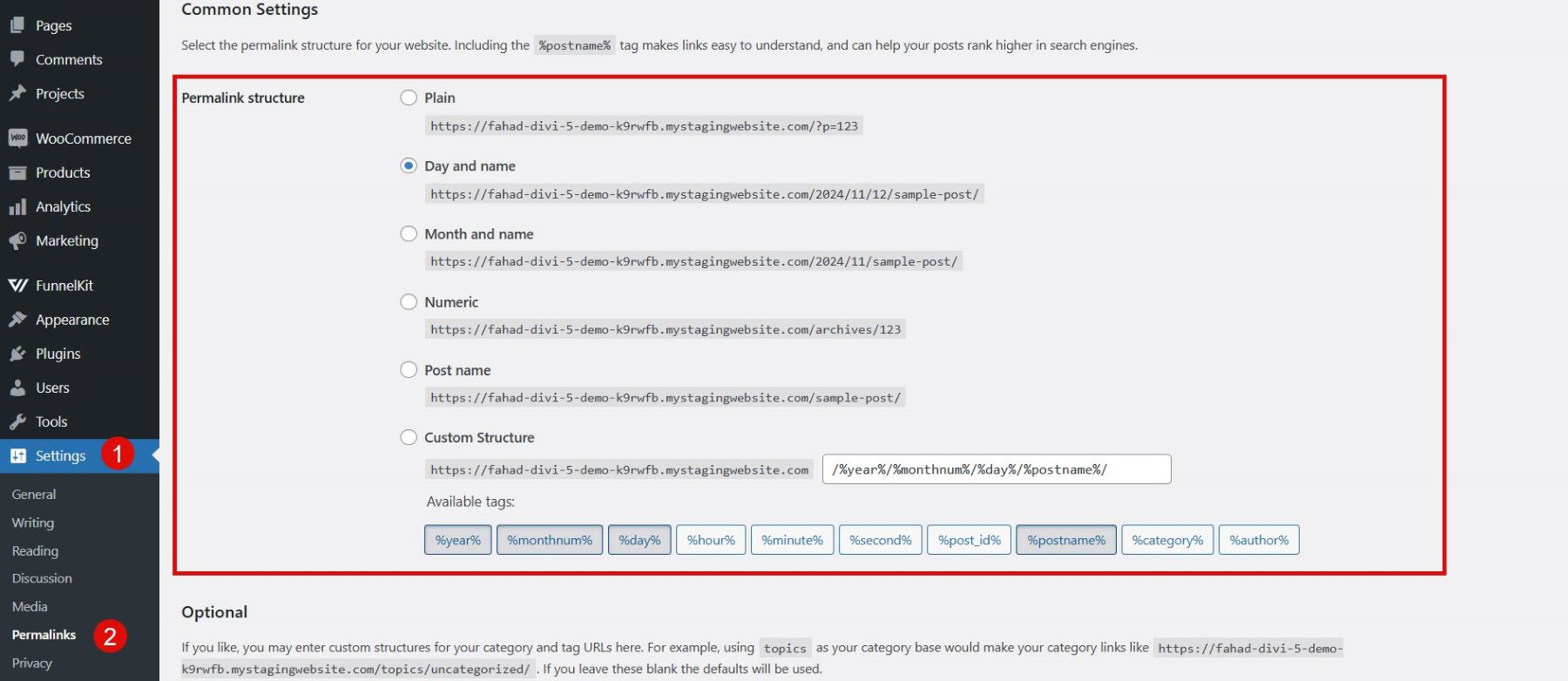
Se il problema persiste, prova a reimpostare il file .htaccess rinominandolo e salvando nuovamente i permalink. WordPress rigenererà il file automaticamente.
Per saperne di più sulla correzione degli errori 404 su un sito WordPress, guarda il video qui sotto:
Configurare il tuo primo sito WordPress
Ora che hai installato WordPress con successo, è ora di configurare il tuo primo sito web. WordPress semplifica tutto questo con una dashboard intuitiva e tantissime opzioni di personalizzazione. Ecco una ripartizione dell'intero processo di installazione.
1. Scelta di un dominio
Per gestire un sito WordPress accessibile ad altri online, avrai bisogno di un nome di dominio (come www.iltuositoweb.com). I registrar di domini come Namecheap sono scelte popolari, offrendo installazioni WordPress con un clic che possono semplificare il processo. Se cerchi assistenza, guarda questa guida dettagliata.
Ottieni Namecheap
2. Scegliere un tema WordPress
WordPress offre temi gratuiti e premium adatti a diversi settori e scopi, dai blog ai negozi di e-commerce. Se desideri più opzioni di personalizzazione, considera l'utilizzo di un tema premium o un builder come Divi. Divi Theme è uno dei temi WordPress più utilizzati e offre una facile personalizzazione del sito Web attraverso il suo generatore di pagine visive. Con un abbonamento puoi accedere a oltre 300 pacchetti di layout predefiniti senza costi aggiuntivi. Inoltre, puoi creare layout personalizzati utilizzando l'innovativo Divi AI, un nuovo assistente di intelligenza artificiale progettato per migliorare il tuo processo di progettazione.
Prendi Divi
3. Includi plugin essenziali
Oltre ai temi, WordPress offre una vasta gamma di plugin che ti consentono di aggiungere varie funzionalità al tuo sito senza bisogno di uno sviluppatore. È impressionante quanto puoi realizzare con WordPress senza conoscenze di programmazione. Ecco alcuni dei plugin in cui dovresti considerare di immergerti:
- Classifica matematica (SEO)
- UpdraftPlus (backup del sito Web)
- WP Rocket (caching)
Per saperne di più, consulta la nostra recensione completa dei migliori plugin per WordPress.
Per una guida completa, scopri come creare un sito Web WordPress.
Conclusione
Ci auguriamo che tu abbia imparato come scaricare, installare e configurare WordPress per il tuo sito web quando arrivi a questo punto. Dalla selezione dell'hosting e del tema giusti alla risoluzione dei problemi comuni e all'installazione dei plugin essenziali, sei sulla buona strada per costruire un sito completamente funzionale. WordPress offre la flessibilità e gli strumenti per dare vita alla tua visione, sia che si tratti di creare un blog, un sito aziendale o un negozio online. Buona costruzione e non esitare a esplorare ulteriormente mentre personalizzi ed espandi il tuo sito WordPress!
Vuoi iniziare subito? Scaricare WordPress è più facile che mai. Segui la guida passo passo per installare la versione più recente, configurare il tuo sito web e iniziare a creare. Inoltre, esplora i nostri strumenti e plugin consigliati per migliorare immediatamente il tuo sito.
| Utensili | Prezzo di partenza | Opzione gratuita | ||
|---|---|---|---|---|
| 1 | WordPress | Gratuito | ️ | Visita |
| 2 | Sito | $ 2,99 al mese | Visita | |
| 3 | Nome economico | $ 6,49 all'anno | Visita | |
| 4 | Filezilla | $ 29,99 all'anno | ️ | Visita |
| 5 | Blocco note++ | Gratuito | ️ | Visita |
| 6 | Divi | $ 89 all'anno | Visita |
Inizia con WordPress