Come scaricare l'intera libreria multimediale di WordPress (3 modi)
Pubblicato: 2023-03-18Vuoi scaricare tutte le immagini e i file multimediali dal tuo sito Web WordPress?
Scaricando la tua libreria multimediale, puoi facilmente archiviare un backup dei tuoi file multimediali sul tuo computer o, se hai creato un altro sito WordPress, puoi anche trasferire queste immagini da un sito all'altro.
In questo articolo, ti mostreremo come scaricare facilmente l'intera libreria multimediale di WordPress, passo dopo passo.
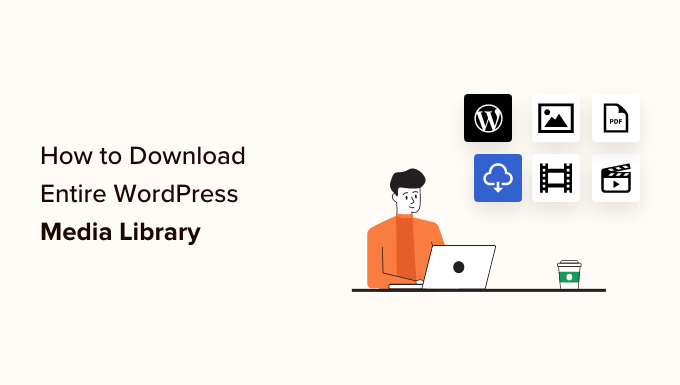
Perché vorresti scaricare la libreria multimediale?
La libreria multimediale di WordPress memorizza tutti i file multimediali che hai caricato sul tuo sito. Se desideri creare un backup di questi file multimediali, puoi farlo facilmente scaricando una copia della libreria multimediale e archiviandola sul tuo computer.
Puoi sempre utilizzare una soluzione di backup WordPress completamente automatizzata per eseguire il backup dell'intero sito WordPress (inclusi plug-in, temi, post e libreria multimediale).
Tuttavia, la maggior parte dei plug-in di backup non offre un modo semplice per scaricare e caricare la libreria multimediale.
Puoi anche utilizzare il file manager del tuo account di hosting WordPress o FTP per scaricare la libreria multimediale, ma questi metodi sono un po' complicati e confusi per i principianti.
Detto questo, ti mostreremo alcuni semplici modi per scaricare facilmente l'intera libreria multimediale in WordPress.
- Metodo 1. Scarica la libreria multimediale utilizzando il plug-in Esporta libreria multimediale
- Metodo 2. Scarica l'intero backup di WordPress, inclusi i file multimediali
- Metodo 3. Scarica la libreria multimediale utilizzando le impostazioni di WordPress
Metodo 1. Scarica la libreria multimediale utilizzando il plug-in Esporta libreria multimediale
Per questo metodo, utilizzeremo un plug-in per scaricare i file multimediali.
Innanzitutto, è necessario installare e attivare il plug-in Export Media Library. Per maggiori dettagli, consulta la nostra guida su come installare un plugin per WordPress.
Dopo l'attivazione, vai alla pagina Media »Esporta dalla tua area di amministrazione.
Una volta che sei nella pagina "Esporta libreria multimediale", scegli semplicemente l'opzione "Cartella singola con tutti i file" dal menu a discesa accanto all'opzione "Struttura cartella".
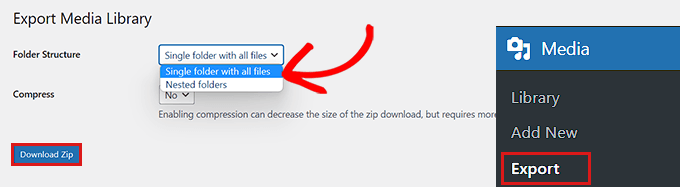
Ora tutti i tuoi file multimediali verranno scaricati in una cartella. Verranno scaricati come tipi di file originali, come JPG, PNG o SVG.
Se desideri che i tuoi file multimediali vengano inseriti in cartelle separate in base all'ora del caricamento, scegli l'opzione "Cartella nidificata" dal menu a discesa.
Successivamente, fai semplicemente clic sul pulsante "Scarica zip" e l'intera libreria multimediale verrà scaricata in un file zip sul tuo computer.
Metodo 2. Scarica l'intero backup di WordPress, inclusi i file multimediali
Se desideri creare un backup per l'intero sito Web WordPress, inclusa la libreria multimediale, questo metodo fa per te.
Utilizzeremo il plug-in Duplicator, il miglior plug-in di backup di WordPress sul mercato e ti consente di creare un backup completo del tuo sito Web WordPress.
Innanzitutto, dovrai installare e attivare il plug-in Duplicator. Per maggiori dettagli, consulta la nostra guida su come installare un plugin per WordPress.
Dopo l'attivazione, è necessario visitare la pagina Duplicator »Pacchetti dalla barra laterale di amministrazione e fare clic sul pulsante "Crea nuovo".
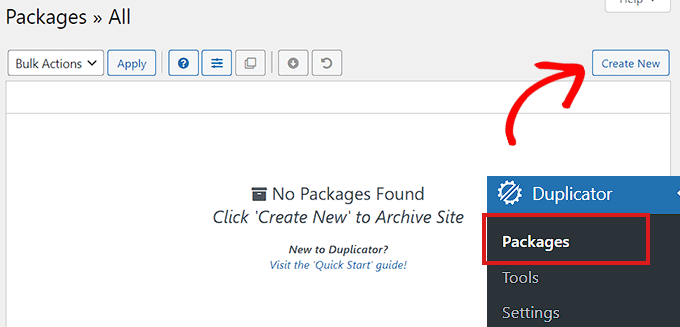
Successivamente, devi scegliere un nome per il tuo backup di WordPress.
Può essere qualsiasi cosa che ti aiuti a identificare il backup una volta scaricato sul tuo computer.
Successivamente, fai clic sul pulsante "Avanti" per continuare.

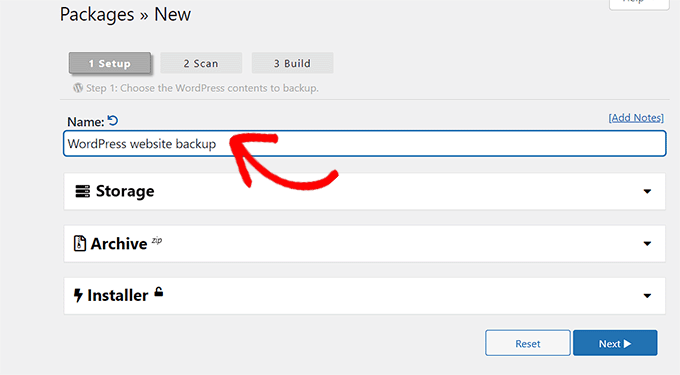
Nel passaggio successivo, il tuo sito Web verrà scansionato per potenziali errori.
Una volta completata la scansione, fai semplicemente clic sul pulsante "crea" per creare il tuo pacchetto.
Nota: se un errore viene evidenziato da Duplicator durante la scansione, è necessario risolverlo prima di ripetere la scansione e creare il pacchetto.
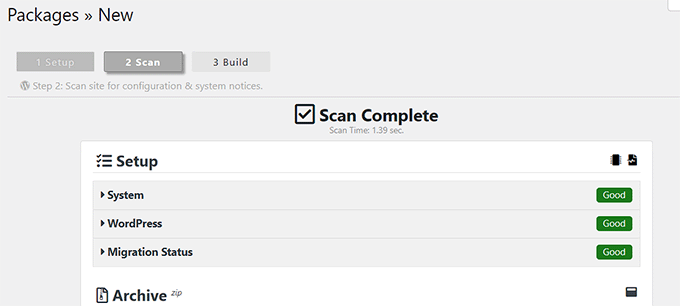
Una volta creato il pacchetto, è necessario fare clic sul pulsante "Scarica entrambi i file".
Ora, il tuo programma di installazione e i file di archivio verranno scaricati contemporaneamente.
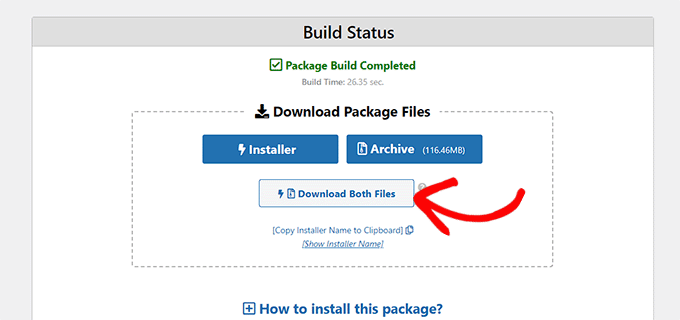
Il backup del tuo sito Web WordPress, inclusi i file multimediali, verrà ora scaricato e archiviato sul tuo computer.
Se desideri ripristinare un backup di WordPress, potresti anche consultare la nostra guida su come ripristinare WordPress da un backup.
Metodo 3. Scarica la libreria multimediale utilizzando le impostazioni di WordPress
In questo metodo, ti mostreremo come scaricare l'intera libreria multimediale dal back-end di WordPress e importarla in un altro sito Web WordPress.
Nota: questo metodo consente di scaricare la libreria multimediale senza utilizzare alcun plug-in. Tuttavia, non consigliamo questo metodo perché esporta i file multimediali come file XML.
Questo metodo può tornare utile se desideri importare la tua libreria multimediale di WordPress su uno dei tuoi altri siti web.
Per questo, vai alla pagina Strumenti »Esporta dalla dashboard di amministrazione di WordPress.
Ora che sei nella pagina "Esporta", seleziona semplicemente la casella accanto all'opzione "Media".
Se non desideri scaricare l'intera libreria, puoi anche selezionare un intervallo di date per un periodo di tempo specifico. Con questa funzione, verranno scaricate solo le immagini caricate durante il periodo di tempo scelto.
Infine, fai clic sul pulsante "Scarica file di esportazione".
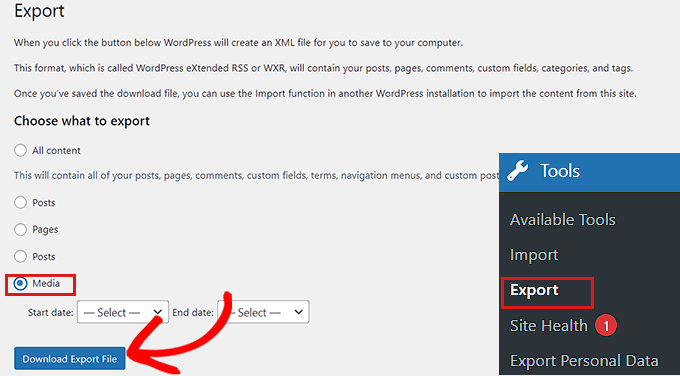
Ora, la tua libreria multimediale di WordPress verrà salvata sul tuo computer come file XML.
Successivamente, è necessario installare e attivare il plug-in WordPress Importer. Per ulteriori istruzioni, consulta la nostra guida su come installare un plugin per WordPress.
Questo plug-in ti consentirà di importare il tuo file XML su un altro sito Web WordPress.
Innanzitutto, devi visitare la pagina Strumenti »Importa dalla barra laterale dell'amministratore.
Quindi puoi semplicemente fare clic sul link "Esegui importatore" sotto l'opzione "WordPress".
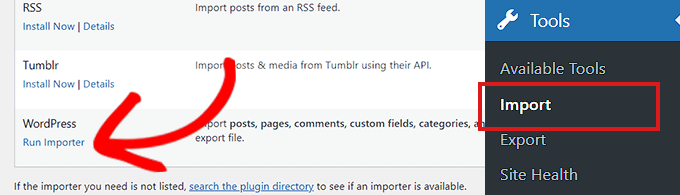
Questo ti porterà alla pagina "Importa WordPress" in cui devi fare clic sul pulsante "Scegli file".
Ora puoi caricare il file XML della tua libreria multimediale dal computer.
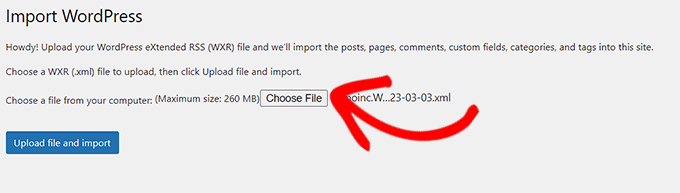
Al termine, non dimenticare di fare clic sul pulsante "Carica file e importa" per caricare la libreria multimediale.
Speriamo che questo articolo ti abbia aiutato a scaricare la tua libreria multimediale di WordPress. Potresti anche voler vedere il nostro tutorial su come velocizzare il tuo sito Web WordPress e il nostro confronto tra i migliori plugin Instagram per WordPress.
Se ti è piaciuto questo articolo, iscriviti al nostro canale YouTube per i tutorial video di WordPress. Puoi trovarci anche su Twitter e Facebook.
