Come duplicare una pagina in WordPress: con e senza Elementor
Pubblicato: 2022-03-04La duplicazione di una pagina diventa rilevante quando è necessario preservare il contenuto creato insieme al design e alle impostazioni, inclusi tag, categorie, autori e altri metadati.
Puoi duplicare una pagina in WordPress per creare contenuti simili in blocco, aggiornare i contenuti meno recenti, perfezionare un design e altro ancora. Nella maggior parte dei casi, non si tratta solo di copiare e incollare testo da una pagina all'altra. Indipendentemente dal motivo, puoi facilmente duplicare una pagina in WordPress con e senza un plug-in.
Elementor può aiutarti in questo senso. Aiuta a creare siti Web con un visual builder consentendo agli utenti di personalizzare ogni parte di un sito Web con un trascinamento della selezione dei widget.
In questo articolo, ti mostreremo come duplicare una pagina in Elementor.
Prima di approfondire il tutorial, impariamo perché potrebbe essere necessario duplicare una pagina sul tuo sito Web WordPress.
Perché potresti dover duplicare una pagina in WordPress
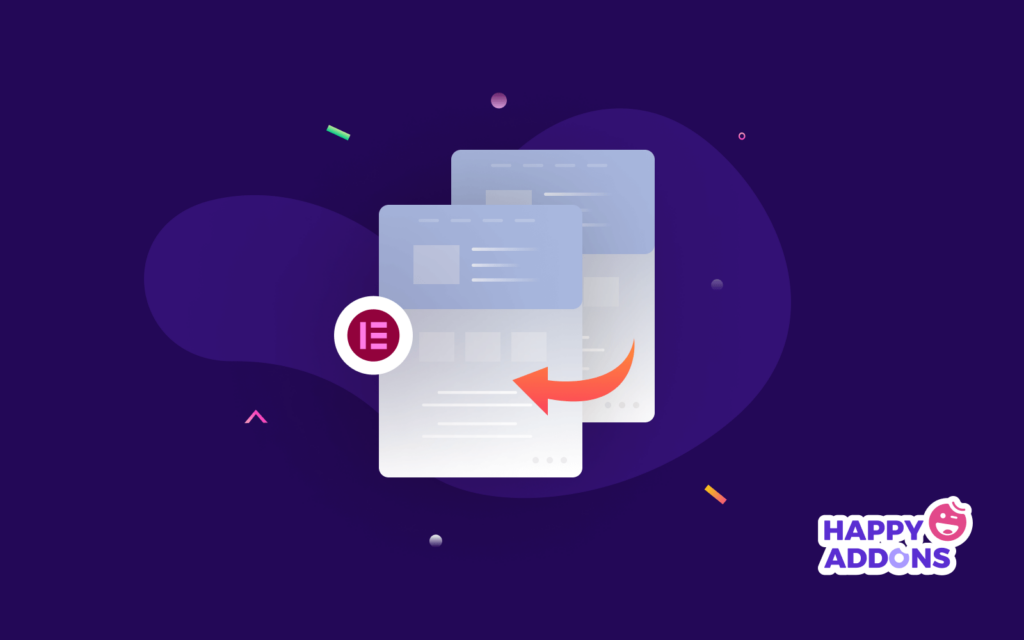
Quando duplichi una pagina, fai effettivamente una copia del design, del formato e delle informazioni SEO della pagina. Sostituisci il contenuto duplicato con il nuovo testo una volta terminato il processo di duplicazione. Ecco i possibili motivi per cui potrebbe essere necessario copiare una pagina in WordPress:
- Usare lo stesso design per le nuove pagine
- Per mantenere la coerenza in layout, colori e caratteri
- Per mantenere un backup di un post o di una pagina Elementor specifico per un uso futuro
- Per copiare i metadati, le informazioni SEO, i file multimediali e altro ancora
- Per utilizzare un modello per altre pagine o siti Web realizzati con Elementor.
Come duplicare una pagina in WordPress in modo semplice
Puoi duplicare una pagina WordPress in molti modi. Qui in questo tutorial, abbiamo elencato solo i metodi più semplici. Ecco un elenco di ciò che imparerai nelle sezioni seguenti.
- Come duplicare una pagina in Elementor
- Come duplicare una pagina in WordPress (senza Elementor)
- Come duplicare una pagina con Happy Addons (Funzione Happy Clone)
Iniziamo imparando a duplicare una pagina in Elementor.
Come duplicare una pagina in Elementor
Dato che sei qui per conoscere i modi per copiare una pagina in Elementor, supponiamo che tu l'abbia già installato sul tuo sito Web WordPress. Ci aspettiamo anche che tu voglia duplicare una pagina che hai creato con Elementor.
Una volta che hai una pagina Elementor, segui i passaggi seguenti per duplicarla.
- Passaggio 1. Salva la tua pagina come modello
- Passaggio 2. Importa il modello in una nuova pagina
- Passaggio 3. Aggiungi il modello a un sito Web diverso
- Passaggio 4. Copia e incolla tutto il contenuto nella sezione Trascina widget
- Passaggio 5. Usa la funzione Finder di Elementor
Passaggio 1. Salva la tua pagina come modello
Vai alla pagina che desideri duplicare e inizia a modificare con Elementor. Vedrai una piccola freccia proprio accanto al pulsante AGGIORNA . Fai clic sulla freccia e ti verranno mostrate due opzioni. Fare clic sull'opzione Salva come modello .
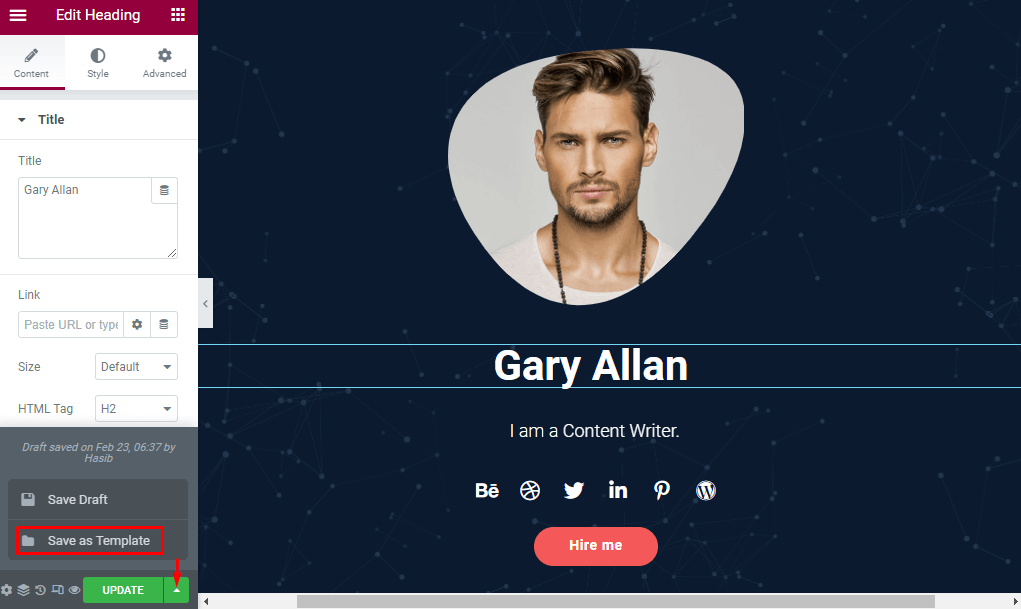
Rinomina il nuovo modello di pagina. Qui ho usato " The New Page " per salvarlo nella libreria delle pagine. Premi il pulsante SALVA per salvare una copia di questa pagina in I miei modelli.
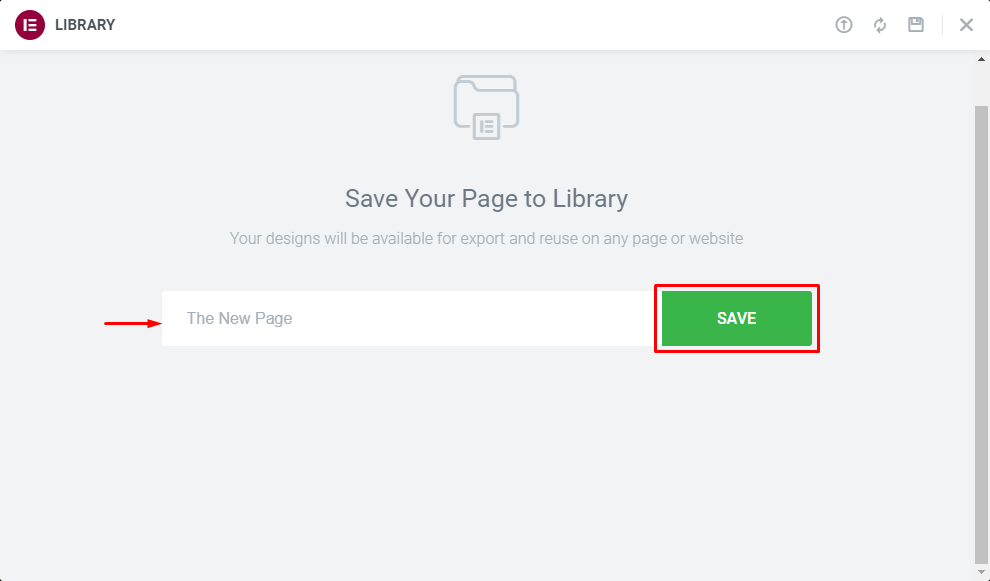
Passaggio 2. Importa il modello in una nuova pagina
Vai al pannello di amministrazione del tuo sito WordPress e visita Pagine -> Aggiungi nuovo . Assegna un titolo adatto alla nuova pagina e inizia a modificare con Elementor.
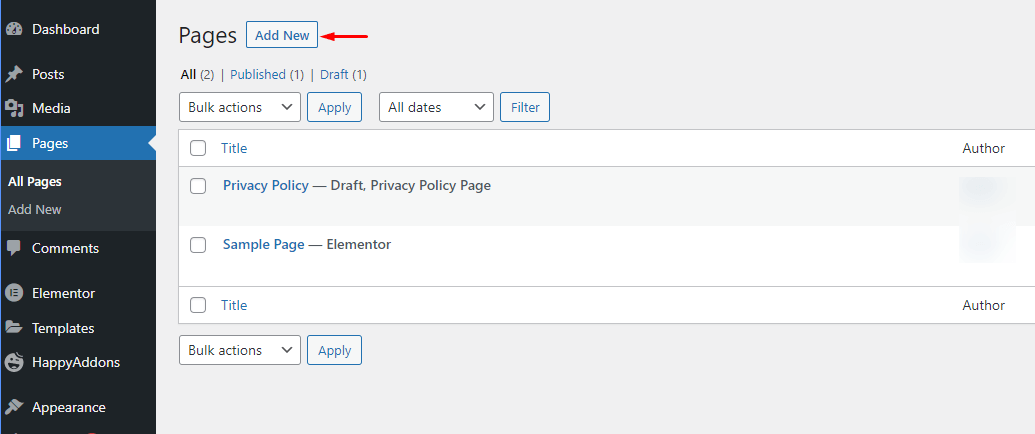
Scopri come creare una pagina su WordPress.
Scorri un po' verso il basso per scoprire la sezione drag and drop dell'editor di pagina. Scegli l'icona della cartella e fai clic su di essa.
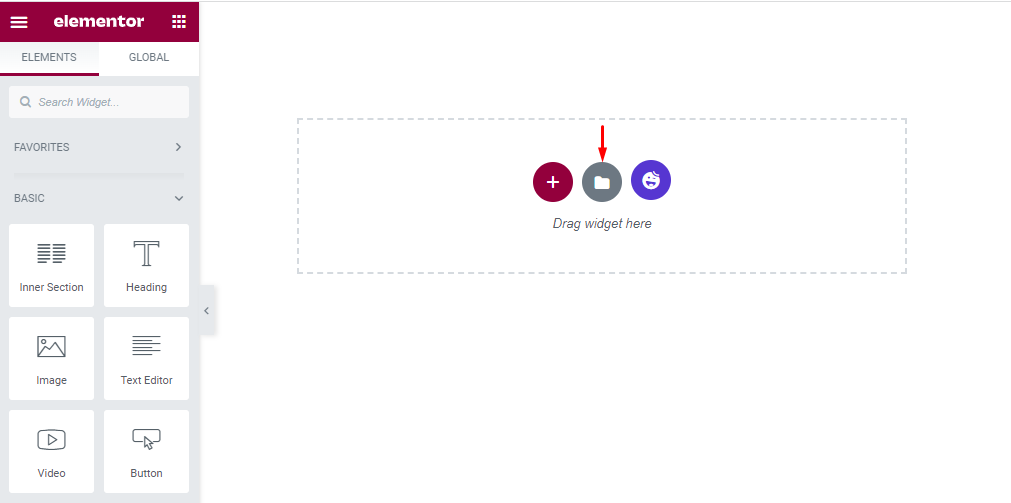
L'icona della cartella ti condurrà alla tua libreria Elementor che comprende i menu Blocchi , Pagine e I miei modelli . Seleziona I miei modelli e otterrai i modelli salvati lì. Fare clic sul pulsante Inserisci posizionato accanto alla pagina che si desidera duplicare.
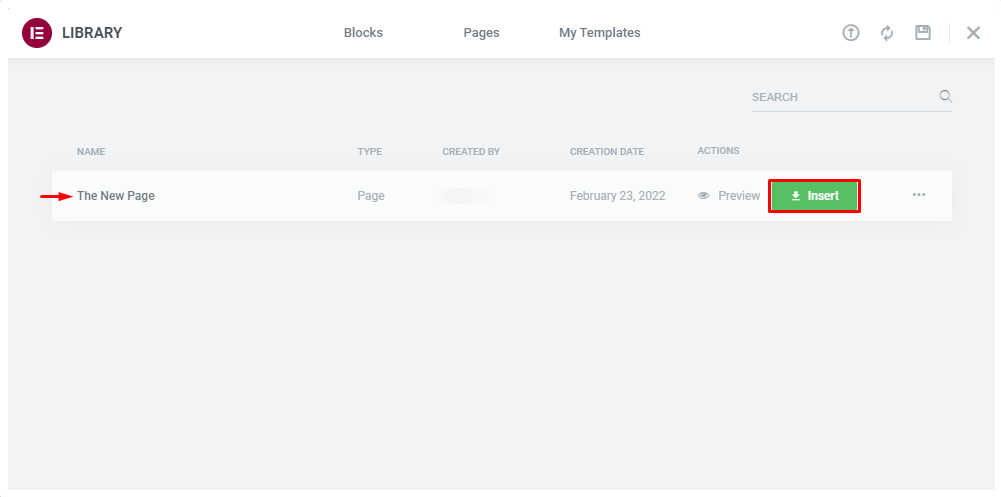
Verrà creata una nuova pagina al termine di tutti i passaggi precedenti.
Passaggio 3. Aggiungi il modello a un sito Web diverso
Puoi persino importare un modello di pagina duplicato su un altro sito Web che utilizza il costruttore di siti Web Elementor.
Vai su Modelli -> Modelli salvati e fai clic su Esporta modello (1). Questo scaricherà il modello come file JSON . Quindi vai al sito Web di destinazione in cui desideri duplicare questa pagina e visita Modelli -> Modelli salvati dalla barra laterale dell'amministratore. Fai clic sul pulsante Importa modelli(2) e scegli il modello dal tuo computer.
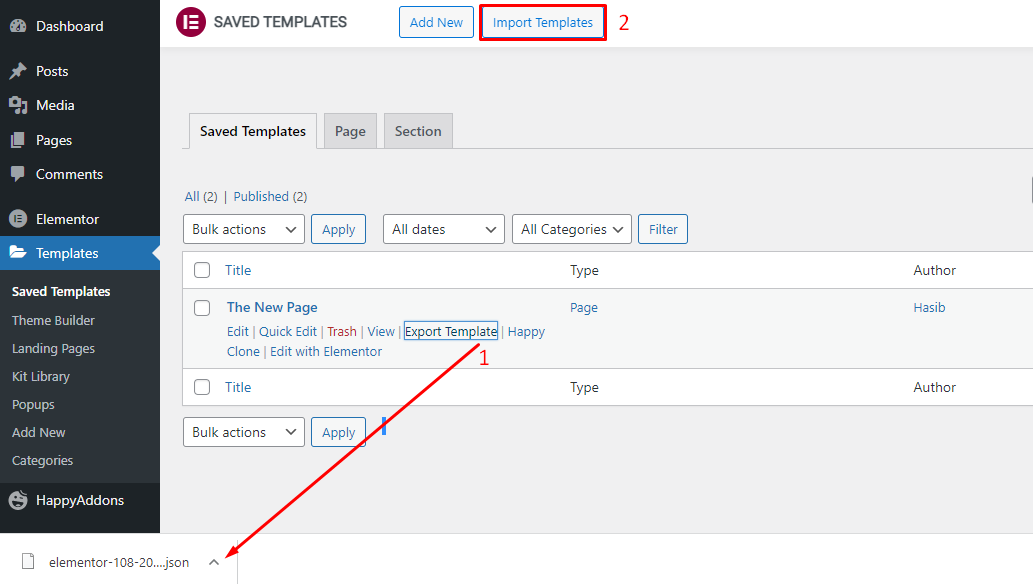
Pertanto, puoi copiare una pagina particolare su più domini. Ma assicurati che tutti i siti Web in questione utilizzino Elementor. Queste funzionalità non sono disponibili per i siti Web che non hanno Elementor installato nel loro ecosistema.
Passaggio 4. Copia e incolla tutto il contenuto nella sezione Trascina widget
Oltre a salvare la pagina originale come modello, puoi farne una copia in un metodo diverso. Vai al tuo editor di pagina Elementor e scorri verso il basso fino alla sezione trascina e rilascia. Fai clic con il pulsante destro del mouse all'interno della casella, alcune opzioni verranno visualizzate all'istante. Fare clic su Copia tutto il contenuto.
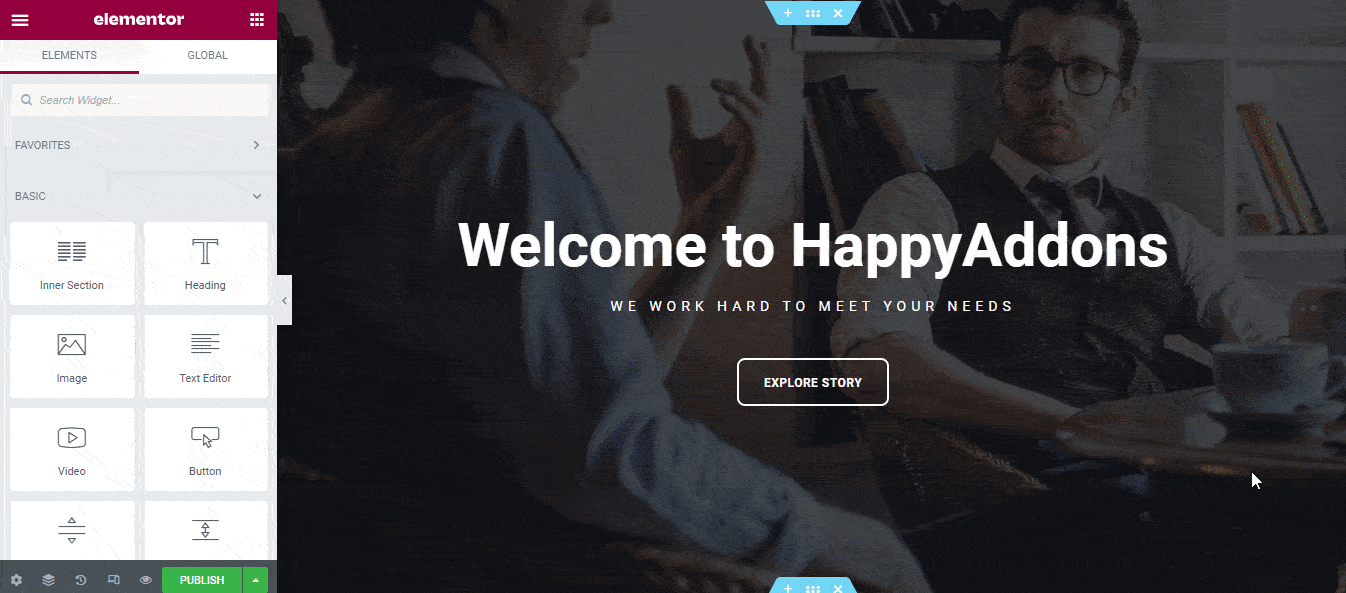
Ora vai all'opzione Aggiungi nuova pagina per incollare tutto il contenuto copiato. Modifica la nuova pagina con Elementor. Trova la casella di trascinamento della selezione come nel passaggio precedente. Fare clic con il pulsante destro del mouse sullo spazio bianco all'interno della casella. Vedrai l'opzione Incolla . Sceglilo e incolla tutto il contenuto copiato dall'ultimo passaggio. Ora la tua nuova pagina è pronta.
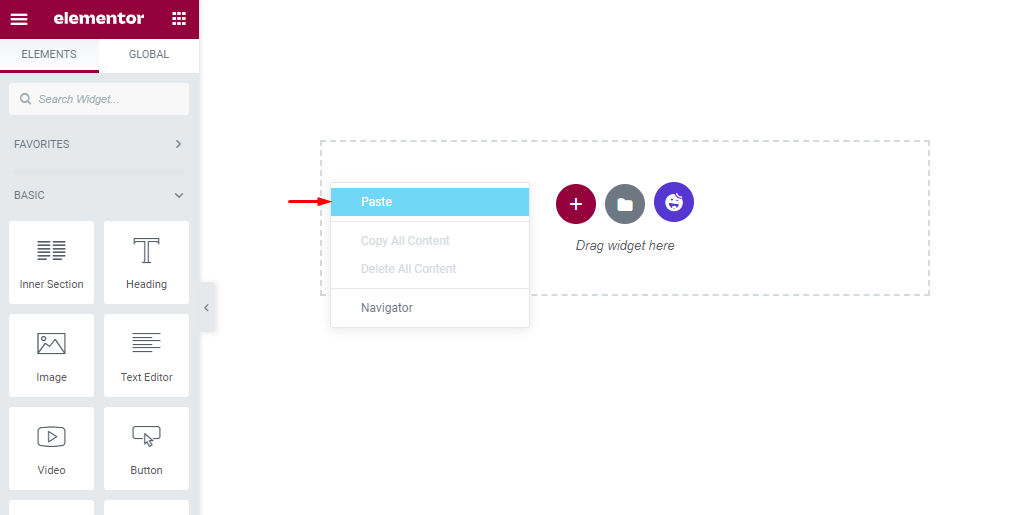
Dopo aver incollato il contenuto, questo è l'aspetto attuale del nostro sito.
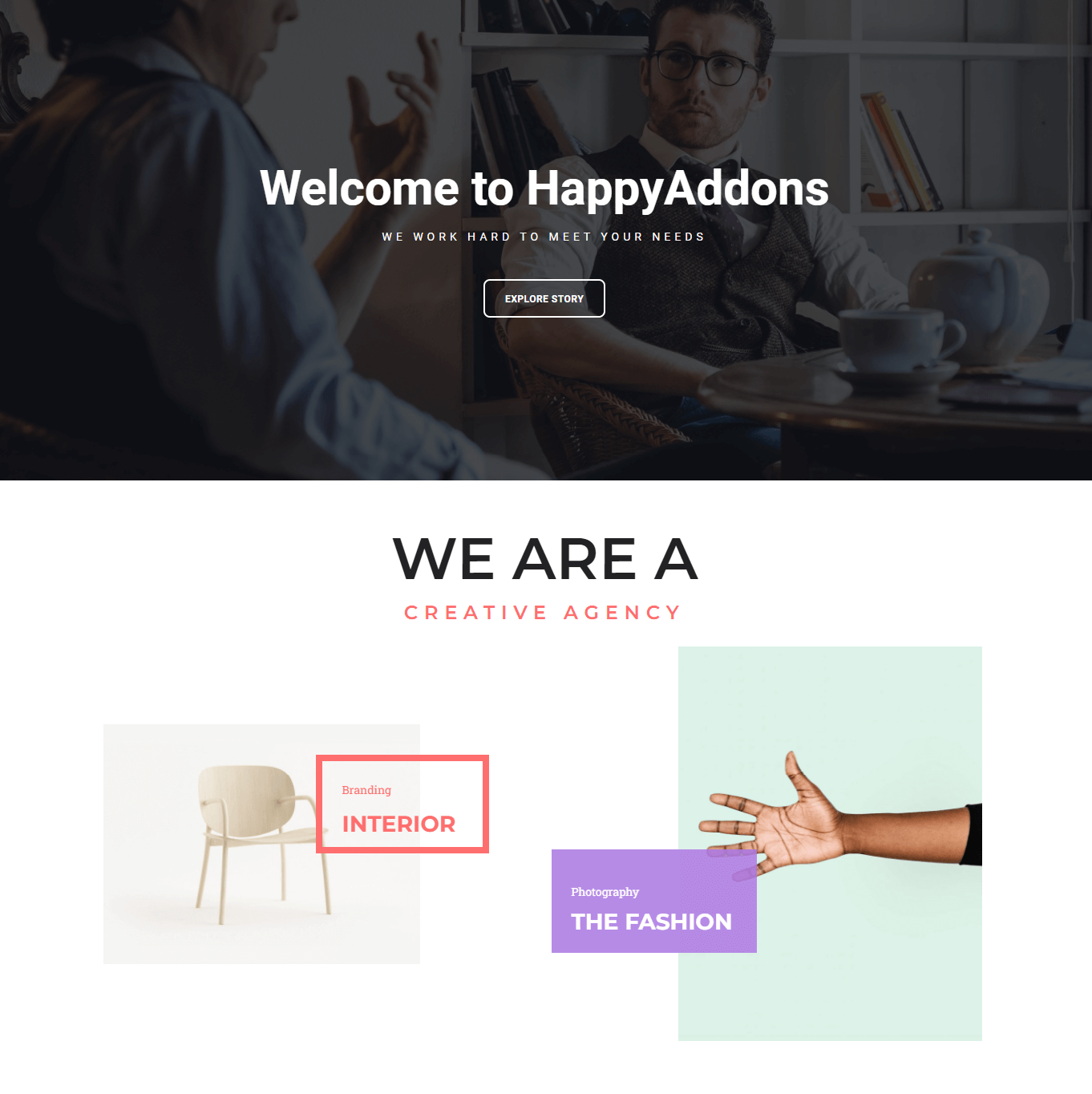
Come duplicare una pagina in WordPress (senza Elementor)
L'editor di blocchi di WordPress ha una funzionalità di copia-incolla predefinita che può copiare tutto il contenuto di una pagina. Questo è scomodo in quanto puoi duplicare solo il contenuto senza impostazioni di metadati, informazioni SEO, categoria e tag. Devi aggiungere queste cose manualmente in questo caso.
Tuttavia, se desideri comunque duplicare una pagina in WordPress, segui i passaggi seguenti.
- Passaggio 1. Copia tutto il contenuto
- Passaggio 2. Incollali su una nuova pagina
Passaggio 1. Copia tutto il contenuto
Vai alla pagina di cui vuoi fare una copia e apri l'editor di WordPress. Vedrai tre opzioni di menu con punti verticali nell'angolo in alto a destra. Fare clic sui punti e fare clic su Copia tutto il contenuto . Manterrà tutti i tuoi contenuti salvati negli appunti.
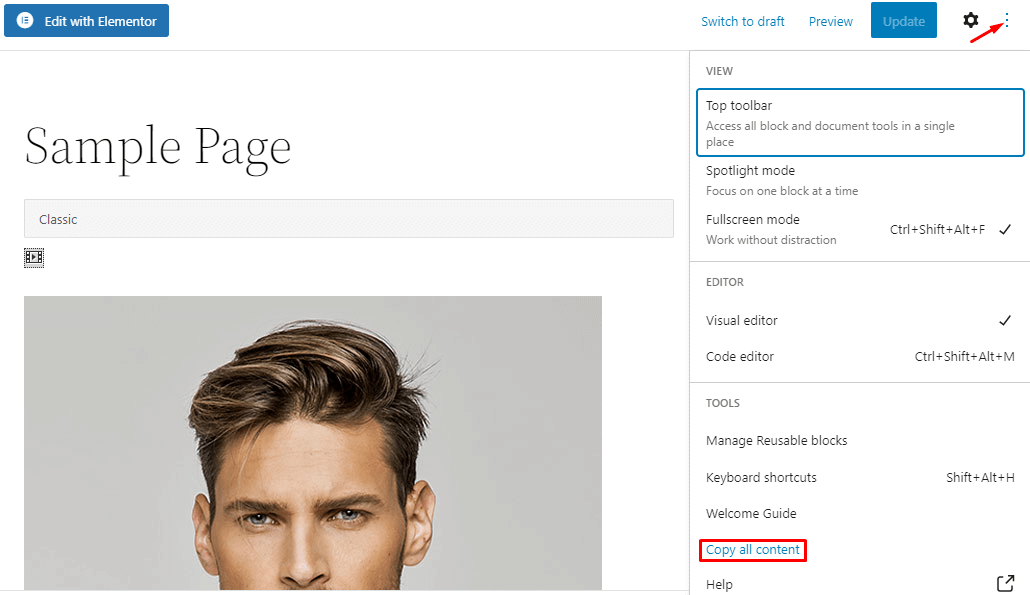
Passaggio 2. Incollali su una nuova pagina
Ora vai su Pagine -> Aggiungi nuovo tramite il pannello di amministrazione di WordPress. Assegna un nuovo nome alla tua pagina e mantieni il cursore del mouse sulla sezione Digita/scegli un blocco. Utilizzare il tasto di scelta rapida della tastiera ctrl+v per incollare tutto il contenuto nella nuova pagina.

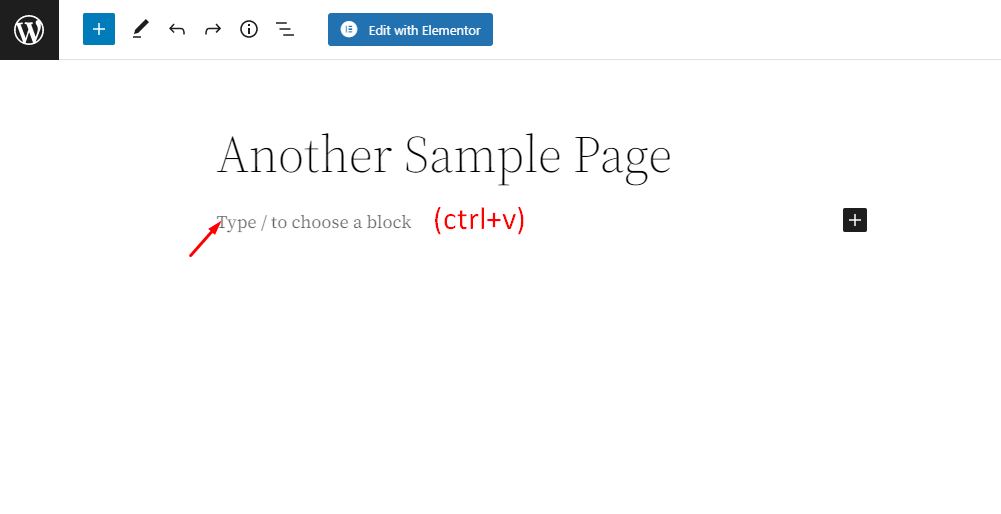
Dovresti vedere la pagina duplicata attiva e funzionante senza intoppi una volta che hai finito di incollare il contenuto.
Come duplicare una pagina con Happy Addons (Funzione Happy Clone)
I plugin sono sempre disponibili per alleviare gli utenti di WordPress da compiti scrupolosi. Happy Addons si basa su Elementor e semplifica il processo di creazione di siti Web con numerosi widget e funzionalità aggiuntivi.
Happy Clone è una delle funzionalità principali di Happy Addons. Consente agli utenti di clonare qualsiasi post o pagina istantaneamente in pochi clic.
Impariamo come duplicare una pagina in Elementor usando Happy Addons.
- Passaggio 1. Installa e attiva i componenti aggiuntivi Happy
- Passaggio 2. Usa la funzione Happy Clone
- Passaggio 3. Rinomina la pagina clonata
Passaggio 1. Installa e attiva i componenti aggiuntivi Happy
Vai al tuo pannello di amministrazione di WordPress e vai su Plugin -> Aggiungi nuovo . Vedrai una barra di ricerca nell'angolo in alto a destra. Digita felice lì e vedrai molti risultati di ricerca. È probabile che Happy Addons sia in cima alla pagina dei risultati. Trovalo e fai clic sul pulsante Installa ora . Una volta installato, attiva questo plugin per un ulteriore utilizzo.
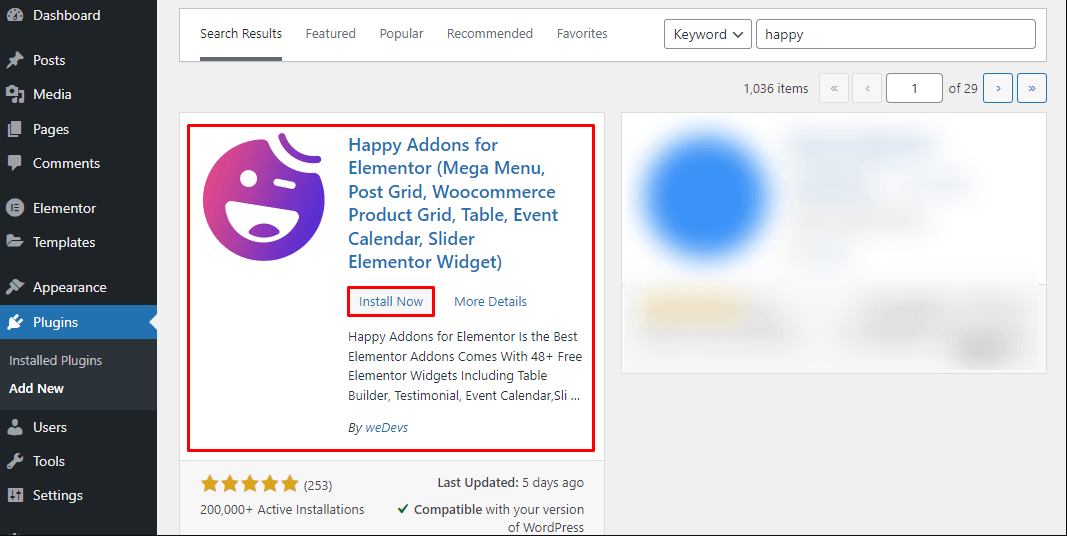
Happy Addons mostra una pagina di benvenuto a tutti gli utenti. Configura ogni pagina di installazione come meglio credi. Vedrai un Congratulazioni! messaggio se tutti i passaggi vanno a buon fine. Quindi fare clic sul pulsante Fine per completare il processo di attivazione.
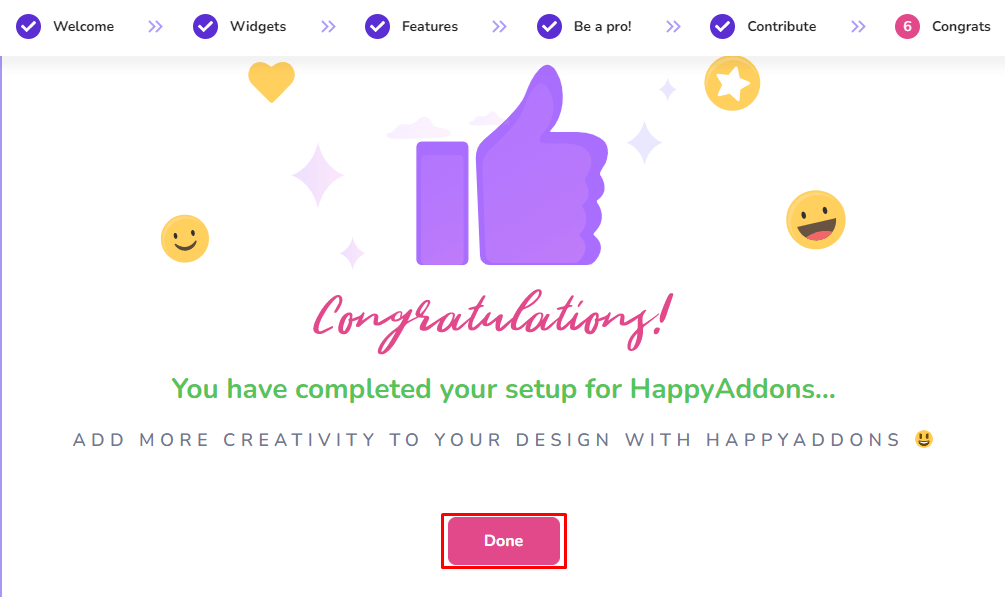
Passaggio 2. Usa la funzione Happy Clone
Vai alla barra laterale di WordPress e scegli Pagine -> Tutte le pagine . Clicca su Happy Clone appena sotto la pagina. Creerà istantaneamente una pagina clonata.
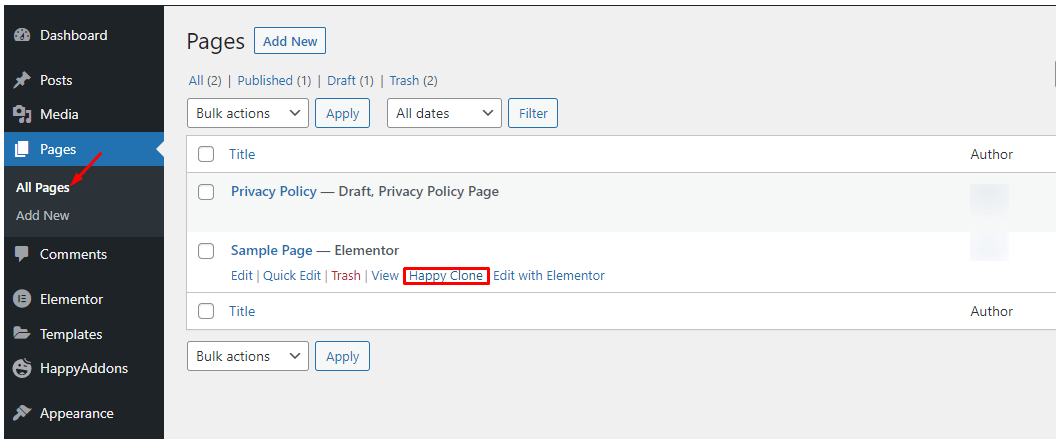
Passaggio 3. Rinomina la pagina clonata
Ora puoi modificare la pagina clonata come desideri. È meglio rinominare la pagina con un titolo personalizzato. Pertanto, Happy Addons aiuta gli utenti a duplicare una pagina in pochi secondi.
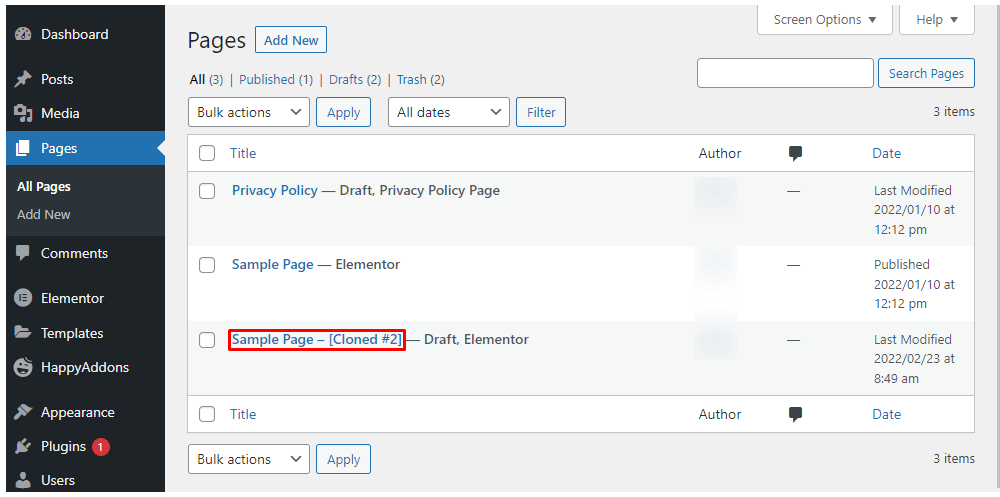
Leggi la documentazione di Happy Clone.
Suggerimento pratico: sfrutta i vantaggi di Elementor Finder
Elementor viene fornito con una barra di ricerca unica che offre agli utenti un accesso rapido e istantaneo a molteplici funzionalità sul tuo sito web. Questa barra di ricerca è denominata Elementor Finder . Può clonare le pagine in modo semplice con l'aiuto della funzione Happy Clone offerta da Happy Addons.
Accedi al tuo pannello di amministrazione di WordPress. Premi CMD + E (per Mac) o CTRL + E (per Windows) per aprire il Finder di Elementor. Digita il nome della pagina di cui vuoi fare una copia. Qui, abbiamo digitato "campione" per scoprire la nostra pagina di esempio. Vedrai un'icona di copia proprio accanto al nome della pagina. Fare clic su quell'icona. Creerà immediatamente una copia della pagina in questione.
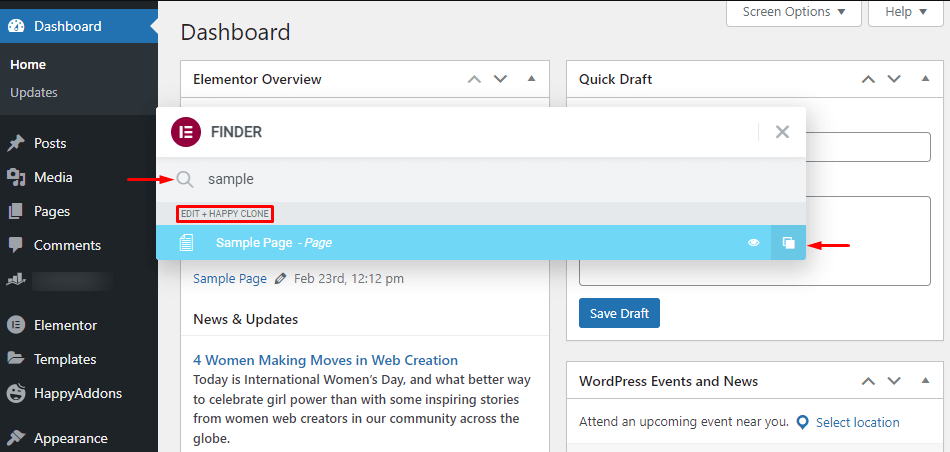
Ora vai su Pagine> Tutte le pagine per vedere se hai completato perfettamente il processo di duplicazione. Rinomina la pagina copiata come meglio credi.
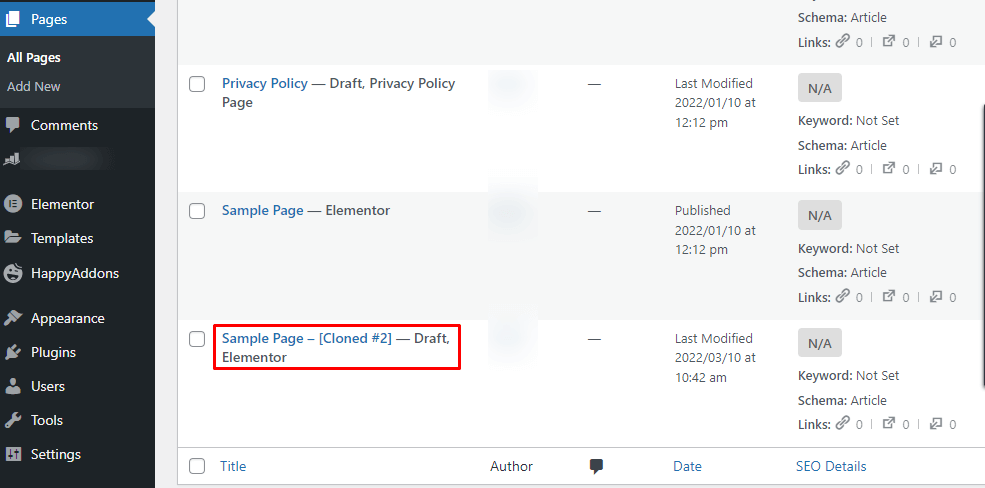
Bonus: copia un intero sito Web utilizzando la funzione di copia incolla tra domini di Happy Addons
Il generatore di pagine di Elementor consente di utilizzare la maggior parte delle sue funzionalità solo all'interno dello stesso dominio. Cosa succede se puoi copiare e incollare qualsiasi sezione o tutto il contenuto di un sito Web su un altro sito Web? Happy Addons offre questa straordinaria funzionalità a tutti i suoi utenti. Sebbene tu abbia bisogno della versione premium di Happy Addons per usufruire di questa funzione, puoi usarla sia con la versione gratuita che con quella a pagamento di Elementor.
La creazione di un sito Web da zero richiede molto tempo e fatica. La funzione Cross Domain Copy Paste lo fa sembrare un gioco da ragazzi. Aiuta gli utenti a copiare qualsiasi sezione o widget da un sito Web precedentemente progettato e incollarlo su un nuovo sito Web. La cosa più interessante è che questa è una funzionalità globale con opportunità illimitate. Happy Addons ti consente di copiare e incollare anche widget di terze parti.
Come utilizzare la funzione Copia incolla tra domini? Nessun problema, ti copriamo le spalle. Puoi trovare una guida dettagliata passo passo nel seguente video.
Puoi sfruttare la potenza combinata di Happy Addons Pro ed Elementor per creare fantastici siti Web altamente funzionali ed esteticamente gradevoli. Diamo alla tua immaginazione un tocco di realtà con i molteplici widget e funzionalità di Happy Addons. Diventa un utente premium oggi per raccogliere i vantaggi di questo eccellente plugin per WordPress.
Domande frequenti su come duplicare una pagina in Elementor
Ora che sai come utilizzare i modelli per duplicare una pagina in Elementor, potresti avere alcune domande in mente. Abbiamo raccolto le domande più frequenti su questo argomento. Continua a leggere le seguenti sezioni, spero che tu abbia una risposta a tutte le tue domande proprio qui.
1. Posso esportare un modello dal mio sito di staging e importarlo in un sito live?
Sì, puoi scaricare il modello salvato e importarlo in un altro sito live o di staging di cui hai bisogno.
2. È sicuro disinstallare il plugin che ho usato una volta che ho finito con la duplicazione di una pagina in Elementor?
No. Non dovresti eliminare il plug-in a meno che tu non voglia perdere il contenuto. Mantieni installati i plugin per consentire il caricamento perfetto di tutte le pagine.
3. Devo installare Elementor e Happy Addons sul nuovo sito Web per utilizzare la funzionalità tra domini?
È necessario che entrambi questi plug-in siano installati per utilizzare la funzione di copia-incolla tra domini poiché Happy Addons è un plug-in basato su Elementor.
4. La mia pagina copiata si allineerà alle modifiche Se aggiornerò la pagina originale dopo averla duplicata in anticipo?
No. Una volta duplicata una pagina, questa non ha più alcuna relazione con la pagina copiata. Registrerà solo le modifiche apportate prima del processo di duplicazione.
Clona le pagine all'istante per ridurre il carico di lavoro
Puoi seguire uno dei metodi sopra indicati durante la duplicazione di una pagina in WordPress. A volte, potrebbe essere necessario creare una copia della pagina di destinazione manualmente modificando il file function.php della directory principale. Questo è un po' scrupoloso rispetto ad altri modi. Al contrario, un plugin può clonare una pagina all'istante.
Tra tutti questi modi, l'utilizzo di Happy Addons è il più semplice. Consente agli utenti di creare una copia di una pagina istantaneamente in pochi secondi. Puoi clonare qualsiasi pagina o post con questo plugin per ridurre notevolmente il tuo carico di lavoro. E la funzione Copia incolla tra domini è la ciliegina sulla torta.
Iscriviti al nostro blog per ulteriori informazioni su Elementor e WordPress in generale. Puoi anche seguire le nostre maniglie social: Facebook e Twitter per ricevere aggiornamenti regolari su Happy Addons.
