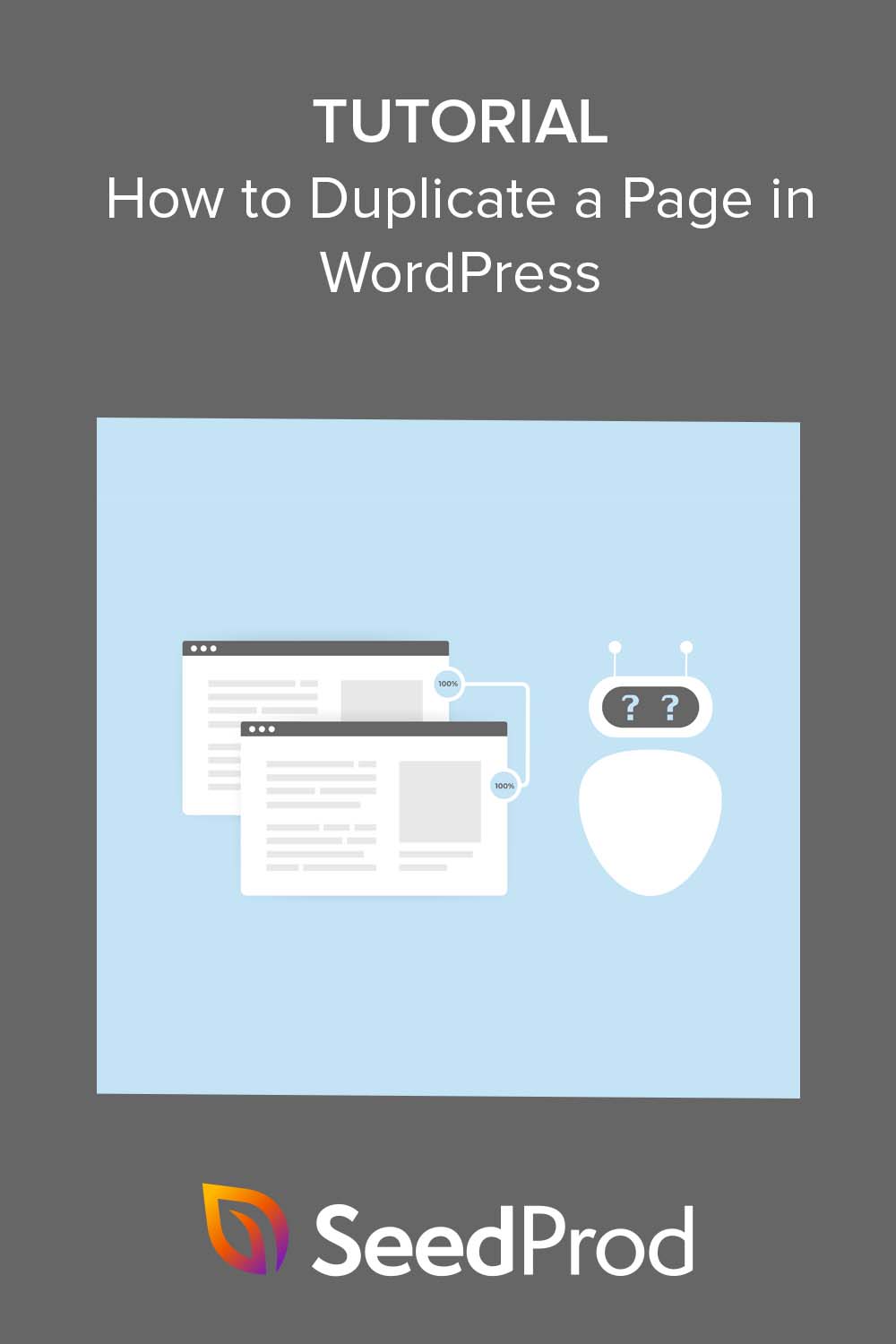Come Duplicare una Pagina in WordPress (+ Articoli e Sezioni)
Pubblicato: 2023-02-02Vuoi imparare a duplicare una pagina in WordPress?
La duplicazione di post e pagine sul tuo sito Web WordPress ti consente di lavorarci senza modificare il contenuto originale. Significa anche che puoi ricreare rapidamente layout esistenti da riutilizzare su altre pagine e siti web.
In questo articolo, ti mostreremo come duplicare una pagina o un post in WordPress passo dopo passo, utilizzando diversi metodi.
Perché clonare o duplicare pagine e post di WordPress?
Clonare o duplicare pagine e post in WordPress è utile per i seguenti motivi:
- Risparmia tempo: la clonazione di una pagina o di un post può far risparmiare una notevole quantità di tempo, in quanto consente di creare rapidamente una nuova pagina o un post con contenuti simili senza ricrearli manualmente.
- Apporta modifiche a un design: clonando una pagina o una sezione, puoi apportare modifiche al design o al layout mantenendo intatta la pagina originale.
- Crea contenuti simili: se hai una pagina o un post che funziona bene, potresti voler creare contenuti simili per raggiungere un pubblico più ampio.
- Testare le varianti di una pagina: clonare una pagina e apportare piccole modifiche al design o al contenuto può essere un ottimo modo per testare diverse varianti e vedere quale funziona meglio.
- Crea un modello per uso futuro: puoi clonare sezioni di pagina e intere pagine per creare un modello di base che puoi utilizzare e personalizzare per altre pagine e progetti di web design.
Per riassumere, la clonazione di post e pagine consente di replicare rapidamente lo stesso contenuto. In questo modo, puoi apportare modifiche e personalizzazioni senza influire sul post o sulla pagina originale.
Esistono diversi modi per replicare lo stesso contenuto in WordPress. Puoi utilizzare l'editor predefinito di WordPress, un plug-in di WordPress o un plug-in di page builder.
Di seguito spiegheremo come duplicare una pagina in WordPress in 3 semplici modi.
- Come duplicare una pagina in WordPress con SeedProd
- Come duplicare una pagina o un post di WordPress senza un plug-in
- Come copiare post e pagine di WordPress con il plug-in Duplicate Post
Immergiamoci.
Come duplicare una pagina in WordPress con SeedProd
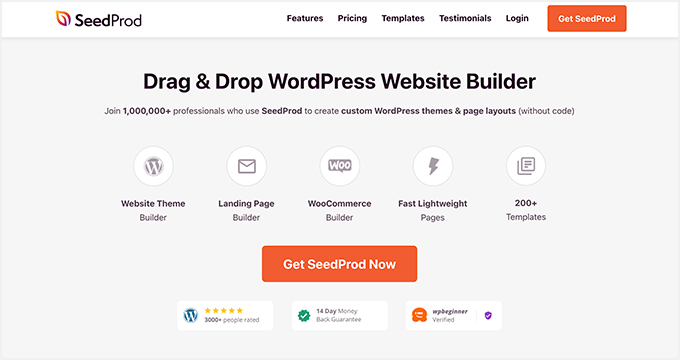
Innanzitutto, ti mostreremo come duplicare una pagina con SeedProd, il miglior generatore di pagine drag-and-drop per WordPress. Con SeedProd, puoi creare e personalizzare qualsiasi layout di WordPress senza codice.
Questo potente plug-in ha un'interfaccia adatta ai principianti, innumerevoli modelli di pagina e opzioni di personalizzazione che rendono il perfezionamento del tuo sito WordPress un gioco da ragazzi.
È anche semplicissimo duplicare i contenuti con SeedProd, incluse pagine, temi WordPress e sezioni da una pagina WordPress a un'altra. Puoi persino copiare sezioni di pagina da un sito WordPress a un altro con pochi clic.
SeedProd include anche le seguenti funzionalità:
- Prossimamente e modalità di manutenzione
- Facile generatore di temi WordPress
- Modelli personalizzabili e opzioni di progettazione
- Supporto per i siti Web WooCommerce
- 404 e modalità della pagina di accesso
- Supporto plug-in SEO
- Integrazione con Google Analytics
- Supporto per una varietà di piattaforme di email marketing
- Possibilità di aggiungere CSS, HTML e Javascript personalizzati
Innanzitutto, dovrai scaricare il plug-in SeedProd e installarlo e attivarlo sul tuo sito Web WordPress. Se hai bisogno di aiuto, puoi consultare la nostra documentazione sull'installazione del plug-in SeedProd.
Dovrai quindi creare una pagina di destinazione o un tema WordPress.
Con il generatore di pagine di destinazione di SeedProd, puoi creare una pagina di destinazione che funzioni con il tuo tema WordPress esistente. Ad esempio, puoi personalizzare la tua pagina di accesso di WordPress o creare una pagina di vendita per diverse campagne pubblicitarie.
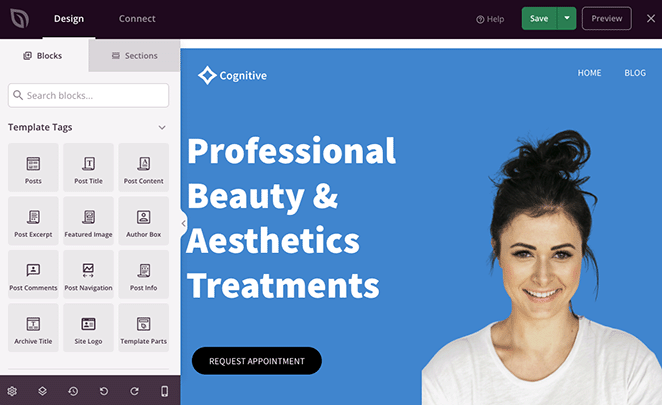
In alternativa, utilizzando WordPress Theme Builder, puoi sostituire il tuo tema attuale con un design personalizzato. Dopo aver scelto un kit per siti Web, sarai in grado di personalizzare ogni parte del tuo tema, inclusi intestazione, piè di pagina, barra laterale, pagine e altro.
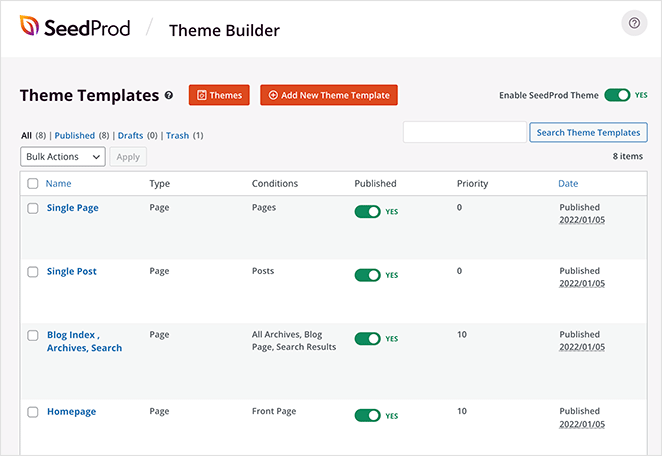
Fortunatamente abbiamo guide dettagliate a cui puoi fare riferimento per ogni opzione. Consulta questa guida per creare una landing page in WordPress o segui questi passaggi per creare un tema WordPress personalizzato.
Una volta che hai alcuni design che ti piacciono, puoi iniziare a duplicarli per modificarli e riutilizzarli altrove.
Duplicazione di una pagina con SeedProd
La duplicazione di una pagina SeedProd è semplice e richiede solo pochi clic. Vai semplicemente a SeedProd »Pagine di destinazione e scorri verso il basso fino all'elenco delle pagine di destinazione. Ora passa con il mouse sopra la pagina scelta e fai clic sul link Duplica .
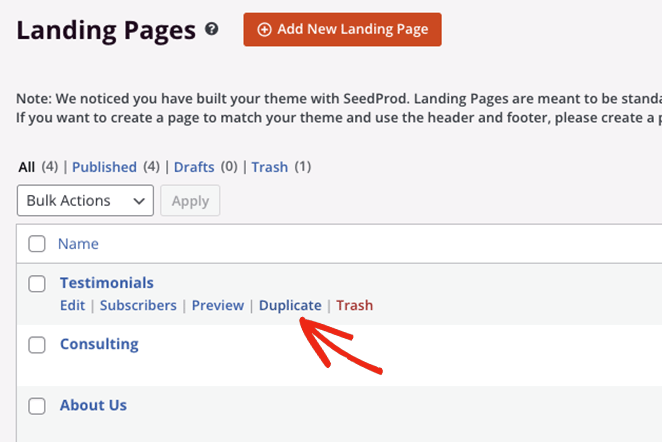
La pagina duplicata apparirà in cima all'elenco come una nuova bozza.
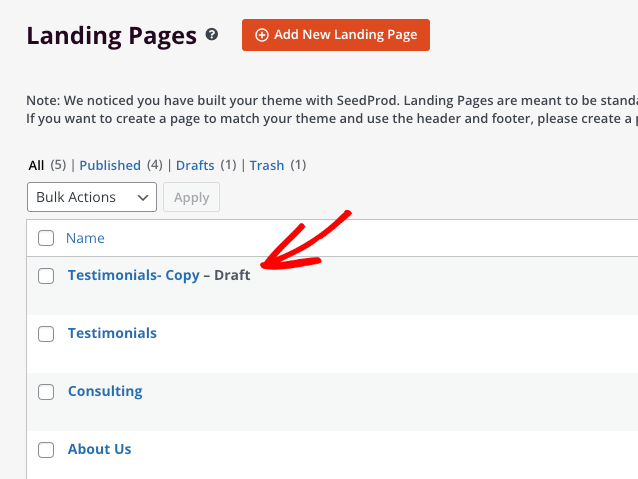
Duplicazione di modelli di temi
Puoi seguire un processo simile per duplicare diverse parti del tuo tema WordPress con SeedProd. Ad esempio, puoi creare una versione diversa della barra laterale di WordPress e visualizzarla solo sulla pagina del tuo blog.
Per fare ciò, vai su SeedProd »Creatore di temi dalla dashboard di WordPress. Ora trova il modello del tema che desideri copiare e fai clic sul collegamento Duplica .
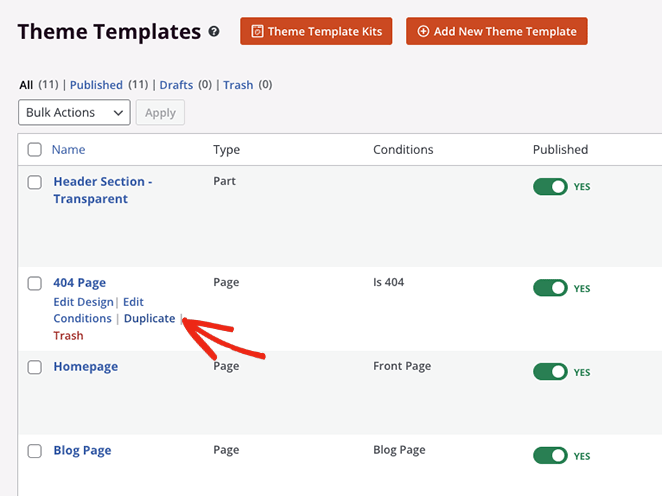
Il nuovo modello verrà visualizzato come bozza con il suffisso "Copia" in cima all'elenco.
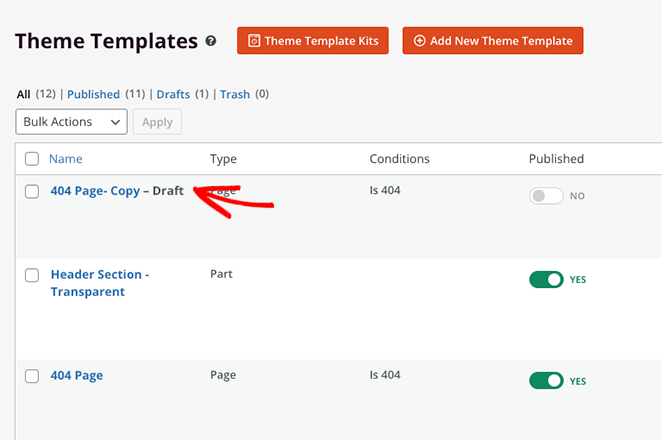
Duplicazione di blocchi e sezioni
SeedProd utilizza blocchi, righe e sezioni nel suo generatore di pagine drag-and-drop per aiutarti a costruire i tuoi layout. Sono come elementi costitutivi, che ti consentono di aggiungere e rimuovere contenuti personalizzati per creare il design perfetto per il tuo sito web.
Inoltre, puoi duplicare uno qualsiasi di questi elementi per riutilizzarli nella stessa pagina. Ad esempio, puoi copiare un pulsante di invito all'azione personalizzato per salvarlo ricreandolo per diverse parti della pagina di destinazione.
Per duplicare un blocco in SeedProd, passaci sopra finché non ha un contorno arancione, quindi fai clic sull'icona Duplica blocco .
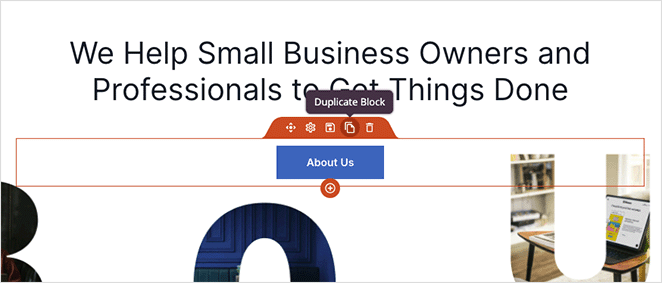
Una copia esatta del blocco apparirà sotto l'originale.
Allo stesso modo, puoi duplicare le righe passando con il mouse su una riga finché non ha un contorno blu e facendo clic sull'icona Duplica questa riga .
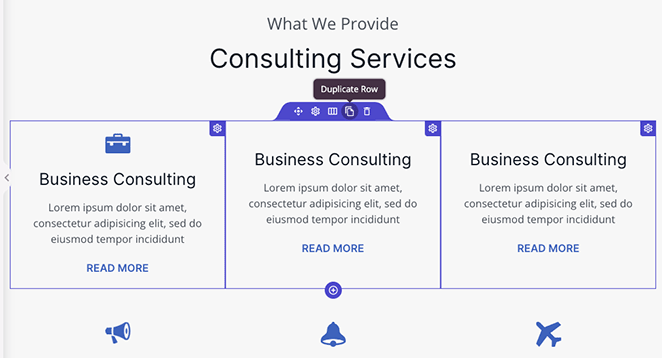
Puoi fare lo stesso per intere sezioni di pagina aspettando il contorno viola e facendo clic sull'icona Duplica sezione .
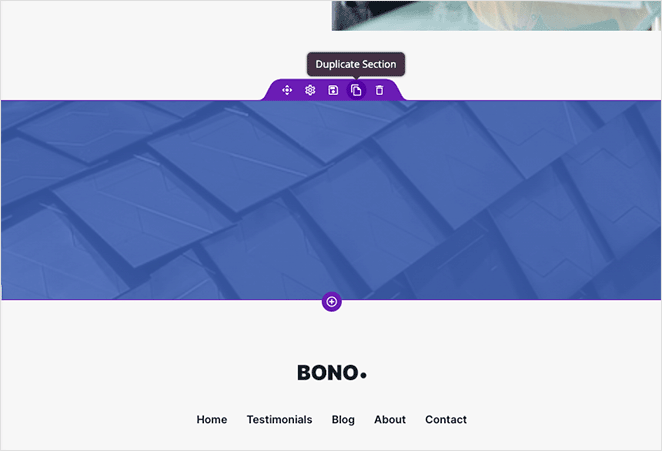
Copia di sezioni da una pagina all'altra
Ora immagina di aver realizzato un design di sezione eccellente che ritieni possa funzionare su un'altra pagina del tuo sito web. In genere dovresti ricrearlo da zero su quella nuova pagina, il che può richiedere molto tempo e essere noioso.

Entra in SeedProd. Invece di perdere tempo, puoi utilizzare la sua funzione copia e incolla per copiare una sezione da una pagina e incollarla su un'altra pagina.
Puoi farlo aprendo il pannello di navigazione del layout , trovando la sezione che desideri copiare e facendo clic sui 3 punti per visualizzare più opzioni. Da lì, puoi fare clic sull'opzione Copia sezione per salvare quella sezione di pagina negli appunti.
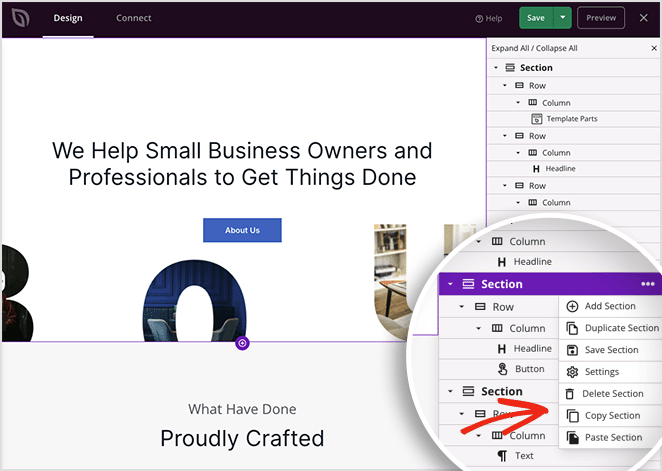
Ora crea una nuova pagina o modifica una pagina SeedProd esistente e ripeti i passaggi precedenti. Tranne questa volta, ti consigliamo di fare clic sull'opzione Incolla sezione .
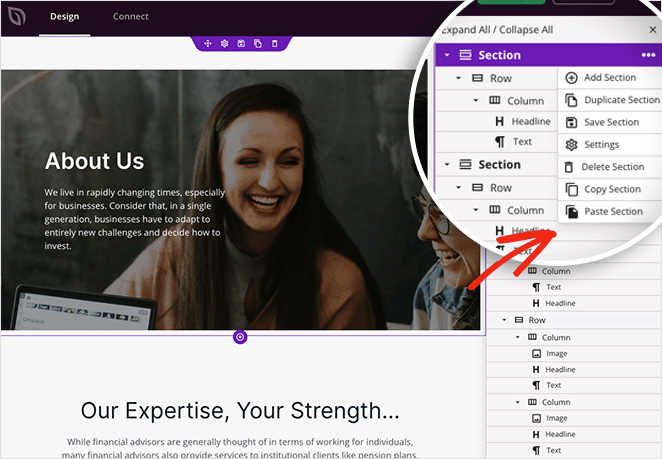
La tua sezione originale ora apparirà sulla tua nuova pagina. Copia tutti i contenuti, gli stili e le personalizzazioni dall'originale senza ricostruirlo da zero.
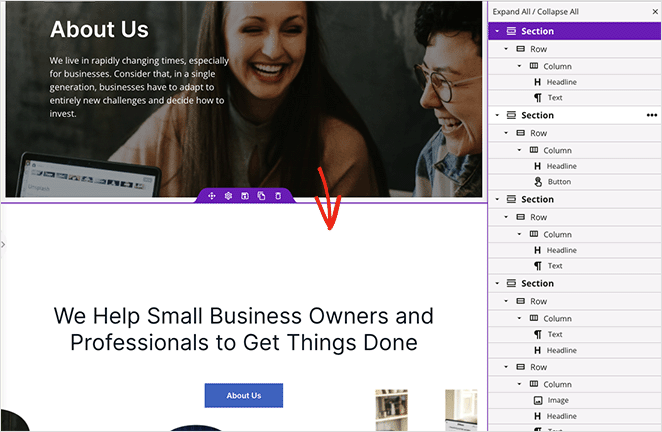
Copia di sezioni specifiche da un sito WordPress a un altro
E se ti dicessimo che puoi copiare le sezioni SeedProd da un sito WordPress a un altro? È vero!
Utilizzando gli stessi passaggi di prima, puoi clonare le sezioni e utilizzarle su altri siti.
Ad esempio, puoi prendere una sezione della home page che utilizzi su un progetto, copiarla e incollarla su un altro sito Web utilizzando SeedProd. In questo modo, puoi mantenere lo stesso layout e personalizzare il contenuto e lo stile in base alle esigenze del tuo cliente.
Vuoi copiare più di una sezione su un altro sito? In tal caso, puoi utilizzare la funzione di importazione/esportazione di SeedProd per salvare la tua pagina come modello e utilizzarla su più progetti.
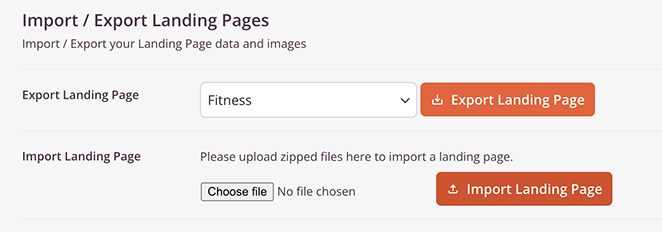
Ecco una guida pratica sull'esportazione dei modelli su un altro sito WordPress.
Come duplicare una pagina o un post di WordPress senza un plug-in
Se sei il proprietario di un sito Web che desidera evitare di installare plug-in aggiuntivi, potresti sentirti perplesso. Come puoi copiare e incollare da una pagina WordPress all'altra senza un plugin?
La risposta è utilizzare l'editor di blocchi predefinito di WordPress (Gutenberg). Sebbene questo metodo non copi i metadati, le categorie, i tag, le tassonomie o le immagini in primo piano, è facile duplicare i contenuti sul tuo sito WordPress senza un plug-in.
Per fare ciò, vai su Pagine »Tutte le pagine dalla dashboard di WordPress e apri la tua pagina nell'editor di WordPress. Vedrai tre punti verticali nell'angolo in alto a destra che rivelano più opzioni.
Fai clic sui punti e fai clic su Copia tutti i blocchi per salvare tutti i tuoi contenuti negli appunti.
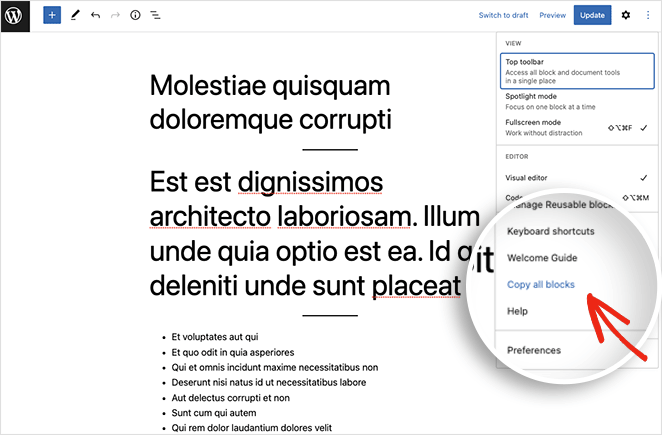
Ora torna a Pagine »Tutte le pagine e fai clic su Aggiungi nuovo per creare una nuova pagina. Da lì, fai clic all'interno dell'editor di blocchi e digita CTRL+V (CMD+V per Mac) per incollare il contenuto della pagina originale nella nuova pagina.
Dopo aver incollato il contenuto, la tua pagina duplicata sarà pronta per la pubblicazione.
Puoi ripetere questi passaggi per duplicare post e tipi di post personalizzati. Copia semplicemente tutto il contenuto dal post come sopra e incollalo in un nuovo post.
Come copiare post e pagine di WordPress con il plug-in Duplicate Post
Il metodo finale ti mostrerà come duplicare un post o una pagina di WordPress con un semplice plugin di WordPress. Per questo, utilizzeremo il plug-in Duplicate Post di Yoast, quindi vai avanti e scarica il plug-in da WordPress.org e installalo e attivalo sul tuo sito WordPress.
Dopo aver attivato il plug-in, vai alla pagina Post »Tutti i post e vedrai 3 nuovi collegamenti sotto ogni titolo di post chiamati Clone, New Draft e Rewrite & Republish.
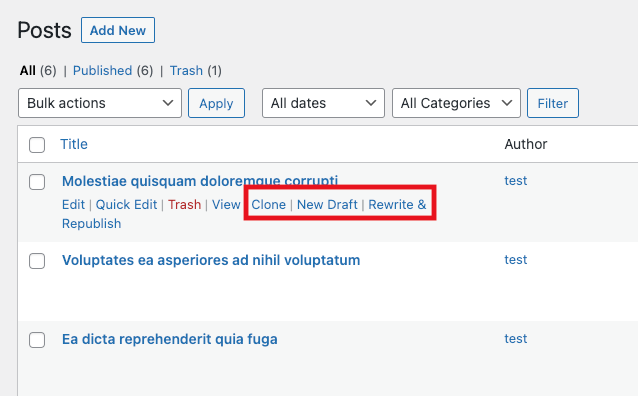
Facendo clic sul collegamento "Clona" verrà creato un post duplicato ma non si aprirà il post nell'editor.
Il link "Nuova bozza" duplica il post e lo apre nell'editor di post di WordPress, così puoi lavorarci immediatamente.
In alternativa, il collegamento "Riscrivi e ripubblica" creerà un duplicato che si aprirà nell'editor di WordPress. Dopo aver lavorato sulla versione duplicata, puoi unire il post duplicato all'originale con le nuove modifiche.
Ad esempio, puoi utilizzare questa opzione per riscrivere e aggiornare un post del blog esistente mantenendo intatto l'originale affinché i visitatori possano leggerlo mentre ci lavori. Puoi anche confrontare entrambe le versioni prima di ripubblicare l'articolo.
Infine, puoi duplicare in blocco i post o le pagine selezionando tutti i post e scegliendo l'opzione Clona dal menu a discesa Azioni in blocco .
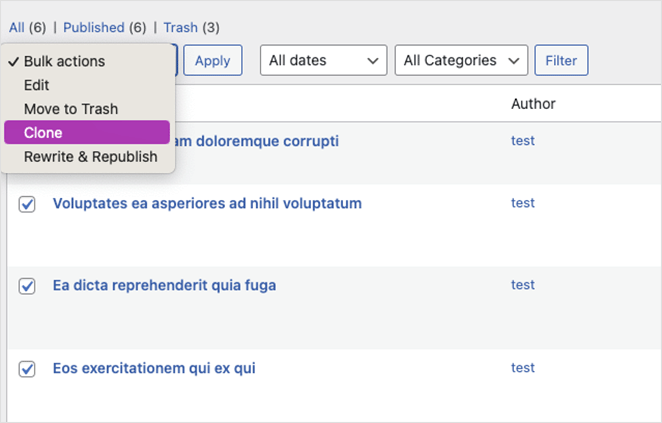
Troverai anche opzioni simili per duplicare le pagine con questo plugin.
Personalizzazione delle impostazioni del plug-in Duplicate Post
Sebbene questo plug-in funzioni senza alcuna configurazione, puoi personalizzarlo per abilitare il supporto per i ruoli utente e i tipi di post personalizzati e per scegliere esattamente ciò che il plug-in deve copiare.
Per vedere queste opzioni, vai su Impostazioni »Post duplicato .
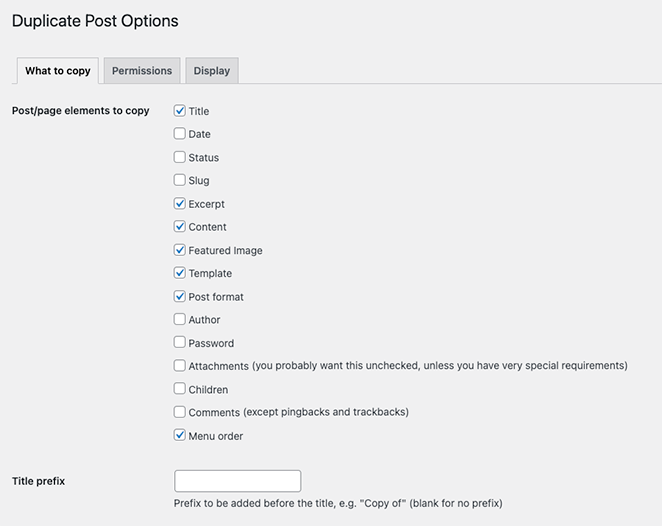
Come puoi vedere, puoi consentire al plug-in di copiare i seguenti elementi:
- Titolo
- Data
- Stato
- Lumaca
- Estratto
- Contenuto
- Immagine in primo piano
- Modello
- Formato postale
- Autore
- Parola d'ordine
- Allegati
- Bambini
- Commenti
- Ordine del menù
Puoi anche inserire un prefisso del titolo, un suffisso e un elenco di campi personalizzati che il plug-in non deve copiare.
Nella scheda Autorizzazione , il plug-in consente ai ruoli utente amministratore ed editor di creare post duplicati per impostazione predefinita. Queste autorizzazioni sono abilitate anche per i tipi di post e di pagina.
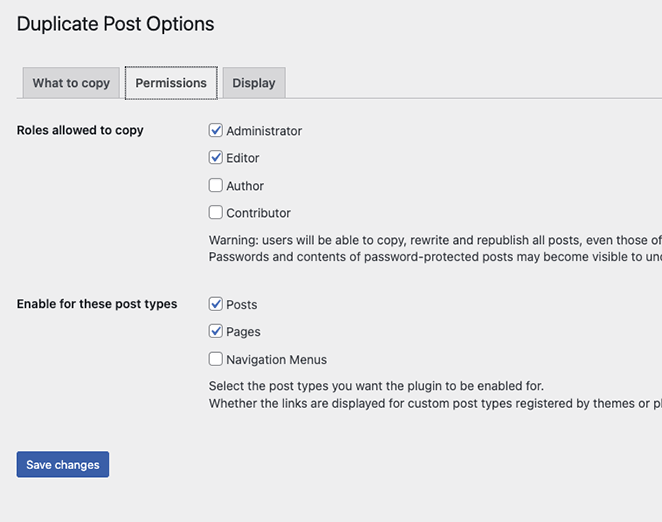
Se utilizzi tipi di post personalizzati sul tuo sito, verranno visualizzati in questa pagina. Puoi quindi abilitare la funzione di post duplicato per quei tipi di post.
Infine, la scheda Visualizza ti consente di scegliere dove visualizzare i link dei post clonati. Per impostazione predefinita, appariranno nell'elenco dei post, nella schermata di modifica e nella barra di amministrazione.
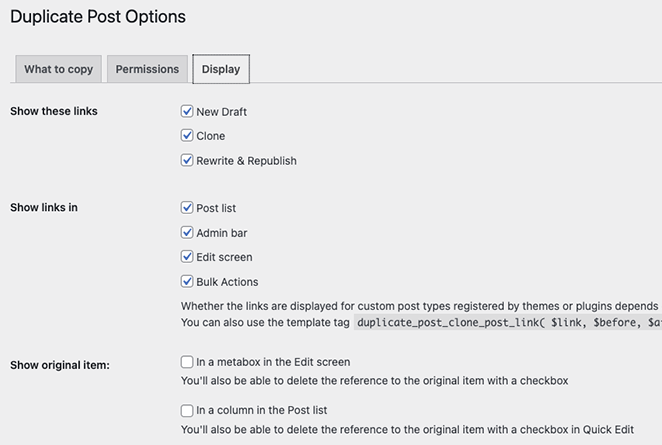
Ricorda di fare clic sul pulsante Salva modifiche per salvare le impostazioni.
Ecco qua!
Ci auguriamo che questo tutorial ti sia piaciuto e che ti abbia aiutato a imparare come duplicare una pagina in WordPress. Dovresti anche conoscere i passaggi per copiare sezioni e stili specifici nelle pagine di WordPress in modo da poterli riutilizzare senza ricominciare da capo.
Prima di partire, potrebbero piacerti anche queste guide sulle migliori soluzioni di hosting WordPress e sui migliori plug-in di e-commerce per i download digitali.
Grazie per aver letto. Seguici su YouTube, Twitter e Facebook per ulteriori contenuti utili per far crescere la tua attività.