Come risolvere facilmente questo sito non può essere raggiunto Errore in WordPress (8 modi)
Pubblicato: 2022-10-10Stai cercando il modo più semplice per correggere l'errore "Impossibile raggiungere questo sito" in WordPress?
Puoi ricevere questo errore su qualsiasi sito Web, inclusi siti di terze parti e il tuo blog WordPress. Se questo errore si presenta sul tuo sito, allora è un grosso problema in quanto può impedirti di accedere all'area di amministrazione.
In questo articolo, ti mostreremo come correggere facilmente l'errore "Impossibile raggiungere questo sito".
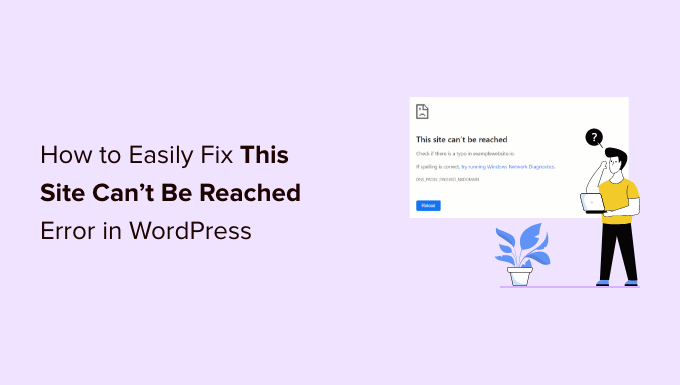
Qual è l'errore "Impossibile raggiungere questo sito" in WordPress?
Ci sono molti errori comuni di WordPress, ma "questo sito non può essere raggiunto" è particolarmente frustrante perché il messaggio è vago e non ti dice cosa fare dopo.
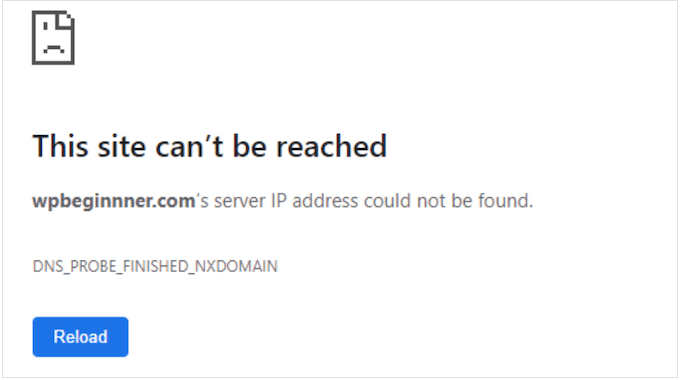
Nella peggiore delle ipotesi, questo errore può impedirti di visitare il tuo sito web. Ciò renderà difficile testare il tuo sito WordPress, aggiungere nuovi contenuti, installare aggiornamenti di sicurezza e apportare altre modifiche importanti.
Di solito, l'errore indica che qualcosa impedisce al browser di accedere al sito Web di destinazione. Potrebbe trattarsi di qualsiasi cosa, da un'interruzione di Internet, a una rete configurata in modo errato o persino a un problema con le impostazioni DNS.
In questa guida, esamineremo più da vicino il motivo per cui potresti visualizzare questo errore, inclusa l'esplorazione dei diversi codici di errore. Quando incontri un problema, in genere vorrai risolverlo il più rapidamente possibile.
Detto questo, abbiamo 8 modi per risolvere questo errore di WordPress, in modo da poter risolvere rapidamente il problema "Impossibile raggiungere il sito".
Se non sei sicuro di quale sia la causa del problema, ti consigliamo di iniziare con il passaggio uno poiché è il più semplice. Tuttavia, se preferisci passare direttamente a un passaggio particolare, puoi utilizzare i collegamenti rapidi di seguito.
- 1. Controlla la tua connessione Internet
- 2. Svuota la cache del browser
- 3. Disabilita il firewall o il software antivirus
- 4. Ripristina la tua rete privata virtuale
- 5. Disabilita il tuo server proxy
- 6. Svuota la cache DNS
- 7. Cambia il tuo server DNS
- 8. Ripristinare le impostazioni TCP/IP
- Quali sono le cause dell'errore "Impossibile raggiungere questo sito" in WordPress?
1. Controlla la tua connessione Internet
Quando si risolve un errore, è intelligente provare prima la soluzione più semplice. Per iniziare, controlla di essere attualmente connesso a Internet.
Se non ci sono problemi evidenti con la connessione, il passaggio successivo è riavviare la connessione Internet. Simile allo spegnimento e all'accensione del computer, il ripristino dell'intera connessione può risolvere tutti i tipi di piccoli problemi e rimetterti in carreggiata.
Ti consigliamo di scollegare il router dall'alimentazione e di attendere almeno 1 minuto prima di ricollegarlo. Puoi quindi provare a visitare nuovamente il sito Web per vedere se questo ha rimosso il messaggio di errore.
2. Svuota la cache del browser
Il download di file da un server di hosting WordPress situato lontano può richiedere molto tempo.
Per risolvere questo problema, la maggior parte dei browser Web moderni memorizza file, dati e altri contenuti dai siti Web visitati. Il browser può quindi caricare semplicemente questo contenuto memorizzato nella cache dal computer locale, anziché scaricarlo nuovamente da un server remoto.
Questo aiuta i siti Web a caricarsi più velocemente, ma a volte può causare problemi. Ad esempio, il contenuto memorizzato nella cache può diventare obsoleto o danneggiato nel tempo.
Per fortuna, è facile svuotare la cache del browser. Se stai utilizzando Google Chrome, fai semplicemente clic sull'icona a tre punti nell'angolo in alto a destra.
Quindi, seleziona "Altri strumenti", seguito da "Cancella dati di navigazione...".
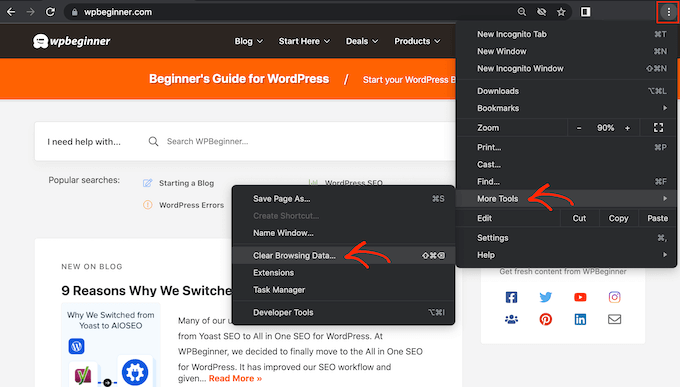
Nella finestra popup visualizzata, seleziona la casella accanto a "Immagini e file memorizzati nella cache".
Google Chrome cancellerà l'intera cache per impostazione predefinita. Un'altra opzione è aprire il menu a discesa "Intervallo di tempo" e indicare a Chrome di cancellare solo i contenuti memorizzati nella cache durante un determinato periodo di tempo.
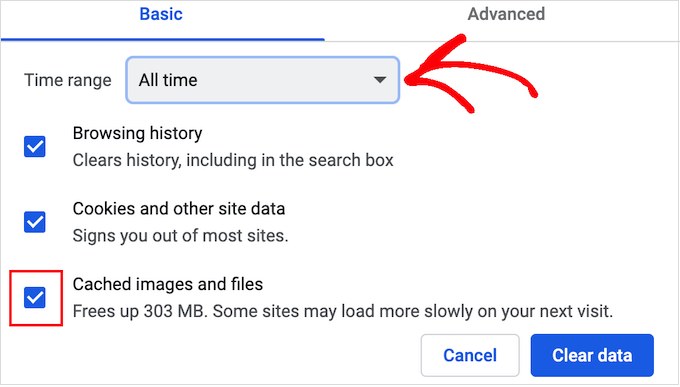
Dopo averlo fatto, puoi selezionare o deselezionare una qualsiasi delle altre opzioni. Ad esempio, la casella di controllo "Cronologia esplorazioni" è selezionata per impostazione predefinita, ma puoi deselezionare questa casella se desideri conservare la cronologia di navigazione.
Quando sei pronto, fai clic su "Cancella dati".
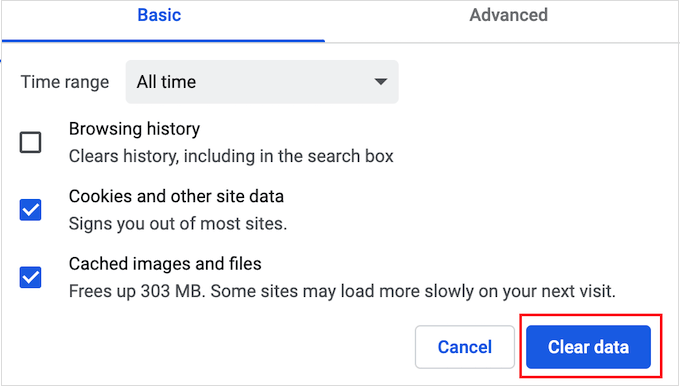
Google Chrome ora svuoterà la cache del browser. Al termine, prova a visitare nuovamente il sito Web per verificare se stai ancora ricevendo l'errore "Impossibile raggiungere questo sito".
Per tutti gli altri browser, consulta la nostra guida per principianti su come svuotare la cache del browser in qualsiasi browser.
3. Disabilita il firewall o il software antivirus
I plug-in antivirus e firewall possono tenerti al sicuro, ma possono anche bloccare siti Web perfettamente affidabili.
Questo potrebbe essere un problema con la configurazione dei plug-in e del software di sicurezza. Ad esempio, le tue impostazioni potrebbero essere troppo rigide.
Altre volte, il sito Web potrebbe essere configurato in modo da attivare il software di sicurezza anche se quel sito Web non rappresenta una vera minaccia.
Ad esempio, se stai ancora costruendo il tuo sito Web WordPress, potresti non avere ancora un certificato SSL. Molti firewall ti impediranno di visitare un sito che non ha un certificato valido, quindi questo potrebbe causare l'errore.
Per verificare se un firewall o un programma antivirus sta bloccando la connessione, disabilita semplicemente quel software. Quindi, visita il sito Web che mostrava l'errore "Impossibile raggiungere questo sito".
Se il sito si carica senza problemi, saprai che la colpa era del programma antivirus o del firewall.
In questo caso, non consigliamo di disabilitarlo completamente.
Invece, è intelligente controllare le impostazioni del software per vedere se è possibile inserire nella whitelist un determinato sito Web. In questo modo, puoi accedere al sito proteggendoti comunque da hacker, virus e altre minacce digitali.
Se non sei sicuro di dove trovare queste impostazioni, prova a controllare la documentazione ufficiale del software, i forum o le pagine dei social media per ulteriori informazioni. A seconda della licenza del software, potresti anche essere in grado di contattare l'assistenza clienti o lo sviluppatore per assistenza.
Per ulteriori suggerimenti su come proteggerti dagli hacker senza attivare l'errore "Impossibile raggiungere questo sito", consulta la nostra guida definitiva alla sicurezza di WordPress.
4. Ripristina la tua rete privata virtuale
Una rete privata virtuale (VPN) può proteggere la tua privacy, mantenere le tue informazioni al sicuro e consentirti di visitare siti bloccati o censurati nella tua posizione.
Tuttavia, se stai utilizzando una VPN, la tua connessione potrebbe interrompersi o la VPN potrebbe non riconoscere l'indirizzo IP che stai utilizzando. Alcune VPN si riconnetteranno automaticamente se riscontrano un problema, ma potresti dover riconnetterti manualmente.
Se ricevi l'errore "Impossibile raggiungere il sito" quando utilizzi una VPN, ti consigliamo di controllare il sito Web o la documentazione del tuo provider per istruzioni su come ripristinare la tua VPN.
5. Disabilita il tuo server proxy
Un server proxy si trova tra te e i siti Web che stai tentando di visitare. Molte persone usano questi server "intermediari" come ulteriore livello di sicurezza o per memorizzare nella cache i dati.
Se il tuo server proxy non riesce a connettersi a un sito web, vedrai l'errore "Impossibile raggiungere il sito". Potresti anche ricevere questo errore se non riesci a connetterti al server proxy in primo luogo.

In questo caso, la soluzione più semplice consiste nel disabilitare semplicemente il server proxy. Se sei su un Mac, vai avanti e fai clic sull'icona "Apple" nella barra degli strumenti.
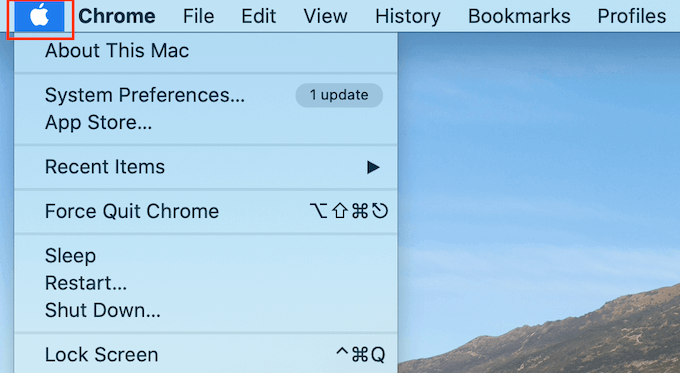
Quindi, seleziona "Preferenze di Sistema..."
Nel popup che appare, fai clic su "Rete".
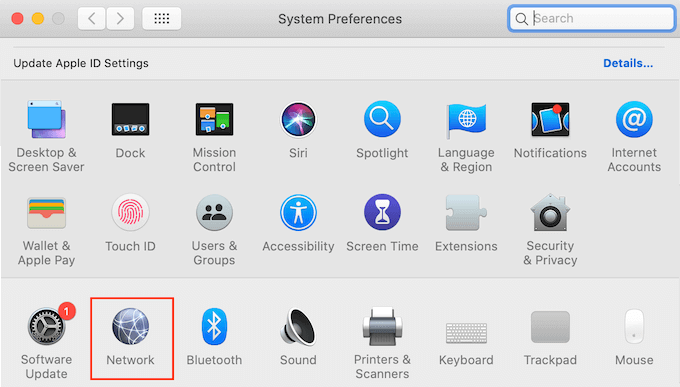
Nel menu a sinistra, seleziona la rete in cui desideri disabilitare le impostazioni del proxy.
Una volta fatto, fai clic sul pulsante "Avanzate...".
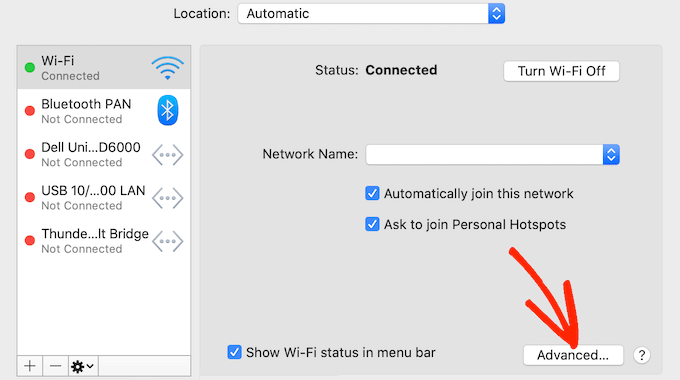
Nel popup, seleziona semplicemente la scheda "Proxy".
Ora puoi deselezionare tutti i protocolli elencati in "Seleziona un protocollo da configurare".
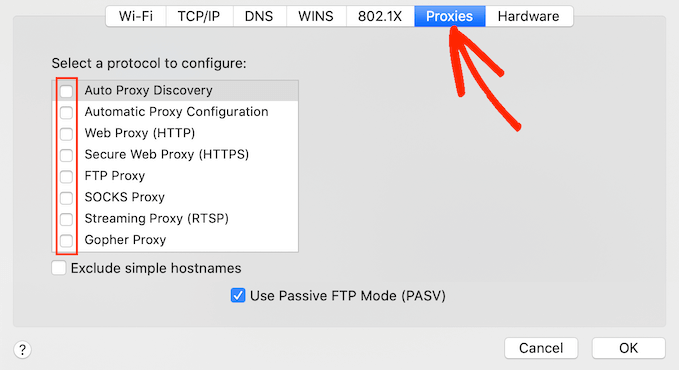
Infine, fai clic sul pulsante "OK" per salvare le modifiche. Ora puoi provare a visitare il sito Web per vedere se puoi accedervi senza problemi.
6. Svuota la cache DNS
Simile alla cache del browser, il tuo computer memorizza gli indirizzi IP di tutti i siti web che visiti. Ciò significa che il browser non deve cercare lo stesso indirizzo IP più volte.
Questo aiuta i siti Web a caricarsi più velocemente, ma le informazioni DNS memorizzate nella cache possono diventare obsolete. Ciò potrebbe attivare un errore "Impossibile raggiungere il sito", in particolare se il sito è stato spostato su un nuovo nome di dominio o se hai spostato WordPress su un nuovo host.
Svuotando la cache DNS, otterrai le informazioni più recenti su un sito Web, incluso il suo nuovo nome di dominio o indirizzo.
Per aiutarti, abbiamo creato una guida completa su come svuotare la cache DNS per Mac, Windows e Google Chrome.
7. Cambia il tuo server DNS
Il DNS è come la rubrica di Internet. Invece di elencare i nomi e i numeri di telefono delle persone, il DNS elenca i nomi di dominio e i relativi indirizzi IP.
Il tuo provider di servizi Internet ti assegna automaticamente un server DNS. Tuttavia, a volte questo server potrebbe non essere disponibile o potrebbe contenere informazioni errate.
Se il tuo browser non ha l'indirizzo corretto di un sito, riceverai un messaggio di errore "Impossibile raggiungere questo sito".
Puoi risolvere questo problema passando a un server DNS pubblico diverso, come Google Public DNS. Puoi utilizzare qualsiasi server pubblico che desideri, ma tieni presente che il provider DNS sarà in grado di vedere tutti i siti Web che visiti.
Molti fornitori raccolgono anche informazioni personali, come l'indirizzo e-mail aziendale, il nome e il numero di telefono.
Detto questo, è intelligente ricercare attentamente il tuo provider DNS.
Una volta trovato un server DNS che desideri utilizzare, è il momento di passare a quel server. Su Mac, questo significa selezionare l'icona "Apple" nella barra degli strumenti e quindi fare clic sull'opzione "Preferenze di sistema...".
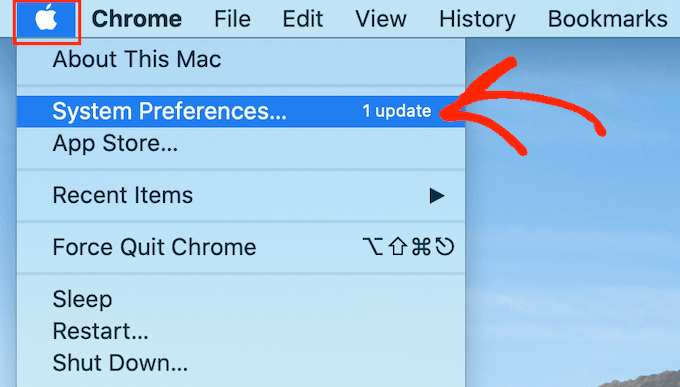
Nel popup che appare, seleziona 'Rete' e poi clicca sul pulsante 'Avanzate...'.
Una volta fatto, apri la scheda "DNS".
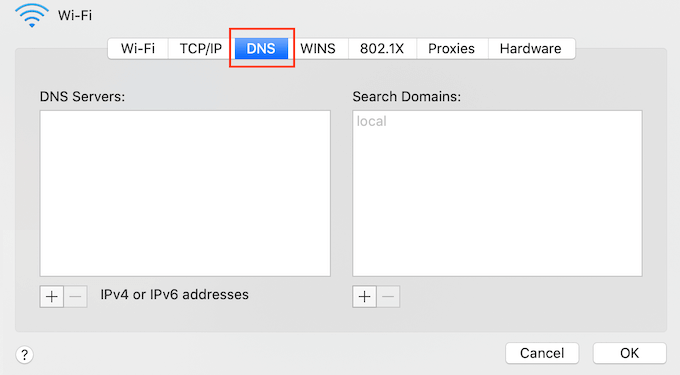
Nell'angolo in basso a sinistra, fai clic sul pulsante "+".
Questo aggiunge un nuovo server DNS con l'indirizzo 0.0.0.0.
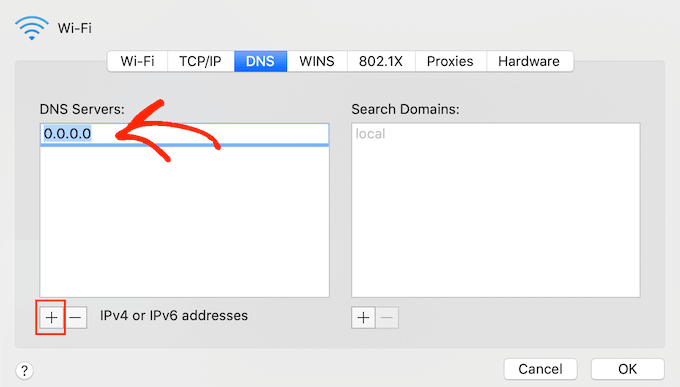
Ora puoi andare avanti e digitare i numeri per il server pubblico che desideri utilizzare.
Successivamente, fai semplicemente clic sul pulsante "OK" per salvare le modifiche.
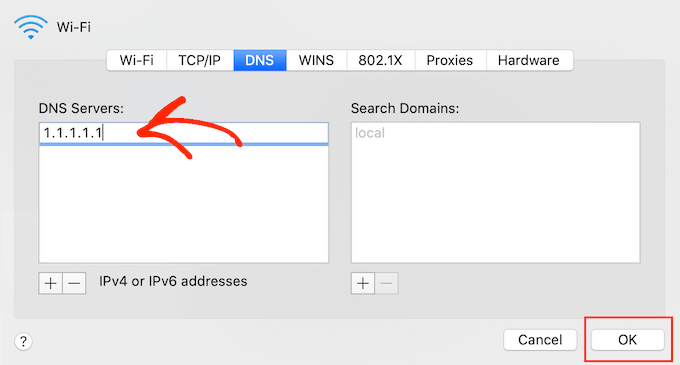
Questo ti riporta al popup precedente.
Per iniziare a utilizzare il tuo nuovo server DNS, fai clic sul pulsante "Applica".
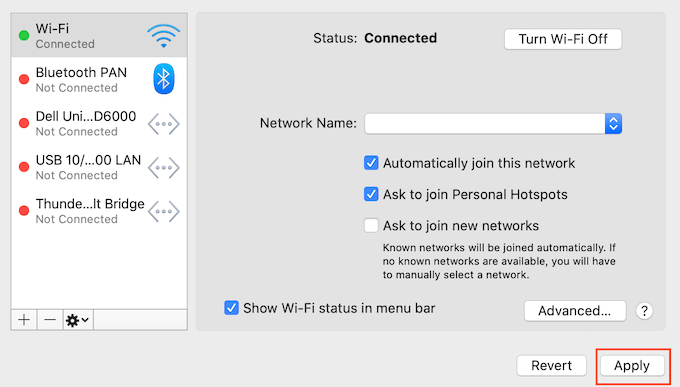
Infine, sei pronto per visitare il sito Web per vedere se questo ha rimosso il messaggio di errore.
8. Ripristinare le impostazioni TCP/IP
Transmission Control Protocol/Internet Protocol (TCP/IP) è un insieme di protocolli che controllano come i dati vengono inviati e ricevuti su Internet.
Se si verifica un problema con la configurazione della connessione Internet, il rinnovo del protocollo TCP e IP riporterà la connessione alle impostazioni predefinite, il che potrebbe risolvere il problema.
Per ripristinare le impostazioni TCP/IP su Mac, seleziona l'icona "Apple" nella barra degli strumenti e quindi fai clic su "Preferenze di Sistema..."
Nel popup che appare, seleziona 'Rete' e poi clicca sul pulsante 'Avanzate...'. Una volta fatto, apri la scheda "TCP/IP".
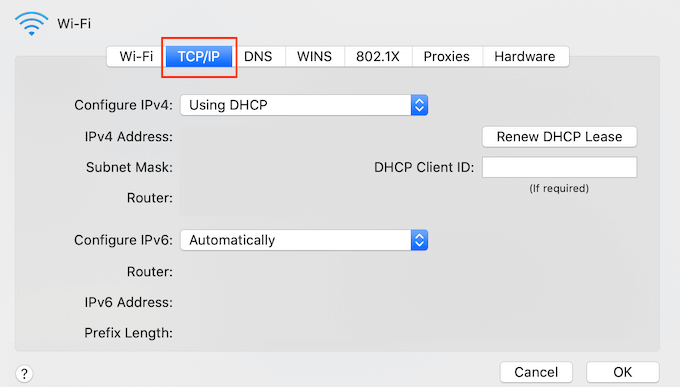
In questa schermata, vai avanti e fai clic sul pulsante "Rinnova locazione DHCP".
Questo è tutto. Ora puoi provare a visitare il sito Web o il blog per verificare se ricevi ancora lo stesso errore "Impossibile raggiungere il sito".
Quali sono le cause dell'errore "Impossibile raggiungere questo sito" in WordPress?
Ci sono diversi motivi per cui potresti ricevere questo messaggio di errore, ma il codice che appare accanto al messaggio può aiutarti a individuare la causa.
Diamo un'occhiata più da vicino a questi codici e cosa significano per il tuo blog WordPress.
- ERR_CONNECTION_RESET
A volte, vedrai un codice ERR_CONNECTION_RESET accanto all'errore "Impossibile raggiungere il sito". Il più delle volte, questo significa che c'è un problema con la tua connessione Internet.
Il problema più ovvio è un'interruzione di Internet, ma ci sono anche software e impostazioni che possono interferire con la connessione e attivare un ERR_CONNECTION_RESET. Ad esempio, le VPN e i server proxy a volte possono causare questo codice di errore.
- DNS_PROBE_FINISHED_NXDOMAIN
Domain Name System (DNS) ti consente di connetterti a siti Web associando un nome di dominio di facile utilizzo come www.wpbeginner.com, con l'ID del server in cui è archiviato questo sito Web.
Riceverai questo codice di errore se Google Chrome non riesce a risolvere il nome di dominio o l'indirizzo del sito web a cui stai tentando di accedere.
Poiché non riesce a connettersi, il browser presume che il nome di dominio non esista. Quindi mostra un codice di errore DNS_PROBE_FINISHED_NXDOMAIN, dove la parte NXDOMAIN dell'errore sta per 'dominio inesistente. '
Se vedi questo codice di errore accanto al messaggio "Impossibile raggiungere il sito", in genere significa che c'è un problema con la configurazione delle impostazioni DNS.
Per ulteriori informazioni su questo codice di errore, consulta la nostra guida su come correggere facilmente l'errore DNS_PROBE_FINISHED_NXDOMAIN.
Ci auguriamo che questo articolo ti abbia aiutato a imparare come correggere facilmente l'errore "Impossibile raggiungere questo sito" in WordPress. Puoi anche consultare la nostra guida sulla differenza tra nome di dominio e web hosting e il miglior email marketing per le piccole imprese.
Se ti è piaciuto questo articolo, iscriviti al nostro canale YouTube per i tutorial video di WordPress. Ci trovate anche su Twitter e Facebook.
