Come importare facilmente Google Docs su WordPress (4 modi)
Pubblicato: 2023-03-27Stai cercando un modo per importare facilmente Google Docs su WordPress?
Potresti preferire scrivere i tuoi post su Google Drive, ma importare quel contenuto in WordPress non è semplice. Se provi a copiare e incollare un documento Google in WordPress, potresti ricevere molti tag HTML indesiderati e talvolta potresti persino perdere tutta la formattazione originale.
In questo articolo, ti mostreremo come aggiungere facilmente documenti di Google Drive al tuo sito Web WordPress.
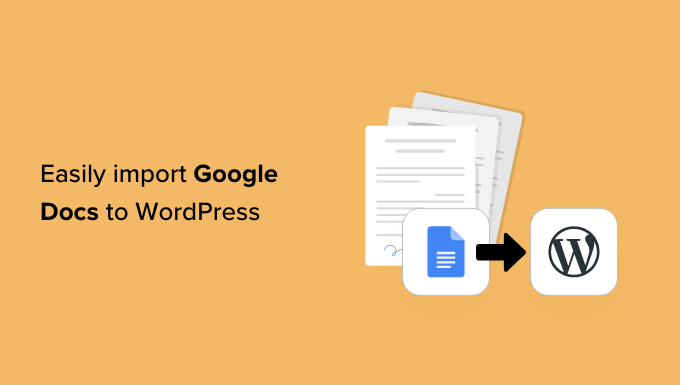
Perché importare Google Docs su WordPress?
Potresti preferire scrivere blog in Google Docs, piuttosto che nell'editor di post di WordPress.
Se accetti guest post in WordPress, potresti persino chiedere agli autori di inviare il loro lavoro come Google Doc, invece di dare loro accesso alla dashboard consentendo la registrazione dell'utente in WordPress.
Tuttavia, quando è il momento di importare il documento da Google Drive a WordPress, potresti riscontrare alcuni problemi. Se copi/incolli il testo del documento Google direttamente nell'editor di WordPress, allora può aggiungere tag extra, in particolare i tag <span> e <font tags> .
Potresti anche ottenere interruzioni di riga indesiderate e perdere parte della formattazione originale di Google Doc. Ciò significa che dovrai esaminare manualmente ogni post e risolvere questi problemi, il che può richiedere molto tempo e impegno.
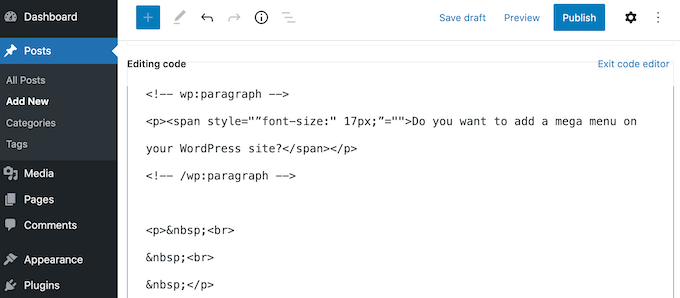
Detto questo, vediamo come importare facilmente Google Docs su WordPress senza problemi di formattazione o codice aggiuntivo.
Basta seguire i collegamenti rapidi di seguito per passare direttamente al metodo che si desidera utilizzare.
- Metodo 1. Utilizzo del metodo copia/incolla (semplice e veloce)
- Metodo 2. Scarica il documento Google come pagina Web (importa testo e immagini)
- Metodo 3. Utilizzo del plug-in Mammoth .docx Converter (consigliato)
- Metodo 4. Utilizzo di Wordable (Importa documenti Google con un solo clic)
Metodo 1. Utilizzo del metodo copia/incolla (semplice e veloce)
Se importi regolarmente Google Docs su WordPress, ti consigliamo di dedicare del tempo alla configurazione di un plug-in di WordPress menzionato nei nostri altri metodi.
Tuttavia, se desideri semplicemente importare un singolo documento, puoi sempre utilizzare un altro strumento Web per assicurarti che il documento sia pulito e pronto per l'uso.
Ciò comporta in genere la copia del testo dal tuo documento Google in un'app o servizio online di terze parti. Spesso, questo rimuove i tag indesiderati e gli errori di formattazione.
Puoi quindi andare avanti e copiare il testo dall'app intermediario o dal servizio online e incollarlo nell'editor di blocchi di WordPress.
Questa è una soluzione alternativa piuttosto che una soluzione e i risultati a volte possono essere imprevedibili. C'è sempre la possibilità che l'intermediario scelto possa rimuovere alcuni errori e non altri. Può anche aggiungere il proprio codice, che può causare errori comuni di WordPress.
Tuttavia, non sarà necessario configurare un nuovo plug-in o servizio. Con questo in mente, questa è una buona opzione se vuoi semplicemente importare un piccolo numero di Google Docs in WordPress.
Esistono molti servizi diversi che puoi utilizzare, ma ti consigliamo di utilizzare Grammarly.
Grammarly fa un ottimo lavoro nel preservare la formattazione da Google Docs, rimuovendo i tag HTML indesiderati. È anche un servizio online, quindi puoi accedervi da qualsiasi luogo che disponga di una connessione Internet.
Come bonus aggiuntivo, Grammarly evidenzierà eventuali errori di ortografia, refusi ed errori di punteggiatura. Può anche suggerire modi per migliorare la tua scrittura cambiando il tono, chiarendo il testo confuso e molto altro.
In questo modo, puoi migliorare la qualità della tua scrittura prima di importarla nel tuo sito Web WordPress. Tieni presente che Grammarly non supporta le immagini, quindi dovrai caricare i file immagine separatamente utilizzando la libreria multimediale di WordPress.
Se non disponi già di un account Grammarly, puoi andare sul sito Web e fare clic sul pulsante "Ottieni Grammarly è gratuito".
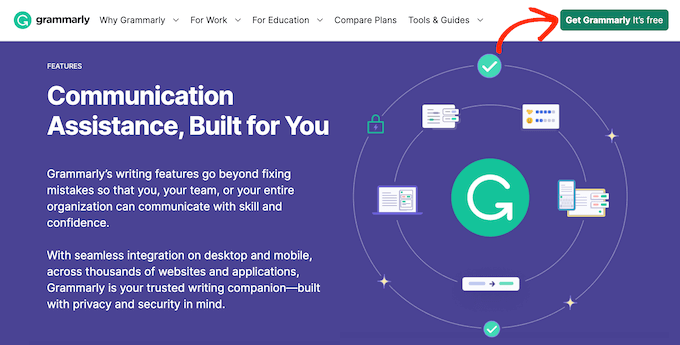
Puoi quindi iscriverti a Grammarly utilizzando un account Google, Facebook o Apple esistente. Un'altra opzione è digitare il proprio indirizzo e-mail, quindi creare una password e un nome utente.
Dopo aver creato un account, verrai indirizzato alla dashboard di Grammarly. Per importare un documento Google, procedi e fai clic su "Nuovo".
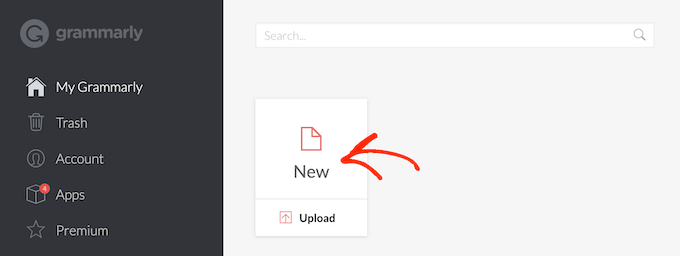
Questo apre l'editor grammaticale.
In una nuova scheda, apri il documento Google che desideri importare in WordPress e copia tutto il suo testo. È quindi possibile incollare questo contenuto nell'editor Grammarly.
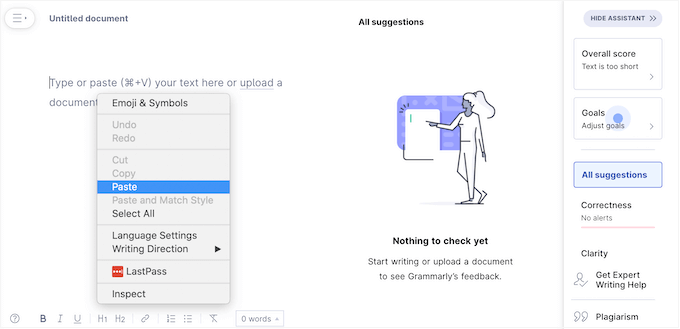
Grammarly evidenzierà eventuali problemi con il tuo testo e mostrerà i suoi consigli nel menu a destra. È una buona idea leggere questo feedback e ottimizzare il tuo post prima di passare al passaggio successivo.
Quando sei pronto per importare il documento Google in WordPress, vai avanti e copia il testo nell'editor Grammarly.
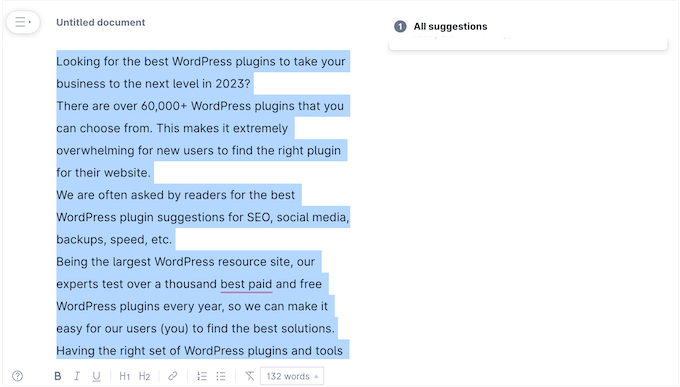
Ora passa alla dashboard di WordPress e apri il post o la pagina in cui desideri importare il documento Google.
Successivamente, vai semplicemente avanti e incolla il contenuto nell'editor di contenuti.
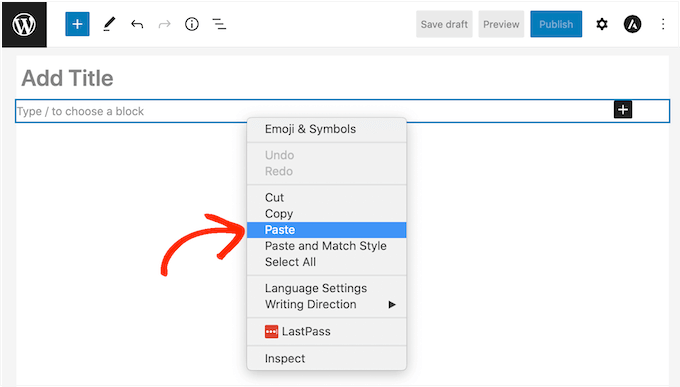
Grammarly fa un buon lavoro nel rimuovere i tag HTML indesiderati preservando la formattazione di Google Drive. Tuttavia, ti consigliamo comunque di esaminare il codice della pagina per assicurarti che non ci siano problemi.
Questo è molto facile da fare usando l'editor di codice di WordPress, che è integrato direttamente in Gutenberg.
Per accedervi, fai clic sull'icona a tre punti nell'angolo in alto a destra dello schermo, quindi seleziona "Editor di codice".
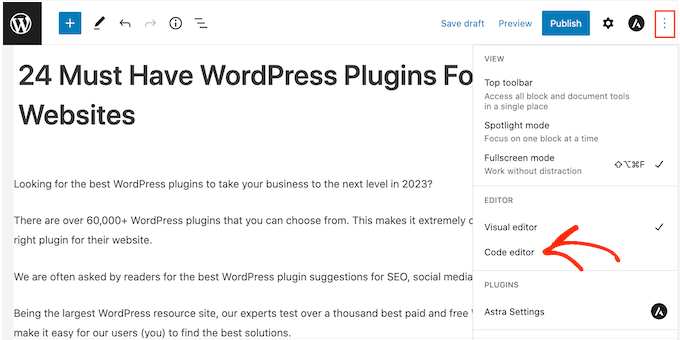
Ora puoi eliminare eventuali tag o errori HTML indesiderati dal post.
Quando sei soddisfatto dell'aspetto della pagina, vai avanti e fai clic sul pulsante "Aggiorna" o "Pubblica" per pubblicare il contenuto.
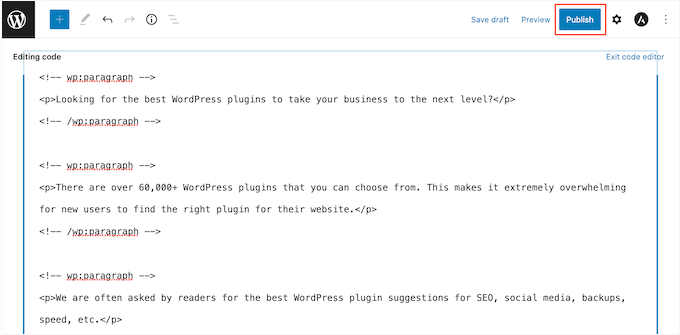
Ci sono altri strumenti che puoi usare per questo come StripHTML, ma questo strumento e molti altri che puoi trovare online rimuoveranno tutto il codice e restituiranno testo normale.
Ecco perché ti consigliamo di utilizzare Grammarly per ottenere i migliori risultati nel preservare la formattazione avanzata.
Metodo 2. Scarica il documento Google come pagina Web (importa testo e immagini)
Copiare e incollare documenti di Google Drive in un servizio intermediario come Grammarly è veloce, ma può dare risultati imprevedibili. Un'altra opzione è scaricare Google Doc come pagina Web e quindi importare il file in WordPress.
Questo tende ad essere più prevedibile e ancora una volta non è necessario configurare un plug-in o un servizio separato.
Questo metodo incolla anche qualsiasi immagine dal documento Google originale nella pagina o nel post, insieme al testo.
Tuttavia, ti consigliamo di ignorare questa funzione e di aggiungere invece i file di immagine separatamente utilizzando la libreria multimediale di WordPress. Ciò ti consente di impostare la didascalia dell'immagine e il testo alternativo dell'immagine per ciascun file, il che semplifica il riutilizzo delle immagini sul tuo sito web.
Per scaricare un documento Google come pagina web, apri il documento nel tuo account Google Drive. Quindi, fai clic su "File" nella barra degli strumenti, seguito da "Download" e "Pagina Web".
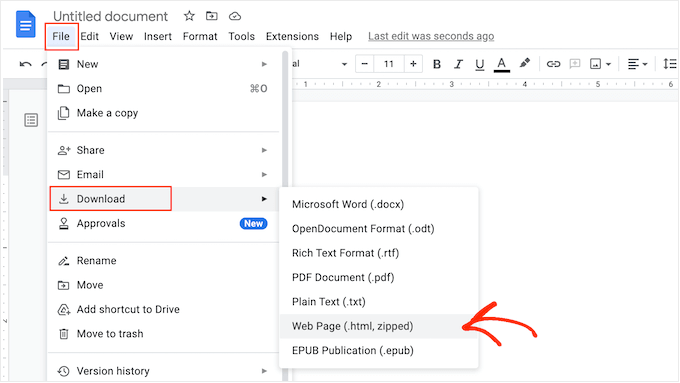
Ciò salverà il documento Google come archivio zip. Il documento stesso sarà un file HTML e ogni immagine sarà inclusa come file a sé stante.
Se sei un utente Mac, trova semplicemente il file sul tuo computer, quindi fai clic con il pulsante destro del mouse o fai clic tenendo premuto il tasto Ctrl. Nel menu visualizzato, seleziona "Apri con", quindi "Google Chrome".
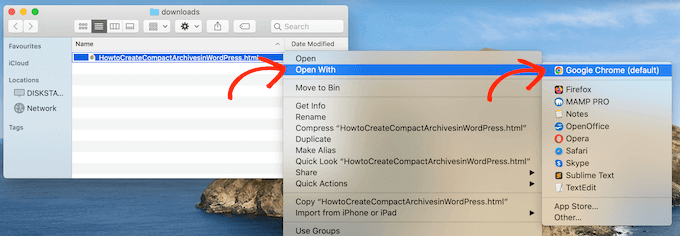
Se non vedi "Google Chrome" come opzione, fai clic su "Altro..." e scegli Google Chrome nel popup che appare.
Se utilizzi un computer Windows, fai clic con il pulsante destro del mouse sulla cartella e seleziona "Estrai tutto". Puoi quindi fare clic con il pulsante destro del mouse sul file .html e selezionare "Apri", seguito da "Google Chrome".
Questo aprirà una versione HTML del tuo documento Google in una nuova scheda, con tutta la formattazione e le immagini corrette. Ora puoi andare avanti e copiare questo contenuto.
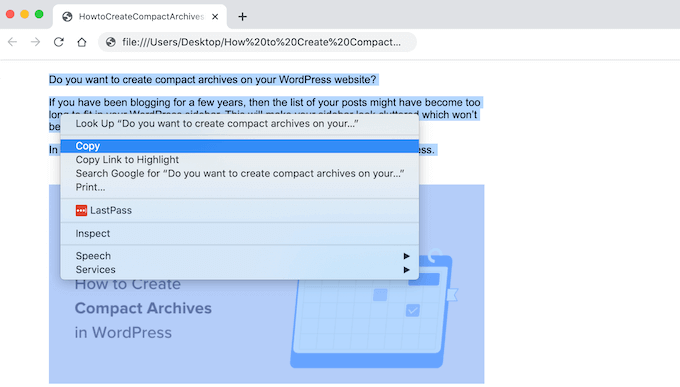
Fatto ciò, vai alla dashboard di WordPress e apri la pagina o il post in cui desideri aggiungere il contenuto.
Ora sei pronto per incollare il documento Google in WordPress.
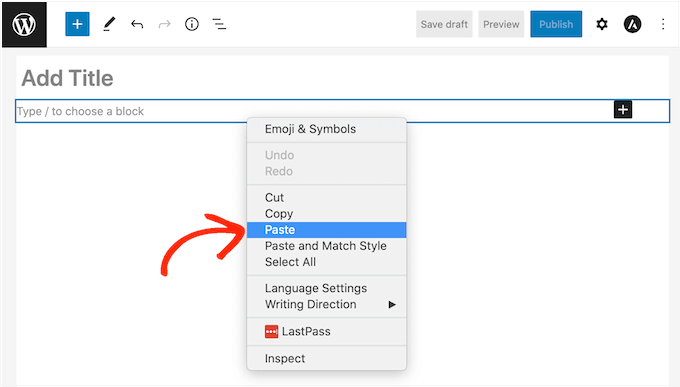
Il più delle volte, questo dovrebbe mantenere tutta la formattazione al suo posto, ma è comunque una buona idea cercare eventuali errori nel codice del post. Puoi aprire l'editor di codice di WordPress seguendo la stessa procedura descritta sopra.
Se desideri utilizzare immagini nella pagina o nel post, ora puoi aggiungerle manualmente utilizzando la libreria multimediale di WordPress. Per istruzioni dettagliate, consulta la nostra guida su come aggiungere immagini nell'editor a blocchi di WordPress.
Quando sei pronto per pubblicare il documento sul tuo blog WordPress, fai semplicemente clic sul pulsante "Aggiorna" o "Pubblica".
Metodo 3. Utilizzo del plug-in Mammoth .docx Converter (consigliato)
Se devi importare molti documenti Google in WordPress, vale la pena installare un plug-in separato.
Consigliamo il convertitore Mammoth .docx poiché prende tutta la formattazione e le immagini da un documento Google e lo converte in codice HTML privo di errori.
Se Google Doc ha delle immagini, allora Mammoth le importerà automaticamente in WordPress, quindi questa è anche un'ottima scelta se vuoi trasferire le immagini.
Tieni presente che Mammoth utilizza il nome file originale dell'immagine, quindi potresti voler rinominare le immagini prima di aggiungerle a Google Doc e avviare l'importazione.
Fatto ciò, dovrai installare e attivare il plug-in Mammoth. Se hai bisogno di aiuto, consulta la nostra guida su come installare un plugin per WordPress.
Per importare un documento utilizzando Mammoth, inizia aprendolo nel tuo Google Drive. Nella barra degli strumenti, seleziona "File".
Nel menu a discesa visualizzato, fai clic su "Download" e quindi su "Microsoft Word (.docx)". Non avrai bisogno di aprire questo documento, quindi non hai bisogno di Microsoft Word.
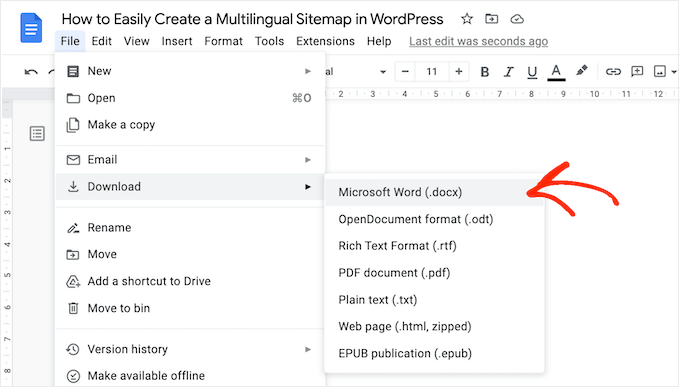
Google scaricherà ora il file sul tuo computer come file .docx.
Nella dashboard di WordPress, apri la pagina o il post in cui desideri importare il documento Google. Direttamente sotto l'editor, vedrai una nuova sezione del convertitore Mammoth .docx.
Ora puoi andare avanti e fare clic sul pulsante "Scegli file".
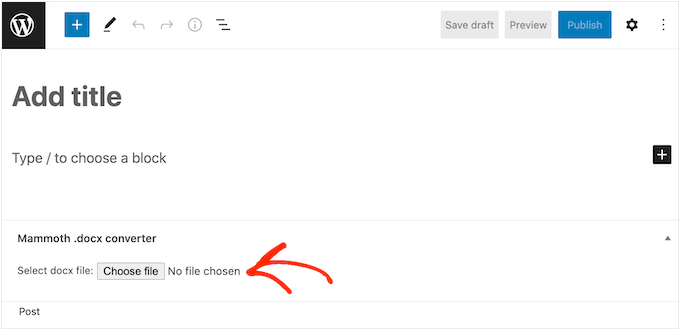
Nel popup, seleziona il tuo file .docx e fai clic su "Apri".
Mammoth ora importerà tutti i contenuti da Google Doc. Per impostazione predefinita, Mammoth visualizzerà questo contenuto nella sua vista "Visiva", che è simile a come apparirà sul tuo sito web.
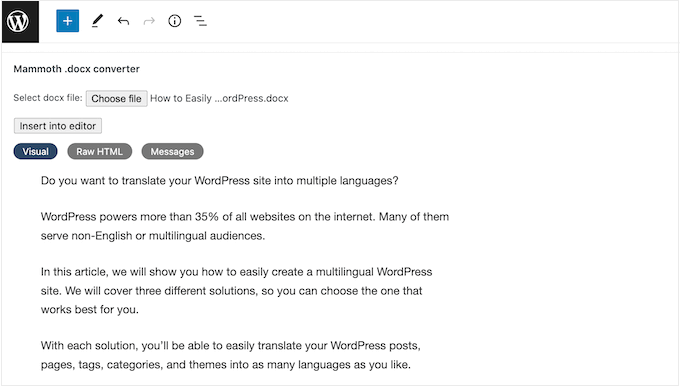
Se desideri verificare la presenza di errori nel codice, fai semplicemente clic sul pulsante "HTML non elaborato".
Ora puoi apportare qualsiasi modifica all'HTML del post.
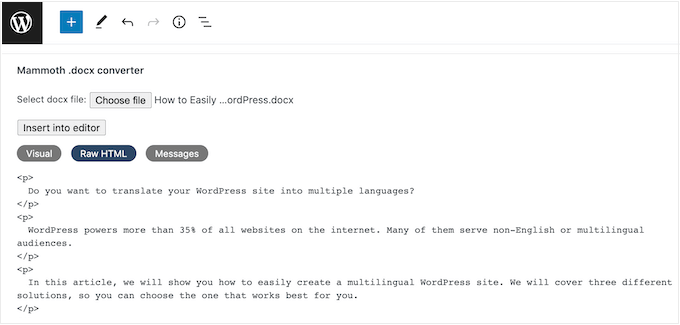
Quando sei soddisfatto dell'aspetto del contenuto, puoi aggiungerlo alla pagina o al post facendo clic sul pulsante "Inserisci nell'editor".
Mammoth ora andrà avanti e aggiungerà il contenuto all'editor di post principale. Se sei soddisfatto dell'aspetto, fai clic su "Pubblica" o "Aggiorna" per pubblicare i contenuti sul tuo sito web.
Metodo 4. Utilizzo di Wordable (Importa documenti Google con un solo clic)
Vuoi importare molti documenti Google in WordPress?
Potresti avere un team di scrittori che utilizzano tutti Google Drive o accettare post da guest blogger. Potresti persino avere un intero catalogo di documenti Google che desideri importare in un nuovo sito Web WordPress.

Se devi trasferire dozzine o addirittura centinaia di documenti, puoi utilizzare Wordable. Questo servizio ti consente di ottimizzare il modo in cui Wordable importa il testo, le immagini, i video e altro di Google Doc.
Dopo aver creato la prima importazione, puoi salvare le tue impostazioni come modello. Ciò ti consente di trasferire qualsiasi futuro documento Google con un solo clic, il che ti farà risparmiare un sacco di tempo.
Puoi importare 5 documenti al mese utilizzando il piano Wordable gratuito, così puoi provare il servizio prima di acquistarlo. Se devi spostare più documenti, puoi eseguire l'upgrade a uno qualsiasi dei piani Wordable premium.
Connetti Wordable al tuo sito Web WordPress
Il modo più semplice per connettere Wordable al tuo sito Web WordPress è installare e attivare il plug-in Wordable. Se hai bisogno di aiuto, consulta la nostra guida su come installare un plugin per WordPress.
Dopo l'attivazione, vai su Impostazioni »Wordable nella dashboard di WordPress.
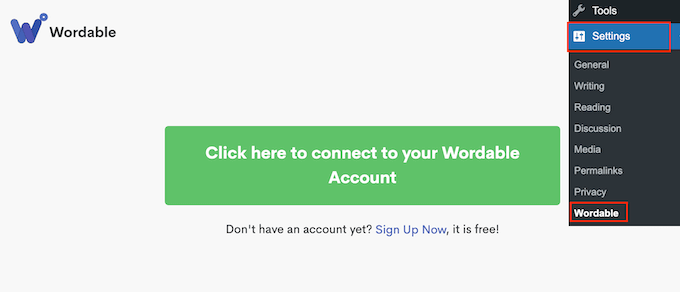
Se disponi già di un account Wordable, puoi andare avanti e selezionare "Fai clic qui per connetterti al tuo account Wordable". Questo apre un popup in cui puoi digitare il tuo indirizzo e-mail e la password di Wordable.
Se non disponi di un account Wordable, fai clic sul link "Registrati ora". Si apre una nuova scheda del browser in cui puoi selezionare "Registrati con Google Drive".
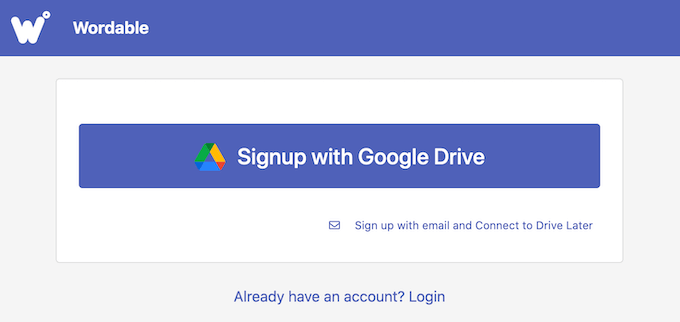
Wordable necessita dell'autorizzazione per visualizzare, modificare, creare, eliminare e scaricare i file di Google Drive. Per concedere queste autorizzazioni, seleziona semplicemente tutte le caselle nella pagina "Wordable vuole accedere al tuo account Google".
Successivamente, fai clic sul pulsante "Continua".
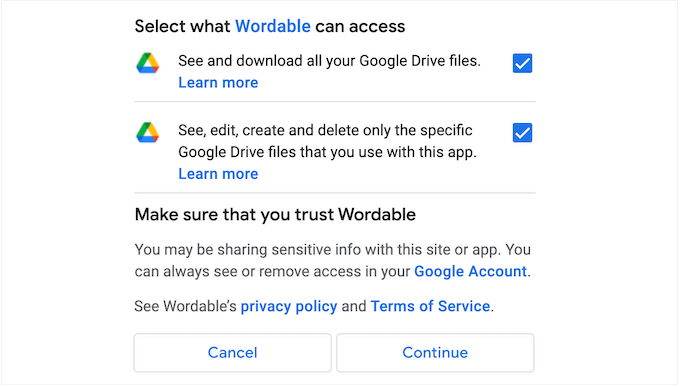
Dopo aver creato un account, Wordable invierà un'e-mail al tuo indirizzo Google.
Apri l'e-mail, quindi fai clic sul seguente collegamento: "Conferma ora l'e-mail del tuo account per iniziare".
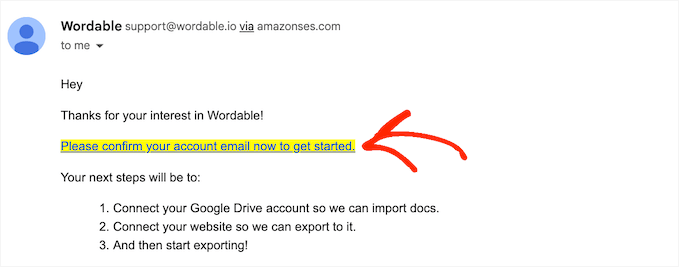
Successivamente, vai su Impostazioni »Wordable nella dashboard di WordPress e seleziona "Fai clic qui per connetterti al tuo account Wordable".
Quindi, aggiorna semplicemente la dashboard di WordPress. Ora dovresti vedere un pulsante "Esporta il tuo primo documento", il che significa che WordPress è connesso al tuo account Wordable.
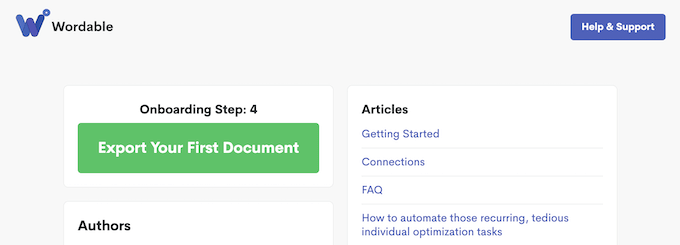
Seleziona un documento o una cartella di Google Drive
Per importare un documento, vai avanti e fai clic sul pulsante "Esporta il tuo primo documento". Questo apre il tuo account Wordable in una nuova scheda del browser.
La tua prossima attività è trovare il documento o la cartella che desideri importare.
Se selezioni una cartella, puoi comunque scegliere esattamente quali documenti Google trasferire e quali ignorare, quindi non sarai costretto a importare l'intera cartella.
Se desideri cercare una cartella, apri semplicemente il menu a discesa accanto al tuo indirizzo email e seleziona "Cartelle".
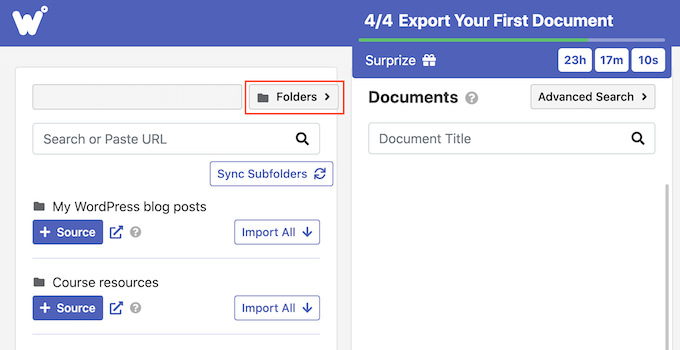
Successivamente, digita il nome del file o della cartella nel campo "Cerca". Un'altra opzione è incollare il link dell'articolo direttamente nel campo "Cerca".
Per aggiungere un documento alla coda di importazione, vai avanti e fai clic sul relativo pulsante "Importa".
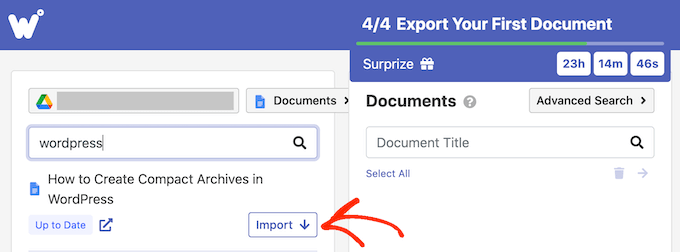
Dopo pochi istanti, il file apparirà nella sezione 'Documenti'. Per aggiungere più documenti alla coda, basta ripetere lo stesso processo descritto sopra.
Se desideri aggiungere una cartella alla coda di importazione, fai clic sul relativo pulsante "+ Sorgente".
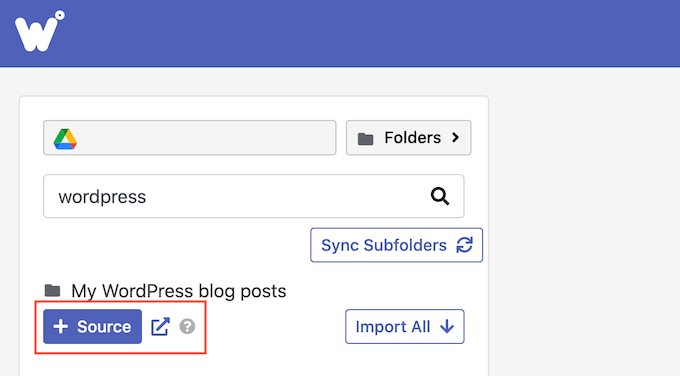
Ora vedrai tutti i documenti Google che si trovano all'interno di quella cartella.
Successivamente, è il momento di scegliere esattamente quali file desideri esportare dal tuo account Google Drive. Per ogni file, fai semplicemente clic sul relativo pulsante "Esporta", che aggiunge il documento alla coda di esportazione.
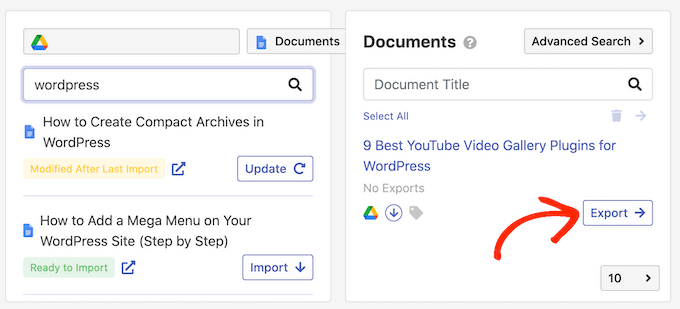
Configura l'esportazione di documenti Google
Quando sei soddisfatto della coda di esportazione, è il momento di configurare l'esportazione. Ad esempio, Wordable può trasformare i collegamenti di YouTube in video incorporati, ottimizzare le immagini, aggiungere attributi nofollow ai collegamenti di Google Doc e altro ancora.
Per iniziare, fai clic sul pulsante "Opzioni di esportazione".
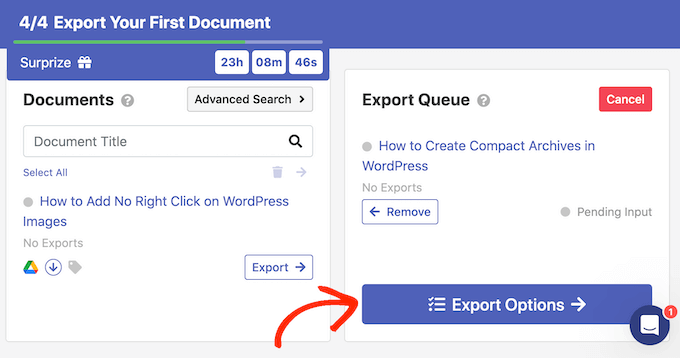
Wordable fa un buon lavoro nell'importare Google Docs in WordPress, ma è comunque intelligente controllare manualmente il contenuto importato prima di pubblicarlo.
Detto questo, ti consigliamo di impostare "Stato pubblicazione" su "Salva come bozza".
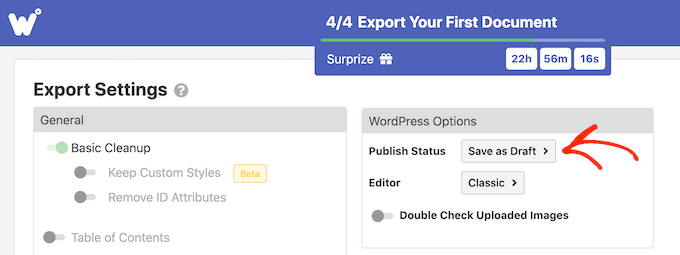
Il plug-in utilizza l'editor WordPress classico per impostazione predefinita.
Tuttavia, ti consigliamo di utilizzare invece il moderno editor basato su blocchi, quindi apri il menu a discesa "Editor" e scegli "Gutenberg".
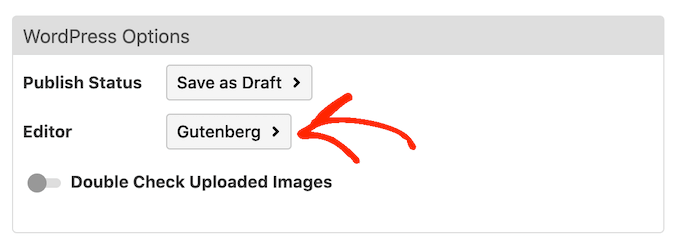
Nota: se lo lasci impostato su "Classico", Wordable importerà il documento in un nuovo blocco Classico all'interno dell'editor di blocchi, a meno che non lo disabiliti completamente. Per ulteriori informazioni su questo argomento, consulta la nostra guida su come mantenere l'editor classico.
Per impostazione predefinita, Wordable esegue una pulizia di base, che in genere rimuove la maggior parte dei tag e degli errori HTML. Tuttavia, ci sono molte altre opzioni che puoi personalizzare.
In questa guida, tratteremo alcune delle impostazioni principali, ma puoi saperne di più su qualsiasi impostazione passandoci sopra con il mouse e leggendo il suggerimento che appare.
Se scrivi documenti più lunghi con molte intestazioni, potresti iniziare attivando il dispositivo di scorrimento "Sommario". Questo crea un sommario utilizzando le intestazioni nel documento Google.
Dopo aver abilitato questo dispositivo di scorrimento, puoi scegliere quali intestazioni Wordable aggiungerà al suo sommario, utilizzando il menu a discesa "Profondità". Puoi anche scegliere tra gli stili di elenco puntato e numerato utilizzando il menu a discesa "Stile elenco".
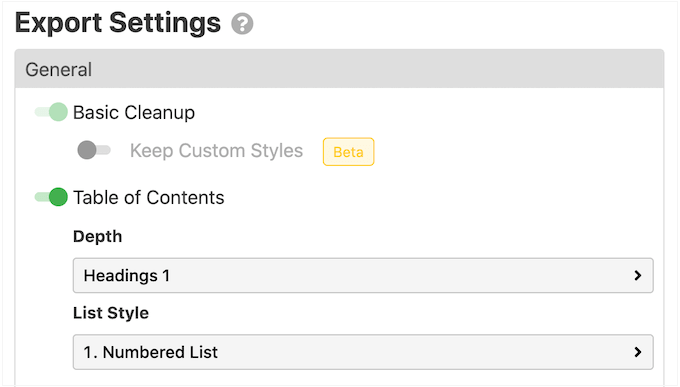
Se gestisci un sito web di marketing di affiliazione o ti colleghi regolarmente a siti web esterni, di solito è una buona idea contrassegnare questi link come no-follow. Un collegamento nofollow dice ai motori di ricerca di non trasferire alcuna autorità di collegamento al sito Web a cui ti stai collegando.
Per contrassegnare tutti i link di Google Doc come nofollow, abilita il seguente dispositivo di scorrimento: "Applica attributo nofollow a tutti i link". Potresti anche voler abilitare il dispositivo di scorrimento "Apri collegamenti in una nuova scheda", in quanto ciò contribuirà a mantenere i visitatori sul tuo sito web.
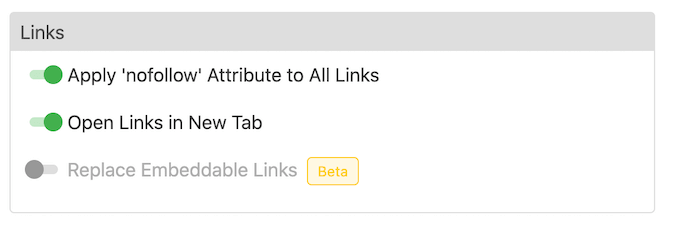
Se il tuo documento ha collegamenti a contenuti di Instagram o YouTube, Wordable può provare a convertire questi contenuti in media incorporati.
Per utilizzare questa funzione, abilita il dispositivo di scorrimento "Sostituisci collegamenti incorporabili".
Se il tuo documento Google contiene immagini, ti consigliamo di scorrere fino alla sezione "Immagini". Qui puoi modificare il modo in cui Wordable mostra quelle immagini.
Ad esempio, puoi aprire il menu a discesa "Allineamento immagine predefinito" e modificare il modo in cui Wordable allinea le immagini nell'editor di blocchi di WordPress.
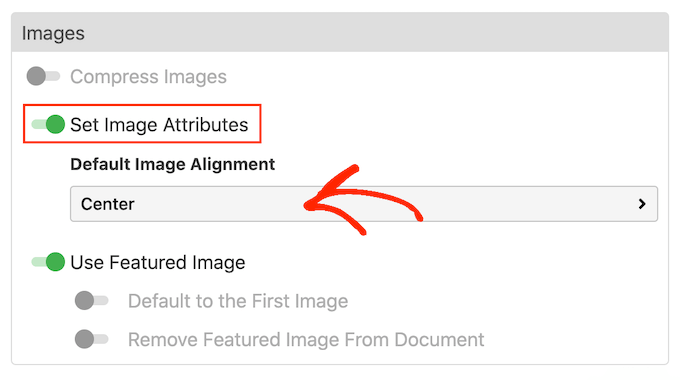
Wordable può anche utilizzare la prima immagine del post come immagine in primo piano, che è la grafica principale del post. Le immagini in primo piano appaiono spesso accanto all'intestazione della tua home page e possono anche apparire sui social media.
I temi WordPress più popolari sono dotati di supporto integrato per le immagini in primo piano, quindi è una buona idea abilitare il dispositivo di scorrimento "Usa immagine in primo piano" e "Predefinito per la prima immagine".
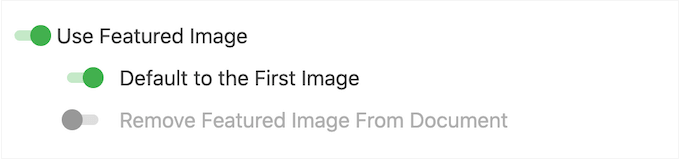
Se preferisci impostare manualmente l'immagine in primo piano, puoi invece disattivare il dispositivo di scorrimento "Usa immagine in primo piano".
Le immagini di grandi dimensioni possono rallentare il tuo sito Web, il che avrà un effetto negativo sull'esperienza del visitatore e può persino danneggiare il posizionamento nei motori di ricerca. Con questo in mente, è una cattiva idea importare immagini da Google Drive senza ottimizzarle.
Per ottenere i migliori risultati, ti consigliamo di ottimizzare le immagini prima di aggiungerle ai tuoi documenti Google. Questo ti dà il controllo completo sul processo, così puoi ridurre le dimensioni delle tue immagini senza perdere la qualità.
Per ulteriori informazioni, consulta la nostra guida su come ottimizzare le immagini per le prestazioni web.
Se preferisci, Wordable può ottimizzare le tue immagini durante il processo di importazione. Se vuoi provare questa ottimizzazione automatica, fai clic per abilitare il dispositivo di scorrimento "Comprimi immagini".
Puoi quindi scegliere se Wordable deve eseguire la compressione senza perdita o con perdita. Lossless è una scelta migliore se vuoi preservare la qualità dell'immagine, mentre lossy ti farà risparmiare più spazio ma potrebbe perdere parte della qualità.
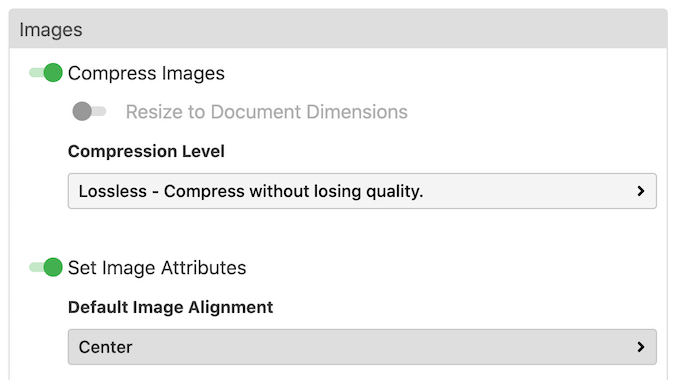
Ci sono più impostazioni che puoi guardare, ma questo dovrebbe essere sufficiente per configurare l'importazione.
Quando sei soddisfatto delle modifiche apportate, procedi e fai clic su "Esporta ora".
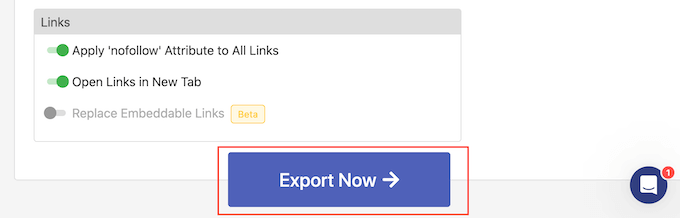
A questo punto è possibile salvare le impostazioni come modello da applicare alle importazioni future.
Nell'immagine seguente, dobbiamo semplicemente fare clic su "Esporta con un clic" per applicare il modello e importare il documento.
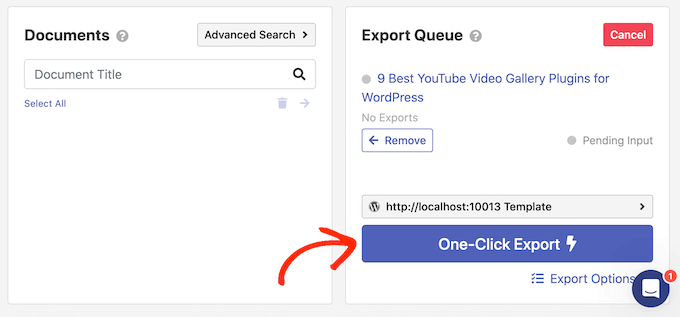
Questo può farti risparmiare un sacco di tempo, specialmente se usi le stesse impostazioni più e più volte.
Per creare un modello, digita un titolo nel campo "Nome modello", quindi fai clic sul pulsante "Abilita esportazioni con un clic".

Se non desideri utilizzare i modelli, fai clic sul seguente collegamento: "Preferisco vedere questa schermata ogni volta".
Indipendentemente da ciò che fai clic, Wordable inizierà a esportare il documento Google.
Dopo qualche istante, vai su Articoli »Tutti i post nella dashboard di WordPress e vedrai il documento Google come una nuova bozza.
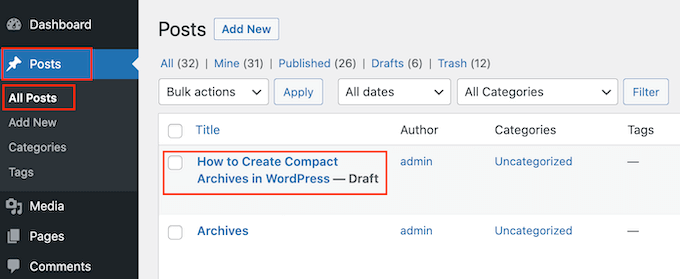
Per importare più documenti di Google Drive in WordPress, segui semplicemente la stessa procedura descritta sopra.
Speriamo che questo articolo ti abbia aiutato a imparare come importare facilmente Google Docs su WordPress. Potresti anche voler controllare come creare un modulo di caricamento file in WordPress e il nostro elenco di 24 consigli degli esperti per velocizzare le prestazioni di WordPress.
Se ti è piaciuto questo articolo, iscriviti al nostro canale YouTube per i video tutorial di WordPress. Puoi trovarci anche su Twitter e Facebook.
