Come scansionare facilmente malware in WordPress
Pubblicato: 2022-05-30Eseguire una scansione malware per il tuo sito WordPress è piuttosto cruciale. Nonostante WordPress implementi varie misure di sicurezza per garantire che il tuo sito Web sia sicuro, una garanzia del 100% su un sistema WordPress perfettamente sicuro è quasi impossibile. La verità è che il tuo sito WordPress è ancora soggetto a vulnerabilità di sicurezza. Una di queste vulnerabilità è l'iniezione di malware.
L'utilizzo di temi e plug-in annullati è uno dei modi più comuni in cui il malware viene iniettato nei siti WordPress. Anche l'acquisto di temi e plug-in da venditori non affidabili è un fattore che contribuisce alla presenza di malware su un sito WordPress se tali venditori aggiungono codici dannosi ai prodotti. Una scansione del malware può aiutare a identificare il codice sospetto o il malware in tali prodotti.
In questo articolo, esamineremo cos'è il malware, come eseguire una scansione del malware e le azioni da intraprendere dopo aver scoperto il malware nel tuo sito Web WordPress.
Sommario
Che cos'è il malware
Come eseguire la scansione del malware
- iThemes Sicurezza
- Recinzione di parole
- Sicurezza Sucuri
- WP Cerber Sicurezza
- Titan Anti-spam e sicurezza
Azioni da intraprendere dopo aver scoperto il malware
Conclusione
Che cos'è il malware
Il malware si riferisce a software o file invadenti destinati a causare danni al tuo sito web.
Esistono vari tipi di malware come Trojan, Spyware, Adware, Ransomware e molti altri.
Il malware può causare effetti negativi sulla sicurezza e sulle prestazioni del tuo sito web. Se il tuo sito è infetto da malware, è probabile che noterai alcuni problemi all'interno del sito come:
- Le prestazioni del sito web diminuiscono. In particolare potresti notare cambiamenti di velocità.
- Utilizzo elevato delle risorse del server
- Scarse prestazioni SEO
- Inserimento nella lista nera del sito web da parte di Google
- Visualizzazione di annunci ombreggiati e popup
A volte, potresti tuttavia avere malware in esecuzione all'interno del tuo sito, ma nessuno di questi segni viene presentato all'interno del tuo sito. Questo è il motivo per cui è importante eseguire regolarmente una scansione malware sul tuo sito web.
Come eseguire la scansione del malware
Una scansione del malware ti aiuterà a identificare il codice sospetto o il malware all'interno del tuo sito web. L'esecuzione di una scansione malware sul tuo sito Web WordPress è facilitata dall'uso di plug-in di sicurezza.
Qui, esamineremo come utilizzare alcuni dei migliori e più comuni plug-in di sicurezza per eseguire una scansione del malware.
iThemes Sicurezza
Dopo aver configurato il plug-in iThemes Security, dovrai eseguire quanto segue:
i) Passare alla sezione Sicurezza > Dashboard
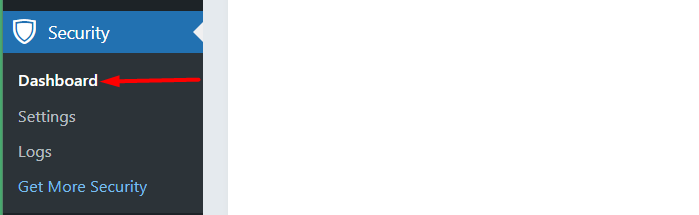
ii) Accedi alla sezione "Scansioni del sito" all'interno della dashboard e fai clic sul pulsante "Scansiona ora".
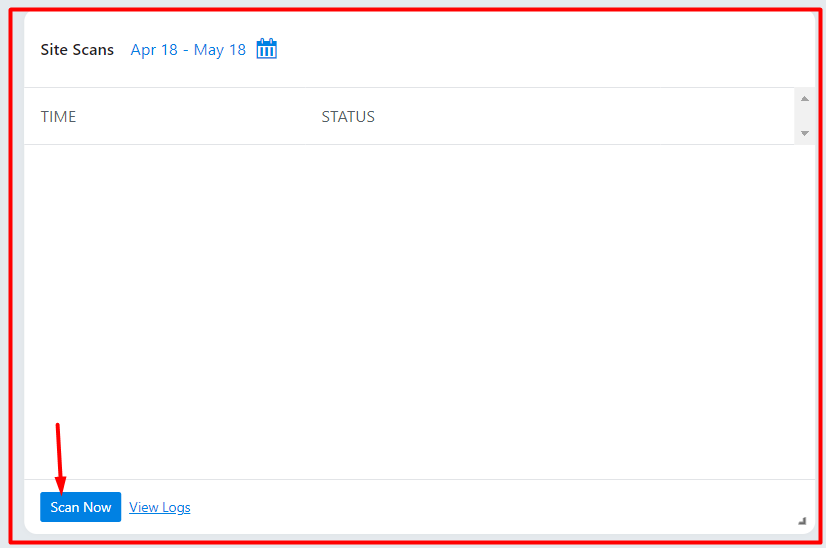
Una volta completata la scansione, verrà visualizzato un popup con un riepilogo dei risultati della scansione:
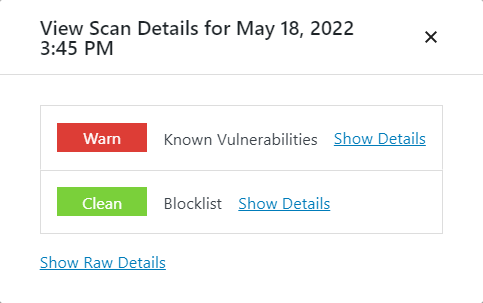
All'interno della sezione "Scansioni del sito" all'interno della dashboard, avrai una visione delle scansioni che hai effettuato.
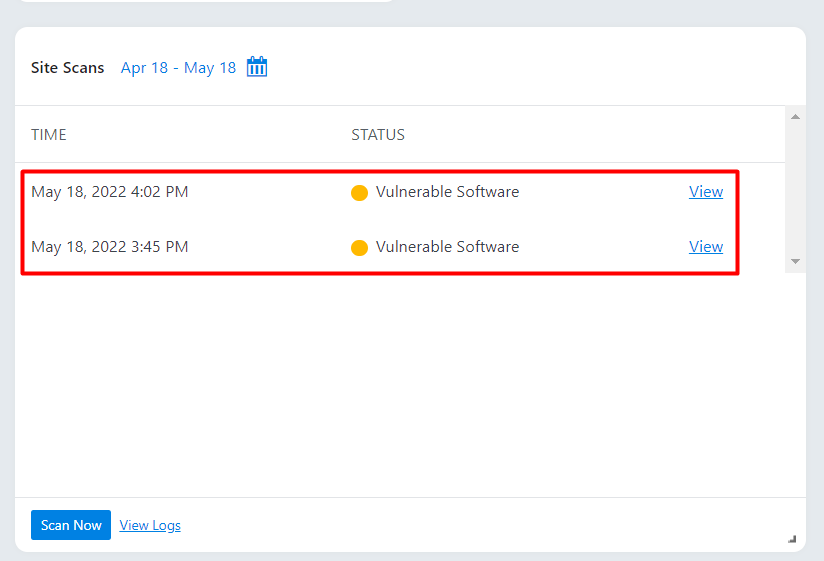
Facendo clic sul collegamento "visualizza registri" sempre all'interno della sezione "Scansioni del sito", verrai reindirizzato alla sezione dei registri (Sicurezza > Registri). Qui avrai una vista dei registri di tutte le scansioni del tuo sito e i dettagli degli eventuali problemi rilevati, come mostrato nello screenshot qui sotto.
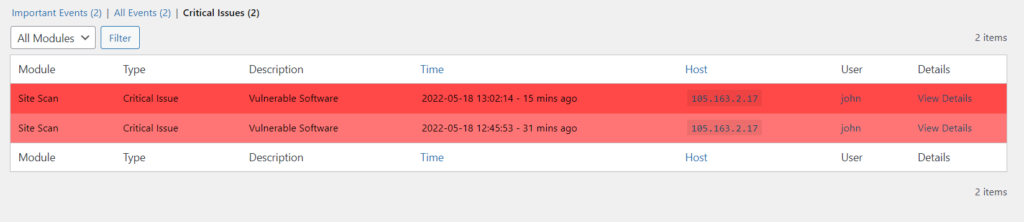
Recinzione di parole
Con il plug-in WordFence installato, il plug-in eseguirà automaticamente una scansione sul tuo sito web. Tuttavia, a volte puoi scegliere di avviare una scansione manuale, di cui una volta eseguita eseguirà anche una scansione malware del tuo sito web. Per farlo dovrai effettuare quanto segue:
i) Passare alla sezione WordFence > Scansione all'interno della dashboard di WordPress.
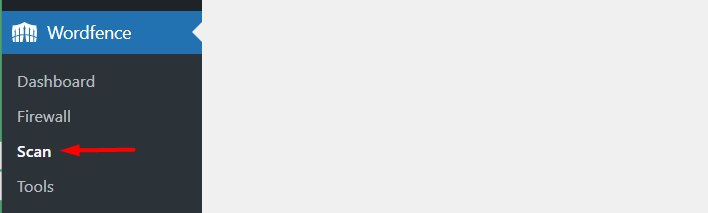
ii) Nella sezione cliccare sul pulsante “Avvia Nuova Scansione”.
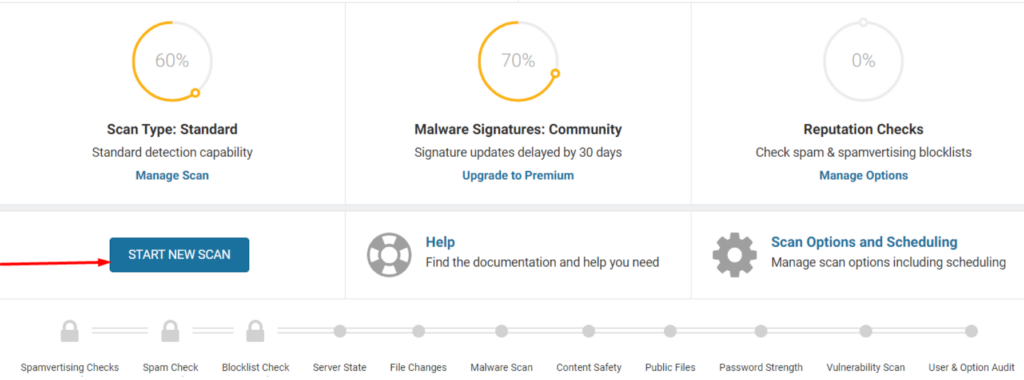
Consenti l'esecuzione della scansione e, al termine, avrai una visualizzazione dei risultati della scansione.
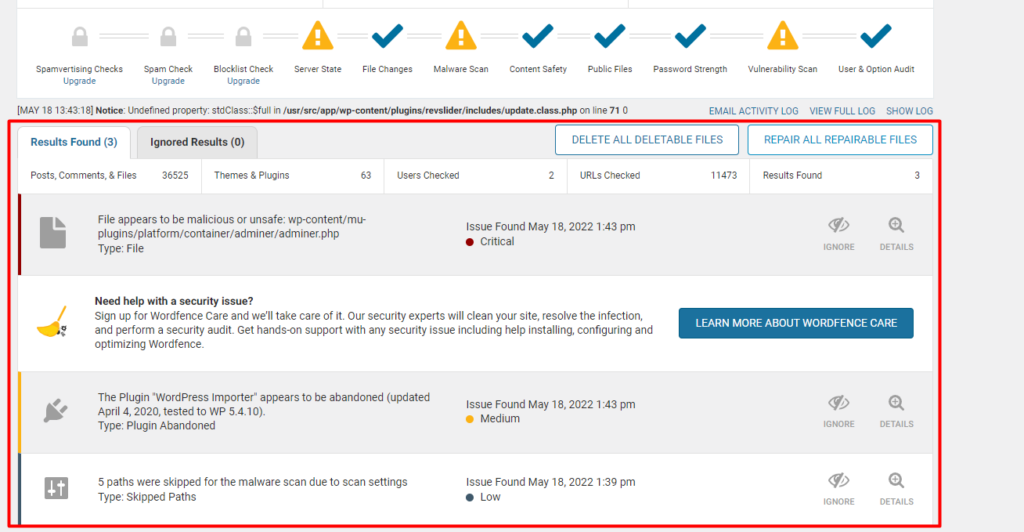
I problemi di sicurezza identificati vengono visualizzati all'interno di questo registro. Sono raggruppati in base alla priorità, con i problemi critici che vengono visualizzati per primi.
Facendo clic su un problema di malware sospetto, avrai una linea d'azione che puoi eseguire. Di seguito è riportato uno screenshot di esempio su questo:
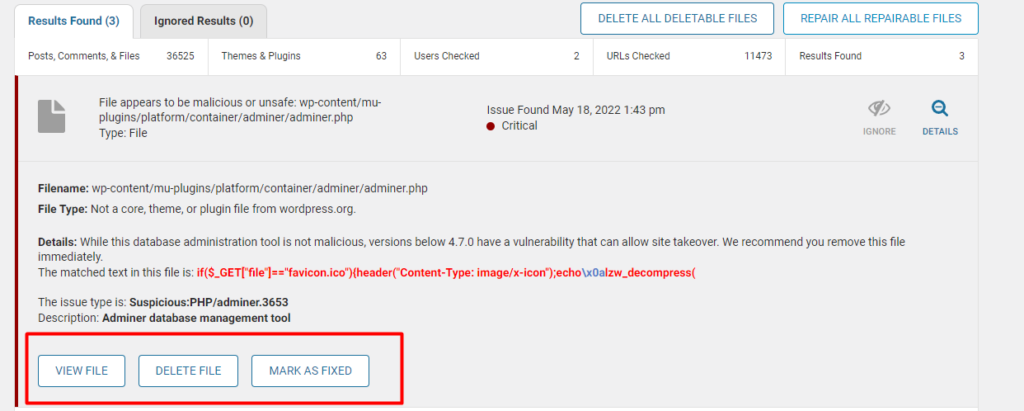
Puoi scegliere di correggere o eliminare un file se sei certo che sia un malware. È tuttavia necessario eseguire un backup del sito prima di farlo.
Sicurezza Sucuri
Una volta installato il plug-in Sucuri, eseguirà automaticamente la scansione del tuo sito. Il plug-in ha uno scanner di siti Web remoto noto come SiteCheck, che aiuta a identificare qualsiasi codice dannoso o malware.
Verificherà anche la presenza di file WordPress modificati confrontando il contenuto dei file all'interno del tuo sito con i file WordPress ufficiali.

Con il piano gratuito, la scansione potrebbe non rilevare ad esempio pagine di phishing e backdoor o eventuali modifiche non rese esternamente. Per utilizzare tali funzionalità di base dovrai iscriverti a un piano premium.
All'interno della sezione Sucuri Security > Dashboard è possibile visualizzare i risultati della scansione più recente.
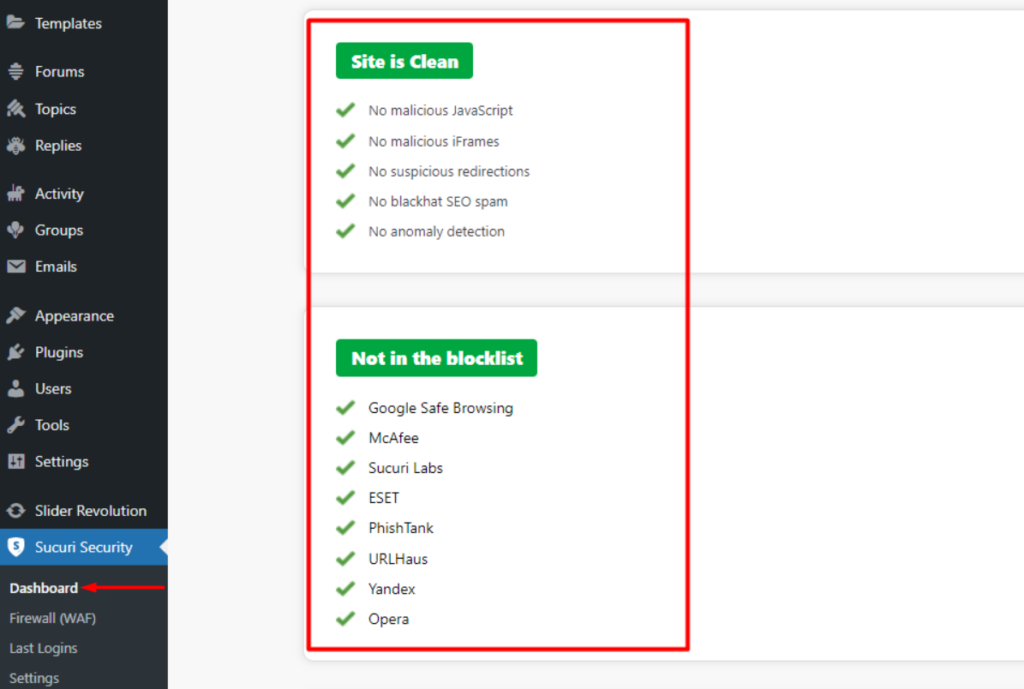
Un vantaggio chiave di Sucuri è che se ti sei iscritto a un piano e nella scansione viene identificato un malware, gli esperti di Sucuri ti aiuteranno effettivamente a rimuovere il malware senza limitazioni o costi aggiuntivi.
WP Cerber Sicurezza
Il plug-in WP Cerber Security incorpora un potente strumento di scansione che controlla l'integrità dei file e delle cartelle del tuo sito per garantire che non sia presente alcun malware.
WP Cerber supporta anche scansioni automatiche e manuali. Per eseguire una scansione manuale, sarà necessario eseguire quanto segue:
Passare alla sezione Wp Cerber > Integrità del sito
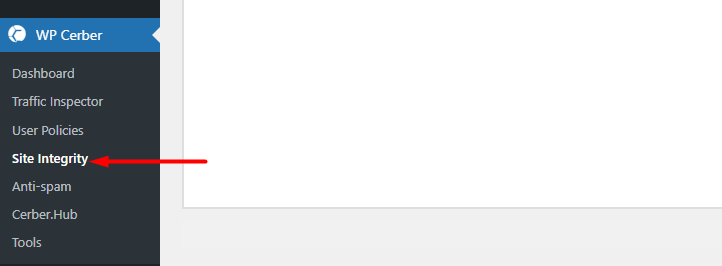
All'interno della sezione, fai clic sul pulsante "Avvia scansione rapida" o "Avvia scansione completa" in base alle tue preferenze:

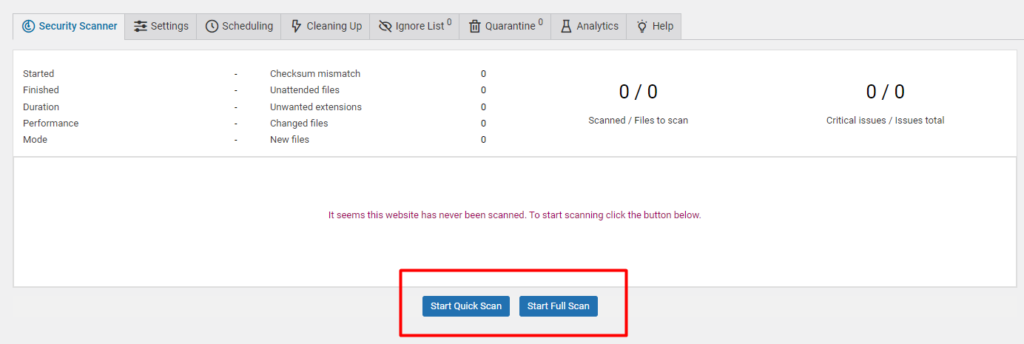
Avvia scansione rapida : quando questa opzione è selezionata, il plug-in esegue la scansione e controlla il codice dei file solo con estensioni eseguibili e ne verifica l'integrità.
Avvia scansione completa : dopo aver selezionato questa opzione, il plug-in esegue la scansione di tutti i file all'interno del sito e ne verifica l'integrità.
Una volta completata la scansione, avrai un riepilogo dei dettagli della scansione, nonché uno schema dei file che sono stati verificati e dei file con codice sospetto se ne sono stati trovati.
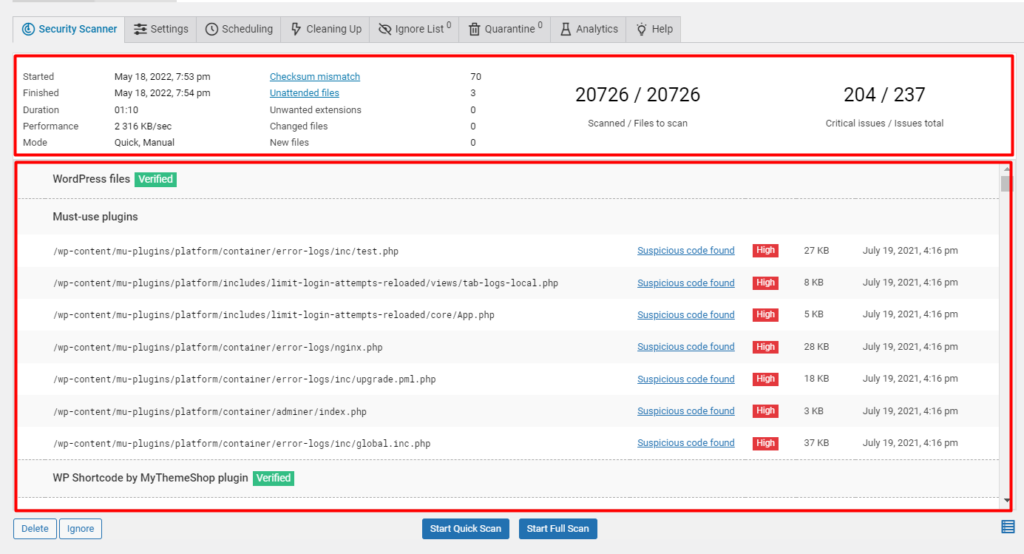
Con queste informazioni, puoi iniziare risolvendo i problemi con il badge di priorità "Alta" assegnato loro.
Se non ci sono problemi di integrità su un articolo, il badge "Verificato" verrà visualizzato accanto ad esso.
Il plug-in ti consente di gestire facilmente file sospetti o dannosi. Ad esempio, se è disponibile una casella di controllo nella riga esterna di un file sospetto, è possibile scegliere di eliminare il file.
Nel caso di "Checksum mismatch" (in cui i contenuti del file sono alterati e non corrispondono a quelli all'interno del repository di WordPress), riceverai anche un avviso in merito e dovrai ripristinare o aggiornare i file.
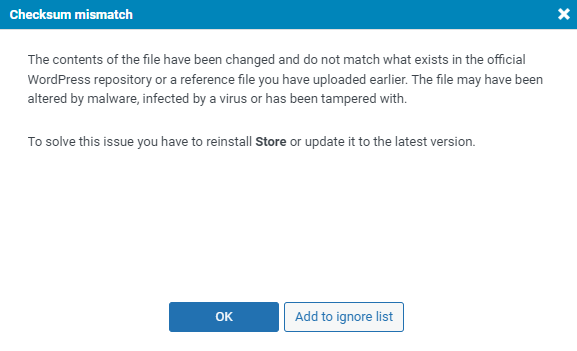
Titan Anti-spam e sicurezza
Il plug-in Titan Anti-Spam include una funzionalità di scansione del malware che aiuta a controllare i file di sistema, i temi e i plug-in dei tuoi siti Web, le backdoor, le iniezioni di codice dannoso e lo spam SEO.
Nella versione gratuita del plug-in, il plug-in ha una scansione di base che utilizza più di 1000 firme, mentre nella versione pro utilizza oltre 6000 firme.
Dopo aver installato il plug-in, è possibile avviare la scansione effettuando le seguenti operazioni:
Vai alla sezione Titan Anti-Spam all'interno della dashboard di WordPress e nella sezione Dashboard, fai clic sul pulsante "Avvia scansione".
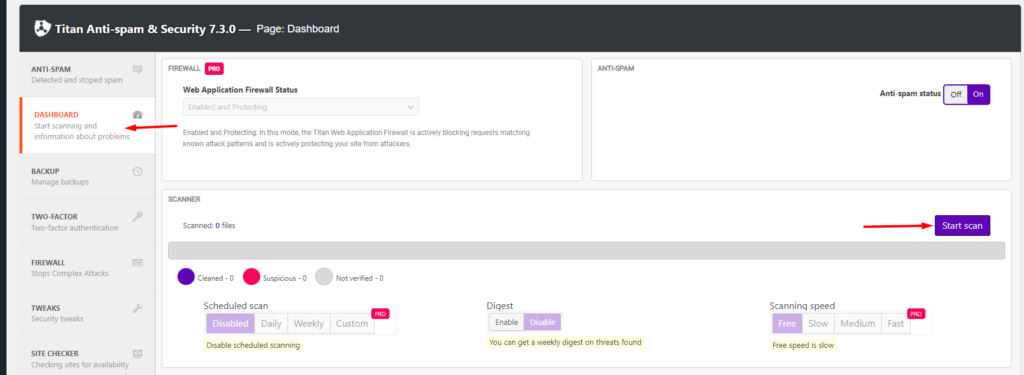
La scansione del malware potrebbe richiedere un po' di tempo a seconda delle dimensioni dei file, nella versione gratuita.
Una volta completata la scansione del malware, avrai un controllo del malware trovato, se presente, nella sezione "Malware".

Azioni da intraprendere dopo aver scoperto il malware
Nei casi in cui il malware all'interno del tuo sito viene identificato durante l'esecuzione di una scansione del malware, dovrai eseguire varie azioni per ridurre al minimo il rischio di ulteriori danni al tuo sito.
Alcuni dei plug-in di sicurezza di cui abbiamo discusso in precedenza forniscono approfondimenti su come gestire il malware identificato o anche i loro esperti di sicurezza possono aiutarti a risolvere i problemi di malware identificati durante l'esecuzione di una scansione del malware.
Tuttavia, nei casi in cui desideri eseguire una rimozione manuale del malware o desideri ridurre il rischio di ulteriore sfruttamento, dovrai eseguire una delle seguenti operazioni a seconda della natura del malware:
- Fai il backup del tuo sito web
L'esecuzione di un backup sul tuo sito Web aiuterà a identificare facilmente il malware confrontando il contenuto del file con i backup eseguiti in precedenza.
Ecco una guida su come eseguire backup sul tuo sito.
2. Limitazione del sito web
Anche la restrizione del sito Web è un approccio che puoi considerare. Ciò è particolarmente utile se i visitatori del tuo sito vengono sfruttati o se i loro dati vengono utilizzati in modo improprio.
In questi casi, puoi impedire ad altri visitatori del sito di accedere al tuo sito web. Per fare ciò, questo può essere ottenuto dal file .htaccess.
Il .htaccess è un file che si trova all'interno della radice dei tuoi file WordPress. Puoi accedervi accedendo al tuo sito tramite FTP, con l'aiuto di un software FTP come Filezilla oppure puoi utilizzare il tuo pannello di hosting per accedere ai file del sito.
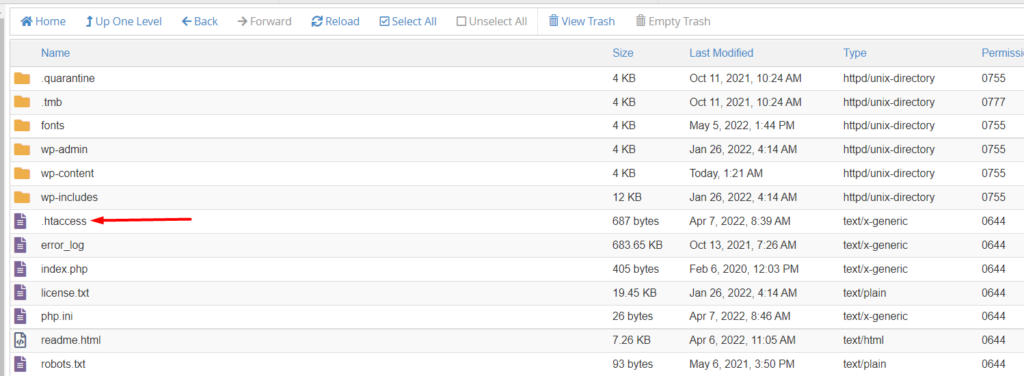
Quindi, seleziona per modificare il file e aggiungi il seguente codice all'inizio del file:
order deny,allow deny from all allow from <your IP>Dovrai quindi sostituire "il tuo IP" con il tuo indirizzo IP statico effettivo.
3. Reinstalla i file interessati e i file core di WordPress
Se i file con il malware sospetto sono i tuoi file di temi e plug-in, dovrai ricaricare i nuovi file per sostituire i precedenti file interessati.
Una volta fatto, assicurati anche di reinstallare WordPress. Puoi eseguire questo processo anche tramite FTP, ma dovrai solo sostituire le cartelle wp-admin e wp-includes poiché queste non contengono alcun file utente.
Per quanto riguarda il resto dei file di WordPress come .htacces, wp-config.php, index.php e il resto dei file di root, dovrai esaminarli individualmente.
4. Ispeziona la tua cartella dei caricamenti
Sempre mentre accedi ai file del tuo sito tramite FTP o il tuo pannello di hosting, controlla il contenuto della tua directory di upload e assicurati che non ci siano PHP o file eseguibili.
5. Ispeziona le tabelle del database
Se è stato segnalato malware sospetto all'interno del database, sarà necessario ispezionare le tabelle del database per individuare contenuti sospetti. Le tabelle più colpite sono solitamente "wp_options" e "wp_posts". Puoi quindi iniziare controllando questi.
Per qualsiasi contenuto sospetto, dovrai eliminare manualmente il contenuto.
6. Controllare e rimuovere le backdoor
Le backdoor servono come mezzo per creare o causare vulnerabilità di sicurezza.
Devi scansionare i file del tuo sito per qualsiasi backdoor. Alcune parole chiave backdoor comuni utilizzate nei file del sito o anche nella cartella dei caricamenti includono: exec, eval, stripslashes, base64_decode, preg_replace, system e molti altri.
È anche importante assicurarsi che non vi siano lacune o scappatoie nel codice poiché può fungere anche da backdoor.
7. Scansiona nuovamente il sito web
Dopo aver apportato tutte le modifiche e ricaricato i file corretti, esegui nuovamente una scansione del malware del tuo sito utilizzando il plug-in di sicurezza e verifica se il problema è stato risolto o se il malware è stato completamente rimosso.
8. Aggiorna i tuoi account utente
Dopo aver verificato che il malware non ci sia più, devi proteggere tutti i tuoi account di accesso. Questo può essere fatto modificando tutti i dettagli di accesso. Esempi di questi dettagli includono i tuoi dettagli FTP, le credenziali di amministratore di WordPress e i dettagli dell'account SSH.
Se anche il tuo provider di hosting non fornisce misure di sicurezza sufficienti, sarebbe fantastico passare a una soluzione di hosting migliore con adeguate misure di sicurezza in atto.
È anche importante verificare se sono presenti account che sembrano sospetti e rimuoverli.
Conclusione
Per quanto sia possibile la rimozione del malware, è molto meglio ridurre al minimo il rischio di avere malware all'interno del tuo sito. Ti consigliamo di utilizzare un plug-in di sicurezza all'interno del tuo sito Web WordPress per ridurre questo rischio.
Con l'aiuto di uno dei plug-in di sicurezza sopra menzionati, ti consigliamo anche di eseguire scansioni malware regolari del tuo sito web. Scansioni malware regolari ti consentiranno di affrontare i problemi identificati abbastanza rapidamente, non appena vengono identificati.
Nel caso in cui non sei in grado di risolvere i problemi di malware all'interno del tuo sito web, puoi prendere in considerazione l'idea di far controllare il tuo sito web da un esperto di sicurezza del sito web.
Ci auguriamo che questo articolo fornisca approfondimenti sull'importanza di una scansione malware, su come eseguire una scansione malware per il tuo sito Web e su alcune delle azioni che puoi intraprendere dopo aver scoperto malware all'interno del tuo sito Web WordPress.
