Come modificare o creare pagine in WordPress – Guida completa
Pubblicato: 2022-04-13Non è necessario sapere molto su WordPress per modificare le pagine. Se hai familiarità con gli editor di testo, sarà abbastanza facile. Puoi utilizzare l'editor di WordPress per modificare sia le pagine che i post.
Questi esempi provengono dal sito WordPress.org , ma WordPress.com è abbastanza simile nel modo in cui le pagine vengono modificate. Questo post ti aiuterà a capire le differenze.

Diamo un'occhiata a cosa impareremo.
Questo post ti insegnerà come modificare e formattare le pagine in WordPress.
- L'area di amministrazione consente la modifica e il salvataggio.
- Osservare i cambiamenti nella parte anteriore.
- Usa gli strumenti di formattazione negli editor di WordPress.
Cosa ti serve per modificare le pagine in WordPress
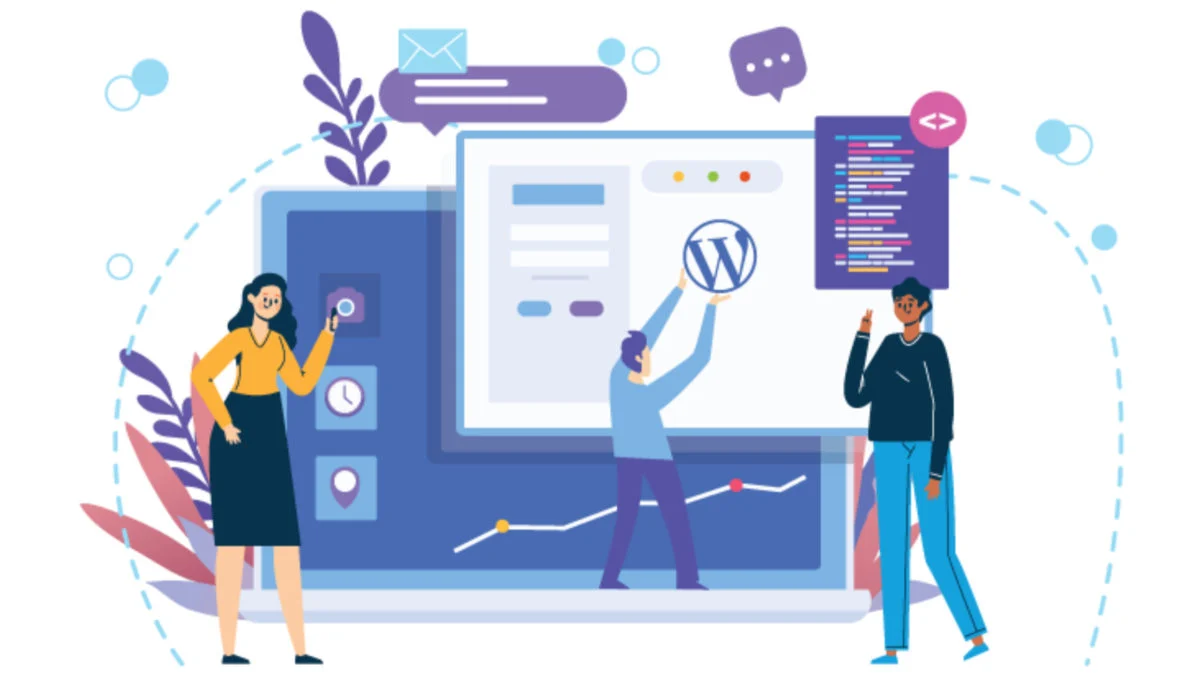
- Il tuo sviluppatore web ti fornirà un nome utente/password di WordPress.
- L'URL dell'area di amministrazione (noto anche tramite indirizzo web o collegamento).
Questi sono gli URL a cui devi navigare. Digitalo nel tuo browser.
Inserisci il tuo nome utente e password e premi Accedi. Apparirà la dashboard di WordPress.
Apri il sito Web WordPress nella nuova scheda
Innanzitutto, apro la sezione pubblica del sito Web in una nuova scheda. L'area di amministrazione (backend) è visibile in una scheda e lo spazio pubblico (frontend) nell'altra. Questo mi permette di passare da uno all'altro.
È più semplice aprire il frontend di WordPress in una nuova scheda.
- Passa all'area di amministrazione e passa con il mouse sull'icona della casa in alto a sinistra.
- Dal menu a tendina, fare clic con il tasto destro su "Visita il sito".
- Fai clic su "Apri collegamento in una nuova scheda".
Leggi anche: Alternative Fiverr: come creare il tuo sito web freelance per vendere servizi
Ora puoi passare da una scheda all'altra del browser aprendole in schede separate.
Continua a modificare la pagina di WordPress utilizzando l'area di amministrazione. Puoi anche visualizzare il front-end del tuo sito Web e apportare le modifiche desiderate.
Puoi scorrere il front-end del sito mentre apporti modifiche, salvarle e quindi tornare ad esso. Per aggiornare la pagina, premi il tasto F5. Ciò richiede al browser l'ultima versione.
Modifica della pagina di WordPress
Dopo aver configurato il tuo spazio di lavoro, passiamo all'area di amministrazione. L'editor di WordPress si trova qui.
Fai clic su PAGINE nella barra di navigazione a sinistra. Queste sono le pagine del tuo sito. Puoi anche passare il mouse sopra il nome della pagina per vedere opzioni aggiuntive.
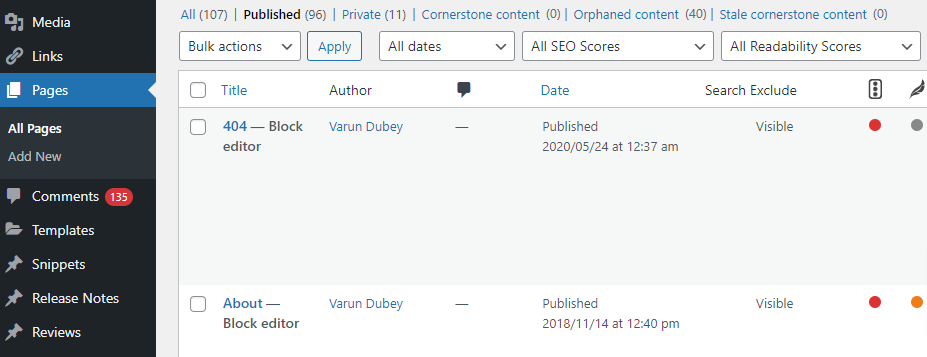
- EDIT ti porterà alla schermata di modifica completa.
- QUICK ti consente di modificare il titolo, lo slug e la data da questa schermata.
- BIN porterà la pagina nel cestino. La pagina verrà rimossa dal sito.
- VIEW ti permetterà di vedere questa pagina: front end o public end.
- Fare clic sulla prima opzione, "MODIFICA", per modificare una pagina. Fare clic sul nome della pagina.
Apparirà la schermata di modifica della pagina di WordPress.
Tutorial WordPress: Modifica delle pagine
Innanzitutto, voglio attirare la tua attenzione sui temi e sui plug-in di WordPress che a volte possono personalizzare la schermata di modifica della pagina.
Quale versione usi?
L'editor Gutenberg Block è l'ultimo editor di WordPress. Se la tua pagina è simile all'immagine qui sotto, probabilmente stai usando i blocchi. Si prega di visitare il mio post sull'editor di blocchi.
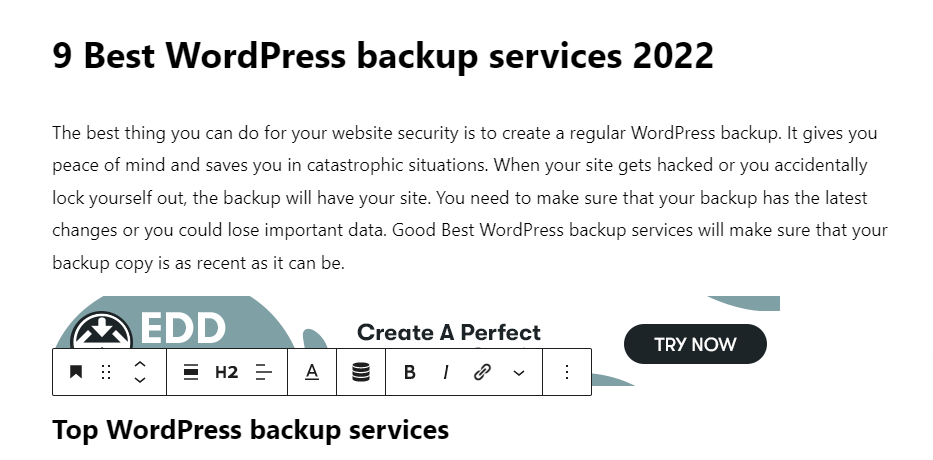
Se il tuo editor di WordPress è simile all'immagine qui sotto, stai utilizzando l'editor di WordPress classico.
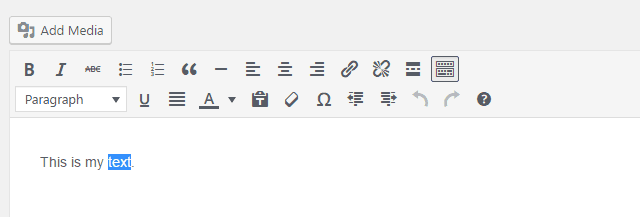
Icone dei pulsanti dell'editor di WordPress
L'icona ALTERNA DELLA BARRA DEGLI STRUMENTI è la prima icona nell'editor classico. Un tempo era conosciuto come il "lavello della cucina" . È attivato perché è invertito, come puoi vedere nell'immagine sopra.

Questa icona del pulsante mostra o nasconde ulteriori opzioni di formattazione. Dovrebbe essere sempre attivato.
Formattazione del testo in WordPress
Puoi evidenziare il testo e formattarlo, proprio come la maggior parte degli editor di WordPress.
Di seguito sono riportati i collegamenti al pannello di modifica principale:
- B – Rendi il testo più audace o più potente facendo clic su questo pulsante.
- I – Evidenzia il testo e mettilo in corsivo.
ABC –Questo aggiungerà una barratura al tuo testo come se dovesse essere barrato. Questo è utile per vendere oggetti.
In web talk, l'icona del pulsante è per un elenco ordinato. Tuttavia, WordPress lo chiama un elenco di bollettini. Ecco come creare elenchi.
Fai clic su Invio o invio alla fine di ogni riga se hai bisogno di un nuovo punto elenco.
Leggi anche: Formazione online aziendale estesa con un budget limitato
WordPress: allineamento dei paragrafi
I paragrafi e le intestazioni sono generalmente impostati in un foglio di stile. Ciò fa sì che questi pulsanti agiscano in modo alquanto irregolare.
Anche se preferisco lasciare che sia il foglio di stile a dettare i miei paragrafi, aggiungo immagini all'editor di WordPress.
Fare clic su una riga di testo, quindi fare clic sullo strumento di allineamento. L'allineamento si applicherà a un paragrafo. L'allineamento dei paragrafi seguenti sarà spesso seguito dal successivo. Ciò accade spesso quando viene utilizzata un'interruzione di riga al posto dei tag "paragrafo" . È facile risolverlo.
- Posiziona il cursore alla fine del primo paragrafo.
- Per visualizzare il secondo paragrafo, premi DELETE (backspace).
- Per terminare un paragrafo, premi INVIO e inizia uno nuovo.
- Due possono essere allineati separatamente.
WordPress: modifica e creazione di collegamenti
L'icona del collegamento può collegarsi sia a immagini che a pagine di testo. Collega il testo in WordPress evidenziandolo prima. Fare clic sull'icona del collegamento.
Inizia a digitare il titolo se vuoi collegarti a una pagina/post dal tuo sito. Fare clic sulla freccia blu "ritorno" alla sua estremità per applicare la pagina. Prima di fare clic su Applica, fare clic sull'icona a forma di ingranaggio alla fine del campo per personalizzare il collegamento.
L'icona a forma di ingranaggio apre una finestra di dialogo contenente OPZIONI DI COLLEGAMENTO : scegli la pagina che desideri collegare.
Sebbene non siano consigliati, i collegamenti possono aprire nuove finestre (o schede) in un nuovo browser. Puoi controllare la schermata delle opzioni di collegamento per "Apri collegamento in una nuova scheda". Google penalizzerà i link che aprono una nuova finestra. Gli utenti devono essere in grado di prendere questa decisione.
Passaggi simili vengono utilizzati per collegare le immagini in WordPress. Fare clic sull'icona del collegamento, quindi selezionare l'immagine. Segui le istruzioni sopra.
Leggi anche: Come creare un mercato di servizi freelance
Come modificare un collegamento WordPress
Segui passaggi simili per modificare i collegamenti.
Evidenzia il testo o scegli l'immagine. È possibile utilizzare l'icona o modificare il collegamento con l'altro. Puoi anche fare clic sull'icona della matita.
Come eliminare un collegamento WordPress
Questa icona rimuoverà il collegamento. Fare clic in un punto qualsiasi del testo o selezionare un'immagine per attivare questo pulsante.
L'icona Leggi altro non è quella che uso. WordPress ti consente di inserire del testo in un tag READ MORE. Questo lo nasconde all'utente fino a quando non fa clic per leggere di più. Google non apprezza i contenuti nascosti. I motori di ricerca possono ancora eseguire la scansione del testo.
Salva una pagina WordPress
Dopo aver apportato modifiche significative al tuo post o alla tua pagina WordPress, fai clic sul pulsante AGGIORNA per salvare una pagina. Questo aggiorna la pagina pubblica. Per assicurarti che il tuo lavoro venga visualizzato correttamente, aggiorna la pagina ogni volta che apporti modifiche al front-end.
WordPress ti consente di salvare e rivedere automaticamente.
WordPress spesso salva automaticamente le bozze delle pagine. Puoi richiamare le revisioni sulla tua pagina facendo clic sul collegamento delle revisioni. Può essere trovato nelle impostazioni POST. Per aprire le impostazioni della porta, fai clic sull'ingranaggio in alto a destra. Quindi, fai clic sulla scheda Pagina (o sulla scheda Post a seconda di ciò che stai modificando).
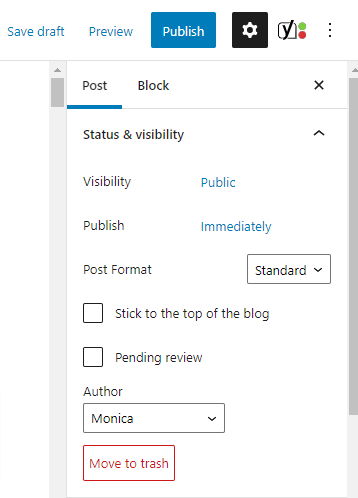
- Per visualizzare le revisioni e le bozze archiviate durante la vita del documento, fare clic sul collegamento "Revisioni".
- Apparirà la schermata "Confronta revival".
- La barra della sequenza temporale si trova nella parte superiore dello schermo. Rappresenta la vita della pagina. Più vecchie saranno le revisioni della pagina, più sposterai il cursore a sinistra.
- WordPress evidenzia tutte le modifiche apportate e confronta il post più recente con un post selezionato dalla timeline.
- Sposta il cursore a destra per recuperare l'ultima versione.
Permalink di modifica di WordPress
I permalink, noti anche come "slug", vengono utilizzati per creare l'URL di una pagina Web di WordPress. Fai attenzione quando modifichi un URL.
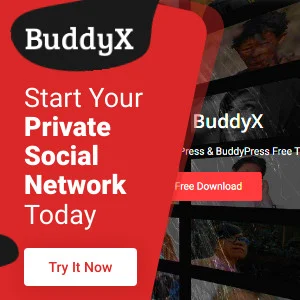
Conclusione
Spero vi sia piaciuto questo post. WordPress può creare confusione se non sai cosa stai facendo. Queste istruzioni, insieme ad altri tutorial di WordPress, saranno utili.
Interessante Leggi:
11 migliori scelte da siti web freelance per la ricerca di lavoro
I principali vantaggi dell'utilizzo della SEO per il marketing del tuo studio legale
15 migliori creatori di loghi online
